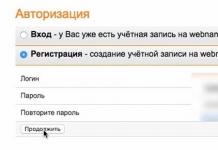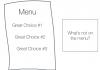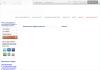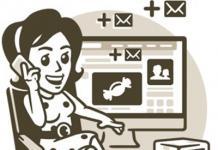Ma kavatsesin seda juhendit kirjutada väga pikka aega, kuid see ei õnnestunud ikkagi. Ja nüüd on lõpuks käes pikk perspektiiv Sel hetkel 🙂 .
Selles artiklis räägin teile ja näitan kõike üksikasjalikult piltidel, kuidas Wi-Fi ruuterit ilma arvutita seadistada. Omades ainult ruuterit ja tahvelarvutit. Noh, või nutitelefoni. Pealegi pole vahet, milline operatsioonisüsteem teie tahvelarvuti (nutitelefon) töötab. See võib olla Android, iOS või Windowsi telefon. Saab konfigureerida iPadist või iPhone'ist.
Minult küsiti sageli kommentaarides, kas ruuterit on võimalik seadistada ainult telefoni või tahvelarvutiga. Mida teha, kui majas pole arvutit, sülearvutit, netbooki vms. Pole raske ette kujutada juhtumit, kui arvutit pole, kuid on palju mobiilseid seadmeid, mis saavad Wi-Fi kaudu Interneti-ühenduse luua. Fi. Ja otsustasite osta ruuteri Interneti oma seadmetesse levitamiseks.
Kuid siin tekib probleem: "Kuidas ma saan seda ruuterit konfigureerida, kui mul pole sülearvutit. Näiteks on ainult tahvelarvuti. Kust leida juhiseid ja kas seda on üldse võimalik teha? Jah, sa saad. ma ütlen sulle kohe. Loomulikult saate laenata sülearvuti näiteks sõpradelt ja seadistada selle juhiste järgi " ". Kuid see pole üldse vajalik.
Mida me vajame?
Vajame ruuterit ennast ja mõnda mobiilseadet, mis suudab traadita võrguga ühenduse luua. Millest me konfiguratsiooni teostame. Noh, Internet peaks teie kodus olema, ma arvan, et see on arusaadav.
Kontrollisin kõike ja kõik töötab. Näitan kogu protsessi, kasutades näitena sama ruuterit Tp-Link WR841N ja tahvelarvuti ASUS MeMO Pad FHD 10 , mis töötab Androidis. Teil võib olla mõni muu seade, näiteks nutitelefon. Tänu suuremale ekraanile on see tahvelarvutis palju mugavam.
Mis puutub ruuterisse, siis see võib olla igaüks, mitte tingimata Tp-Link. Kui sul on näiteks Asus, D-Link, ZyXEL vms, siis ainult juhtpaneel on erinev. Ja nii on üldiselt kõik sama, mis selles juhises.
Ettevalmistus: ruuteri ühendamine
Esiteks soovitan teil seda teha täielik lähtestamine ruuteri seaded. Pole vahet, kas see on poest uus või juba kuskil töötanud, seaded tuleb kustutada. Võib-olla on see juba konfigureeritud ja me ei vaja vanu sätteid. Nende tõttu võib tekkida palju probleeme. Seetõttu vaadake artiklit "" ja tehke nii, nagu seal on kirjutatud. Kas tehtud? Suurepärane, jätkame. Kui midagi ei õnnestu, jätkame samamoodi, loodame, et pole ühtegi seadet, mida me ei vaja.
Kruvime antenni ruuteri külge (kui need on eemaldatavad), seejärel ühendage toitekaabel ja ühendage see pistikupessa. Ühendame võrgukaabli ja Interneti sinise WAN-pistikuga. Mille tõi teie koju teenusepakkuja (hea oleks kindel olla, et internet töötab ja tasuline. Vastasel juhul võib seadistusprotsessi käigus tekkida probleeme ja arvate, et süüdi on ruuter või häälestusmeetod).

Ühendatud, indikaatorid vilkusid, kõik on korras. Kui pärast võrguga ühenduse loomist ruuteri indikaatorid ei sütti, on võimalik, et see lülitatakse välja nupuga, mis võib olla ruuteri enda korpusel. Vaata järgi.
Nüüd võtame kätte tahvelarvuti, nutitelefoni, telefoni (mis iganes teil on) ja liigume edasi meie juhiste järgmise punkti juurde.
Alustame ruuteri seadistamist tahvelarvutist
Vaikimisi pole Wi-Fi kaitse installitud ja teie võrk on avatud. Nüüd ühendame tahvelarvuti sellega (see on minu puhul nii, et kui jätkan tahvelarvuti kirjutamist, pean sisestama seadme, millest me häälestame).
Minge võrguühenduse seadetesse (peame Wi-Fi sisse lülitama).

Siin, tähelepanu! Ta saab standardne nimi ja jääb lahti. Oluline on valida meie võrk. Kui kahtlete, ühendage ruuter lihtsalt lahti (lülitage Wi-Fi välja ja seadmes sisse) ja vaadake, kas võrk kaob. Kui jah, siis see tähendab, et see on teie võrk, valige see.

Ilmub aken. Lihtsalt klõpsake Ühendage.

Kui kõik on korras, on olek " Ühendatud“ ja ülaosas kuvatakse võrgujaotustega ikoon.

See on kõik, meie tahvelarvuti on ühendatud meie traadita võrguga. Saate alustada seadistamist.
Ruuteri seadistamine tahvelarvuti brauseri kaudu
Peame käivitama mis tahes brauseri. See on kindlasti teie seadmes. See võib olla Google Chrome või mõni muu standardne.
Klõpsake brauseris sõrmega aadressiribal ja sisestage meie ruuteri IP-aadress. Tavaliselt see 192.168.1.1 , või 192.168.0.1 . Seda aadressi ja standardset sisselogimist/parooli näete ruuteri allosas. Need tuleks seal ära näidata.

Niisiis, sisestame selle aadressi brauserisse tahvelarvutis ja vajutame nuppu Mine(avatud jne) .

Ilmub aken, mis küsib teie sisselogimist ja parooli. Sisestage standardsed, tavaliselt admin ja admin, ja klõpsake nuppu Tulla sisse.

Nii jõudsime oma uue ruuteri seadetesse. Pool tööd on juba tehtud :)
Määrake Interneti-ühenduse parameetrid
Kõigepealt peame ruuteri konfigureerima teie Interneti-teenuse pakkujaga töötamiseks. Et ta saaks Internetiga ühenduse luua ja seda Wi-Fi kaudu levitada. Selleks peame teadma parameetreid, mille teie teenusepakkuja teile andis. Peab teadma, millist tehnoloogiat see kasutab (staatiline IP, dünaamiline IP, PPPoE, L2TP), ja olenevalt tehnoloogiast vajalikud parameetrid. Kõiki neid andmeid saate kontrollida teenusepakkuja toega. Samal ajal kontrollige, kas teie teenusepakkuja seob MAC-aadressi.
Tähelepanu! Kui teie teenusepakkuja seob MAC-aadressi, peate helistama oma teenusepakkuja toele ja paluma neil siduda Internet ruuteri MAC-aadressiga. Ruuteri MAC-aadressi näete alloleval kleebisel.
See on kõige olulisem punkt. Kui teete siin vea, on teie seadmed .
Need parameetrid tuleb määrata vahekaardil Võrk – WAN. Vastu WAN-ühenduse tüüp valige vajalik tehnoloogia. Ja teatud tehnoloogia põhjal määrame kõik vajalikud parameetrid: nimi, sisselogimine, staatiline IP või DNS.
Seejärel, kui kõik sätted on määratud ja kontrollitud, vajutage nuppu Salvesta seadete salvestamiseks.

Pöörake erilist tähelepanu sätetele, millest ma eespool kirjutasin. Nagu ma ütlesin, on need kõige olulisemad.
Seaded Wi-Fi võrgud
Punkti vastas Traadita võrk Nimi, määrake oma Wi-Fi võrgu nimi (ainult kirjutada inglise tähtedega, võib-olla numbrid). See nimi kuvatakse kõigis seadmetes.
Vastu Piirkond, märkige riik, kus te elate.

Kui ilmub aken, klõpsake lihtsalt Okei.

Kaitse installimine traadita võrku
Avage üksus Juhtmeta – Traadita turvalisus.
Vali WPA/WPA2 – isiklik (soovitatav).
Punkti vastas PSK parool looge ja kirjutage üles parool. Seda kasutatakse teie Wi-Fi-ga ühenduse loomiseks. Kasutage ingliskeelseid tähti ja numbreid. Muutke oma parool vähemalt 8 tähemärgi pikkuseks. Pidage kinni tähtedest, see on oluline.
Kirjutage parool kindlasti paberile ja pange see kindlasse kohta, et mitte unustada. Vastasel juhul peate kõik seaded lähtestama ja uuesti konfigureerima.

Seadetele juurdepääsuks parooli muutmine
Peame muutma standardset administraatorit ja administraatorit, mida kasutatakse ruuteri sätete sisestamiseks. Et seadetele ei pääseks ligi keegi peale meie.
Minge vahekaardile Süsteemi Tööriistad – Parool.
Määrake standardne kasutajanimi ja parool. Ja allpool sisestage oma uued andmed. Jätsin kasutajanime adminiks, mõtlesin välja oma parooli.
Kirjutage see parool üles, et te seda ei unustaks.

Pärast nupu vajutamist Salvesta, ilmub uuesti aken, mis küsib teie sisselogimist ja parooli. Peate andma uut teavet (mida te eespool märkisite) ja vajutage nuppu Tulla sisse.

Meid suunatakse uuesti juhtpaneelile.
Seadistamine on peaaegu valmis. Jääb vaid meie ruuter taaskäivitada.
Selleks minge menüüpunkti Süsteemi Tööriistad – Taaskäivitage ja klõpsake nuppu " Taaskäivitage“.
Ilmub taaskäivitamise olek.

Pärast taaskäivitusprotsessi lõppu kuvab tahvelarvuti suure tõenäosusega veateate, et aadressi 192.168.1.1 on võimatu avada... See on normaalne. Meie tahvelarvuti lihtsalt katkestab ühenduse ruuteriga ja ei saa enam automaatselt ühendust luua (edaspidi ühendub see automaatselt). Kuna installisime võrku kaitse ja pärast taaskäivitamist, see juba töötas.
Tahvelarvuti tuleb uuesti meie võrku ühendada, sisestades parooli. Et saaks juba internetti kasutada.
Selleks avage paneel uuesti kiire juurdepääs seadete juurde ja klõpsake võrguseadete ikooni.

Lülitage Wi-Fi sisse ja valige meie võrk. Sellel on juba nimi, mille me seadistusprotsessi ajal määrasime.

Sisestage Wi-Fi parool (mida me ka seadistamise käigus täpsustasime) ja vajutage Ühendage.

Kõik on valmis! Minge brauserisse ja avage sait!

Võrku saab ühendada ka teisi seadmeid!
Näiteks või võib tekkida. Kirjutasin ka sellest.
Järelsõna
See oli tohutu artikkel, palju ekraanipilte, kuid muud võimalust polnud. Püüdsin teha artikli võimalikult selgeks ja lihtsaks.
Nagu näete, saate ruuterit konfigureerida ilma arvutita, vaid lihtsalt mobiiltelefonist või tahvelarvutist. Ma arvan, et saate selle isegi telerist seadistada. Ja selles pole midagi keerulist. Peaasi on järgida juhiseid ja kontrollida määratud sätteid, et hiljem probleeme ei tekiks.
Kui teil on küsimusi, kommentaare või ettepanekuid, kuulen neid hea meelega kommentaarides!
Samuti saidil:
Kas ruuterit on võimalik seadistada ilma arvutita? Wi-Fi seadistamine Tp-Link ruuter tahvelarvutist või nutitelefonist värskendas: 7. veebruaril 2018: admin
Artikkel selle kohta, kuidas õigesti konfigureerida WiFi-ruuterit ja parandada koduse traadita võrgu jõudlust.
Elu pakub meile alati üllatusi. Mõnikord on hea ja mõnikord mitte nii hea... Kuid meil on peaaegu alati võimalus kõik arusaamatused parandada! Nii tekkis mul hiljuti probleem, millega võivad silmitsi seista kõik, kel on kodus wifi – internet ei tööta...
Täpsemalt muidugi töötab, aga tõrgetega. See juhtub terve päeva, kõik on korras ja siis äkki on see kadunud. Pealegi kaob see erinevateks ajavahemikeks: mitmest minutist mitme tunnini! Kaebasin pakkujatele, aga nemad, nagu ikka, ütlesid, et nende poolt probleeme ega katkestusi pole. Seega, nagu ikka, püüame kõik probleemid ise lahendada, Google aitab meid :)
Tulevikku vaadates ütlen, et minu probleem oli suure tõenäosusega selles, et majas (meil on kortermaja) töötas minu kanalil veel kaks WiFi-ruuterit (ja üks neist oli kuskil lähimate naabrite läheduses!). Kui teid ei huvita kõigi traadita võrgu seadete keerukus, võite kohe jätkata kanalite seadistamise jaotise lugemist. Alustame järjekorras :)
Üldine teave ruuterite kohta
Esmalt defineerime termineid veidi :) Tihti ajavad kasutajad seadmed Internetti pääsemisel segamini, nii et arusaamatuste vältimiseks uurime, mis vahe neil on:

Nagu ma ütlesin, vaatame järgmisena põhimõtteid WiFi seaded täpselt eeskuju järgi juhtmevaba ruuter(mitte modem!). Minu TP-Linki mudelit TL-WR740N kasutatakse sellisena, kuid olles mõistnud traadita ringhäälingu seadistamise põhitingimusi, saate peaaegu iga ruuteri konfigureerida samal viisil.
WiFi aktiveerimine ja kaitse
Niisiis, oletame, et oleme juba modemi või ruuteri kaabli ühendanud ja tahame alustada traadita Interneti levitamist. Mõnes mudelis on a spetsiaalne nupp, mis võimaldab WiFi ühe klõpsuga sisse ja välja lülitada. Kõigil seda aga pole ja kui on, loob see selle vaikimisi avatud punkt juurdepääs ilma ühenduse turvalisuseta. See tähendab, et kõik saavad meie Internetiga ühenduse luua! Seetõttu soovitan esimese asjana lubada võrgu paroolikaitse ja selleks peate minema meie ruuteri sätetesse.
Esialgseks seadistamiseks peame ruuteriga ühenduse looma võrgukaabel(Kõik olulised seaded Soovitav on seda teha juhtmega režiimis), avage mis tahes brauser ja sisestage oma seadme IP-aadress, seejärel vajutage sisestusklahvi. Tavaliselt on kõigi ruuterite ja modemite tehase vaikeaadress kas 192.168.0.1 või 192.168.1.1. Täpset IP-d näete juhendis, seadme alumisel kleebisel või selle karbil.

Avamisel avaleht tavaliselt on olemas kindral statistiline teave ruuteri töö ja selle seadete teabe kohta. Otsivad külgriba, ja selles on üksus, mille nimi võib olla "Traadita režiim", "Traadita ühenduse seaded", "WiFi" või midagi sellist (olenevalt seadme tootjast ja selle püsivara versioonist). Läheme sellesse jaotisse ja vaatame esmased seaded meie traadita võrk:

Nende seadistuste mõningate nüansside juurde tuleme hiljem tagasi, kuid praegu määrame põhiparameetrid. Need sisaldavad:
- Lüliti WiFi aktiveerimine(ekraanipildil "Luba ruuteri traadita leviedastus"). See on peamine "lülituslüliti", mis tavaliselt näeb välja nagu linnuke või raadionupp ja võimaldab teil meie WiFi tarkvara tasemel sisse või välja lülitada. Võib olla nimedega "Luba WiFi", "Luba traadita võrk", "Aktiveeri WiFi" jne.
- SSID leviedastuse lüliti ("Luba SSID leviedastus"). See lüliti vastutab meie traadita võrgu nähtavuse eest selle määratud nime (SSID) järgi. Tuvastamiseks WiFi seadmed See valik peab olema aktiveeritud. Nimevalikud: "Luba võrgu nähtavus", "Aktiveeri SSID-levi", "Näita SSID-d"...
- Väli SSID ("Võrgu nimi") sisestamiseks. Põhivalik (pärast saate aktiveerimist). Wi-Fi seaded. Vaikimisi kattub võrgu nimi teie ruuteri nimega, kuid saate selle muuta mis tahes sõnaks, mis on kirjutatud inglise tähtedega. Võrgu ümbernimetamine on soovitav, et lõppseadmed leiaksid kiiresti oma WiFi-ühenduse. Nimevalikud: "SSID", " Võrgu nimi", "Teenusekomplekti identifikaator", "Traadita võrgu nimi".
- Ringhäälingu piirkond ("Piirkond"). Tavaliselt on see riikide ja nende piirkondade rippmenüü, kus peate valima selle, kus te praegu asute. See on vajalik selleks, et ruuter võtaks automaatselt vastu kasutamiseks lubatud sageduste loendi ega segaks teisi raadioseadmeid. Variatsioonid: "Riik", "Piirkond".
Tavaliselt saame ülaltoodud parameetrite määramisel ja salvestamisel juba täielikult töötava, kuid siiski turvamata traadita võrgu. Liigume nüüd kaitsesse. Selleks minge vahekaardile "Kaitse". traadita režiim" (valikud: " WiFi turvalisus", "Wireless Security", "WiFi kaitse") või leidke altpoolt "Kaitserežiimi" parameetrid ("Traadita ühenduse turvarežiim", "Krüpteerimisrežiim"...):

Siin on tavaliselt meie traadita võrgu krüpteerimisrežiimide loend. Te ei pruugi oma ülekannet krüptida (naabrid ütlevad "aitäh" ja võivad teile isegi küpsiseid tuua :)), kuid sellega kaasnevad mõned võimalikud probleemid... Esiteks võib enamik teenusepakkujaid Interneti loata levitamise eest trahvida. (see punkt on tavaliselt lepingus sees) mitme igakuise liitumistasu ulatuses. Ja teiseks saab naabri koolipoiss Vasya Pupkin teiega hõlpsasti ühenduse luua kohalik võrk ja “vilista” sinult mingeid olulisi ja konfidentsiaalseid andmeid (näiteks sinu selfie vannitoast, kuhu sa huuled kokku tõmbasid :)))). Seetõttu tasub see krüpteerida!
Sel eesmärgil soovitan kasutada WPA2 - isiklikku krüptimist. See on kõige lihtsam, kiireim ja suhteliselt töökindel protokoll WiFi kaitse. Põhimõtteliselt ei jää meil muud üle kui valida see režiim ja määrake meie kohaliku võrguga ühenduse loomiseks parool. Ülejäänud parameetreid ei tohiks puudutada, kui see pole tingimata vajalik - ruuter ise "teab", kuidas parooli krüptida ja kuidas seda kaitsta liiga uudishimulike eest :). Ainus nõuanne on, et võimalusel peaks parool sisaldama juhuslikud sümbolid ja see ei tohi olla lühem kui 6 tähemärki, et tagada selle vastupidavus otsese toore jõuga häkkimisele.
Klõpsake nuppu "Salvesta" ja taaskäivitage ruuter ("Reboot"). Pärast meie taaskäivitamist traadita võrk peab valmis olema. Kontrollime seda, proovides ühendada mis tahes seadme WiFi kaudu. Kas sa oled ühendatud? Rõõmustame :) Kui ei, siis loe edasi...
Võrgusätete funktsioonid
Kui kasutate tavalist ADSL-ühendust kaudu telefoniliin, siis lisaks ülalkirjeldatud parameetritele WiFi levitamine Sa ei vaja midagi muud. Tihti juhtub aga nii, et me ei ühenda internetti otse (läbi modemi), vaid läbi kohaliku võrgu. Sel juhul võib esineda lisaprobleeme mis nõuavad meie sekkumist.
Interneti levitamiseks kohalike võrkude kaudu on kaks peamist võimalust: staatiliselt määratud IP-aadressi või MAC-aadressi järgi võrgukaart seadmeid. Vaatame mõlemat. Selleks minge esmalt jaotises "WAN" vahekaardile "Võrk" (valikud: "Võrgukonfiguratsioon", "Võrguühenduse sätted", "Võrgusätted", "WAN-port"...):
Siin on meil tavaliselt võimalus valida Interneti-ühenduse tüüp (ekraanipildil - "Tüüp WAN-ühendused"; valikud: "Interneti-ühenduse tüüp", "Ühendus", "Ühenduse tüüp", "Protokoll"). Vaikimisi on siin tüüp tavaliselt "Dünaamiline IP", kuid nagu me mõistame, pole see alati sobiv. Kui arvutite võrguaadressides on staatilised, siis peate valima parameetri " Staatiline IP-aadress" ("Staatiline IP"). Pärast seda ilmuvad väljad, kuhu peate sisestama ühenduse loomisel antud aadressi, alamvõrgu maski ja vaikelüüsi (eelistatud DNS), mis on tegelikult server, mis levitab Internetti. Kogu see teave on teie teenusepakkujaga sõlmitud lepingus või selle lisades.
Mõnevõrra keerulisem on asi MAC-aadresside kaudu Interneti levitamise puhul. Sel juhul on ühendus seotud täpselt selle arvutiga, mis teil oli teenusepakkujaga lepingu sõlmimisel, ja see ei tööta teistes seadmetes, kuna nende võrgukaardi aadress on erinev!
Parim lahendus siin oleks muidugi pakkujate teavitamine uus aadress Teie ruuter, et nad seda oma serveri seadetes muudavad. Kogemus näitab aga, et sellistele päringutele vastatakse üsna vastumeelselt ning aadressimuutus võib kesta mitu päeva! Seetõttu soovitan esimese asjana kontrollida, kas teie ruuteril on MAC-aadressi muutmise funktsioon, ja kui seda ei ole, võtke meiega ühendust.
Tavaliselt on funktsioon "MAC-aadressi kloon" sama varas võrgusätted või isegi eraldi osa. Kui te seda valikut võrguseadetest ei leia, proovige otsida teistest jaotistest kõiki üksusi, kus kuvatakse sõna „MAC”. See võib olla isegi lihtsalt eraldi väli, kuhu peaksime sisestama oma eelmise arvuti aadressi:

Kasutatava arvuti aadressi saame teada käsuga ipconfig -all, mis tuleb sisestada oma töötava arvuti käsureale (Start - Käivita rida - CMD (ja vajutage Enter). Otsime teie juhtmega võrgukaart ja parameeter " Füüsiline aadress", on täpselt aadress, mis tuleb määrata teie ruuteri WAN-pordi MAC-aadressiks.
Minu ruuteril on automaatne aadresside kloonimise funktsioon. Selle kasutamiseks peate lihtsalt ühendama arvuti ruuteriga kaabli kaudu (WiFi kaudu, nagu näete, see ei tööta). Sel juhul kuvatakse teie võrgukaardi aadress väljale "Arvuti MAC-aadress" ja peate klõpsama ainult nuppu "Klooni MAC-aadress", ilma et peaksite minema käsureale ja midagi käsitsi sisestama.
Nagu tavaliselt, salvestage sätted ja taaskäivitage ruuter. Nüüd 99% tõenäosusega kõik toimib. Muidugi on võimalus, et kasutate eksootilisemaid ühendustüüpe, kuid enamasti piisab ülalkirjeldatud manipulatsioonidest.
Kuidas ja miks WiFi-kanaleid muuta
Ja nüüd, tegelikult hakati seda artiklit kirjutama :) Olukord on järgmine: teil on pikka aega konfigureeritud traadita võrk, mis äkki hakkab ilma nähtava põhjuseta pidevalt kaduma või muutub väga aeglaseks (kell Samal ajal sätted ei kao ja kõik jääb täpselt nii, nagu olete seadistanud). Muidugi ei saa välistada serveripoolsete probleemide võimalust (ja teenusepakkujad ei räägi teile sellest alati ;)), kuid kui elate korterelamu, siis pole välistatud ka teine valik - signaal Teie ruuteri blokeerib lihtsalt kellegi teise võimsama ruuteri signaal! Tõenäoliselt oli see üks mu naabritest, kes hiljuti ostis uus ruuter, mistõttu kogu pandemoonium algas...
See võib juhtuda, kui mitu (kaks või enam) ruuterit töötab läheduses samadel või kõrvutiasetsevatel sagedustel. Kõigi WiFi-seadmete ühine sagedus on 2,4 GHz, kuid see on jagatud mitmeks kanaliks (11-st USA-s 13-ni Euroopa riikides). Igal kanalil on kitsas alamsagedusriba, millel edastatakse teie koduses kohalikus võrgus WiFi kaudu. Tavaliselt ruuteri seadetes see on automaatne valik kanal, kuid praktikas juhtub, et automaatika valib mõnikord mitte kõige rohkem parim variant. Selle tulemusena saame signaalide vastastikused häired, mis põhjustavad tõrkeid (nii teie kui ka teie naabrite jaoks :)).
Hüpoteesi saate kontrollida mitme ruuteri tööga ühel kanalil, kasutades eriprogrammid. Näiteks võite kasutada tasuta rakendus Winhotspot. Tegelikult on Winhotspot mõeldud Interneti-levi korraldamiseks WiFi kaudu arvutist või sülearvutist. Sellel on aga teie WiFi keskkonna jälgimise moodul, mida kasutame:

Installige programm, käivitage see, minge otse vahekaardile "WiFi Scan" ja klõpsake paremas alanurgas nuppu "Värskenda". Paari sekundi pärast ilmub meie ette tabel andmetega käeulatuses tegutsevate punktide kohta WiFi-ühendus. Nagu näete, on 6. kanalil (selgub, et minu ruuter töötab) on veel kaks ruuterit. Pealegi on ühe neist signaalitase lausa 70-80%! Tõenäoliselt on see kõigi ebaõnnestumiste põhjus!
Nüüd on see väike asi - peate lihtsalt kanalit vahetama. Selleks läheme uuesti oma ruuteri traadita ühenduse seadetesse, esimesel vahekaardil (kus märkisime SSID-d) leiame üksuse "Kanal" (või "Kanal") ja muudame selle vabaks. Ideaalis on soovitav, et lähim hõivatud kanal oleks teie valitud kanalist ühe kanali kaugusel, kuid kui vabu kanaleid pole üldse, siis valige see, millel ripub kõige vähem seadmeid, ja iga kanali signaalitase. need ei ületa 40%.
Mul vedas ja minu majast leiti kolm sobivat. tasuta kanal: 8, 9 ja 13. Valisin kurjakuulutava kanali numbri 13, mis oli kahe kaugusel lähimast kasutatud (11) :).

Pärast ruuteri salvestamist ja taaskäivitamist käivitame nüüd uuesti Winhotspoti ja kontrollime, kas kõik on korras:

Näeme, et nüüd ei sega meid enam keegi ja las “Intertelecom” jätkab “sumskaga” ribalaiuse “võitlust” ja ma hakkan rahulikult ilma katkestusteta internetti kasutama :) Loodan... :)
Ruuteri püsivara värskendamine
Siiski on juhtumeid, kui keegi ei sega ruuterit (in sagedusplaan), kuid see jookseb aeg-ajalt ise kokku. See juhtub sageli sisse eelarvelised seadmed. See juhtus minuga, kui ostsin just ruuteri. Töötas maksimaalselt tund aega, misjärel lõpetas lihtsalt interneti levitamise...
Viisin ruuteri poodi tagasi, aga seal töötav sõber ütles, et esimese asjana peaksin proovima selle uuesti teha. Täpsemalt värskendage püsivara, kuna aktsia on juba ammu aegunud!
Loomulikult heidutas mind kohe pisut "hirmutav" sõna "püsivara", kuid kõik osutus väga lihtsaks. Kõigepealt läksime ametlikule TP-Linki veebisaidile ja leidsime allalaadimiste jaotisest meie ruuteri mudeli. Selgus, et see oli midagi 6-7 erinevat püsivara erinevad väljalaskeajad, kuid sõber selgitas mulle, et peate alla laadima ainult selle, mille versioon vastab täielikult seadme versioonile, mis on märgitud selle allosas olevale kleebisele:

Laadisime alla arhiivi koos BIN-failiga. See fail oli püsivara. Ekstraktisime selle arhiivist töölauale ja hakkasime seekord ruuterit ise seadistama:

Enne püsivara vilkumist lõime oma ruuteri praeguste parameetrite varukoopia, kasutades jaotise "Süsteemitööriistad" vastavat alajaotist (valikud: "Lisafunktsioonid", "Tööriistad"). Varukoopiafail salvestatakse ka töölauale BIN-vormingus. Ja liikusime püsivara enda juurde:

Selgus, et kõik on rohkem kui lihtne! Me läksime alajaotisesse "Püsivara värskendus" "Püsivara värskendus", valisime lihtsalt allalaaditud värskendusfaili ja klõpsasime nuppu "Värskenda". Ruuter taaskäivitus, selle püsivara uuendati ja (ennäe!) töötab korralikult tänaseni :). Sellest ajast alates olen värskendanud regulaarselt (umbes kord kuue kuu jooksul) ja praktiliselt pole probleeme!
järeldused
Igal ruuteril on lisaks ülalkirjeldatud põhiseadetele terve hulk erinevaid lisaparameetrid. Need võivad hõlmata töögraafikute koostamist, vanemlik kontroll, juhtimine läbilaskevõime ja Interneti levitamine ainult kindlatele võrgus olevatele seadmetele (MAC-aadressi või IP-aadressi järgi). Nende olemasolu ja puudumine on soovitav selgitada hiljemalt ametlik dokumentatsioon(kui see on olemas), tootjate ametlikel veebisaitidel ja spetsiaalsetel foorumitel.
See kõik on aga täiendav ja teisejärguline. Ülaltoodud artiklist juhindudes saate peaaegu iga ruuteri ise konfigureerida! Ja see on juba hea oskus. Kes teab, ehk saab sinust tulevikus päris süsteemiadministraator ;)
P.S. Luba seda artiklit vabalt kopeerida ja tsiteerida, eeldusel, et on antud avatud krediit. aktiivne link Ruslan Tertõšnõi autorluse allikale ja säilimisele.
Tasub kohe märkida, et tavalise "personaalarvuti" jaoks pole Wi-Fi kaudu Interneti-ühenduse loomise tehnoloogia optimaalne. Lõppude lõpuks pole see seade, mida saab hõlpsasti kasutada kõikjal korteris, nii et enamasti "visatakse" Interneti-kaabel otse süsteemiüksusesse. Aga kui te ei soovi ruumi segamini ajada lisajuhtmed(ja mõnikord on ruuteri ja arvuti vaheline kaugus üle ühe meetri ja need asuvad sageli erinevates ruumides), tundub WiFi kaudu Interneti ühendamine täiesti toimiv lahendus.
Kust alustada
Seega peate oma personaalarvutis Interneti-juurdepääsu seadistama traadita ühendus. See eeldab pääsupunkti või ruuteri olemasolu, mis tagab interneti olemasolu korteris või kontoris.
Kui juba saab proovida ühendust luua sülearvutis, tahvelarvutis või mobiiltelefonis, siis arvutiga pole kõik nii lihtne. Erinevalt ülaltoodud seadmetest süsteemiplokk Sisseehitatud Wi-Fi-adapterit reeglina ei ole. See tähendab, et see tuleb installida.
Välimuselt erineb Wi-Fi-moodul tavalisest välkmäluseadmest vähe ja seda müüakse mis tahes kujul arvutipood. Kui hoolitsesite selle eest eelnevalt ja ostsite selle, sisestage see tasuta USB-pistikusse personaalarvuti.
Nõuanne! Wi-Fi-adapteri ühendamiseks ärge kasutage arvuti esipaneeli. Jah, enamikus arvutites on seal vajalikud pistikud olemas ja neid on palju lihtsam kasutada, kuid palju sagedamini on need pistikud mõeldud mälupulga ühendamiseks või mobiilseadmete laadimiseks. Lisaks on palju väiksem võimalus, et puudutate kogemata Wi-Fi-moodulit ja kaotate Interneti-ühenduse.
Tarkvara installimine
Pärast adapteri arvutiga ühendamist peate installima selle draiverid.
Draiver on tarkvara, mis on vajalik peaaegu kõigi arvutiga ühendatud seadmete tööks.
Enamasti teeb operatsioonisüsteem seda automaatselt, kuid Interneti puudumisel pole see valik võimalik. Need tuleb käsitsi alla laadida ja konfigureerida igast Interneti-juurdepääsu omavast arvutist, olles eelnevalt lugenud Wi-Fi-mooduli nime ja mis kõige tähtsam, tootja. Näiteks d-link, tp-link, ASUS, Zyxel.
Seda pole raske teha. Vaatame kogu protsessi, kasutades näitena tp-linki adapterit.

Teiste tootjate puhul pole tarkvara installimise põhimõttel peaaegu mingeid erinevusi - need on ainult veebisaidi liideses ja allalaaditud failide erinevas mahus.
Võrguühendus
Ja nüüd ühendame arvutis Wi-Fi. Kui tarkvara on edukalt installitud, ilmub tegumiriba alumisse paremasse nurka ikoon, mis näitab Interneti-ühendust. Kõigis operatsioonisüsteemide versioonides näeb ikoon välja nagu punkt, millest signaalilained lahknevad.
Kui see ikoon puudub, võib Wi-Fi-adapter olla keelatud. Veenduge, et seade on arvutiga ühendatud, ja seejärel järgige neid samme.

Tähtis! Kui te ei tea oma pääsupunkti parooli, vaadake selle alumist poolt. Enamasti kirjutavad tootjad parooli just sinna. Aga et vältida volitamata ühendused Pärast edukat ühendamist on tungivalt soovitatav seda muuta.
- Kontrollime, kas saime Interneti-ühenduse luua. Avage mis tahes brauseriprogramm - vaikimisi on see Internet Explorer, kuid saate installida ka muid teile sobivaid programme - ja sisestage otsinguribale mis tahes teile tuttava saidi URL, näiteks: yandex.ru.
- Kui leht avaneb, saate arvutis Interneti-ühenduse luua.
- Kui ei, siis süttib ühenduse ikoon kollaselt Hüüumärk, peate võrguseadetes määrama parameetrid, ilma milleta ei saa te ühendust luua.
IP, lüüsi ja DNS seadistamine

Kust ma neid saan?
Kõigepealt peaksite hoolikalt läbi vaatama teie ja teenusepakkuja vahel sõlmitud lepingu. Suure tõenäosusega on kõik vajalikud parameetrid sees - enamasti lepingule lisatud spetsifikatsioonis. Kui te neid sealt ei leia, võtke ühendust tehniline abi oma teenusepakkujalt ja kirjeldage probleemi. Sel juhul dikteerib töötaja valjusti kõik Interneti-ühenduse loomiseks vajalikud väärtused või saadab need SMS-i teel.
Traadita võrgud on väga käepärane tööriist Interneti-juurdepääsuga seotud igapäevaste probleemide lahendamiseks. Tänapäeval on üsna raske leida inimest, kellel pole kodus ruuterit. Wi-Fi-ruuteri ise installimine pole keeruline ülesanne ja nüüd vaatame üksikasjalikult, kuidas seda teha.
Seadme valik
Enne ruuteri installimise küsimuse juurde asumist peaksite selle valima. Tänapäeval leiate poodidest väga erinevaid tooteid. Wi-Fi mudelid ruuterid. Kuid mitte kõik neist ei vasta teie vajadustele. Selles küsimuses tuleb arvestada mitme parameetriga:
- võimsa olemasolu väline antenn– kirjelduses peab olema märgitud võimsus, näiteks 5;
- mugav ja intuitiivne liides - see võimaldab teil seadeid hõlpsalt ja kiiresti mõista. Kõige lihtsam ja intuitiivsem selge liides omama ettevõtte ruutereid -;
- toetatud standardid – on mitu kõige levinumat standardit:
- 802.11 on vana standard, mis töötab sagedusel 2,4 GHz;
- 802.11 – loetakse samuti aegunuks ja töötab sagedusel 2,4 GHz;
- 802.11 – uus standard, mis töötab sagedusel 5 GHz ja erineb rohkem suur kiirus andmeedastus traadita võrkude kaudu (kuni 300 Mbit). Väärib märkimist, et 802.11 tüüpi toetavad ruuterid võivad töötada igat tüüpi seadmetega, isegi vananenud mudelitega, mis töötavad sagedusel 2,4 GHz. Selles küsimuses on kõige parem eelistada ruutereid, mis toetavad kõigi nende standarditega töötamist (veenduge, et kastil oleks tähis "N" - 300 Mbits);
- Interneti-kaabli, modemite, arvutite ja nii edasi ühendamiseks vajalike portide olemasolu. Siin peaksite lähtuma oma eelistustest ja nõuetest.
Seadmeid valides soovitame vältida odavaid Hiina seadmeid. Sellised vidinad töötavad pidevad ebaõnnestumised. Liigume nüüd põhiküsimuse juurde - kuidas ruuterit kodus paigaldada. Tõenäoliselt on kõige parem alustada pääsupunkti asukoha määramisest.
Asukoha määramine
Ruuter on eelistatavalt paigutatud ruumi keskossa (või võimalikult keskpunkti lähedale) kuskile lae alla või kapi peale.
Mida kõrgem on pääsupunkt, seda vähem on signaaliteel takistusi ja seda suurem on leviala.
Kui otsustate, kuidas kodus WiFi-ruuterit paigaldada, peaksite vältima peegleid, kuna need peegeldavad signaali ja raadiolained lihtsalt ei lähe läbi; kodumasinad, eriti need, millel on tugev kiirgus elektromagnetlained, nagu näiteks mikrolaineahjud(mikrolaineahi), külmikud, raadiod, kodutelefonid ja nii edasi.
Kui ruum on üsna suur ja üks ruuter ei suuda kogu territooriumi katta, saate leviala oluliselt suurendada. Väärib märkimist, et igal ruuteril on seinakinnitused. Niisiis, nüüd teate, kuhu ja kuidas ruuterit ise installida. Nüüd saate jätkata konfiguratsiooniga.
Seadmete seadistamine
Tavaliselt siis, kui lülitate ruuteri esimest korda sisse Wi-Fi juba töötab. Kõik, mida pead tegema, on muuta võrgu nime ja määrata turvalisuse tagamiseks parool.
Esiteks peame minema pääsupunkti parameetrite juurde. Selleks peate välja selgitama ruuteri IP-aadressi. See on märgitud igal ruuteril olevale tehasekleebisele (kontrollige vidinat hoolikalt igast küljest).
Samuti saate selle teada käsurealt. Lihtsalt ühendage võrku, avage käsurida, sisestage käsk ipconfig ja klõpsake nuppu . Järgmisena peame leidma rea "Peavärav" - vajalik aadress on seal.
Nüüd peate selle IP-aadressi sisestama mis tahes brauseri aadressiribale ja klõpsama nuppu. Tavaliselt näeb IP-aadress välja selline: 192.168.0.1 või 192.168.1.1. Võib olla ka teisi tähendusi – see on juba eespool kirjeldatud meetoditega selgeks tehtud.
Niisiis, paigaldus Wi-Fi ruuter kodus on kaks seadistamisetappi:
- kohaliku võrgu ja Wi-Fi seadistamine;
- Interneti-ühenduse seadistamine.
Vaatame mõlemat punkti lähemalt.
Kohaliku võrgu seadistamine
Kui küsite, kuidas uut ruuterit installida, peaksite esimese asjana vaatama kohaliku võrgu ja Wi-Fi ühenduse seadistamist. Vaatame edasisi toiminguid seadistusnäite abil TP-Link ruuter. Kui teil on erinev mudel, siis ärge muretsege: kõik ruuterid on konfigureeritud vastavalt standardskeemile. Erinevused võivad olla ainult mõne jaotise nimes ja sees välimus liides.
Niisiis, järgige neid samme.
See viib kohaliku võrgu seadistamise lõpule. Kuid ruuteri installimine ei lõpe sellega. Nüüd peame konfigureerima Interneti-juurdepääsu.
WAN-i seadistamine
Interneti-ühenduse (WAN) seadistamiseks peate teadma, millist tüüpi ühendust teie Interneti-teenuse pakkuja kasutab. Valikuid on mitu:
- PPPoE – sel juhul peate sisestama sisselogimise ja parooli, mille teenusepakkuja teile andis;
- sidumine MAC-aadressi järgi - sellisel juhul pole reeglina vaja võrguparameetreid käsitsi sisestada;
- staatiline IP - see tähendab, et teile on määratud konkreetne IP-aadress ja muud parameetrid, mis tuleb käsitsi sisestada.
Igal juhul peate helistama oma teenusepakkujale ja uurima täpselt, kuidas ruuter on konfigureeritud (mis tüüpi ühendust kasutatakse).
On valikuid, kui te ei pea üldse midagi konfigureerima. See tähendab, et ühendate ruuteri teenusepakkuja kaabliga, ühendate arvuti võrku ja laadite mis tahes veebisaidi. Esmakordsel proovimisel kuvab süsteem akna, kus peate sisestama teenusepakkuja määratud kasutajanime ja parooli. Pärast andmete sisestamist seostub ruuter automaatselt süsteemiga ja võrk konfigureeritakse.
Tänapäeval on raske ette kujutada kaasaegset korterit või veelgi enam kontorit, mis pole varustatud sobiva kontoritehnikaga: arvutid, sülearvutid, tahvelarvutid, mobiiltelefonid. Ja seal, kus kõik need seadmed on saadaval, peaks loomulikult olema Internet. Ta on kindlalt meie ellu sisenenud, hõivates seal ühe silmapaistvama koha. Internetis õpime, töötame, lõbutseme, puhkame ja suhtleme. Seetõttu mugav juurdepääs Veeb endale ja oma lähedastele – see on probleem, mille peab varem või hiljem lahendama iga inimene. Õnneks on meil nüüd usaldusväärne assistent, mis võimaldab meil sellele probleemile kõige tõhusama ja lihtsaima lahenduse ilma täiendavate intellektuaalsete ja rahaliste kuludeta. See on umbes muidugi Wi-Fi tehnoloogia kohta.
Kuid selleks, et kasutada "õhu kaudu" Internetti, peate teadma, kust leida ja kuidas arvutis Wi-Fi sisse lülitada. Püüdsime selles artiklis neile küsimustele vastuseid esitada.
Mis on WiFi?
Tehnoloogia traadita internet on saanud meie igapäevaelu osaks. Tavaliselt võrdsustame Wi-Fi mugava, töökindla ja kiire väljumine Internetti, mida kohtame kodus, tööl, sees avalikes kohtades- lennujaamades, kohvikutes, kaubanduskeskustes.
Vastake küsimusele "mis on Wi-Fi?" lihtsaim viis on järgmine: see on võrguprotokoll, mille osalusel toimub side "pääsupunkti" ja "kliendi" või "pääsupunkti" ja mitme "kliendi" vahel, pakettandmeid vahetatakse kohaliku võrgu või veebi kaudu.

Praegu ei tähenda lühend Wi-Fi midagi ja seda ei dešifreerita ametlikult kuidagi, kuid selle protokolli loomisel "andsid arendajad sellele nime" analoogselt Hi-Fi-ga ( Kõrge täpsus). See tähendas "Wireless Fidelity" - traadita täpsus.
Kasutamise eelised
Muidugi pole "õhu kaudu" Internet ideaalne tehnoloogia. Võite tuua mitmeid näiteid raskustest, mis selle kasutamisel tekkida võivad. Üks tuntumaid on nn mürarikas ühendus. Selle protokolli kasutatavat ulatust kiirgavad paljud Seadmed(näiteks mikrolaineahjud), töö alternatiivsed seadmedühendused (nt Bluetooth). Häireid võivad põhjustada ka seinad ja laed. Kõik see mõjutab negatiivselt juurdepääsu kiirust ja kvaliteeti.

Samal ajal positiivsed punktid kasutamisest kodus ja kontoris mitte vähem. Loetleme neist vaid mõned ja kõige ilmsemad:
- Traadita võrkude madal hind ja mitme pääsupunkti paigaldamine, mis tagavad stabiilse katvuse kogu territooriumil. Samas pole ka kaableid, pikendusjuhtmeid ega adaptereid, mis pidevalt sassi lähevad ja ruumi risustavad. Ajaloolise väärtusega ruumides, aga ka takistavate arhitektuuriliste tunnustega ruumides on õhuühendus hädavajalik;
- See protokoll tagab täieliku juurdepääsu Internetile mis tahes seadmele - olgu see siis mobiiltelefon, tahvelarvuti, sülearvuti või lauaarvuti – ilma, et see oleks seotud kindla asukohaga. Ligipääs globaalsele inforuumile selle protokolli kaudu on võimalus mugavalt oma lemmikdiivanil lesides internetti kasutada;
- Wi-Fi võimaldab sünkroonset kasutamist suur hulk aktiivsed ühendused. Pärast traadita ühenduse loomist ei pea te muretsema selle pärast, kui palju arvutiid ja mobiilseadmeid samal ajal Internetti kasutavad.
Mis tüüpi Wi-Fi moodulid on arvuti jaoks olemas?
Kõigil populaarsetel seadmetel on nüüd vaikimisi adapterid. Neid saab kastist välja lülitada internetti, aga kuidas on lood nendega, kellel on lauaarvuti? Vastus sellele küsimusele on ilmne - peate ostma täiendav Wi-Fi vastuvõtja, installige, ühendage ja konfigureerige see.
Sellest, kuidas Wi-Fi arvutisse installida, räägime lähemalt allpool. Nüüd teeme ettepaneku otsustada, mis tüüpi vastuvõtjaid on, mis on nende erinevus, eripära ja eelised.

"Air" adaptereid on kahte tüüpi: välised ja sisemised. Välised on kõige sagedamini kasutatavad ja hõlpsamini kasutatavad. Väline vastuvõtja näeb välja nagu miniatuurne USB-draiv (mälupulk). See ühendub arvuti esi- või tagaküljel asuva USB-pistikuga kas otse või USB-kaabli kaudu.

Sisemine adapter on veidi suuremate mõõtmetega ja selle installimiseks peate avama arvuti korpuse. Seetõttu ostke sisemine vastuvõtja ainult siis, kui olete kindel, et saate selle ise installida. emaplaat. Sisemooduli paigaldamisel peate esmalt antenni sellest lahti ühendama, sisestama plaadi emaplaadi vastavasse porti (selleks kasutate enamasti PCI liides) ja asetage antenn oma kohale tagasi.
Täiendavad manipulatsioonid paigaldamiseks ja sisselülitamiseks juhtmevabad adapterid ei erine ega sõltu modifikatsioonist ja arvutiga ühendamise meetodist.
Kuidas draivereid installida?
Iga Wi-Fi-vastuvõtja on varustatud tootja kettaga, mis sisaldab vajalikku täisväärtuslik töö draiveriseadmed. Lisaks draiverid jaoks konkreetne seade, võib ketas sisaldada ka teiste adapterimudelite draivereid, nii et installimise ajal peate olema ettevaatlik ja ärge jätke vahele seadme valimist, millele draiverid installitakse.

Vastasel juhul on draiveri installiprotseduur standardiseeritud ja varustatud intuitiivse liidesega koos üksikasjalike näpunäidetega uue riistvara viisardilt. Lihtsalt lugege hoolikalt ekraanile ilmuvad sõnumid ja klõpsake vastavaid nuppe "Järgmine", "OK" ja "Valmis".
Praegused arvutid tuvastavad enamiku adaptereid automaatselt ja need võivad töötada isegi ilma komplekti kuuluvalt kettalt draivereid installimata. Lihtsalt ühendage seade soovitud pistikuga ja oodake mõni sekund. Reeglina ilmub pärast seda salve teade, et on leitud, tuvastatud ja paigaldatud uus seade, mis on kasutamiseks valmis. Sellest hoolimata universaalsed draiverid ei saa spetsialiseeritud tarkvara täielikult asendada. Seetõttu soovitame teil draiverite installimist mitte unarusse jätta, isegi kui esmapilgul tundub, et kõik töötab laitmatult.
Teie Wi-Fi-vastuvõtja mudeli draiveritega ketas võib samuti sisaldada eriline utiliit arendajatelt, mis on mõeldud Interneti-juurdepääsu seadistamise protsessi hõlbustamiseks. Veelgi enam, see utiliit võimaldab teil oma Interneti-ühendust veelgi juhtida, jälgida andmeedastuse kiirust ja mahtu.
Kuidas seadistada WIN XP-s Wi-Fi?
Selles juhendis eeldame, et teie kodune pääsupunkt ja Interneti-jaotusseade on juba konfigureeritud.
Nii et Win XP-ga arvutis õhuühenduse loomiseks peate tegema järgmist:
- Avage menüü Start;
- Valige "Võrgu naabruskond";
- Aknas" Võrguühendused» leidke ikoon „Traadita ühendus”. võrguühendus»;
- Klõpsake ikoonil paremklõps hiirega ja klõpsake loendis "Atribuudid";
- Vahekaardilt "Üldine" leidke üksus "Internet Protocol TCP/IP";
- Klõpsake nuppu "Atribuudid".
Kui konkreetsete IP- ja DNS-aadresside kasutamine on teie pakkuja jaoks kriitilise tähtsusega, valige avanevas aknas raadionupp "Kasuta järgmist IP-aadressi". Kui konfigureerite need parameetrid sisse automaatrežiim, siis ärge puudutage midagi.

Kell käsitsi seadistus ip, peate täitma järgmised väljad:
- IP-aadress: 192.168.0.2 (seda parameetrit peaksite kontrollima oma teenusepakkujaga, väärtus võib olla erinev);
- Alamvõrgu mask: 255.255.255.0;
- Real "Default Gateway" peaksite sisestama ruuteri või modemi aadressi, tavaliselt 192.168.0.1 või 192.168.1.1. Kuid vigade vältimiseks on parem kontrollida oma seadme dokumentatsiooni;
- Klõpsake lülitit "Kasuta järgmisi DNS-serveri aadresse" ja täitke mõlemad väljad: esmane ja sekundaarne DNS-server. Teavet teenusepakkuja kasutatavate DNS-serverite kohta leiate telekommunikatsiooniettevõtte ametlikult veebisaidilt või helistades tehnilisele toele;
- Seda akent sulgemata valige ülaosas vahekaart "Traadita võrgud" ja märkige ruut "Kasuta võrgu konfigureerimiseks aknaid". Järgmisena klõpsake nuppu "Traadita võrgud". Siin näete kõigi saadaolevate ühenduste loendit. Valige jaoturis konfigureeritud ühendus ja klõpsake nuppu "Ühenda". Nüüd peate Interneti-ühenduse loomiseks sisestama teadaoleva kasutajanime ja parooli.
Kuidas seadistada WIN7-s Wi-Fi?
Õhuühenduse seadistamiseks Win7 OS-is on kaks võimalust: automaatselt ja käsitsi. Teine võimalus võib olla kasulik, kui võrk, millega plaanite ühenduse luua, on turvakaalutlustel üldloendist peidetud, kuid teate arvuti sellega ühendamise nime ja parooli. Vaatame mõlemat meetodit samm-sammult.
Wi-Fi installimine Win7 OS-is automaatselt
Kui operatsioonisüsteem on laaditud, näete ekraani paremas alanurgas ikooni "Traadita võrguühendus". Klõpsake sellel. See avab teile saadaolevate lennuühenduste loendi. peate loendist valima selle, mis on teie modemis või ruuteris konfigureeritud.

Wi-Fi installimine Win7 OS-is käsitsi
Ühenduse käsitsi konfigureerimiseks valige süsteemses salves "Võrk" ja seejärel "Võrgu- ja ühiskasutuskeskus". jagatud juurdepääs" Klõpsake "Uue ühenduse või võrgu seadistamine". Järgmises etapis kontrollige parameetrit "Ühendus". traadita ühendus käsitsi" ja klõpsake nuppu "Järgmine".
Järgmises dialoogiaknas täitke kõik vajalikud väljad: määrake võrgu nimi, krüptimise tüüp ja turbetase. Enamasti võib vaikesätted jätta muutmata – kasutage AES ja WPA2. Väljale "Turvavõti" peate sisestama ühenduse parooli. Sest rohkem turvalisust Märkige ruut "Peida märgid", et parooli ei saaks teie õla tagant lugeda.

Viimane puudutus – kui kavatsete seda ühendust tulevikus põhiühendusena kasutada, märkige ruut "Alusta ühendus automaatselt". Seejärel klõpsake nuppu "OK".
Seadme installimine opsüsteemis Windows 8
Traadita ühenduse loomiseks Win8-s tehke järgmist.
- Klõpsake tegumiribal süsteemipuus Wi-Fi ikooni või helistage Settings Charm kaudu Charms baar(sama nagu win+I vajutamine). Ilmub Wi-Fi paneel parem pool ekraan;
- näete kogu ühenduse loomiseks saadaolevate traadita võrkude loendit. Valige see, mis on teie jaoks konfigureeritud ja klõpsake nuppu "Ühenda";
- Järgmine samm on võrguühenduse tingimuste kontrollimine. Süsteem kontrollib valitud võrgu nõudeid ja palub teil sisestada vajalikud andmed;
- Pärast võrgunõuete kontrollimist palub süsteem teil sisestada parool. Sisestage turvavõti, mida teate, ja klõpsake nuppu "Järgmine";
- Kui parool on õigesti sisestatud, näete teadet "Ühendus on lõpetatud", mis tähendab, et Interneti-ühendus on loodud.
Kuidas ma oma seadet välja lülitan?
Wi-Fi väljalülitamiseks või varem sisestatud andmete muutmiseks valige salves traadita võrkude ikoon (asjakohane Win7 ja Win8 jaoks) ja valige kõigi saadaolevate ühenduste ripploendist see, mille olete varem konfigureerinud. Keelamiseks kasutage nuppu "Keela" ja muutmiseks paremklõpsake ja valige "Atribuudid". Vahekaartidel "Ühendus" ja "Turvalisus" saate seadme keelata või muuta parooli, krüpteerimistüüpi või turbetaset.

Win XP jaoks peate tegema järgmist:
- Menüü Start;
- Võrgu naabruskonna ikoon;
- "Traadita ühendus";
- Valige avanevast loendist loodud ühendus ja klõpsake nuppu "Katkesta ühendus".