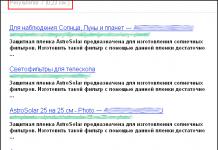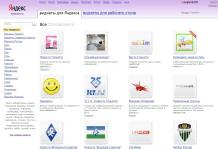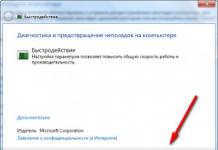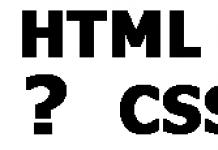Kuidas muuta sünnikuupäeva passi koopial Photoshop 4.0/5 abil 3293arvustust
Emale määrati ekslikult erinev sünnikuupäev. Tööajatabel Excel Ukraina. Ma saan oma passi kätte. Sünnikuupäev. Teie pass või ID-kaart. Muuda enda jaoks.
Kõigepealt peate mõistma, miks teie või teie lapse sünnitunnistust vaja on. Lihtsaim variant on tunnistuse kadumine või kasutuskõlbmatus (rebenenud, põlenud, pesumasinas pestud jne). Sel juhul peate võtma ühendust oma registreerimiskoha perekonnaseisuametiga, võtma maksekviitungi, tasuma lõivu ja kirjutama avalduse / sünnitunnistuse saamiseks. Pärast seda antakse teile uus sertifikaat, mis on eelmisega täiesti identne. Kui registreerimiskohas ei ole võimalik ühendust saada perekonnaseisuametiga, saate seda teha oma elukohas.
Kuid samal ajal kulutate rohkem aega, kuna teie elukohajärgne perekonnaseisuamet saadab esmalt päringu teie registreerimiskohas asuvale perekonnaseisuametile, ootab vastust ja alles pärast seda väljastab teile uue sünnitunnistus. Tõendi asendamine, vajadusel isa täisnimi/. Kui on märgitud isa või ema täisnimi, peate võtma ühendust perekonnaseisuasutusega, kes teile sünnitunnistuse väljastas. Töötajad kontrollivad perekonnaseisuraamatut ja kui seal on vanemate andmed õiged, siis vahetatakse teile tõend ilma probleemideta.
Kuidas muuta sünnikuupäeva passi koopias Photoshopi abil
Kui registreerimisraamatus on viga, siis on ainult üks väljapääs - tegutseda kohtu kaudu.
Peate tegema perekonnaseisuaktides parandused. Taotlusi menetletakse taotleja elukohas. Mis siis, kui ma pean isa nime asemel kriipsu panema? Sel juhul on ainult üks võimalus – pöörduda oma elukohajärgsete ametiasutuste poole. Kuna 'isa' veergu kriipsu panemiseks on vaja isa nõusolekut või vanemlike õiguste äravõtmise otsust või isa avaldust, et ta vaidlustab sõnadega sinu kande sünnitunnistusele ja ei ole isa. See on pikk ja keeruline, kuid kui sertifikaadi muutmine on siiski vajalik, on see antud juhul ainuvõimalik.
Paljud meist, eriti naised, tahavad mõnikord oma vanust mitme aasta võrra vähendada. Nii tahaks vanaduse lähenemist edasi lükata: ükskõik kuidas inimene oma tervist ja välimust jälgib, dokument annab ta ikkagi ära. Siiski on ka objektiivseid põhjuseid, miks saab passis sünnikuupäeva muuta.
Seaduse järgi ei saa seda teha isikliku kapriisi järgi. Perekonnaseisuaktide seaduses on spetsiaalne artikkel 70.
Muutke oma passis olevat kuupäeva 3 klõpsuga Adobe Photoshopi abil
Selles on selgelt öeldud, et sünnikuupäeva muutmine toimub ainult erijuhtudel:
- Kui pass sisaldab ebaõigeid andmeid.
- Kui passis on kirjavigu.
- Salvestus ei tehtud reeglite järgi.
Selgub, et passis saad vanust muuta, kui sulle passiametnike hooletuse tõttu kunagi “pöial pihta” jäi 10 aastat dokumendis. Kuid vajadusel saate muuta oma ees-, perekonnanime või isanime. Sellistes olukordades piisab ainult teie soovist.
Sünnikuupäeva volitamata muutmine
Kui te oma sünniaastat meelevaldselt "muutate", võidakse teid vastutusele võtta kriminaalkoodeksi üsna tõsise artikli "Võltsimine, võltsitud dokumentide valmistamine või müük" alusel. On palju muid dokumente, millel on selgelt märgitud teie vanus: koolitunnistus, sünnitunnistus, majaraamat, ülikooli diplom, tööraamat, kohustusliku tervisekindlustuse poliis. Piisab ühest pöördumisest kooli või ülikooli poole, kus õppisite, et õiguskaitseorganitel oleks teile küsimusi. Ja kui mingi ime läbi õnnestub truu passiametniku kaudu sünnikuupäeva muuta, siis tekivad paratamatult ka raskused. Peate oma vanust tagasi muutma või isegi vastutama. Vaevalt, et armas kapriis tasub pikalt kohtus veeta ja saada tõsist karistust, sealhulgas vangistust.
Vastutus dokumentide võltsimise eest
Kriminaalkoodeksi järgi karistatakse dokumendi võltsimise eest "vabaduse piiramisega kuni kolmeks aastaks või arestiga nelja- kuni kuueks kuuks või vabadusekaotusega kuni kahe aastani". Teadvalt võltsitud dokumendi kasutamise eest – karistatakse rahatrahviga kuni kaheksakümmend tuhat rubla või süüdimõistetu töötasu või muu sissetuleku ulatuses kuni kuue kuu jooksul või sundtööga. tähtajaga kuni nelisada kaheksakümmend tundi või parandustööga tähtajaga kuni kaks aastat või arestiga kuni kaheks aastaks. kuni kuus kuud."
Ja ärge unustage mündi teist poolt: kui teie sünnikuupäev muutub, nihkub ka teie pensionile jäämise kuupäev. Nüüd ei pruugi see teile tunduda oluline, kuid 30 aasta pärast tahate ilmselgelt puhkusele minna.
Tõenäoliselt on iga kodanik mures küsimus, millal Venemaal vanuse alusel passi vahetada ja milliseid dokumente sellise menetluse läbimisel vaja on. See pole üllatav, sest pass on peamine isikut tõendav dokument ja kinnitab kuulumist teatud riiki. See sisaldab kõige olulisemat teavet omaniku kohta: passiandmed, samuti ees- ja perekonnanimi, sünnikoht ja -kuupäev, perekonnaseis ja elukoht jne. Vene Föderatsiooni passi saab isik esmakordselt vanuses. 14. Seejärel vahetatakse passi kaks korda, kui selle omanik jõuab seadusega määratud vanusesse. Vastasel juhul passi kehtivusaeg lõpeb ja omanikku võib aegunud passi eest trahvida. Me räägime sellest selles artiklis.
Vene Föderatsiooni kodaniku passi asendamise põhjused
Vene passi asendamiseks vanuse järgi on mitu põhjust. Esiteks on pass peamine ja kõige olulisem dokument, millega isikusamasust tuvastatakse. Seetõttu nõutakse seda igal pool ja alati: tööle kandideerimisel, laenu saamisel, muude dokumentide menetlemisel või asendamisel jne. Paljud kodanikud ei võta oma põhidokumenti üldse taskust välja, kuna seda võib igal ajal vaja minna. Muidugi muudab sagedane kasutamine aja jooksul passi kasutuskõlbmatuks.
Üle pika aja ei suuda dokumendi esimestel lehekülgedel olev omaniku foto kodanikku tuvastada – ju muutuvad aastatega kõik inimesed. See võib kaasa tuua palju probleeme näiteks laenu saamisel, rongi- või lennupiletite ostmisel, välispassi hankimisel jne.
Millal Venemaal vanuse alusel passi vahetada
Vene Föderatsiooni kodaniku passi viimasel lehel on juurdepääsetav teave selle kohta, millises vanuses on vaja passi muuta.
Kuidas saan oma passis sünnikuupäeva muuta?
Kuid vaatamata sellele tekib sageli seoses dokumendivahetusega erinevaid probleeme ja segaseid olukordi.
Nagu eespool mainitud, saab kodanik oma esimese passi 14-aastaselt. Seejärel tuleb pass vahetada kaks korda - 20-aastaselt esimene asendus vanuse tõttu ja 45-aastaselt teine. Pärast 45-aastaseks saamist ei saa passi vanuse alusel vahetada, see hakkab kehtima eluaegselt. Siiski tuleb meeles pidada, et on ka teisi olukordi, kui peate oma passi vahetama.
Dokumentide komplekt passi asendamiseks 20- ja 45-aastaseks saamisel
Uue passi saamiseks peate esitama täieliku dokumentide komplekti:
Osakond võib nõuda ka dokumente, mille alusel lisatakse passi vajalikud märkused:
- Elamuameti väljastatud tõend, mis kinnitab aadressil registreerimist.
- Abielutunnistus või lahutusdokument.
- Lapse (alla 14-aastaste) sünnitunnistused lapse registreerimiseks.
- Sõjaväe ID.
Asenduspassi dokumente vastu võttev töötaja kontrollib need põhjalikult ja kui avalduse täitmisel esineb vigu, tagastab need taotlejale parandamiseks. Seetõttu tuleb taotlus täita korrektselt ja täpselt, musta või sinise tindiga. Peate kirjutama loetava käekirjaga ning parandused ja blotid pole lubatud.
Passifotod peavad olema standardsuuruses ja hea selge pildiga. Taotleja äranägemisel võivad need olla kas mustvalged või värvilised. Keelatud on pildistada tumedate prillide või mütsiga.
Dokumentide esitamise ja passi saamise tähtajad
Oluline on arvestada, et passi asendamiseks vajalikud dokumendid tuleb esitada õigeaegselt. Asendamiseks määratud aja hilinemine võib põhjustada tarbetuid probleeme ja kulutusi, paberimajandust ja ametiasutustest läbikäimist. Seaduse kohaselt tuleb asendusavaldus esitada hiljemalt 30 päeva jooksul alates taotleja 20- või 45-aastaseks saamisest. Vastasel juhul võidakse kodanik Vene Föderatsiooni haldusõiguserikkumiste seadustiku artikli 19.15 alusel haldusvastutusele võtta.
Vastavalt Vene Föderatsiooni kodaniku passi määruste nõuetele tuleb uus pass väljastada 10 päeva jooksul alates kõigi vajalike dokumentide esitamise kuupäevast. Pealegi ei sõltu see periood sellest, kas esitasite dokumendid isiklikult või kasutasite riigi- ja munitsipaalteenuste ühtset portaali.
Kui esitasite dokumendid oma elukohas või isegi mõnes muus riigi piirkonnas, peate uue dokumendi saamiseks ootama kaks kuud. Põhidokumendi puudumise perioodil saate ajutise isikutunnistuse.
Loodame, et artikkel oli kasulik ja aitas teil teada saada, millal Venemaal passi vanuse alusel muudetakse ja milliseid protseduure selle asendamisega kaasneb.
Veel artikleid sellel teemal
Kuidas muuta passis olevat numbrit
Kaasaegsed tehnoloogiad annavad inimestele peaaegu piiramatud võimalused. Eelkõige võib seda panna loovuse arvele: kui varem tuli lihtsalt ilusa (sisult mitte hiilgava) pildi joonistamiseks aastaid õppida, nagu tegid renessansiajastu geeniused Itaalias ja Venemaal, siis tänapäeval tuli hea “lõuend” (praegu on see vaid kujundlik nimi) saab Photoshopis töötamiseks vajalike oskustega arvutis tehtud mõne tunniga.
Üldiselt on arendajaettevõtte Adobe Photoshopi programm pikka aega muutunud legendiks. Selle abiga saate mitte ainult luua muljetavaldavaid pilte, vaid redigeerida ka erinevaid fotosid, jooniseid ja muid graafilisi faile. Näiteks saate Photoshopi abil pilti värvida, parandada, oluliselt parandada jne. Muide, sellest artiklist saate teada, kuidas Photoshopis teksti muuta.
Mida sa vajad?
Töötamiseks vajate programmi ennast. Ja see pole nii oluline, milline versioon see tuleb. Saate õppida, kuidas Photoshopis teksti muuta, kasutades programmi mis tahes versiooni. Isegi üsna vanad versioonid saavad seda teha
Kuidas Photoshopis teksti muuta?
Tegelikult pole Photoshopis teksti redigeerimine nii keeruline. Selleks järgige järjestikku allpool kirjeldatud juhiseid.
- Peate valima ala, mis sisaldab redigeeritavat teksti.
- See osa pildist tuleb kopeerida (mõnel juhul saab selle välja lõigata) uuele kihile.
- Tööriista „Pach” (ingliskeelses versioonis nimetatakse seda Patch Tooliks) kasutades peate hoolikalt, võimalikult vähe kõrvalist ruumi puudutades, valima redigeeritava teksti.
- Valitud tekstiosad tuleb üle kanda pildi tühjale alale (need peavad olema mingil moel peidetud). Sel juhul sõltub kõik kasutaja leidlikkusest.
- Saadud tühjale alale peate kirjutama oma teksti.

Nüüd teate, kuidas Photoshopis teksti muuta. Tõsi, see oli vaid põhiosa pildil tähtede ja numbrite redigeerimisel. Programmi võimalused võimaldavad teil teha palju enamat. Tänu sellele artiklile saate lisateavet Photoshopis teksti värvi muutmise ja palju muu kohta.
Teksti redigeerimine
Kõik, mis sisestatakse vana (algse) asemel, tehakse selle tippimise ajal. Pildile teksti lisamiseks peate valima tööriista "Tekst". Seejärel peate klõpsama kursoriga pildi alal, kuhu soovite teksti lisada. Enne selle sisestamist on parem hoolitseda fondi, värvi ja suuruse eest. Neid saab valida ülemisel paneelil, mis asub riba all, kus on vahekaardid "Failid", "Redigeerimine", "Pilt", "Kihid" ja nii edasi kuni jaotiseni "Abi".

Tasub teada, et sisestatud teksti saab muuta seni, kuni see on redigeerimisolekus. Seda on lihtne mõista, kui selle kõrval on kursor. Siis on seda palju keerulisem muuta.
Mida teha juba kirjutatud tekstiga?
Ei olnud raske aru saada, kuidas Photoshopis pildil teksti muuta. Mõnikord juhtub aga teisiti: algtekst eemaldatakse, uus kirjutatakse ja kõik tundub olevat korras, kuid selgub, et uues versioonis on vaja muudatusi teha ja tekst ei ole enam toimetamine. Mida siis teha? Kuidas Photoshopis kirjutatud teksti muuta? Kui tekstis ilmnes kohe viga, võite toimingu tühistada ja teksti uuesti sisestada, kui see pole problemaatiline. Toimingu tagasivõtmine toimub vaikeklahvikombinatsiooni Ctrl + Z abil. Lisaks saab seda teha vahekaardil "Redigeerimine". Kuid kui kasutaja tegi pärast teksti sisestamist muid toiminguid, mida pole soovitav tühistada, saate sõnade ja fraaside redigeerimiseks kasutada artikli alguses kirjeldatud meetodit.
Nüansid
Tuleb märkida, et lihtsaim viis Photoshopis teksti muutmiseks on see, kui see on kirjutatud ühevärvilisele taustale. Näiteks on fotol olev paberileht. Tundub, et pole midagi lihtsamat, kui kustutada sellest teave ja kirjutada oma.

Kui tekst on kirjutatud mitmevärvilisele taustale või taustale langeb erinev hulk valgust: mõned alad on heledamad ja teised tumedamad, on seda palju keerulisem parandada. Teksti esiletõstmiseks, moonutamiseks (see on oluline, et anda sellele loomulik asend) ja värviparanduseks on vaja peent tööd. Tänu sellele on lihtsam selliseid vigu vältida ja kirjalik materjal eelnevalt üle vaadata (enne pildile salvestamist). Parem on kulutada natuke rohkem aega kontrollimisele kui palju rohkem aega parandamisele.
Muidugi on palju mugavam valida mõnda ebaühtlast (geomeetrilisest vaatepunktist) objekti spetsiaalse graafikalaua ja pliiatsi abil. Kui on võimalus neid tööriistu kasutada, peate selle viivitamatult rakendama. Soovitud tekstivärvi valimiseks saate kasutada tööriista Eyedropper. See ilmub ekraanile kohe, kui kasutaja avab teksti värvivalija. Lisaks tasub meeles pidada, et igal värvil on oma kordumatu nimi, mis koosneb kuuest räsiikooni järel sisestatud märgist. Ja see võib lihtsustada ka teksti värvi valimist.

Peamist nõuannet, muide, on juba eespool kirjeldatud: parem on kogu töö hoolikalt teha ja iga toiming hoolikalt läbi mõelda, et te ei peaks kulutama pikka aega ja hoolikalt vigade parandamisele. Teine vanasõna ütles, et kõigepealt tuleb seitse korda mõõta, siis üks kord lõigata. Sellest artiklist õppisite, kuidas Photoshopis teksti muuta ja redigeerida.
Hoiatan teid kohe, et eemaldame numbrid kõige lihtsamal ja kiiremal viisil, nii et te ei saa täiuslikku pilti, kuna loomulikult on võimalik eemaldada numbreid "alla nulli", kuid see pole lihtne ja vaevarikas protsess. Võib-olla räägime sellest... aga mõni teine kord.
Niisiis, kas olete valmis? - Alustame! Töötame Photoshopis!
1. Esiteks kõige lihtsam variant: numbrid ei sobi millegi peale, ei häiri kedagi.

b) Valige tööriistaribalt Crop Tool

c) Valige soovitud osa (klõpsake tulevase pildi nurgas hiire vasaku nupuga ja lohistage lahti laskmata diagonaalselt vastasnurka, vabastage hiirenupp). Vajadusel saate saadud valikut parandada, lohistades valitud ristküliku küljel olevat "ruutu" soovitud suunas.
d) Kas olete kõigega rahul? Topeltklõpsake valitud osa keskel hiire vasakut nuppu - fotot kärbitakse. “Lõigetega” saime lahti tarbetutest numbritest ja samas ebavajalikust tegelasest.

Valik: numbrid "soovitava" objekti kõrval, kuid need asuvad ühevärvilisel "objektil".

a) Avage foto Photoshopis
b) Valige tööriistaribalt ristkülikukujuline telgi tööriist (ristkülikukujuline valik)

c) Vali vajaliku suurusega asfalditüki kõrval (antud juhul alt) vajaliku suurusega asfalditükk (klõpsa hiire vasaku nupuga tulevase pildi nurgas ja lohista ilma lahti laskmata diagonaalselt vastasnurka, vabastage hiirenupp).
d) Paremklõpsake valiku sees ja valige Layer via Copy (kopeeri uuele kihile).

e) Nüüd peate numbrid saadud asfaldifragmendiga "sulgema". Võtke tööriistariba tööriist Teisalda ja liigutage tükk üles.

Kui te liiga lähedalt ei vaata, on kõik valmis, kuid tasub siiski veidi "viimistleda": korrigeerida "plaastri" üleminekut tegelikule pildile.

Liimi kihid Kiht – Ühenda alla (Kihid – Liimi põhja) – 1 kiht jääb alles.
Nüüd joonistame veidi ja parandame fragmenti:
- saate seda teha Smudge Tooli abil (smudge)

- kasutage kloonitempli tööriista (kloonitakse fragmendid): hoidke klaviatuuril Alt all, valige sarnane tükk, vabastage Alt ja "joonistage" saadud kloonitükiga uus fragment (nii saate värvida kõike ilma valimata, kopeerimata, kolimine, kuid see võtab kauem aega). Aeg-ajalt saate ja peaksite uuesti "proovi" võtma, kasutades Alt.

Palun!

Tegemist on üsna värvilise pildiga ja numbrid on “paigutatud” erinevatele erineva värvi ja tekstuuriga objektidele.

a) Avage foto Photoshopis
b) Valige kõik oranžid numbrid.
Selleks valige – Värvivahemik.

Ilmub aken ja tilguti (nagu hiirekursor). Peate kasutama seda tilgutit oranžide numbrite hulgast värviproovi võtmiseks. Seejärel liigutage liugurit, et reguleerida “värvivaliku kontrasti” – fotol on värvid, mis on numbrite värviga lähedased ja me peame need välja filtreerima. Peaasi, et numbrite kohas ei paistaks peale nende miski silma, kui mõni foto mõnes teises osas on, siis pole sellest suurt midagi.

c) Saadud valik ei kata täielikult numbreid, vajalik on, et ka numbrite must serv oleks “püütud”, seega laiendame valiku piire veidi:
Valige – Muuda – Laienda

Ilmub aken, kus saate määrata, mitu pikslit valikupiire laiendada

Ärge olge ahne ja haarake piisavalt

Kui vähendame pilti (vajutage samal ajal klaviatuuril Alt ja tühikuklahvi, klõpsake pildil soovitud mõõtkavas), siis näeme teisi valikukohti, kuid see pole hirmutav, "töötame ainult numbritega .

Suurendame vajalikku foto fragmenti (vajutage klaviatuuril korraga Ctrl ja tühikuklahvi, klõpsake pildil soovitud mõõtkavas).
d) Alustame toimetamist. Lihtsustatud defektide lahendamine
- võta tilguti tööriist Eyedropper, noolekursor on võtnud pipeti kuju, liiguta see näiteks potti, millel on numbrid peal ja klõpsa hiire vasaku nupuga - “võtame” sealt värvi.

Nüüd, kui võtame tööriistariba pintsli tööriista, värvime tilguti abil valitud värviga.

Ja pange tähele, et pintsel värvib ainult valikualas, ülejäänud fotot puudutamata.

e) Jätkame toimetamist: võtke "tilguti" ja hankige valitud numbrite teisele tükile uus soovitud (lähedane) värv. Võtke uuesti pintsel ja värvige soovitud tükk selle värviga.

Jätkame samas vaimus, kuni kõik numbrid on "oma" värviga üle värvitud.

f) On aeg valikud eemaldada ja vaadata, mis juhtus: Valige – Tühista valik (Valik – Eemalda valikud)

Nii et mida sa arvad?

Nüüd vähendame pilti ja saame tehtud tööst üldmulje. Muidugi pole see täiuslik, aga kiire ja tüütuid oranže numbreid enam pole. Vaatame teine kord, kuidas seda täiuslikkuseni viia.

(allikas eemaldatud)
Kui leiate vea, tõstke esile mõni tekstiosa ja klõpsake Ctrl+Enter.
Kui olete õppinud tausta täitma, saate pildi teksti asendada. Õnneks teeb programm suurema osa tööst teie eest ära. Me ütleme teile.
1. osa: Vana teksti eemaldamine
- Eraldage redigeeritav kiht, et te ei eemaldaks midagi olulist. Samuti saate taustakihti dubleerida, et tagada, et te ei rikuks algset pilti. Klõpsake seda kihtide paletis ja vajutage Ctrl + J või Cmd + J, et luua originaali koopia:
- Enne, kuidas Photoshopis teksti redigeerida määrake pildil selle all oleva tausta tüüp. Photoshopil on palju teksti eemaldamise tööriistu, kuid peate veenduma, et kasutate õiget.
- Tekst ilma renderdamiseta: Kui tekstikihi vastas olevas kihtide paletis on täht “T”, siis saab teksti siiski redigeerida. Tööriista "Tekst" sisselülitamiseks klõpsake nuppu "T" ja seejärel selle asendamiseks tekstil:
- Ühevärviline taust: Looge uus kiht ja kasutage taustavärvi valimiseks tilguti tööriista. Seejärel värvige pintsliga vana tekst üle:
- Keeruline taust: tausta paljundamiseks peate kasutama keerukaid tööriistu. Ülejäänud see artikkel keskendub neile keerukatele ülesannetele ja nende täitmiseks vajalikele tööriistadele.
- Enne seda suumige sisse, et kärpida teksti võimalikult täpselt mööda tähtede kontuure. Sel juhul peame asendama vähem tausta. Mida rohkem sisse suumite, seda parem on lõplik pilt:
- Valige tekst, mille soovite eemaldada, kasutades " Kiire valik" või " Lasso ". Kui taustal olev tekst näeb välja nagu tähed ebatasasel pinnal, kasutage teksti täpsemaks esiletõstmiseks sobivat valikutööriista. Kontuurjoon peaks tekstiga tihedalt sobima:
- Tõmmake tekstile ring ümber ja minge seejärel lehele Valige > Täiustage servi täiusliku esiletõstmise saamiseks;
- Teise võimalusena võite hoida all klahvi Ctrl/Cmd ja klõpsata selle valimiseks tekstikihti.
Kui tekst on juba eraldi kihil, hoidke all klahvi Ctrl / Cmd ja klõpsake selle pisipildil ( tavaliselt näeb see välja nagu T-täht), et valida kogu tekst korraga:
- Laiendage valikut 5–10 pikslit originaaltekstist kaugemale. Selleks klõpsake nuppu Valige > Muuda > Laienda. Enne, kuidas Photoshopis teksti redigeerida, peame selle ümber looma väikese raami. See on taust, mida kasutatakse teksti asendamiseks.
Osa 2. Tausta asendamine
- Kasuta " Sisu teadlik täitmine", et täita tekst automaatselt uue taustaga. See võimas funktsioon analüüsib teksti all olevat pilti ja kordab seda siis juhuslikult sõnade asemel, võimaldades teil hiljem uut teksti kirjutada. Selle kasutamiseks veenduge, et:
- Tekst on esile tõstetud;
- Teil on teksti ümber 5–10 pikslit eraldatud ruumi;
- Valitakse sobiva taustaga kiht.
- Minge ülemisse menüüsse ja valige "Redigeerimine" ja seejärel " Täida" Ekraanile ilmub täitmise menüü. See pakub erinevaid viise kõigi valiku pikslite täitmiseks. Nende abiga saate lihtsalt teksti asendada. Menüüs on kaks jaotist: "Sisu" ja "Ülekate":
- Enne Photoshopi kihi teksti redigeerimise jätkamist valige jaotises "Sisu" üksus "Sisu". Sisu teada" ja seejärel märkige ruut " Värvi kohandamine». « Sisu teada" tähendab, et Photoshop analüüsib valitud piksleid ja kasutab neid uue tausta loomiseks:
- Täite loomiseks klõpsake "OK". See täitmine on juhuslik, nii et kui see ei sobi, võite minna tagasi Redigeerimine > Täida ja proovige uuesti, et saada paremaid tulemusi. Kui te ei saa seda esimesel korral nii, nagu soovite, proovige:
- Minge jaotisse "Servade täpsustamine", enne kui valite " Täida", ja sulgege valiku servad. See aitab piksleid paremini sulanduda;
- Muutke täitmismenüüs valikut "Segamisrežiim". Vähendage läbipaistmatust 50% -ni ja proovige luua 2–3 täitmist üksteise peale, et saada juhuslikumat efekti;
- Kasutage probleemsete kohtade värvimiseks tööriistu "Pintsel" ja "Gradient" koos pipetiga.
3. osa: uue teksti lisamine
- Leidke enne sobiv font kuidas redigeerida teksti Photoshopi kihis. Kui teate fonti, millega algtekst on kirjutatud, või soovite valida oma, saate selle valida aktiivse tekstitööriistaga. Kuid kui soovite kasutada täpselt sama fonti, peate natuke kaevama. Saate fonte veebist tasuta alla laadida ja Photoshopi lisada ( reeglina on need failid laiendiga .ttf). Võite kasutada ka saiti WhatTheFont, mis tuvastab kasutaja üleslaaditud pildil oleva fondi:
- Sisestage ja asetage tekst, seejärel rastereerige see. Valige soovitud font, värv ja seejärel sisestage tekst. Asetage see soovitud kohta ja seejärel paremklõpsake kihtide paletis tekstikihti ja valige " Rasterda tekst»:
- Teksti rasterdamine muudab redigeerimise lihtsamaks. Kuid pärast rasterdamist ei saa te enam teksti muuta. Nii et veenduge, et kõik on õigesti kirjutatud:
- Kasutades funktsiooni " Suvaline ümberkujundamine"Määrake Photoshopis redigeeritud teksti soovitud nurk ja kuju ning asetage see soovitud asukohta. Kohandatud teisenduse rakendamiseks veenduge, et kihtide menüüs oleks valitud uus tekst. Seejärel vajutage teksti teisendamiseks klahvikombinatsiooni Ctrl + T või Cmd + T. Võite minna ka aadressile Redigeerimine > Vaba teisendus. Muutke kuvatavas aknas objekti suurust.
Sa saad ka:
- Teksti suuruse muutmiseks sellest punktist klõpsake suvalist kohta;
- Hoidke all tõstuklahvi ja muutke suurust proportsionaalselt;
- Hoides all klahvi Ctrl või Cmd, klõpsa mis tahes punktis, et määrata teisendamise ajal perspektiiv sellest punktist;
- Teksti venitamiseks, kahandamiseks või ümberpööramiseks hoidke all klahvi Alt või Opt.
Hoiatan teid kohe, et eemaldame numbrid kõige lihtsamal ja kiiremal viisil, nii et te ei saa täiuslikku pilti, kuna loomulikult on võimalik eemaldada numbreid "alla nulli", kuid see pole lihtne ja vaevarikas protsess. Võib-olla räägime sellest... aga mõni teine kord.
Niisiis, kas olete valmis? - alustame! Töötame Photoshopis.
1. Esiteks kõige lihtsam variant: numbrid ei sobi millegi peale, need ei häiri kedagi.
b) Valige tööriistaribalt Crop Tool

C) Valige soovitud osa (klõpsake tulevase pildi nurgas hiire vasaku nupuga ja lohistage lahti laskmata diagonaalselt vastasnurka, vabastage hiirenupp). Vajadusel saate saadud valikut parandada, lohistades valitud ristküliku küljel olevat "ruutu" soovitud suunas.
d) Kas olete kõigega rahul? Topeltklõpsake valitud osa keskel hiire vasakut nuppu - fotot kärbitakse. “Lõigetega” saime lahti tarbetutest numbritest ja samas ebavajalikust tähemärgist

2. Valik: numbrid “vajaliku” objekti kõrval, aga need asub ühevärvilisel "objektil".

A) Avage foto Photoshopis
b) Valige tööriistaribalt ristkülikukujuline telgi tööriist (ristkülikukujuline valik)

C) Vali vajaliku suurusega asfalditüki kõrval (antud juhul alt) vajaliku suurusega asfalditükk (klõpsa hiire vasaku nupuga tulevase pildi nurgas ja lohista ilma lahti laskmata diagonaalselt vastasnurka, vabastage hiirenupp).
d) Paremklõpsake valiku sees ja valige Layer via Copy (kopeeri uuele kihile).

E) Nüüd peate numbrid saadud asfaldifragmendiga "sulgema". Võtke tööriistariba tööriist Teisalda ja liigutage tükk üles.

Kui te liiga lähedalt ei vaata, on kõik valmis, kuid tasub siiski veidi "viimistleda": korrigeerida "plaastri" üleminekut tegelikule pildile.

Liimi kihid Kiht - Ühenda alla (Kihid - Liimi põhjale) - 1 kiht jääb alles.
Nüüd joonistame veidi ja parandame fragmenti:
- saate seda teha Smudge Tooli abil (smudge)

Või
- kasutage kloonimistempli tööriista (fragmendid): hoidke klaviatuuril klahvi Alt, valige sarnane tükk, vabastage Alt ja "joonistage" saadud kloonitükiga uus fragment (nii saate värvida kõike ilma valimata, kopeerimata, liigutamata , kuid see võtab kauem aega). Aeg-ajalt saate ja peaksite uuesti "proovi" võtma, kasutades Alt.

Palun!

3. Meil on tegemist üsna kirju pildiga ja numbrid on “paigutatud” erinevatele objektidele, erinevad värvid ja tekstuurid.

A) Avage foto Photoshopis
b) Valige kõik oranžid numbrid.
Selleks valige - Värvivahemik.

Ilmub aken ja tilguti (nagu hiirekursor). Peate kasutama seda tilgutit oranžide numbrite hulgast värviproovi võtmiseks. Seejärel liigutage liugurit, et reguleerida “värvivaliku kontrasti” – fotol on värvid, mis on numbrite värviga lähedased ja me peame need välja filtreerima. Peaasi, et numbrite kohas ei paistaks peale nende miski silma, kui mõni foto mõnes teises osas on, siis pole sellest suurt midagi.

C) Saadud valik ei kata täielikult numbreid, vajalik on, et ka numbrite must serv oleks “püütud”, seega laiendame valiku piire veidi:
Valige - Muuda - Laienda

Ilmub aken, kus saate määrata, mitu pikslit valikupiire laiendada

Ärge olge ahne ja haarake piisavalt

Kui vähendame pilti (vajutage samal ajal klaviatuuril Alt ja tühikuklahvi, klõpsake pildil soovitud mõõtkavas), siis näeme teisi valikukohti, kuid see pole hirmutav, "töötame ainult numbritega .

Suurendame vajalikku foto fragmenti (vajutage klaviatuuril korraga Ctrl ja tühikuklahvi, klõpsake pildil soovitud mõõtkavas).
D) Alustame toimetamist. Lihtsustatud defektide lahendamine
- võta tilguti tööriist Eyedropper, noolekursor on võtnud pipeti kuju, liiguta see näiteks potti, millel on numbrid peal ja klõpsa hiire vasaku nupuga - “võtame” sealt värvi.

Nüüd, kui võtame tööriistariba pintsli tööriista, värvime tilguti abil valitud värviga.

Ja pange tähele, et pintsel värvib ainult valikualas, ülejäänud fotot puudutamata.