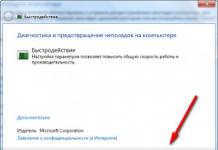Isegi kõige võimsamat arvutit ostes avastavad paljud, et mõne aja pärast hakkab see aeglustuma. See on otseselt seotud nii installitud tarkvara arvu kui ka kõvaketta sisuga. Seetõttu seisab üha rohkem inimesi silmitsi vajadusega kiirendada Windows 7. Selleks ei ole vaja osta lisavarustust, vaid paar hiireklõpsu ja arvuti hakkab tööle palju kiiremini.
Kuidas opsüsteemi optimeerida?
- Esimene samm on jõudlusprobleemide tõrkeotsing. See aitab teil olemasolevaid probleeme automaatselt tuvastada ja parandada. Kontrollitakse parameetreid, mis võivad tööd aeglustada. Leitud parameetrid kustutatakse automaatselt. Selleks minge lihtsalt "START", seejärel minge "Juhtpaneelile", kus peate otsingureale sisestama "probleemid". Seejärel klõpsake nuppu "Tõrkeotsing". Vahekaardil Süsteem ja turve peate leidma valiku „Otsi jõudlusprobleeme”.

Seejärel peate klõpsama nuppu "Järgmine". Enamik tarkvara installitakse vaikimisi, nii et see käivitub automaatselt iga kord, kui käivitate Windows 7. Siin saate keelata mõne programmi automaatse käivituse.

Tühjendage lihtsalt märkeruut iga programmi kõrval, mis ei pea automaatselt käivituma, seejärel klõpsake "OK". Windows 7 kiirendamiseks on parem keelata SNMP-protokoll, Telneti server, Telneti ja TFTP kliendid, Ras-ühendushalduri halduspakett, Windowsi aktiveerimis- ja indekseerimisteenus, IIS- ja NFS-teenused.
Pärast põhitarkvara ja viirusetõrjeprogrammi käivitamist saate konfigureerida tööks vajalike programmide viivitusega käivitamise. Selleks installige lihtsalt tasuta utiliit AnVir Task Manager. See võib peatada mis tahes programmi käivitamise, mis viiakse läbi ainult pärast teie luba.


See programm aitab oluliselt kiirendada Windows 7.
Unerežiimi seadistamine
Iga arvuti toetab puhkerežiimi minekut. Kui kasutate arvutit päeva jooksul aktiivselt, peate selle konfigureerima nii, et te ei peaks arvutit pidevalt välja ja sisse lülitama. Nüüd, kui kavatsete paariks tunniks ära olla, piisab, kui lülitate sülearvuti puhkerežiimi, kui see tarbib minimaalselt energiat, kuid kõik protsessid on salvestatud selle mällu. Selle tulemusena avage arvutisse tagasi minnes lihtsalt kaas ja Windows 7 saab mõne sekundi jooksul käivituda. Suurepärane operatsioonisüsteemi kiirendus!
Minge lihtsalt "START", seejärel jaotisse "Juhtpaneel" ja seejärel "Süsteem ja turvalisus".

Seal peate leidma jaotise "Toitesuvandid". Siin peate konfigureerima toimingud "Kui kaas on suletud", kui toide saadakse nii akust kui ka vooluvõrgust.


Otsige kitsaskohtadest
Peate minema "START", kuhu tippige "RESMON" ja vajutage sisestusklahvi. See võimaldab teil käivitada ressursimonitori, mille järel peate klõpsama, et kuvada teave protsessori töö, mälu ja ketta oleku kohta.
Selle tulemusel saab Windows 7 näidata protsesse, mis võtavad kõige rohkem OS-i ressursse.

- OS-i saab kiirendada kiirjuurdepääsulehe seadistamisega. Lihtsalt paremklõpsake tegumiriba ikoonil ja kuvatakse menüü "Jumplist". See võimaldab teil kiiresti juurde pääseda kõikidele failidele, millega olete hiljuti töötanud. Dokumendi kustutamiseks peate vajutama nööpnõela.
- Windows 7 jõudluse parandamiseks peate määrama saalefaili asukoha ja suuruse. Minge lihtsalt "START", seejärel jaotisse "Juhtpaneel", seejärel "Süsteem ja turvalisus" ja "Süsteem".

Vahekaardil "Täpsemad süsteemiseaded" peate minema jaotisse "Täpsemalt".

Ilmuval vahekaardil „Toimivusvalikud” peate uuesti valima jaotise „Täpsem”.


Oluline on meeles pidada, et lehefail ei tohiks asuda Windows 7 köites, selle suurus peaks olema kaks korda suurem RAM-ist. Ekraanipilt näitab, et saalefail asub draivil E ja OS on draivil C, selle suurus on kaks korda suurem kui RAM.


Selle faili killustatus võib mõjutada Windows 7 käivitamist.
- Saate OS-i kiirendada, eemaldades perioodiliselt Windows 7-st mittevajalikud failid. Minge lihtsalt "START" -> "Kõik programmid" -> "Accessories" -> "Service" ja seejärel jaotisesse "Disk Cleanup".

See tuleb käivitada administraatorina.
Tähtis: puhastusvahendeid tuleb kasutada ettevaatlikult, vastasel juhul võite OS-i tööd häirida.
- Pärast seda protseduuri peate kõvaketta defragmentima, mida tuleb regulaarselt teha. See mõjutab OS-i kiirust. Piisab, kui minna tagasi utiliitide juurde, kus asub jaotis "Disk Defragmentation".

Windows 7 kiirendamist võib pidada iga kasutaja hellitatud sooviks. Kuid mõnede üsna lihtsate näpunäidete abil saab igaüks oma arvuti jõudlust parandada.
Kuigi Windows 7 reageerib palju kiiremini kui tema eelkäija Vista, pole selle vaikesätted kaugeltki optimaalsed. "Seitsme" töö kiirendamisel tuleb aga arvestada, et mõned selle seadetes tehtud muudatused toovad kaasa süsteemi funktsionaalsuse ja välimuse halvenemise. Teie ülesanne on valida konfiguratsioon, mis tagab teile optimaalse tasakaalu jõudluse, funktsionaalsuse ja välimuse vahel. Järgmisena vaatleme mitmeid viise, kuidas kiirendada paljude Windows 7 süsteemide ja ka mitmete selle utiliitide tööd.
Windows 7: süsteemi alglaadimise optimeerimine
Teatavasti ärritab kasutajat kõige rohkem operatsioonisüsteemi pikk laadimine. Hoolimata asjaolust, et "seitse" on arendajate poolt optimeeritud nii, et see laadib 10-20 sekundit kiiremini kui Vista, püüavad kasutajad seda alati veelgi kiiremaks muuta. Mitmetuumalised protsessorid võimaldavad teil süsteemi laadimist veelgi kiirendada, mille jaoks peate tegema mitmeid seadistusi. Avage utiliit msconfig, tippides selle nime menüüribale Start. Avanevas aknas vajame vahekaarti Laadi alla, kus peame klõpsama nuppu Täpsemad suvandid.
 Märkige ruut Protsessorite arv kõrval ja valige rippmenüüst maksimaalne tuumade arv. Pärast sätete salvestamiseks nuppu OK taaskäivitage süsteem ja näete, kui palju kiiremaks on muutunud Windows 7 alglaadimine. Süsteemi alglaadimise kiirendamiseks tuleks arvestada ka sellega, et selle kiirus sõltub otseselt protsesside arvust ja Windowsi käivitamisel käivitatud rakendused. Seetõttu, kui avate utiliidi msconfig uuesti, läheme selle teisele vahekaardile Käivitamine.
Märkige ruut Protsessorite arv kõrval ja valige rippmenüüst maksimaalne tuumade arv. Pärast sätete salvestamiseks nuppu OK taaskäivitage süsteem ja näete, kui palju kiiremaks on muutunud Windows 7 alglaadimine. Süsteemi alglaadimise kiirendamiseks tuleks arvestada ka sellega, et selle kiirus sõltub otseselt protsesside arvust ja Windowsi käivitamisel käivitatud rakendused. Seetõttu, kui avate utiliidi msconfig uuesti, läheme selle teisele vahekaardile Käivitamine.  Paljud Windowsi rakendused lisatakse süsteemi käivitamisse ilma, et kasutaja seda märkaks. Kui selliseid programme on liiga palju, hakkab allalaadimine märkimisväärselt aeglustuma. Seetõttu analüüsige hoolikalt käivitusvahekaardil esitatud rakenduste loendit ja tühjendage kõik programmid, mida te ei vaja. Ideaalis peaksite jätma linnukese ainult viirusetõrje nime kõrvale. Samamoodi saate kiirendada Windowsi laadimist, keelates kõik mittevajalikud teenused, mis aeglustavad mitte ainult käivitamist, vaid ka toimimist. Vaatleme allpool nende keelamist.
Paljud Windowsi rakendused lisatakse süsteemi käivitamisse ilma, et kasutaja seda märkaks. Kui selliseid programme on liiga palju, hakkab allalaadimine märkimisväärselt aeglustuma. Seetõttu analüüsige hoolikalt käivitusvahekaardil esitatud rakenduste loendit ja tühjendage kõik programmid, mida te ei vaja. Ideaalis peaksite jätma linnukese ainult viirusetõrje nime kõrvale. Samamoodi saate kiirendada Windowsi laadimist, keelates kõik mittevajalikud teenused, mis aeglustavad mitte ainult käivitamist, vaid ka toimimist. Vaatleme allpool nende keelamist. Teenuste optimeerimine opsüsteemis Windows 7
Kogu Windowsi OS-i perekonnas on palju teenuseid, mis on loodud suhtlema sisemise riistvara, draiverite ja teatud süsteemivalikutega. Paljud kolmanda osapoole programmid lisavad süsteemi ka oma teenuseid. Taustal töötades vähendavad paljud teenused oluliselt süsteemi jõudlust, ilma selle funktsionaalsust üldse parandamata. Lisaks kahjustavad mitmed Windows 7 teenused süsteemi üldist turvalisust. Sellised teenused hõlmavad esiteks vaikimisi kaugregistrit, mis võimaldab ründajal süsteemis muudatusi teha. Teenusehalduse utiliidi avamiseks on kaks võimalust: minge jaotisse Juhtpaneel - Haldustööriistad - Teenused või sisestage menüü Start menüüribale services.msc. Pärast selle rakenduse käivitamist avaneb teie ees aken kõigi teenuste loendiga.
Pärast selle rakenduse käivitamist avaneb teie ees aken kõigi teenuste loendiga.  Teatud teenuse keelamiseks peate sellel vasakklõpsama, misjärel avaneb aken.
Teatud teenuse keelamiseks peate sellel vasakklõpsama, misjärel avaneb aken.  Teenuse peatamiseks klõpsake nuppu Stopp ja muutke käivitustüübiks Keelatud, et vältida selle uuesti lubamist järgmisel süsteemi käivitamisel. Pärast seda klõpsake nuppu Rakenda ja OK, teenus ei sega enam teie arvutit. Teenuste loendiga töötades peaksite olema eriti ettevaatlik, kuna soovitud protsessi keelamine võib põhjustada süsteemi funktsionaalsuse osalise kadumise: teatud seadmed või rakendused võivad lakata töötamast. Kui olete teinud muudatusi korraga mitme kümne teenuse omadustes, ei ole lihtne leida konkreetse programmi töötamiseks vajalikku õiget teenust. Allpool pakume loetelu teenustest, mida saab keelata peaaegu igas arvutis, olgu see siis üks masin või osa kohalikust võrgust.
Teenuse peatamiseks klõpsake nuppu Stopp ja muutke käivitustüübiks Keelatud, et vältida selle uuesti lubamist järgmisel süsteemi käivitamisel. Pärast seda klõpsake nuppu Rakenda ja OK, teenus ei sega enam teie arvutit. Teenuste loendiga töötades peaksite olema eriti ettevaatlik, kuna soovitud protsessi keelamine võib põhjustada süsteemi funktsionaalsuse osalise kadumise: teatud seadmed või rakendused võivad lakata töötamast. Kui olete teinud muudatusi korraga mitme kümne teenuse omadustes, ei ole lihtne leida konkreetse programmi töötamiseks vajalikku õiget teenust. Allpool pakume loetelu teenustest, mida saab keelata peaaegu igas arvutis, olgu see siis üks masin või osa kohalikust võrgust. - Kaugregister võimaldab kaugkasutajatel teha süsteemiregistris muudatusi. Turvakaalutlustel tuleks see teenus keelata.
- Offline Files vastutab võrguühenduseta failide API juurutamise eest. Seda ei vaja enamik kasutajaid. Lülita see välja.
- Tahvelarvuti sisestusteenus on vajalik selleks, et pliiats ja sarnased sisendseadmed tahvelarvutites töötaksid. Lülita see välja.
- Windowsi vigade logimise teenus vastutab süsteemivigade logimise eest. Kui teil on arvutiga probleemide ilmnemisel kombeks analüüsida logikirjeid, et tuvastada tõrke põhjuseid, jätke teenuse käivitamise tüüp valikule Auto. Kui teid peaaegu kunagi ei huvita, mis süsteemi logisse salvestatakse, saate teenuse keelata.
- IPseci võtmemoodulid võtmevahetuseks... – pakub IKE võtmehaldust ja autentitud IP-funktsioone. Lülita see välja.
- Klient muudetud ühenduste jälgimiseks. Teenus jälgib failiühendusi NTFS-süsteemis. Kui arvuti on keelatud, töötab see kiiremini.
- Windows Search on vajalik teie arvutis olevate failide indekseerimiseks, et võimaldada otsingufunktsioon. Kui te ei kasuta süsteemi sisseehitatud otsingut, saate teenuse keelata.
- Vanemlik kontroll. See teenus võeti Windows 7-sse alates Vista versioonist ja seda on vaja ainult sellega ühildumiseks. Lülita see välja.
- IPSec-poliitika agent. Koduarvutis pole peaaegu kunagi kasutatud. Lülita see välja.
- KtmRm hajutatud tehingute koordinaatori jaoks. Teenuse kirjeldust lugedes selgub, et seda ei soovitata käivitada, kui pole kindel, et seda vajate. Lülita see välja.
- IP abiteenus. Koduarvutis ei kasutata. Lülita see välja.
- Prindihaldur. Kui te printerit ei kasuta, keelake see teenus. Kui prindite dokumente aeg-ajalt, proovige seada käivitus käsitsi. Kui printimine sel juhul ei tööta, muutke käivitustüübiks Auto. See, kas teie printer töötab käsitsi käivitamise tüübiga või mitte, sõltub ainult selle draiveritest.
- Protsesside käitamiseks teise kasutajana on vaja teisest sisselogimist. Turvakaalutlustel keelatud.
- Faksiaparaat. Me keelame selle, kui te fakse ei saada ega vastu võta.
- Windows Defender kaitseb nuhkvara eest. Saate selle keelata, kui kavatsete oma süsteemi installida alternatiivse turvasüsteemi.
- Windowsi tulemüür. Saab keelata, kui olete oma süsteemi installinud kolmanda osapoole tulemüüri.
- Kiipkaardi eemaldamise poliitika. Kui te kiipkaarte ei kasuta, ei vaja te teenust.
- Microsoft iSCSI algataja teenus. Kui te iSCSI-seadmeid ei kasuta, saate määrata teenuse käivitamise tüübiks Käsitsi.
- SSDP-protokolli kasutavate seadmete jaoks on vajalik SSDP avastamine. Saab keelata.
- Kohanduv heleduse reguleerimine on vajalik ainult sisseehitatud valgusanduriga arvutiomanikele, et monitori heledust automaatselt reguleerida.
- Kohalikus võrgus töötavate masinate avastamiseks on vaja arvutibrauserit. Üks arvuti teenust ei vaja. Lülita see välja.
- Server. Teenus on vajalik ainult failide või printerite jagamiseks kasutatavate arvutite jaoks. Lülita see välja.
- Bluetoothi tugiteenus. Keelake, kui teil pole Bluetoothi.
Väljalülitusaja lühendamine: Windows 7 optimeerimine
Süsteemi seiskamisaega saab ka vähendada, kuid seda saab teha vaid mõneti barbaarsel meetodil – lühendades protsessile töötavate programmide lõpuleviimiseks antud aega. Kui süsteemil pole aega oma tööd lõpetada, peatatakse nad sunniviisiliselt. Avage register uuesti ja leidke sealt haru HKEY_LOCAL_MACHINE -> System -> CurrentControlSet -> Control. Leidke seal parameeter WaitToKillServiceTimeout ja muutke selle väärtust 12000-lt 2000-le.
Leidke seal parameeter WaitToKillServiceTimeout ja muutke selle väärtust 12000-lt 2000-le. 
ReadyBoost funktsioon
Windows 7-l on võimalus kasutada andmete vahemällu salvestamiseks lisaks RAM-ile ka välkmälu. See võimaldab kiirendada andmete lugemise ja kirjutamise toiminguid ning suurendab ka süsteemi jõudlust. ReadyBoosti valiku kasutamiseks peavad arvutiga olema kaardilugeja abil ühendatud USB-draivid või välkmälukaardid. Sisestage draiv arvuti USB-porti ja valige automaatkäivitusaknas suvand Kiirustage süsteemi Windows ReadyBoosti abil. Määrake kasutamiseks saadaoleva ruumi piirang. Seadete salvestamiseks klõpsake nuppu Rakenda ja OK. Pärast seda luuakse USB-draivile fail ReadyBoost.sfcache. Ärge mingil juhul eemaldage mälupulka arvutist!
Määrake kasutamiseks saadaoleva ruumi piirang. Seadete salvestamiseks klõpsake nuppu Rakenda ja OK. Pärast seda luuakse USB-draivile fail ReadyBoost.sfcache. Ärge mingil juhul eemaldage mälupulka arvutist! Kõvaketta optimeerimine opsüsteemis Windows 7
See funktsioon kehtib Windowsi süsteemide perekonnas, alates versioonist XP, see on saadaval ka seitsmes, kuid kui XP-s oli see valik vaikimisi lubatud, peate selle Windowsis ise lubama. Paremklõpsake ikoonil Minu arvuti ja avage seadmehaldur. Otsige loendist üles kettaseadmed, paremklõpsake kõvaketta nimel ja valige Atribuudid. Ilmub aken, kus vajame vahekaarti Poliitika. Märkige ruut valiku "Keela puhvri tühjendamine..." kõrval. Siin Device Manageris leiame loendist IDE ATA/ATAPI kontrollerite haru, kus kõigi ATA kanalite atribuutides vahekaardil Täiendavad parameetrid märkige ruut üksuse Luba DMA kõrval.
Siin Device Manageris leiame loendist IDE ATA/ATAPI kontrollerite haru, kus kõigi ATA kanalite atribuutides vahekaardil Täiendavad parameetrid märkige ruut üksuse Luba DMA kõrval. 
Kiirendada failide kopeerimist ja teisaldamist
Üks Windows 7 uutest võimalustest on diferentsiaalne kaugtihendus, mis on mõeldud kahe objekti erinevuste arvutamiseks, mis vähendab edastatavate andmete hulka, kuid nõuab rohkem arvutamisaega. Saate selle suvandi keelata utiliidis Windows Components. Otsige juhtpaneelilt üles ikoon Programmid ja funktsioonid ja avage vasakpoolsest loendist käsk Lülita Windowsi funktsioonid sisse või välja. Tühjendage märkeruut üksuse Kaugdiferentsiaali tihendamine kõrval.
Juhi allkirja kontrollimise keelamine
See säte vähendab oluliselt draiverite installimiseks kuluvat aega. Kasutage utiliidi gpedit.msc leidmiseks menüüd Start. Seejärel minge kasutaja konfiguratsioonis jaotisesse Haldusmallid -> Süsteem -> Draiveri installimine. Klõpsake valikul Seadmedraiverite digitaalallkiri ja valige avanevas aknas Keela, klõpsake nuppu Rakenda ja OK.
Seejärel minge kasutaja konfiguratsioonis jaotisesse Haldusmallid -> Süsteem -> Draiveri installimine. Klõpsake valikul Seadmedraiverite digitaalallkiri ja valige avanevas aknas Keela, klõpsake nuppu Rakenda ja OK. 
Kiirendage pisipiltide vaatamist
Pisipiltide vaatamise kiiruse suurendamiseks tehke registris vajalikud sätted. Avage HKEY_CURRENT_USER -> Juhtpaneel -> Hiire haru. Muutke MouseHoverTime sätte väärtuseks 100 või vähem.
Muutke MouseHoverTime sätte väärtuseks 100 või vähem. 
Kiirendage menüü Start
Kui avate menüü Start, kulutab süsteem mõnda aega hiljuti installitud programmide tuvastamisele ja esiletõstmisele. Kui te seda valikut ei vaja, saate selle keelata, vähendades menüü avamiseks kuluvat aega. Paremklõpsake nuppu Start ja valige kuvatavast menüüst Atribuudid. Klõpsake vahekaardil Menüü nuppu Konfigureeri. Ilmuvas seadete loendiga aknas tühjendage märkeruut „Tõsta esile hiljuti installitud programmid”.
Klõpsake vahekaardil Menüü nuppu Konfigureeri. Ilmuvas seadete loendiga aknas tühjendage märkeruut „Tõsta esile hiljuti installitud programmid”.  Enne Start-menüü avanemist on väike paus, mida saab vähendada vastava registrisätte muutmisega. Selleks käivitage esmalt register, sisestades menüü Start menüüribale sõna regedit ja vajutades sisestusklahvi.
Enne Start-menüü avanemist on väike paus, mida saab vähendada vastava registrisätte muutmisega. Selleks käivitage esmalt register, sisestades menüü Start menüüribale sõna regedit ja vajutades sisestusklahvi.  Avanevas registriredaktoris leia HKEY_CURRENT_USER -> Control Panel -> Desktop key ja muuda MenuShowDelay võtme väärtus 400-lt 50-le. Pärast seda lüheneb menüü avamise paus märgatavalt.
Avanevas registriredaktoris leia HKEY_CURRENT_USER -> Control Panel -> Desktop key ja muuda MenuShowDelay võtme väärtus 400-lt 50-le. Pärast seda lüheneb menüü avamise paus märgatavalt. 

Keelake mittevajalikud visuaalsed efektid
Kui teie arvutil on mitte väga võimas graafikakaart või graafika jaoks kasutatakse emaplaadile sisseehitatud graafikalahendust, võivad Aero visuaalsed efektid põhjustada märgatava jõudluse löögi. Eriti sageli seisavad selle probleemiga silmitsi peamiselt kontoritööks mõeldud odavate sülearvutite omanikud. Klõpsake juhtpaneelil System ikoonil ja avanevas aknas valige Advanced system settings. Teie ette ilmub aken, kus peaksite minema vahekaardile Täpsemalt. Klõpsake nuppu Sätted jaotises Performance. Avaneb aken eriefektide loendiga, millest paljud mõjutavad oluliselt süsteemi jõudlust.
Klõpsake nuppu Sätted jaotises Performance. Avaneb aken eriefektide loendiga, millest paljud mõjutavad oluliselt süsteemi jõudlust.  Peate süsteemi konfigureerima, et tagada optimaalne tasakaal välimuse ja jõudluse vahel. Nõrgemates arvutites saate kõik efektid keelata, valides „Parima jõudluse tagamine”. Tehes üksuse "Eriefektid" aktiivseks, saate iseseisvalt valida, milliseid efekte vajate. Enamik kasutajaid eelistab mitte keelata valikut „Ekraanifondide ebakorrapärasuste silumine”.
Peate süsteemi konfigureerima, et tagada optimaalne tasakaal välimuse ja jõudluse vahel. Nõrgemates arvutites saate kõik efektid keelata, valides „Parima jõudluse tagamine”. Tehes üksuse "Eriefektid" aktiivseks, saate iseseisvalt valida, milliseid efekte vajate. Enamik kasutajaid eelistab mitte keelata valikut „Ekraanifondide ebakorrapärasuste silumine”. Huvitav ja alati aktuaalne teema on arvuti kiiruse suurendamine. Kaasaegses maailmas muutub võidujooks ajaga aina huvitavamaks, igaüks saab välja nii nagu oskab. Ja arvutil on siin oluline roll. Kuidas saab ta teid otsustaval hetkel oma naeruväärsete piduritega vihastada! Sel hetkel tulevad mulle pähe järgmised mõtted: “Piss, noh, ma ei tee midagi sellist! kust pidurid pärit on?
Selles artiklis käsitlen 10 kõige tõhusamat viisi arvuti jõudluse suurendamiseks.
Komponentide vahetus
Kõige ilmsem viis on asendada arvuti millegi võimsama vastu, sellega me ei arvesta :) Aga mõne varuosa (komponendi) väljavahetamine on täiesti võimalik. Peate lihtsalt välja mõtlema, mida saab asendada, kulutades vähem raha ja suurendades arvuti jõudlust maksimaalselt.
A. Protsessor Vahetada tasub, kui uus on vähemalt 30% kiirem kui paigaldatud. Vastasel juhul ei toimu märgatavat tootlikkuse kasvu ja vaja läheb palju raha.
Äärmuslikud entusiastid võivad proovida oma protsessorit kiirendada. Meetod ei sobi kõigile, kuid sellegipoolest võimaldab see protsessori uuendamise aasta võrra edasi lükata, kui emaplaadi ja protsessori ülekiirendamise potentsiaal seda võimaldab. See seisneb keskprotsessori, videokaardi ja/või RAM-i standardsete töösageduste suurendamises. Seda raskendavad konkreetse konfiguratsiooni individuaalsed omadused ja enneaegse rikke võimalus.
B. RAM. See tuleb kindlasti lisada, kui töö ajal on kogu mälu laetud. Vaatame läbi "Task Manager", kui töö tipphetkel (kui kõik, mida saab avada) laaditakse kuni 80% RAM-ist, siis on parem seda 50-100% suurendada. Õnneks maksab see nüüd senti.

C. HDD. Asi pole ketta suuruses, vaid kiiruses. Kui sul on aeglane ökonoomne kõvaketas, mille spindli pöörlemissagedus on 5400 p/min, siis selle asendamine kallima vastu, mille kiirus on 7200 p/min ja suurema salvestustihedusega, lisab jõudlust. Kõigil juhtudel teeb SSD-ketta vastu vahetamine kasutajaid väga rõõmsaks :) Toimivus enne ja pärast on täiesti erinev.
Arvuti konfiguratsiooni kitsaskoha saate ligikaudselt kindlaks teha, kasutades standardset Windows 7 jõudlustööriista. Selleks minge "Juhtpaneel -> Süsteem" ja klõpsake "Evaluate performance" või "Update". Üldtulemuse määrab madalaim näitaja, seega saab tuvastada nõrga lüli. Näiteks kui kõvaketta reiting on palju madalam kui protsessori ja RAM-i reiting, siis peate mõtlema selle asendamisele produktiivsemaga.

Arvutite remont ja puhastus
Arvuti võib teatud tõrke tõttu aeglustuda ja lihtne remont aitab jõudlust suurendada. Näiteks kui protsessori jahutussüsteemis esineb tõrkeid, väheneb selle taktsagedus oluliselt ja selle tulemusena langeb jõudlus. See võib ikkagi aeglustuda lihtsalt emaplaadi komponentide tõttu tugeva tolmu tõttu! Nii et kõigepealt proovige süsteemiüksust põhjalikult puhastada.
Defragmentimine ja vaba kettaruumi
Kui te pole kunagi kuulnud, mis see on või pole seda pikka aega teinud, siis on see esimene asi, mida peate arvuti kiiruse suurendamiseks tegema. Defragmentimine kogub kõvakettal oleva teabe tükkhaaval ühtseks tervikuks, vähendades seeläbi lugemispea liigutuste arvu ja suurendades jõudlust.
Vähemalt 1 GB vaba ruumi puudumine süsteemikettal (kuhu operatsioonisüsteem on installitud) võib samuti põhjustada üldise jõudluse langust. Jälgige oma ketaste vaba ruumi. Muide, defragmentimise protsessi jaoks on soovitav, et vaba ruumi oleks vähemalt 30%.
Windows XP/7/10 operatsioonisüsteemi uuesti installimine
90% uuesti installimine võimaldab suurendada arvuti kiirust 1,5-3 korda, olenevalt sellest, kui määrdunud see on. See operatsioonisüsteem on loodud nii, et aja jooksul tuleb see uuesti installida :) Tean inimesi, kes mitu korda nädalas Windowsi “katkestavad”. Ma ei ole selle meetodi pooldaja, üritan süsteemi optimeerida, et jõuda pidurite tegeliku allikani, kuid siiski paigaldan umbes kord aastas süsteemi uuesti ja ainult seetõttu, et mõned komponendid muutuvad.
Põhimõtteliselt, kui mul poleks sellist programmide käivet, saaksin ilma uuesti installimata elada 5–10 aastat. Kuid see on haruldane, näiteks mõnes kontoris, kus on installitud ainult 1C: Accounting ja Microsoft Office, ning aastaid pole midagi muutunud. Tean sellist ettevõtet, neil on Windows 2000 olnud üle 10 aasta ja see töötab hästi... Aga üldiselt on uuesti installimine hea viis, kui te ei tea, kuidas oma arvuti jõudlust suurendada.
Operatsioonisüsteemi sätete optimeerimisprogrammide kasutamine
Mõnikord saate eriprogrammide abil töö mugavust oluliselt suurendada. Pealegi on see enamikul juhtudel peaaegu ainus lihtne, kiire ja sobiv meetod. Ühest heast programmist, mida kutsuti varem, kirjutasin juba.
Võite proovida ka head PCMedicu utiliiti. See on tasuline, kuid see pole probleem :) Programmi tipphetk on selle täielikult automatiseeritud protsess. Kogu programm koosneb ühest aknast, kus tuleb valida oma operatsioonisüsteem, protsessori tootja (Intel, AMD või muu) ja optimeerimise tüüp – Heal (ainult puhastamine) või Heal & Boost (puhastamine pluss kiirendus). Vajutage nuppu "GO" ja ongi kõik.

Ja üks võimsamaid programme on Auslogics BoostSpeed, kuigi see on ka tasuline, kuid prooviversioon on olemas. See on tõeline koletis, mis sisaldab mitmeid utiliite, mis suurendavad teie arvuti jõudlust igal rindel. Seal on optimeerija, defragmentija, arvuti puhastamine mittevajalikest failidest, registri puhastamine, Interneti-kiirend ja mõned muud utiliidid.
Huvitaval kombel on programmil nõustaja, kes ütleb, mida teha tuleb. Kuid alati kontrollige, mida seal soovitatakse, ärge kasutage kõike valimatult. Näiteks soovib nõustaja väga, et Windowsi automaatsed värskendused töötaksid. Need, kes pole litsentsitud Windowsi ostnud, teavad, et see võib halvasti lõppeda...
Optimeerimiseks on olemas ka puhastusprogrammid, näiteks CCleaner, mis puhastavad arvuti mittevajalikest ajutistest failidest ja puhastavad registri. Ketastelt prügi eemaldamine aitab vabastada vaba ruumi.
Kuid registri puhastamine ei too kaasa märgatavat jõudluse suurenemist, kuid oluliste võtmete kustutamisel võib see põhjustada probleeme.
TÄHTIS! Enne muudatusi tehke seda kindlasti!
VAJALIKULT vaadake kõike, mida puhtamad programmid tahavad eemaldada! Skaneerisin oma arvutit Auslogics Disk Cleaneriga ja alguses oli hea meel, et mu prügikastis on 25 GB rämpsu. Kuid mäletades, et olin hiljuti prügikasti tühjendanud, avasin selles programmis kustutamiseks ettevalmistatud failid ja olin lihtsalt üllatunud! KÕIK mu tähtsamad failid olid seal, kogu mu elu viimase paari kuu jooksul. Pealegi polnud need prügikastis, vaid draivi D eraldi kaustas. Nii oleksin ma need kustutanud, kui ma poleks vaadanud.
Operatsioonisüsteemis Windows 7 saate jõudlust veidi suurendada, lihtsustades graafilist liidest. Selleks minge "Juhtpaneel -> Süsteem -> Täpsemad -> Seaded" ja keelake mõned märkeruudud või valige "Parima jõudluse tagamine".

Emaplaadi BIOS-i sätted
BIOS salvestab arvuti kõige põhilisemad sätted. Selle saab sisestada arvuti sisselülitamisel kasutades Delete, F2, F10 või mõnda muud klahvi (kirjutatakse arvuti sisselülitamisel ekraanile). Jõudluse tugev langus võib olla tingitud ainult seadete kriitilistest vigadest. Tavaliselt on see normaalselt konfigureeritud ja sinna sekkumine pole vajalik ja isegi kahjulik.
Lihtsaim viis seadistuste optimaalseks muutmiseks on minna BIOS-i ja valida selline suvand nagu "Laadi optimaalsed sätted" (õigekiri võib BIOS-ist olenevalt erineda), salvestada sätted ja taaskäivitada.
Mittevajalike teenuste ja programmide keelamine käivitamisest
Tänapäeval pistab pea iga teine installitud programm oma nina käivitamise juurde. Selle tulemusena viibib operatsioonisüsteemi laadimine määramata aja ja töö ise aeglustub. Vaadake süsteemisalvest (kella lähedal), kui palju tarbetuid ikoone seal on? Tasub eemaldada mittevajalikud programmid või keelata need käivitamisel.
Seda on lihtne teha sisseehitatud Windowsi süsteemikonfiguratsiooni utiliidi abil. Selle käivitamiseks vajutage kombinatsiooni "Win + R" ja sisestage aknasse "msconfig". Minge programmis vahekaardile "Startup" ja tühjendage lisaruudud. Kui pärast taaskäivitamist on midagi puudu, saab märkeruudud tagastada. Teil peaks olema ettekujutus sellest, millised programmid olete installinud ja .

Üks tugev viis jõudlust suurendada on... viirusetõrje keelamine :) See on muidugi halb, aga mõnikord keelan ma viirusetõrje ressursimahukate ülesannete täitmisel.
Seda pole vaja teha veebis surfates või tundmatut tarkvara installides!
Uusimate draiverite installimine
See võib tõesti aidata, eriti kui installitud on väga vanad või vaikedraiverid (vaikimisi Microsoftilt). Suurim mõju on emaplaadi kiibistiku draiveritel, kuid ka teised võivad jõudlust vähendada. Iga seadme jaoks peate värskendama draivereid ja need leiate tootjate veebisaitidelt.
Parem on draivereid käsitsi värskendada, kuid draiverite automaatseks värskendamiseks on palju programme. Näiteks skannib hea seade seadmeid ja otsib värskendatud draivereid.

Valige oma operatsioonisüsteem targalt
Kui istute endiselt Windows XP-s, millel on 2 gigabaiti RAM-i, siis soovitan teil kiiresti Windows 7-le üle minna, jõudlus suureneb. Ja kui teil on 4 GB või rohkem, installige Windows 10 64-bitine versioon. Töökiirus suureneb veelgi, kuid ainult 64-bitistes programmides. Video-, heli- ja muid ressursimahukaid ülesandeid saab töödelda 1,5-2 korda kiiremini! Samuti on aeg muuta Windows Vista seitsmeks.
Ärge kasutage installimiseks erinevaid Windowsi versioone, nagu Windows Zver jms. Need on niigi vajalikku ja mittevajalikku tarkvara täis täis ning sageli on need lollakad.
Viirused
Kuigi nad on minu jaoks kümnendal kohal, ei tähenda see sugugi, et te ei peaks neile tähelepanu pöörama. Viirused võivad teie arvutit oluliselt aeglustada või isegi külmutada. Kui jõudlus on kummaliselt langenud, siis peaksite süsteemi näiteks mõne skanneriga skannima. Kuid parem on installida usaldusväärne viirusetõrje, näiteks DrWeb või Kaspersky Anti-Virus.
Selles artiklis vaatlesime peamisi meetodeid, kuidas arvuti kiirust suurendada. Loodan, et see artikkel aitas teil säästa meie elus kõige olulisemat asja – aega, mida tuleks kasutada produktiivselt, iga tund ja iga minut, mitte raisata. Järgmistes artiklites käsitlen arvuti jõudluse suurendamise teemat rohkem kui üks kord, tellin ajaveebi värskendusi.
Huvitav video tänaseks päevaks – uskumatu pingpong!
Pole kahtlust, et Windowsi perekonna operatsioonisüsteemid hakkavad aja jooksul mõnevõrra kummaliselt käituma: süsteem aeglustub, rakendused külmuvad, teatud protsessi sundlõpetamist ei toimu, Internetis surfamine muutub üha keerulisemaks, kiirus programmidele või saitidele juurdepääsu krahh jne jne. Iga kasutaja on sellega kokku puutunud (seda ei käsitleta). Vaatame, kuidas saab süsteemi optimeerida.
Miks arvuti jõudlus aja jooksul väheneb?
Vähenenud jõudlusel võib olla mitu põhjust. On selge, et "puhas" süsteem "lendab", olgu see siis XP, Vista, 7, 8 või isegi 10 versioon, kuid see kestab esialgu.
Probleemid algavad pärast suure hulga kasutajaprogrammide ja rakenduste installimist, Interneti sagedast kasutamist, suure hulga killustatud andmete olemasolu, tarbetute võtmete ja kirjete olemasolu süsteemiregistris jne. Mõnel juhul võib arvutit saab viirusrünnakute tõttu vähendada. Aga kõigepealt asjad kõigepealt.
Windowsi optimeerimise viisid standardmeetodite abil
Windows OS-i arendajad ei jätnud loomulikult tähelepanuta süsteemi optimeerimist. Tõsi, selleks pakkusid nad kasutajale minimaalse tööriistakomplekti. Kahjuks on igas Windowsi süsteemis automaatse veaparanduse või optimeerimisega süsteemiregistriga töötamise tööriistad komplektist täielikult välja jäetud. Seal on ainult redaktor, mis ei ole asjatundmatule kasutajale tungivalt soovitatav.
Vaatame tavaliste Windowsi tööriistade abil. On mitmeid meetodeid: ketta puhastamine, defragmentimine, käivitusseadete ja saalefaili muutmine.

Mõistes, kuidas kettaruumi puhastamise utiliidi abil oma arvuti jõudlust parandada, tasub öelda, et see meetod töötab kõige paremini koos ajutiste Interneti-failide eemaldamise, küpsiste kustutamise ja sirvimisajaloo teenusega.

Puhastusprogramm ise eemaldab mittevajalikud failid ja brauseri elementide puhastamine võimaldab teil kiirendada oma tööd veebis.

Defragmentimist kui sellist saab kasutada ka arvuti kiirendamise programmina. Fakt on see, et kasutajarakenduste pideval installimisel, kõvaketta failide kopeerimisel, kustutamisel või teisaldamisel tekivad loogilises partitsioonis augud. Seega tormab süsteem päringu saabudes vajalikku faili otsima.
Defragmentimise protsess võimaldab teisaldada sageli kasutatavaid programmifaile kõvaketta kõige kiirematesse piirkondadesse, vähendades sellega rakendustele juurdepääsuks kuluvat aega.

Mis puutub käivituselementidesse, siis olukord on mõnevõrra erinev. Tõenäoliselt on paljud kasutajad märganud, et msconfig-käsuga (menüü Käivita) helistades automaatselt laaditud üksuste vahekaardil näete sageli protsesside mäge, mis käivituvad koos süsteemiga. Loomulikult töötab iga selline protsess taustal (kasutajale nähtamatus) ja kasutab sageli tarbetult palju süsteemiressursse. See võib hõlmata erinevaid jälgimisteenuseid, värskendusi, taustadiagnostika tööriistu jne.
Kuidas sellises olukorras arvuti jõudlust parandada? Miski ei saaks olla lihtsam. Peate lihtsalt kõik käivitusüksused keelama (tühjendage töötavate protsesside ruudud). Üldiselt võite ideaalis jätta ainult kaks komponenti (muidugi, kui te ei pea spetsiaalseid protsesse käivitama): ctfmon-teenus, mis vastutab keeleriba kuvamise eest süsteemisalves, ja pidevalt töötav reaalajas viirusetõrje skanner. Taustteenuste keelamine lahendab probleemi, kuidas Windows 7 arvuti jõudlust suurendada.

Mis puudutab äsja mainitud “seitset”, siis piisavalt suure RAM-i hulga korral saab kasutada ka füüsilise mälu eest vastutava saalefaili parameetrite muutmist. Kui RAM-i pole piisavalt, laaditakse teenused ja programmid kõvakettale alla ning selle vabastamiseks kasutatakse spetsiaalselt reserveeritud ruumi. Kuidas sel juhul arvuti kiirust suurendada? Kui teil on näiteks 8 GB või rohkem RAM-i, on üldiselt soovitatav saalefail keelata, et kõvakettale ei tekiks tarbetuid kõnesid (mis loomulikult ei mõjuta arvuti paremat toimimist). . Nagu juba selge, võib Windows 7 suurendada arvuti jõudlust ja seda üsna märgatavalt. See on eriti ilmne RAM-i suurendamisel ("seitse" toetab RAM-i kuni 192 GB).
Kolmanda osapoole tarkvara kasutamine
Seda, et Windowsi tööriistad ei ole piisavalt tõhusad, ei pea ilmselt kellelegi selgitama. Parim on kasutada kolmandate osapoolte utiliite, mis võimaldavad teil arvuti jõudlust tõhusamalt suurendada ilma kasutaja sekkumiseta, kasutades igas tarkvarapaketis sisalduvaid standard- ja lisamooduleid. Windowsi operatsioonisüsteemid võivad paljusid neid tööriistu ainult kadestada.
Optimeerimisprogrammide tööpõhimõtted
Reeglina on kõigil optimeerimisprogrammidel unikaalne tööriist, mida sageli nimetatakse ühe klõpsuga kontrollimiseks ja optimeerimiseks. Sellisel juhul on igal rakendusel oma vaikesätted, mis kontrollivad ja kiirendavad süsteemi põhiteenuseid ja komponente. Sama defragmentimine toimub palju kiiremini ja tulemus ületab kõik ootused.
Automatiseeritud utiliitide kasutamise probleemi puhul tahaksin aga eraldi mainida selliseid tööriistu nagu süsteemiregistri skannerid koos hilisema vigade parandamise ning aegunud võtmete ja ebaõigete kirjete eemaldamisega, registri defragmentijad (kõvaketta defragmentimise põhimõttel juurdepääsu kiirendamine), programmide ja rakenduste täielik desinstallimine, arvutipuhastusvahendid jääk- või mittevajalike failide näol, jõudluse optimeerijad kasutamata taustateenuste korrektse keelamisega, Interneti-ühenduse võimendid jne. Vaatame mõningaid tuntumaid ja populaarsed utiliidid Windowsi süsteemide optimeerimiseks.
Desinstallijad
Windowsi “natiivne” desinstaller (Install Shield Wizard) ei saa kahjuks oma funktsioonidega sajaprotsendiliselt hakkama, jättes pärast programmide desinstallimist palju prügi, mitte ainult failide, vaid ka süsteemiregistri kirjete kujul.

Siin on parem pöörduda professionaalsete kommunaalteenuste poole. Näiteks iObit Uninstaller on peaaegu parim omataoline rakendus. See on integreeritud juhtpaneeli jaotisesse Programmid ja funktsioonid, kuid seda saab ka käsitsi välja kutsuda.
Mis on kõige huvitavam: seal on spetsiaalne sunnitud desinstalli funktsioon. Kõigepealt tehakse kõigi programmikomponentide standardne eemaldamine ning seejärel alustatakse allesjäänud (kustutamatute) failide ja registrikirjete otsimisega. Valides kõik kaugrakendusega seotud komponendid, saad lõplikult lahti isegi mainimisest, et arvutisse oli kunagi installitud selline ja selline programm.
Täiustatud süsteemihooldus
Rakendus Advanced System Care on ainulaadne arvuti jõudluse programm, mis ühendab endas tohutu funktsionaalsuse.

Lisaks tavapärastele süsteemi kontrollimise ja optimeerimise tööriistadele tasub esile tõsta põhjalikku pahavara kontrollimist, potentsiaalselt soovimatute programmide ja rakenduste tuvastamist, tarkvarakomponentide eemaldamise täiustatud tööriistu, vigaste süsteemiregistrikirjete kiiret parandamist ja selle optimeerimist, ebaõigete parandamist. otseteed ja lingid, samuti spetsiaalne turborežiim, mis võimaldab teil mitte ainult mittevajalikke süsteemiteenuseid reaalajas keelata, vaid ka Interneti-juurdepääsu kiirendamiseks võrguühendust optimeerida.
Glary Utilities
Glary Utilities on veel üks süsteemi optimeerimise utiliit. Nagu oodatud, on sellel spetsiaalne 1-Click Maintenance kiirpuhastusrežiim. Kõigist rakendustest peetakse seda tarkvaratoodet parimaks ühe klõpsuga optimeerijaks.

Lisamoodulitest leiate palju tööriistu, mis on kasulikud igaks juhuks. Neid kõiki pole mõtet kirjeldada, kuna reeglina ei erine need enamiku programmide puhul palju.
Asampoo WinOptimizer
Asampoo WinOptimizer on üks lihtsamaid, kuid üsna tõhusaid utiliite Windowsi süsteemide puhastamiseks ja optimeerimiseks.

Vigade tuvastamisel ja parandamisel kasutatakse sama meetodit, mis kõigil muudel juhtudel. Loomulikult ei saa seda programmi Advanced System Care paketiga võrrelda, kuid see sobib algajatele kasutajatele, kes vajavad kiiret ja tõhusat süsteemi optimeerimist. See võimaldab teil hõlpsalt arvuti jõudlust parandada. Selle rakenduse põhiplatvormiks oli algselt Windows XP, seega töötab programm kõige paremini just selle süsteemiga.
Windows 7 haldur
Windows 7 Manageri utiliit võimaldab teil kiiresti ja tõhusalt lahendada probleemi, kuidas Windows 7 arvuti jõudlust suurendada (nagu nimigi ütleb, töötati see välja spetsiaalselt selle "operatsioonisüsteemi" jaoks).

Funktsionaalsest komplektist leiate lisaks standardmoodulitele tööriistu süsteemi üksikasjaliku teabe kuvamiseks, sealhulgas Windowsi ja Office'i installivõtmete, süsteemi kontekstimenüüde muutmiseks, töötavate süsteemiprotsesside optimeerimiseks, mõne süsteemifaili redaktori ja palju muud. .
Kumba on parem kasutada?
Kokkuvõtteks väärib märkimist, et mis tahes pardal oleva operatsioonisüsteemiga arvuti jõudlust saab parandada mis tahes ülalkirjeldatud programmide abil. Loomulikult saate kasutada muid, mitte vähem huvitavaid utiliite, näiteks CCleanerit. Mis puudutab siin arvustatud programme, siis arvan, et parim valik oleks võimsaim Advanced System Care pakett (eriti kuna iObit Uninstaller on juba installikomplektis kaasas). Windows 7 süsteemide jaoks saate kasutada nende jaoks mõeldud "Manager". Noh, tavakasutajale sobivad lihtsad utiliidid, kus pole vaja kasutada lisamooduleid ega täiustatud funktsioone ja seadistusi.
Täna räägime sellest, miks teie arvuti aeglustub ja kuidas kiirendada selle tööd operatsioonisüsteemis Windows 7. Kui see probleem on teie jaoks oluline, siis alustame selle lahendamist.
Aeglane arvutitöö võib kõige flegmaatilisemad inimesed rahutuks teha. Ja mõistusega naljatagu, et kiirendada on nagu naisele valmistuma ärgitamine: seni, kuni süsteem ei soorita mingeid talle teadaolevaid toiminguid, pole tulemust, kuid arvuti tööd on täiesti võimalik optimeerida. Ja selleks ei pea teil olema IT kraadi – piisab mõne saladuse teadmisest.
Põhilised viisid sülearvuti (arvuti) kiirendamiseks operatsioonisüsteemis Windows 7
Kõik alltoodud valikud on teie arvuti (võrgu või sülearvuti) tööks täiesti ohutud ega nõua mingil juhul pärast "katsete" sooritamist operatsioonisüsteemi uuesti installimist.
- Käivitusprogrammide optimeerimine.
- Programmide korrastamine, failide puhastamine.
- Lülitage lisaefektid välja.
- Vältige vahetusfailide kasutamist.
- Registri puhastamine ja RAM-i optimeerimine.
- Optimeeritud toitehaldus.
- Kasutades kõiki protsessori tuumasid.
- Vabanemine tarbetutest vidinatest.
Vaatame iga punkti üksikasjalikumalt. Tasub meenutada, et mõju on eriti märgatav väikese võimsusega seadmete puhul. Pange tähele ka seda, et enamiku punktidest saab teha ilma täiendava abiprogrammide installimiseta - OS-i võimalused on üsna laiad ja võimaldavad optimeerida tööd väga erinevatel seadmetel. Üks mugav ja väga funktsionaalne programm ei ole siiski üleliigne - CCleaner. See tuleks installida samaaegselt operatsioonisüsteemi installimisega.
Puhastusprogrammid käivitamisel
Paljud arvutisse installitud programmid "ronivad jultunult" sisse (see tähendab, et nad hakkavad OS-iga samaaegselt töötama), mis pikendab oluliselt laadimisaega. Selle probleemi lahendamiseks peate installima CCleaneri või kasutama Windows 7 algressursse.
Esimesel juhul lihtsalt käivitage programm, valige menüüst "Tööriistad" vahekaart "Startup" ja sorteerige programmid nupu "Lülita välja" abil.
Teises peate klõpsama nuppu "Start", valima rakenduse "Käivita" (või klahvikombinatsiooni WIN + R) ja seejärel sisestama otsinguväljale. MSCONFIG. 
Avanevas aknas valige "Startup" ja tühjendage mittevajalikud ruudud.

Pärast seda taaskäivitage arvuti. Pidage meeles, et parem on mitte viirusetõrjet käivitamisest eemaldada!
Arvuti puhastamine prügist
Siin on kaks punkti, millele tähelepanu pöörata:
- esiteks kasutamata programmidest vabanemine;
- teiseks failiruumi optimeerimine.
Esimese punktiga on üsna lihtne tegeleda: klõpsake nuppu "Start" ja minnes " ", otsige üles üksus nimega "Eemalda programmid". Sellel klõpsates näete akent, kus on pikk nimekiri kogu teie arvutisse installitud tarkvarast ja rakendustest. Need programmid, mis on teie jaoks juba ammu oma tähtsuse kaotanud, saab ohutult kustutada (kasutades vastavat nuppu). See on üsna tõhus viis nõrkade seadmete "ülekiirendamiseks", kui programmide arv on suur.

Arvuti prügist puhastamise teine osa on mittevajalike failide kustutamine, samuti kõvaketta defragmentimine. Siin on oluline teada järgmist: OS kirjutab peaaegu kõik failid kruvile põhimõttel "kus on ruumi", nii et neile juurdepääs võib võtta palju aega. olles vabanenud virtuaalsest prügist (vanad dokumendid, vaadatud filmid, ebavajalik muusika jne),
- Minge jaotisse "Minu arvuti";
- Märkige vajalik draiv;
- Pärast seda valige kontekstimenüüs (seda kutsutakse parempoolse nupuga) "Atribuudid";
- Nendes - "Teenus" ja "Käivita defragmentimine".

Protsess võib võtta üsna palju aega, kuid seda tuleb teha regulaarselt – nii hoiate ära arvuti aeglustumise.
Visuaalsete efektide vältimine
Loomulikult on esteetilised omadused suurepärased, kuid kogu see ilu nõuab teatud arvutiressursse ja üsna olulisi. Seega, lülitades välja olulise osa visuaalsetest efektidest, saate vabanenud võimsust kasutada oma vajaduste jaoks. Selleks ei pea te installima absoluutselt mingeid lisaprogramme, piisab OS-i võimalustest. Seda saate teha, minnes aadressile:
- Menüüs "Juhtpaneel";
- Valige "Süsteem";
- Alammenüü “Täpsemad süsteemiparameetrid”;
- Vahekaart "Visuaalsed efektid".

Järgmisena peate valima üksuse "Parima jõudluse tagamine" ja seejärel tulemust veidi kohandama, märkides töölaua kompositsiooni lubamise, pisipiltide kuvamise, ebaühtlaste fontide silumise ja ikooni kuvamisstiilide kasutamise ruudud. Nii saate säilitada oma OS-i "ilu", kuid samal ajal säästa oluliselt arvuti ressursse. Uute parameetrite rakendamiseks tuleb seadmed loomulikult taaskäivitada.
Lülitage vahetusfailid välja
Kui teie seadmel on vähemalt 4 GB muutmälu, võite lehefaili unustada. OS-i selles veenmiseks tehke järgmist.
- Minge jaotisse "Minu arvuti";
- Valige "Atribuudid";
- Teil on vaja "Täpsemad süsteemiseaded";
- Seejärel minge kaks korda vahekaardile "Täpsemalt";
- Kui näete jaotist "Virtuaalne mälu", klõpsake nuppu "Muuda";
- Seejärel tühjendage märkeruut „Vali saalefaili suurus automaatselt”;
- Selle mahu ise määramiseks märkige vastav ruut ja sisestage seejärel numbrid;

Registri puhastamine ja RAM-i optimeerimine
Esimene protseduur on üsna lihtne. See võimaldab teil vabaneda igasugusest "rämpsust", mis jääb kustutatud programmide või rakenduste mällu. Väga mugav kasutada registri puhastamiseks CCleaner, mille jaoks peaksite programmi käivitama ja valima sobiva üksuse. Protsess ei võta palju aega, kuid annab käegakatsutavaid tulemusi.

RAM-i optimeerimine (ja enne diagnoosimist) võtab kauem aega, kuid seda saab teha OS-i enda ressursse kasutades. Sisestades vajaliku üksuse menüü "Juhtpaneel" otsinguribale (st "Arvuti RAM-i probleemi diagnostika"), näete akent, kus saate valida kontrolli tüübi. Kõige tõhusam on esimene punkt, kus diagnostika tehakse pärast taaskäivitamist. See võib olla aeganõudev, kuid selle tulemused on väga täpsed. Kui protsess on lõppenud, taaskäivitub teie arvuti uuesti.

Toitehaldus
Lauatelefoniseadmete omanikud võivad sellest punktist mööda vaadata, kuid sülearvutite või netbookide kasutajate jaoks on see väga oluline. Fakt on see, et kõige ökonoomsem elektritarbimine toob paratamatult kaasa seadmete jõudluse märgatava languse. Loomulikult on olemas ka tagasiside.
Kuigi paljud inimesed unustavad energiatarbimise plaani, saate seda optimeerides oma seadmete tööd mõnevõrra kiirendada. Seda on üsna lihtne teha: "Juhtpaneelil" (peate seda otsima menüüst "Start") peate valima "Toitesuvandid" ja keerama lüliti asendisse "High Performance".

Kogenumad kasutajad saavad oma plaani ise kohandada, kuid parem on olla ettevaatlik. Kas sa ei karda? Seejärel valige üksus "Toiteplaani konfigureerimine" ja muutke sätteid.
Mitme südamiku kasutamine
Reeglina on enamikul kaasaegsetel protsessoritel rohkem kui üks tuum (isegi eelarvemudelitel). Sellest lähtuvalt peaks sellel olema positiivne mõju erinevate OS-i ülesannete täitmise kiirusele. Siin tekib aga probleem: kuigi protsessori kontrollimine on üks operatsioonisüsteemi automaatseid ülesandeid, laaditakse OS enamasti ühe tuuma abil.
Sellest probleemist vabanemiseks ja seetõttu arvuti kiiremaks käivitamiseks "õpetamiseks" peaksite tegema väga lihtsaid samme, minnes "Start".
- Avage rakendus Käivita menüüs Start või vajutage kahte klahvi WIN+R;
- Sisestage avanevas aknas märgid "msconfig" ja kinnitage toiming.
- Tulemuseks on konfiguratsiooniaken, kus vajate vahekaarti "Allalaadimine" või täpsemalt selle "Täpsemad parameetrid". Näete üksust "Protsessorite arv" ja kontrollige seda. Seejärel esitatakse teile võimalikud valikud (näiteks üks, kaks või neli). Peate valima suurima arvu.

Nagu näete, on meetod väga lihtne, kuid väga tõhus – seda kasutades ei pea te enam opsüsteemi laadimist oodates virelema.
Vabanemine tarbetutest vidinatest
Kuigi sisse Windows 7 Mugavaid vidinaid on palju, kuid mitte kõiki ei kasutata vahetpidamata. Vahepeal "aeglustab" OS-i ja aeglustab seetõttu seadmete tööd. Tehke kindlaks, millised vidinad on teie jaoks kõige nõudlikumad (reeglina pole neid rohkem kui kolm) ja kustutage ülejäänud. Pidage meeles, et vajadusel saate alati vajaliku tarnida.
Lõpetuseks veel üks saladus. Kui teil on kiire mälupulk, saate seda kasutada RAM-i laiendajana – eelkõige selleks, et pääseda juurde kõige asjakohasematele rakendustele. See on palju odavam kui täiendava RAM-i ostmine.
Pärast välkmäluseadme ühendamist avage " " ja valige seade, seejärel avage selle "Atribuudid". Kui leiate vahekaardi „ReadyBoost”, keerake lüliti asendisse „Kasuta seda seadet”. Saate täpselt määrata, kui palju ruumi mälupulgal operatsioonisüsteem kasutada saab.
Muidugi ei piirdu OS-i kiirendamise võimalus ülaltoodud meetoditega. Kuid pärast nende kasutamist üllatate, kui palju tõhusamalt teie arvuti või sülearvuti töötab!