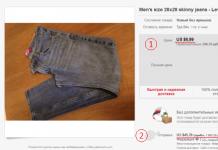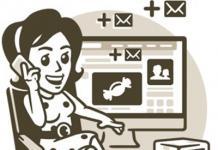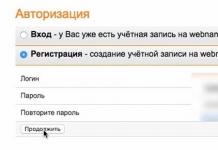DLNA – võimaldab ühilduvatel seadmetel nagu arvuti, teler, sülearvuti, telefon, tahvelarvuti edastada, vastu võtta või esitada erinevaid meediumisisu faile. Funktsioon pakub tohutuid võimalusi meediasisu esitamiseks. Arvutisse laetud videofaili saab vaadata telerist ja telefoni alla laaditud muusikat kuulata helisüsteemist. See on väga mugav. Peate lihtsalt looma DLNA-võrgu.
Kuidas luua DLNA võrku
DLNA koduvõrgu seadistamiseks on palju programme, kuid võite kasutada lihtsalt Windowsi enda tööriistu.
Windows 7 installimine:
- Minge menüüsse Start ja valige Juhtpaneel.
Menüü "Start" asub monitori vasakus alanurgas, selles peate valima "Juhtpaneel".
- Vahekaardil "Kõik juhtpaneeli üksused" on üksus "Kodurühm", klõpsake sellel.
Valige vahekaardil "Juhtpaneel" "Kodurühm", seda tähistab punane nool
- Avaneb uus aken, kus minge vahekaardile "Muuda täiendavaid jagamise sätteid".
Valik "Muuda täpsemaid jagamisseadeid" asub vahekaardil "Kodurühm".
- Kontrollige kõigi positsioonide ühendusi.
Kõik vahekaardi „Täiendavate jagamisseadete muutmine” positsioonid peavad olema aktiivses positsioonis
- Naaske aknasse "Kodurühm"; selle allosas on üksus "Kodurühma loomine"; klõpsake sellel.
Nupp Loo kodurühm asub kodurühma akna allosas.
- Järgmises aknas sisestage DLNA-serveri nimi ja klõpsake nuppu OK.
Sisestage aknas Streaming Media Options serveri nimi ja klõpsake nuppu OK.
- Kirjutage aknas ilmuv parool üles, saate selle printida (seda läheb vaja muude seadmete lisamisel kodurühma), klõpsake nuppu "Valmis".
Aknas ilmuv parool tuleb üles kirjutada või välja printida
- Klõpsake aknas HomeGroup nuppu Vali meediumi voogesituse valikud.
Kodurühma aknas valige Valige meedia voogesituse valikud.
- Ilmub meediaserveri aken, kus tuleb märkida sisutüübid, millele avatakse avalik juurdepääs.
Meediumiserveri aknas peate valima kodurühmale saadaoleva sisu tüübid
- Klõpsake nuppu "Järgmine".
DLNA Windows 7 server on ühendatud. Vahekaardile "Arvuti" ilmub ikoon "Võrk", millel klõpsates näete kõiki ühendatud seadmeid. Pärast soovitud seadme valimist klõpsake sellel. Meediumipleieri aknas avanevad kõik saadaolevad meediumisisu failid, neid saab vaadata ja teistesse seadmetesse üle kanda.
Windows 10 puhul on kõik lihtsam, pole vaja luua kodurühma.
Windows 10 installimine:
- Tippige juhtpaneeli otsingu aknasse Streaming Media options ja avage see.
Tippige otsingukasti "Meedia voogesituse valikud"
- Avatud vahekaardil klõpsake "Luba meedia voogesitus".
Aknas Streaming Media Options lubage meediumi voogesitus
- Järgmisel vahekaardil jaotises "Multimeediumiteegi nimi" kirjutage oma DLNA-serveri nimi ja klõpsake nuppu OK.
Aknas "Luba meedia voogesitus" peate sisestama tulevase multimeediumiteegi nime
Kirjutage üles loodud parool ja klõpsake nuppu "Valmis".
Pärast seadistuste tegemist saate oma koduvõrgu seadmetest juurde pääseda, vaadata ja esitada oma arvuti kaustades olevaid meediumisisu faile.
Seadmed koduvõrgu ehitamiseks DLNA-ga
DLNA-võrgu loomiseks vajate arvutit või sülearvutit, millesse on konfigureeritud meediumiserver. Juhtmega või traadita Wi-Fi-ühendust kasutades loob see ühenduse ruuteriga, mis omakorda jagab signaali teistele seadmetele.
DLNA-võrk muudab teie kodu meediakeskuseks
Sellised seadmed võivad olla: telerid, sülearvutid, tahvelarvutid, telefonid, stereosüsteemid. Kui teil pole ruuterit, saate signaali jaotuse konfigureerida otse arvutist, kuid sel juhul vajate arvuti jaoks Wi-Fi-adapterit. DLNA koduvõrgu ehitamise põhimõte on sarnane Internetiga.
Lõpuks vajate:
- arvuti või sülearvuti;
- Wi-Fi ruuter või adapter;
- vähemalt üks muu seade, mis toetab DLNA-d.
Parem on teler arvutiga ühendada kaabelühenduse kaudu. Juhtmeta side on mugav ja kaasaegne, kuid võimsate meediumisisu failide vaatamisel võivad voogedastusandmed kaotsi minna ja selle tulemusena teleris tõrkeid.
DLNA-toega teleri ühendamine WiFi-ruuteriga
Saate ühendada teleri oma DLNA koduvõrku; see samm võimaldab installitud serverit täielikult kasutada. Kõigepealt peate teleri ühendama WiFi-ruuteriga. Saate seda teha kahel viisil.
Lihtsalt ühendage teler ja ruuter LAN-pistikutega Interneti-kaabli abil:

LAN-pesade asukoht erinevatel telerimudelitel on erinev, kuid need on igal pool märgistatud ja neid ei saa segi ajada muuks otstarbeks mõeldud väljunditega.
Saate ühendada teleri ruuteriga traadita WiFi-võrgu kaudu. Uutel telerimudelitel on reeglina juba sisseehitatud adapter. Kui mudel on vanem, peate kasutama välist wi-fi-adapterit. See tuleb sisestada teleri USB-pistikusse ja süsteem ise tuvastab selle ja paneb selle tööle.
Wi-Fi-adapter peab olema teleriga ühendatud USB-pordi kaudu
- Võtke teleri kaugjuhtimispult ja vajutage menüüklahvi.
- Avanevas menüüs klõpsake "Network", seejärel "Network Settings" ja valige "Wireless (General)".
- Avanevas loendis valige oma ja klõpsake nuppu "Järgmine".
- Sisestage avanevas aknas oma koduvõrgu parool.
- Kui kõik on õigesti tehtud, luuakse ühendus.
Teiste DLNA-ga ühilduvate seadmete lisamine koduvõrku
Kui seadistate arvutis DLNA-serveri, saate oma WiFi-ruuteriga ühendada muid seadmeid. Ühenduse loomine koduvõrguga, võimalusel juhtmevaba ühenduse või kaabli kaudu.
Sülearvuti või muu arvuti
Sülearvuti lisamiseks koduvõrku peate konfigureerima selle ühenduse ruuteriga. Juhtmega ühenduse korral piisab selle ja ruuteri LAN-pistikute ühendamisest. Juhtmevaba ühenduse loomisel peate pöörama tähelepanu monitori alumisele paremale nurgale. Sealt leiate ikooni erineva kõrgusega hallide pulkade kujul.
Paneelil olev ikoon näitab, et sülearvuti on praegu WiFi-võrgust lahti ühendatud
Sellel klõpsates lähete võrguühenduse sätete menüüsse, siin kuvatakse kõik ühendusvõimalustega võrgud. Valige soovitud võrk, klõpsake hiirega.
Ühendage vahekaardil „Jagamiskeskus” soovitud WiFi-võrk
Kui võrgul pole parooli, tekib ühendus automaatselt. Vastasel juhul avaneb aken, kuhu peate sisestama parooli.
Sisestage oma koduvõrgu parool ja klõpsake nuppu "Valmis".
Video: kuidas ühendada sülearvuti Wi-Fi-võrguga
Enne meediumisisu teistele seadmetele edastamist peate konfigureerima meediumiserveri.
Sülearvuti lisamiseks koduvõrku vajate:

Meediumipleier
Meediumipleieri integreerimiseks koduvõrku ühendage see lihtsalt ruuteriga. Mängija ühendab leitud DLNA-ressursid automaatselt. Piisab, kui avada meediumiserverina toimivas seadmes kodurühma seadmete kaustadele jagatud juurdepääs.
DLNA seadistamine teleris
Koduvõrku ühendatud telerid leiavad vaatamiseks lubatud sisuga serveri ja kaustad automaatselt üles. LG telerites kuvatakse saadaolevate meediumiserverite kaustad koos eelinstallitud programmide ja funktsioonidega.
Meediumiserveri loomiseks on palju alternatiivseid programme. LG teleriga on kaasas ketas Smart Share nimelise programmiga, mida saab ka internetist alla laadida. See programm võimaldab teil luua meediumiserveri ilma Windowsi tööriistu kasutamata. Laadige see lihtsalt alla oma arvutisse, klõpsake selle käivitamise otseteel ja oodake, kuni installimine on lõpule viidud.
Teleri programmide ja ühenduste paneelile ilmub Smart Share logoga kaust. Arvutis saate programmi sätete aknas määrata sisu esitamiseks kaustu. Saate vaadata nendes kaustades asuvaid fotosid ja videoid oma teleris.
Smart Share on hea programm neile, kes on liiga laisad, et Windowsi seadetesse süveneda. See koormab süsteemi üsna tugevalt. Isegi kui teler on välja lülitatud, on nõrgas arvutis selle olemasolu tunda. Mingil põhjusel ei värskenda see alati lisatud failidega kausta. Mõnikord peate seda käsitsi tegema. Parem on Windowsi abil seadistada tavaline server.
On olemas universaalne programm, mis võimaldab ühendada arvutiga kõik DLNA-d toetavad telerid. Seda nimetatakse Home Media Serveriks.
Video: juhised programmi Home Media Server installimiseks ja konfigureerimiseks
DLNA kasutamine Android OS-is
Android-seadme kasutamiseks peate selle esmalt ruuteriga ühendama.
- Selleks minge seadetesse ja lülitage wi-fi-ühenduse liugur asendisse "Sees".
Kui Wi-Fi funktsioon on sisse lülitatud, on liugur asendis "Sees".
- Järgmisena peate minema wi-fi seadetesse.
- Näete praegu saadaolevate võrkude loendit.
Valige oma Android OS-i seadme Wi-Fi seadetes soovitud võrk
- Valige vajalik ja sisestage võrgu parool.
- Mõne aja pärast tekib ühendus.
Wi-Fi seadetes näete teavet võrgu kohta, millega Android-seade on ühendatud
Android OS-i töötavatel seadmetel on suurepärane funktsionaalsus, nende abiga saate mitte ainult vaadata meediumisisuga faile, vaid ka neid teistesse seadmetesse üle kanda. Play turul saate alla laadida programmi, mis laiendab oluliselt teie nutitelefoni või tahvelarvuti võimalusi. Seda nimetatakse DLNA serveriks.
Laadige programm alla ja installige see oma telefoni, seejärel toimige järgmiselt.
- Minge programmi ja klõpsake "Lisa > DLNA-server", nii loote DLNA-serveri.
Programm aitab teil luua Android-seadmes serveri
- Järgmisel vahekaardil määrate serveri nime üksuses Server Name; pordiüksus jääb vaikeväärtuseks.
Üksuses Serveri nimi peate määrama serveri nime
- Minge vahekaardile Roots, valige ja määrake vaatamiseks mõeldud sisuga kaust.
Teleri menüüsse minnes leiate uue Android-seadmes loodud meediumiserveri
Video aeglustub ja muud probleemid
Mõnikord segavad tüütud häired ja tõrked teie lemmikfilmide vaatamist ja ei lase teil hinnata kõiki DLNA võrgu kasutamise eeliseid. Võimalike probleemide ja nende lahendamise meetodite kohta vaadake kaasasolevat tabelit.
Tabel: meediumisisu esitamisel ilmnevad vead ja nende kõrvaldamise meetodid
| № | Vead ja talitlushäired. | Vigade ja talitlushäirete põhjused. | Võimalik lahendus. |
| 1 | Seadmed ei suuda võrku tuvastada. | Wi-Fi ruuteris võib olla tõrge. | Proovige oma WiFi-ruuterit taaskäivitada. |
| 2 | Madal andmeedastuskiirus juhtmega ühenduses. | Kaabel on kahjustatud või LAN-pistikutes halvasti kinnitatud. | Kontrollige kaabli terviklikkust ja selle kinnituste tihedust pistikutes. |
| 3 | Meediumiserver pole saadaval. | Vead meediaserveri töös. | Taaskäivitage meediumiserver. |
| 4 | Meediumiseade pole saadaval. | Vead meediumiseadme töös. | Taaskäivitage oma meediumiseade. |
| 5 | Video on aeglane. | Andmeedastuskiirus on filmi vaatamiseks ebapiisav. | Peatage ajutiselt filmi vaatamine, et selle vaatamiseks piisavalt andmeid alla laadida. |
| 6 | Süsteem lõpetab filmide vaatamise ja annab põhjuse - ebapiisav kettaruum. | Ajutiste failide salvestamiseks pole piisavalt ruumi. | Valige madalama kvaliteediga videod väiksema kaadri suurusega. |
| 7 | Ilmub teade – meediumiseade ei toeta filmivormingut. | Meediumiseade ei toeta seda filmivormingut. | Leidke toetatud vormingus film. |
Sageli on põhjus, miks teler filme vaadates aeglustub, kergesti elimineeritavad pisidetailid. Peamine põhjus peitub meediaserveri ebastabiilses töös. Normaalseks tööks optimeerige ja puhastage süsteemi perioodiliselt. Ärge koormake arvutit üle mittevajalikud programmid.
Igaüks saab kodus seadistada DLNA-toega seadmeid. See pole üldse raske. Koduvõrku ühendatud teler saab teise tuule. Pärast pooletunnist DLNA-võrguga ühenduse loomist saate vaadata oma seadmete mis tahes sisu suurel ekraanil. Sinu telefoniga jäädvustatud filmid, fotod, videod, nüüd saad kõike seda vaadata vaid paari nupuvajutusega.
Hiljuti taipasin, et televiisorid on alles eelmisel sajandil. Kui mobiilividinad ja arvutid muutuvad mugavamaks, kiiremaks ja lihtsamaks, siis telerite puhul muutub ainult ekraani suurus ja eraldusvõime. Mugavusest pole veel mõtet rääkida.
Teler, millel pole arvutis meediaserverit või spetsiaalne seade, on praktiliselt kasutu asi, kui just ei meeldi hängida.Seetõttu valisin välja 5 parimat meediumiserverit arvutisse, mis uuendavad teie telerit ja muudavad selle palju funktsionaalsemaks .
Plex
PlexPlex on kõige populaarsem ja võib-olla mugavam variant. Pärast serveri käivitamist arvutis saate seda brauserist hallata, meediumiteeki seadistada, subtiitreid lisada jne. Plex laadib kogu info filmi kohta automaatselt alla ja teeb seda ideaalselt 9 juhul 10-st. Teler näeb Plexi serverit probleemideta ja mängib kõike suurepäraselt. Plexi ja teiste sarnaste programmide ainus miinus on see, et teler ei näe filmi sisse ehitatud subtiitreid, kuid enamiku jaoks pole see oluline.
Plex on tasuta, kuid lisafunktsioonide jaoks peate ostma tellimuse.
Plex
Kasutasin seda serverit väga pikka aega vanas teleris. See töötab üsna hästi ja erinevalt Plexist on HMS terve kombain, mille funktsionaalsusel pole piire. Ainus puudus on programmi kohutav liides, kuid kuna seda on vaja teleris filmide esitamiseks, pole see suur probleem. Programm on täiesti tasuta ja saadaval ainult Windowsi versioonis.

Esialgu levitati PS3 Media Serverit PlayStation 3 lisandmoodulina, mis võimaldas teil konsooli abil teleris filme esitada. Seejärel hakkas programm elama omaette elu. Sarnaselt varasematele alternatiividele toetab see DLNA taasesitust ega nõua seadistamisega askeldamist.

Serviio pole kaugeltki populaarseim meediaserver, kuid väärib kohta ka meie edetabelis. Rakendus on tasuta, kuid 25 dollari eest saate osta PRO-versiooni, mis võimaldab teil oma sisule juurde pääseda mis tahes võrgust, mitte ainult kodust, ja mängida sisu veebist (see funktsioon on saadaval eelvaatena tasuta versioon). Serviiol on Androidi rakendused, kuid need toimivad arvuti taustaprogrammi teisese juhtpaneelina.
Kodi (endine XBMC)

XBMC loodi video taasesituse funktsiooni toomiseks Xboxile. Seejärel projekt jagunes ja nüüd on Kodi üks populaarsemaid meediakeskusi, mis toetab oma avatud lähtekoodi tõttu peaaegu kõiki platvorme. Kodil on iOS-i ja Androidi jaoks rakendused, mis võimaldavad kasutada nutitelefoni kaugjuhtimispuldina. Teenus põhineb annetustel ja on täiesti tasuta.
KodiMinu jaoks on Plex selge lemmik. Mida sa kasutad?
Sellest artiklist saate teada, kuidas seadistada programmi Home Media Server, samuti kuidas pääseda nutitelerist juurde arvutis olevatele filmidele, muusikale ja fotodele. Kui teie teler toetab võrguühendust Wi-Fi või LAN-i kaudu ja toetab meediasisu reaalajas edastamist DLNA-tehnoloogia kaudu, siis peaksite seda kindlasti ära kasutama.
Muidugi saate mälupulgalt muusikat ja videoid mängida, kuid enne seda peate kogu teabe sellele edastama. Meie puhul peate lihtsalt andma telerile juurdepääsu oma arvuti mis tahes kaustale, kuhu meediumisisu on salvestatud.
Teleritootjatelt on patenteeritud rakendusi, näiteks LG-l on Smart Share ja Samsungil AllShare. Sageli jätavad tootjate rakendused soovida ega paku vajalikku funktsionaalsust, mida ei saa öelda imelise Home Media Serveri programmi kohta. Muide, loodud meediumiserveriga saate ühenduse luua mitte ainult telerist, vaid ka mis tahes muust DLNA-kliendist, näiteks mängukonsoolist.
Enne koduse meediumiserveri seadistamise alustamist peate teleri ühendama teile saadaoleva ühendusmeetodi abil, tavaliselt LAN ja Wi-Fi. Kõige mugavam on teler ühendada ruuteriga, kuid äärmisel juhul saate ühendada otse arvuti või sülearvutiga.
Meediumiserveri seadistamine.
Kui teil pole ikka veel Home Media Serverit installitud, saate selle alati meie kataloogist alla laadida.
Pärast programmi installimist avage see ja minge menüüsse "Seaded".

Valige avaneva akna vasakpoolses osas kategooria "Meedia ressursid", vahekaardil "Kataloogide loend" peate määrama, millised draivid (kohalikud, võrgu-, eemaldatavad) ja meediumisisuga kaustad on teleris saadaval. Vaikimisi on standardkaustad fotode, videote ja muusikaga juba avatud.

Vajalike kaustade ja draivide lisamiseks kasutage nuppu "Lisama". Avanevas Exploreri aknas peate lihtsalt valima kaustad või draivid, millele soovite juurdepääsu anda ja klõpsama "OKEI".

Kaustade või draivide lisamisel või kustutamisel on vaja skannida meediumiressursside katalooge, tavaliselt küsib skannimiseks luba programm ise. See hoiab saadaolevate failide loendi ajakohasena.

Saate seadistada ka automaatse kataloogikontrolli. Vahekaardil "Skannimine" peate märkima kaks alloleval ekraanipildil näidatud märkeruutu. Pange tähele, et märkige vastav kast "Kaustade automaatne skannimine, kui need muutuvad serveri töötamise ajal" võib aeglustada teleri kataloogides navigeerimise kiirust.
Siin soovitame kasti enne märkida "Kasuta meediumiressursi nimena alati failinime", siis näete loendis alati faile oma nimedega, vastasel juhul annab teler failile nime selle siltide alusel.

Kategoorias "Seadmed" rippmenüüs "Seadme vaiketüüp" peate valima seadme, mis teie omaga kõige paremini sobib. Olenevalt valitud seadmest muutub seadme poolt toetatavate vormingute loend.

Kui teate, et teie teler toetab rohkem vorminguid kui pakutud loendis, saate avada seadete akna, klõpsates vastaval nupul ja laiendite väljadel. "Filmid", "Muusika" Ja "Foto" Määrake komadega eraldatuna vajalikud vormingud.

Kategoorias "Lisaks" saate määrata programmi automaatselt käivituma ja serveri automaatselt käivituma, kui arvuti sisse lülitate. Selleks peate märkima teatud ekraanipildil näidatud ruudud. Samuti on soovitatav märkida vastav ruut "Windows Home Media Serveri teenuse installimine (UPnP, DLNA, HTTP)", sel juhul töötab meediumiserver teenusena.

See lõpetab koduse meediumiserveri seadistamise.
Nüüd peate selle käivitama, klõpsates nuppu "Käivita".

Nüüd saate teleri sisse lülitada. Kui kõik on õigesti ühendatud, peaks vahekaardil programmiakna allservas ilmuma teleriikoon "Taasesitusseadmed (DMR)".

Kui telerit ei kuvata, klõpsake akna paremal küljel olevat nuppu "Uuendus". Kui teleriikooni ei kuvata, tähendab see, et te pole telerit arvuti või koduvõrguga õigesti ühendanud. Enamasti, enam kui 90% juhtudest, tekib probleem viirusetõrje ja tulemüüride valede sätete tõttu. Keelake need, kui kuvatakse teleriikoon, peate need õigesti konfigureerima.
Meediaressursside vaatamine.
Pärast koduse meediumiserveri seadistamist saate alustada jagatud sisu vaatamist kahel viisil.
Esimene alustab loomulikult sisu esitamist telerist, järgides teie seadme juhiseid.
Teiseks alustage taasesitust otse Home Media Serverist endast. Alustuseks peate programmi põhiaknas vahekaardi ikoonidel klõpsates valima esitatava sisu tüübi "Filmid", "Muusika" või "Foto". Järgmiseks teeme näiteks vajaliku filmi peal paremklõpsu ja valime "Mängi edasi" ja valige TV. Samal hetkel peaks film telekas mängima hakkama.

Programm Home Media Server pakub tegelikult tohutul hulgal erinevaid seadeid ja pakub mitte ainult videote, muusika ja fotode, vaid ka Interneti-raadio ja IPTV taasesitust. Vaatlesime omakorda ainult koduse meediaserveri seadistamist, et avada juurdepääs arvutisse salvestatud failidele, et neid teleris taasesitada.
Kaasaegses maailmas on raske ette kujutada oma elu ilma kõrgtehnoloogiat kasutamata. Nii et ilmselt on paljud kuulnud sellisest asjast nagu UPnP. Proovime välja selgitada, mis on UPnP ja DLNA tugi. Lisaks on seadmete seadistamiseks mõned põhilised näpunäited, kuna seda ei tehta alati täielikult automaatselt.
UPnP. Mis on UPnP?
Kaasaegsete arvuti-, mobiil- ja meediasüsteemide seisukohast kujutab UPnP mitme seadme universaalset ühendamist, kui need on ühendatud üheks süsteemiks. See on nn Universal Plug&Play standard. Teisisõnu võib seda tehnoloogiat nimetada universaalseks seadmeühenduseks koos selle automaatse initsialiseerimisega.
Tegelikult võimaldab just see lähenemine luua ühe koduse UPnP-serveri olemasoleva serveri baasil.Sel juhul on ühes ühendatud seadmes salvestatud teave saadaval kõigis teistes. Kõige sagedamini toimivad allikana arvutid, sülearvutid, mobiilseadmed, video- või muusikapleierid ning meediumisisu esitatakse teleris. Aga! Enamikul juhtudel peaksid sellised seadmed toetama DLNA standardit.
Mis on DLNA?
DLNA on universaalne standardite komplekt, mida kasutatakse seadmete ühendamisel meediumiandmete edastamiseks. Andmeedastusvahendina kasutatakse tavalist koduvõrku, mis põhineb ühendatud seadmetele IP-aadresside automaatsel määramisel.

Sel juhul välise kasutaja aadress ei muutu. IP on määratud ainult ühes kohalikus võrgus. Peamine DLNA-d (UPnP meediaserver) kasutav komponent on ruuter, mis vastutab seadmetele sobivate IP-aadresside määramise automatiseerimise eest. Enamasti on see (A)DSL-modem või ruuter, kuigi ühendusi kasutatakse järk-järgult
Seadme ühendamise võimalused
Alustame sellest, et sel juhul on peamine samm ruuteri ja teleri vahelise ühenduse loomine. Täna leiate kolm peamist võimalust:
- ühendus kaablitega (Ethernet);
- ühendus sisemise või välise Wi-Fi-adapteriga;
- ühendus elektrivõrgu kaudu ilma kaableid kasutamata.
Siin peate siiski selgelt mõistma, et seadmete automaatne ühendamine üheks tervikuks ei lähe läbi. Peate looma virtuaalse UPnP DLNA-serveri (kui see on juba olemas, näiteks teleris nagu Smart TV, on see üldiselt suurepärane). Selle eest vastutab vastav tarkvara, millest tuleb juttu veidi hiljem.
Home Media Serveri eelised
Kui arvestada UPnP (DLNA) transiiveritehnoloogiaid kasutavate põhivõimaluste loendit, on need üsna mitmekesised, kuigi neid kasutatakse ainult meediumisisuga töötamiseks.
Näiteks koduse meediaserveri loomisel saate hõlpsalt vaadata fotosid ja videoid oma arvutis või sülearvutis, nutitelefonis või tahvelarvutis suurel teleriekraanil. Kuid sellega asi ei piirdu.

Vähesed koolitamata kasutajad teavad, et selliste tehnoloogiate abil on samas YouTube'i hostimises võimalik veebitelevisiooni edastada või videoid vaadata mitte arvutis (kui teil on vastav tarkvara või tavaline Interneti-brauser), vaid teleripaneelil. Ja see omakorda muudab selle universaalseks tööriistaks saadete, klippide või filmide vaatamiseks, muusika kuulamiseks jne.
Nüüd paar sõna koduse meediaserveri seadistamise põhipunktide kohta. Ainuüksi UPnP tehnoloogiate mõistmisest siin ei piisa. Mis on UPnP, oleme juba natuke aru saanud. Vaatame, kuidas selliseid teadmisi praktikas rakendada.

Esiteks peate algselt lubama nende protokollide kasutamise oma ruuteris ja teleris (või kui teil on see olemas, siis kaabel- või satelliittelevisiooni digiboksis). Ruuteris on sellised seadistused reeglina vaikimisi lubatud, kuid täielikuks kindluseks tuleks minna vastavasse jaotisesse ja veenduda, et UPnP parameeter on olekus Enable.

Kuid see pole veel kõik. OS-is, kui see teenus pole lubatud, tuleb see ka aktiveerida. Selleks tuleb minna juhtpaneeli jaotisesse Programmid ja funktsioonid (vanemates süsteemides menüüsse Add/Remove Programs), kus saab vaadata installitud ja kasutatud Windowsi komponente.

Võrguteenustes peate lubama avastamise (haldus) klienditeeninduse ja lubama ka UPnP. Mis on antud juhul PNP klient? Universaalne sild, mis suudab automaatselt ära tunda kõik meediumiseadmed, isegi ilma vastavaid draivereid installimata. Selguse huvides pole kohalikus traadita võrgus nutitelefoni või mõne muu mobiilse vidina ühendamisel neid lihtsalt vaja.
Kasutatud programmid
Selles etapis liigume otse tarkvara juurde, mis võimaldab luua, kasutada ja hallata kodust meediaserverit. Tänapäeval leiab selliseid pakette päris palju. Kuid neil võivad olla täiesti erinevad võimalused.

Näiteks kui installite rakendusel Samsung All Share põhineva serveri, saate teleris valida ainult muusikat, videoid või fotosid, mis on salvestatud seadmete jagatud kaustadesse. Mingist telesaadete arvutist ülekandmisest siin ei räägita.

Palju mugavam on installida tõsisem pakett nagu Plex Media Server, millel on nii muljetavaldav funktsioonide loend, et vähesed programmid saavad sellega võrrelda. Lisaks on tarkvara ise välja antud vene keeles ja seda levitatakse täiesti tasuta.
Mis puudutab mobiilsüsteeme, näiteks Android, siis selliste seadmete puhul on asjakohane kasutada väikest apletti nimega MediaHouse või Bubble UPnP. Mõlemad rakendused on hõlpsasti leitavad Play turu teenusest ja installitavad teie seadmesse täiesti tasuta. Selliste programmide eeliseks on see, et sobiva arvutikliendi installimisel pole DLNA seadistusi üldse vaja. Piisab, kui nutitelefon, tahvelarvuti ja arvuti (sülearvuti) on ühendatud samasse privaatvõrku. Pärast rakenduse arvutiterminalist käivitamist kuvatakse automaatselt kõigi saadaolevate seadmete loend. Kindlasti saab arvutiversioonis vajalikke kaustu “laiendada” (jagatud juurdepääsu loomine). See on kõik.
Järeldus
Tahaksin loota, et see lühike teave annab paljudele algajatele kasutajatele aimu UPnP/DLNA tehnoloogiatest. Üldiselt ei tohiks isegi koduse meediaserveri seadistamisel tekkida erilisi raskusi, välja arvatud võib-olla UPnP toe lubamine ruuteris, teleris ja operatsioonisüsteemis endas. Kuid nagu praktika näitab, on kõigis kaasaegsetes seadmetes ja Windowsi uusimates versioonides kõik need teenused vaikimisi lubatud. Kasutajal jääb üle vaid probleem lahendada, valides tema vajadustele kõige paremini vastava tarkvara.
Hiljuti taipasin, et televiisorid on alles eelmisel sajandil. Kui mobiilividinad ja arvutid muutuvad mugavamaks, kiiremaks ja lihtsamaks, siis telerite puhul muutub ainult ekraani suurus ja eraldusvõime. Mugavusest pole veel mõtet rääkida.
Teler, millel pole arvutis meediaserverit või spetsiaalne seade, on praktiliselt kasutu asi, kui just ei meeldi hängida.Seetõttu valisin välja 5 parimat meediumiserverit arvutisse, mis uuendavad teie telerit ja muudavad selle palju funktsionaalsemaks .
Plex
PlexPlex on kõige populaarsem ja võib-olla mugavam variant. Pärast serveri käivitamist arvutis saate seda brauserist hallata, meediumiteeki seadistada, subtiitreid lisada jne. Plex laadib kogu info filmi kohta automaatselt alla ja teeb seda ideaalselt 9 juhul 10-st. Teler näeb Plexi serverit probleemideta ja mängib kõike suurepäraselt. Plexi ja teiste sarnaste programmide ainus miinus on see, et teler ei näe filmi sisse ehitatud subtiitreid, kuid enamiku jaoks pole see oluline.
Plex on tasuta, kuid lisafunktsioonide jaoks peate ostma tellimuse.
Plex
Kasutasin seda serverit väga pikka aega vanas teleris. See töötab üsna hästi ja erinevalt Plexist on HMS terve kombain, mille funktsionaalsusel pole piire. Ainus puudus on programmi kohutav liides, kuid kuna seda on vaja teleris filmide esitamiseks, pole see suur probleem. Programm on täiesti tasuta ja saadaval ainult Windowsi versioonis.

Esialgu levitati PS3 Media Serverit PlayStation 3 lisandmoodulina, mis võimaldas teil konsooli abil teleris filme esitada. Seejärel hakkas programm elama omaette elu. Sarnaselt varasematele alternatiividele toetab see DLNA taasesitust ega nõua seadistamisega askeldamist.

Serviio pole kaugeltki populaarseim meediaserver, kuid väärib kohta ka meie edetabelis. Rakendus on tasuta, kuid 25 dollari eest saate osta PRO-versiooni, mis võimaldab teil oma sisule juurde pääseda mis tahes võrgust, mitte ainult kodust, ja mängida sisu veebist (see funktsioon on saadaval eelvaatena tasuta versioon). Serviiol on Androidi rakendused, kuid need toimivad arvuti taustaprogrammi teisese juhtpaneelina.
Kodi (endine XBMC)

XBMC loodi video taasesituse funktsiooni toomiseks Xboxile. Seejärel projekt jagunes ja nüüd on Kodi üks populaarsemaid meediakeskusi, mis toetab oma avatud lähtekoodi tõttu peaaegu kõiki platvorme. Kodil on iOS-i ja Androidi jaoks rakendused, mis võimaldavad kasutada nutitelefoni kaugjuhtimispuldina. Teenus põhineb annetustel ja on täiesti tasuta.
KodiMinu jaoks on Plex selge lemmik. Mida sa kasutad?