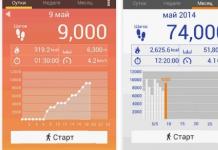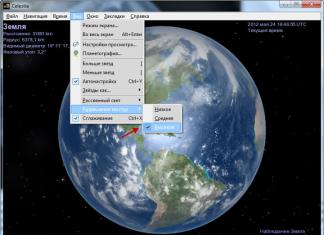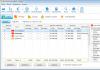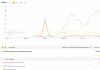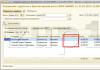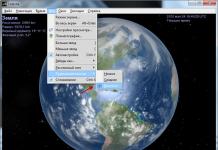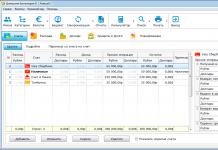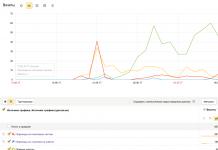Juhised
Traditsiooniliselt peame kõigepealt looma just selle kuvandi, millest alustame. Mängust pildi loomiseks vajate ühte järgmistest programmidest: Ahead Nero, Alcohol 120% ja Daemon Tools. Igaüks neist on omal moel mugav. Autori arvates on kõige tulusam variant kahe programmi kombineerimine. Pildi loomine on kõige parem 120% alkoholiga ja see on parem programmis Daemon Tools.
Selgitan oma valikut järgmiste teguritega: viimasel ajal on plaatidel olevad mängud kõige tugevamad . Alcohol Soft teeb selle kaitsega head tööd. Ja ma redigeerin Daemon Toolsis ainult kasutusmugavuse ja väikese mälumahu tõttu.
Seetõttu laseme turule alkoholi. Avaneb programmi põhiaken. Siin klõpsame nuppu "Loo pildid". Avanevas aknas vali, kust kettale koopia tehakse, samuti saad määrata kiiruse (mida väiksem, seda parem). Märkige ruut valiku "Asukohaandmete mõõtmine" kõrval. Ei ole soovitatav märkida märkeruutu "Ignoreeri lugemisvigu".
Pärast seda ilmub teine aken, milles valime tulevase pildi asukoha, st. koht kettal, kus see meil on. Klõpsake "Start" ja oodake, kuni pildi loomine on lõpule viidud.
Kui pilt on loodud, on võimalik seda Daemon Toolsi kaudu laadida, kuigi ka Alcohol töötab hästi.
Alkoholi põhiaknas paremklõpsake loodud pildil ja valige rippmenüüst "Mount to device". Kui sellist üksust pole, peate minema seadete juurde. Valige jaotises "Virtuaalne ketas" ripploendist vastavalt oma vajadustele 1, 2, 3 või enam ketast.
Daemon Toolsis saab samu toiminguid teha kiiremini. Programm on alati salves, kella kõrval. Paremklõpsake programmi ikoonil, valige menüüst "Virtuaalsed draivid" - "Draivi nimi" - "Mount image".
Internetist alla laaditud mängu (või muu programmi) pilt tuleb mõnikord optilisele kettale kirjutada, eriti kui pole võimalik kasutada virtuaalseid draive. Seda saab teha mitmel viisil, kuid kõige lihtsam ja usaldusväärsem on ImgBurn programmi kasutamine.
Juhised
Käivitage programm.
Valige sildi "sihtkoht" alt põleti, millesse tühi ketas sisestatakse.
Kui hõljutate hiirekursorit selle kohal, klõpsake akna allosas asuvat suurt, omanäolise välimusega nuppu, mille pealkiri on "kirjuta".
Oodake, kuni protsess on lõpule viidud, ja kasutage uut ketast.
Video teemal
Suuremahuliste arvutiprogrammide ja mängude levikuga Interneti kaudu hakati looma kettapilte. Kõige populaarsemad pildivormingud on *.ISO, *.MDS, *.NRG. Allalaaditud pildiketta käitamiseks peate esmalt pildi ühendama. Sel juhul arvab arvuti, et pildifail on tõeline ketas CD/DVD-ROM-is.

Juhised
Ketta saab paigaldada erinevatesse programmidesse, nagu Daemon Tools, Alcohol 120%, Nero. Jagamisvara versioon on DT – Daemon Tools Lite. See installitakse samamoodi nagu muu tarkvara.
Paremklõpsake ikoonil ja valige virtuaalne CD/DVD-ROM. Virtuaalne draiv kuvatakse ka jaotises "Minu arvuti". Arvuti käsitleb seda draivi füüsilise draivina ja pilte failid – nagu päris CD-d. Virtuaalse CD/DVD-ROM-i valimisel valige kontekstimenüüst “Drive” ja seejärel “Mount image”.
Ilmuvas aknas peate Windows Exploreri abil määrama pildifaili tee. Pärast pildifaili valimist klõpsake nuppu "Ava" See lõpetab virtuaalse ketta (pildi) installimise. Nüüd saate minna jaotisse "Minu arvuti" ja käivitada ketas või mõne sekundi pärast käivitub see iseenesest, kui sellel on automaatkäivitusprogramm.
Video teemal
Mängi arvutisse alla laaditud pilt kettale kahel viisil. Saate kirjutada pildi CD-le või DVD-le või valida mugavama marsruudi, avades ketta virtuaalse draivi abil.

Sa vajad
- Virtuaalse draivi loomiseks, kuhu saate ketta pildina "sisestada", peate arvutisse installima ühe emulaatoriprogrammidest. Selleks on tavaks kasutada Alcohol 120% või Daemon Toolsi. Programmid saate alla laadida arendajate ametlikel veebisaitidel: www.alcohol-soft.com ja www.daemon-tools.cc. Alcohol Softi toodete kasutamise eest peate maksma raha, kuid Daemon Toolsi levitatakse tasuta.
Juhised
Kettakujutise paigaldamiseks laadige alla ja installige üks emulaatoriprogrammidest ning käivitage see.
Kui installisite Daemon Toolsi, klõpsake programmi aknas nuppu "Lisa fail".

Avanevas aknas valige arvutisse salvestatud pilt. Pilt lisatakse programmi piltide kataloogi.

Pildi paigaldamiseks peate sellel topeltklõpsama. Automaatselt avaneb aken ketta sisuga.
Kui installisite Alcohol 120%, klõpsake programmi aknas nuppu "Virtuaalne ketas" menüüs "Seaded".

Looge virtuaalne ketas, valides jaotises "Virtuaalsete ketaste arv" numbri "1" ja klõpsake "OK".

Programmi alumisse aknasse ilmub virtuaalne kettaseade. Paremklõpsake sellel ja valige "Mount Image".

Arvuti sisu sirvimiseks avanevas aknas valige ketta kujutis. Kettapilt paigaldatakse ja selle sisuga aken avaneb automaatselt.
Video teemal
Pildilt programmi installimiseks oma personaalarvutisse peate selle varustama lisatarkvaraga. Sellise tarkvara jaoks saate kasutada Daemon Tools Lite versiooni - programm on tasuta ja toetab peaaegu kõiki pildivorminguid.

Sa vajad
- Arvuti, internetiühendus, lisatarkvara.
Juhised
Otsige Daemon Tools Lite'i: külastage mis tahes otsinguteenuse lehte. Otsinguväljale peate sisestama päringu, näiteks "Download Daemon Tools Lite". Otsingutulemuste hulgast leiate spetsiaalse ressursi. Laadige arendaja ametlikult veebisaidilt arvutisse alla "" (see on programmi nimi paljude arvutikasutajate seas) ja jätkake selle installimist. Programmi allalaadimine ametlikult veebisaidilt võimaldab teil olla kindel, et see ei sisalda viiruseid.
Daemon Tools Lite'i installimine arvutisse: pärast viiruste kontrollimist käivitage saidilt allalaaditud installiprogrammi otsetee. Installiparameetreid muutmata installige programm oma arvutisse. Installimise lõpus pakub programm kahte litsentsivalikut: tasulist litsentsi ja tasuta litsentsi. Valige "Tasuta litsents" ja oodake, kuni installimine on lõppenud. Pärast installimist peate arvuti taaskäivitama.
Kui süsteem on käivitatud ja programm on arvutisse virtuaalsed draivid installinud, saate programmi installida pildilt. Paremklõpsake salves deemoni ikoonil ja minge vahekaardile "Virtuaalsed draivid" -> "Drive" -> "Moont image". Pärast pildi installimist oodake, kuni installija automaatselt laadib ja installib vajaliku programmi.
Video teemal
Abistavad nõuanded
Tänapäeval on piltide installimiseks ka muid programme, näiteks: Virtual CD, Alcohol 120% jne. Pange tähele, et enamik neist on tasulised.
Allikad:
- ISO-kujutise paigaldamine UltraISO programmi abil piltidel
Tihedamini pilt ketast kasutatakse irdketta sisu edastamiseks teisele sarnasele andmekandjale võimalikult suure täpsusega. Siiski on programmide klass, mis suudab jäljendada operatsioonisüsteemis kettalugejat ja kasutada pildifaili ennast irdkandjana. Sellise virtuaalse optilise ketta loomise protsessi pildifailist nimetatakse "monteerimiseks".

Sa vajad
- Programm Daemon Tools Lite.
Juhised
Paigaldamiseks kasutage näiteks üht populaarseimat virtuaalse CD/DVD-draivi emulaatoriprogrammi nimega Daemon Tools. Selle Daemon Tools Lite'i tasuta versiooni koos vastavakeelse liidesega leiate tootja veebisaidilt - http://daemon-tools.cc/rus/products/dtLite. Pärast installimist asetab vaikesätetega programm koos operatsioonisüsteemi laadimisega oma ikooni salve (tegumiriba teavitusala).
Paremklõpsake Daemon Toolsi salveikoonil ja programm kuvab kontekstimenüü. Hõljutage kursorit jaotise Virtual CD/DVD-ROM kohal. Kohe pärast installimist loob programm ühe virtuaalse draivi, kuid hiljem saate selle keelata. Kui selles jaotises on ainult üks üksus ("Draivide arvu määramine"), tähendab see, et kõik virtuaalsed draivid on praegu keelatud. Sel juhul liigutage kursor selle üksiku üksuse kohale ja valige ripploendist rida "1 drive". Programm kuvab mõneks sekundiks silti "Virtuaalsete piltide värskendamine" ja selle sulgemisel on operatsioonisüsteem kindel, et arvutil on veel üks optiline draiv.
Leidke avanevas dialoogiboksis soovitud kettapilti sisaldav fail ja klõpsake nuppu "Ava". Programmil kulub virtuaalse ketta virtuaalsesse draivi ühendamiseks paar sekundit ja mis siis juhtuks, kui päris kettalugejasse sisestataks päris ketas. Kõige sagedamini leiab operatsioonisüsteem kettalt automaatkäivitusprogrammi ja ekraanile kuvatakse ketta menüü.
Video teemal
Kettapilt on eritüüpi arhiiv, mis ei sisalda mitte ainult faile, vaid ka täpset teavet nende asukoha kohta kettal. CD-de ja DVD-de piltide salvestamiseks kasutatakse kõige sagedamini ISO laiendiga faile, kuna nende failisüsteem vastab ka optilisel andmekandjal kasutatavale süsteemile ISO 9660. ISO-failist pildi kasutamiseks ei ole vaja teavet edastada kettale - saate kasutada programmi - emulaatorit, mis sunnib OS-i uskuma, et see pilt on tõeline optiline ketas.

Sa vajad
- Daemon Tools Lite
Juhised
Valige üks CD-/DVD-draive simuleerivatest programmidest. Internetist leiab neid päris palju. Näiteks võib see olla Alcohol 120%, Ultra ISO, PowerISO ja teised. Allpool on toimingute jada programmi Daemon Tools kasutamisel Lite versioonis - see on tasuta, sellel on venekeelne liides ja funktsioonid, millest käivitamiseks piisab.
Laadige programm alla, installige ja käivitage ning seejärel paremklõpsake selle ikoonil tegumiriba teavitusalal (salves). See avab kontekstimenüü, milles peate valima kettapildi paigaldamise valikud.
Minge kontekstimenüüs jaotisesse "Virtuaalne CD/DVD-ROM" ja laiendage selle ainsat üksust ("Draivide arvu määramine"). Valige loendist rida "1 draiv" - ühe ISO-failiga töötamiseks piisab ühest optilise ketta lugejast. Vajadusel saab see versioon simuleerida samaaegselt kuni nelja draivi ja toetada nelja kettakujutist.
Paremklõpsake uuesti salves Daemon Toolsi ikooni pärast seda, kui paneel nimega "Virtuaalsete piltide värskendamine" kaob ekraanilt. Avage kontekstimenüüs uuesti jaotis "Virtual CD/DVD-ROM" ja liigutage kursor seal ilmuvale reale, mis algab sõnadega "Drive 0". Toimingute ripploendis klõpsake "Mount image" ja programm avab dialoogiboksi faili otsimiseks ja avamiseks.
Leidke vajalik ISO-fail ja klõpsake nuppu Ava. Programm ühendab selles sisalduva kettapildi oma virtuaalsesse lugemisseadmesse ja mõne sekundi pärast kasutab seda operatsioonisüsteem samamoodi nagu tavalist ketast. Lisaks sellele, et OS leiab ja aktiveerib sellelt kettalt käivitusprogrammi, on see ühe välise andmekandjana saadaval ka Windows Exploreris.
Märge
Peate arhiivi alla laadima, lahti pakkima ja kasutama. Allpool räägin teile, kuidas programmiga töötada. Pärast lahtipakkimist leidke fail UltraISO.exe ja käivitage see. Peaksite seda akent enda ees nägema. Faili avamiseks iso-vormingus klõpsake: "Fail -> Ava" ja valige fail, mida soovite avada. Õnnitleme, tegite seda, nüüd saate kopeerida failid, mis olid salvestatud iso-faili.
Abistavad nõuanded
Kas olete mõne õppetunni või kursuse Internetist alla laadinud ja ei tea, kuidas ISO-faili käivitada? ISO faili jaoks on vaja spetsiaalset programmi, üks neist on DAEMON TOOLS LITE, isiklikuks kasutamiseks on see tasuta (paigaldamisel vali “Tasuta”).
Virtuaalse ketta kujutis on täielik koopia meediumikettast, millest pilt tegelikult loodi. Kettapildiga saab teha täpselt samu toiminguid, mis tavalise kettaga ehk installida programme või mänge. Kuid virtuaalketastega töötamiseks peavad arvutil olema virtuaalsed draivid. Alles siis saate kasutada kettapilte ja installida nendest programme. Virtuaalsete draivide loomiseks vajate sobivaid rakendusi.

Sa vajad
- - Arvuti;
- - Daemon Tools Lite programm
Juhised
Väga mugav ja täiesti tasuta programm kettakujutistega töötamiseks on Daemon Tools Lite. Laadige programm alla ja installige see oma arvutisse. Installiprotsessi ajal kuvatakse dialoogiboks valikutega "Tasuta" või "Tasuline litsents". Kontrollige esimest eset. Pärast installimist taaskäivitage arvuti. Käivitage programm. Pärast selle esmakordset käivitamist oodake, kuni see loob virtuaalsed draivid. Pärast seda suunatakse teid Daemon Tools Lite'i peamenüüsse. Nagu näete, on pildikataloogi aken endiselt tühi. Alustamiseks peate esmalt pildi kataloogi lisama.
Klõpsake tööriistariba allosas ketta kujutist. Ilmuvas aknas määrake kettapildi tee, millelt soovite programmi installida. Klõpsake hiire vasaku nupuga ketta kujutist ja seejärel klõpsake akna allosas nuppu "Ava". Pilt lisatakse kataloogi.
Nüüd programmi peamenüüs piltide kataloogis paremklõpsake lisatud pildil. Ilmuvas kontekstimenüüs valige "Mount", seejärel valige virtuaalne optiline draiv, millele soovite ketta kujutise ühendada. Vaikimisi on ainult üks virtuaalne draiv.
Nüüd minge jaotisse Minu arvuti. Lisaks füüsilisele draivile on nüüd olemas ka virtuaalne. Paremklõpsake virtuaalse draivi ikoonil. Ilmuvas kontekstimenüüs valige "Installi või käivitage programm kettalt". Käivitub "Programmi installiviisard". Seejärel järgige viisardi juhiseid ja installige programm. Edasine installiprotsess ei erine programmi installimisest tavaliselt kettalt.
Kui "Install Program Wizard" on selline, avage ketta pilt ja leidke juurkaustas automaatkäivitus. Topeltklõpsake seda hiire vasaku nupuga, misjärel käivitub täpselt "Programmi installiviisard".
Laiendiga .iso faile nimetatakse CD kujutisteks. Neid levitatakse Internetis ning neid kasutatakse mängude ja programmide avaldamiseks, mis nõuavad avalikku installimist. Sel viisil arhiveeritud mängude käivitamine ja installimine nõuab spetsiaalset tarkvara.

Juhised
Installitud programm läheb automaatselt Windowsi käivitumisse ja süsteemi käivitumisel hakkab see taustal töötama. Rakenduse ikoon asub süsteemses salves (paremas alanurgas, süsteemikella kõrval). Programmi konfigureerimiseks paremklõpsake sellel ja valige kuvatavast menüüst nupp "Emulatsioon". Seejärel klõpsake rippmenüüs rida "Kõik suvandid on lubatud". Nüüd kuvavad kõik failihaldurid lisaks füüsilistele ketastele ka ühte või mitut programmi loodud virtuaalset kettaseadet.
Iso-vormingus failiga töötamiseks tehke vasakklõps üksuse ikoonil, mis näeb välja nagu "Drive 0: Empty". Pärast seda leia avanevas Windows Exploreri aknas mänguga eelallalaaditud ketta pildifail.
Minge jaotisse Minu arvuti ja veenduge, et üks virtuaalsetest draividest on nüüd nimetatud ketta kujutise nime järgi. Topeltklõpsake sellel. Selle tulemusena avaneb virtuaalne ketas pärast automaatkäivitust nagu tavaline CD. Mängu installimiseks peate leidma faili nimega Setup ja topeltklõpsama sellel. Mängu edasine installimine toimub nagu tavalise plaadi puhul.
Allikad:
- iso kuidas paigaldada
Virtuaalse iso-ketta avamiseks peate selle esmalt ühendama emuleeritud arvutidraivi. Kuid tõsiasi on see, et iso-kettavorming on ka pakitud tihendatud vorming ja vastavalt sellele saate virtuaalse ketta failidele juurde pääsemiseks selle iso-faili lihtsalt lahti pakkida. Kui teil pole aega virtuaalketastega töötamiseks mõeldud programmide allalaadimiseks ja installimiseks, kuid teil on vaja juurdepääsu pildifailidele, on lahtipakkimine olukorrast parim väljapääs.

Sa vajad
- - Windowsi operatsioonisüsteemiga arvuti;
- - WinRAR arhiveerija.
Juhised
Failide ekstraheerimiseks virtuaalselt iso-kettalt vajate WinRAR-i arhiivi. Kui teie jaoks pole seda programmi veel installitud, laadige see alla ja installige. Pange tähele, et see peab olema üks uusimaid WinRAR-i versioone, kuna selle arhiivi vanemad versioonid ei toeta failide ekstraheerimist virtuaalketastelt.
Paremklõpsake ketta pildifaili. Ilmub kontekstimenüü valikuga "Failide ekstraktimine". Klõpsake seda hiire vasaku nupuga, mille järel ilmub arhiivi peamenüü. Valige programmi vasakpoolses aknas kaust, kuhu virtuaalse ketta failid ekstraheeritakse. Seejärel klõpsake nuppu OK. Algab faili ekstraktimise protsess. Iso-vormingu lahtipakkimine võib tavalise faili lahtipakkimisega võrreldes veidi kauem aega võtta. Kui protsess on lõppenud, on kõik failid teie valitud kaustas.
Failide ekstraktimiseks saate kasutada ka kiiret viisi. Selleks valige iso-pildi kontekstimenüüst "Extract to current folder". Sel juhul programmi peamenüüd ei kuvata ja failid ekstraheeritakse kausta, kus virtuaalne ketas asub.
Samuti saate faile eraldada iso-ketta kujutisest, kasutades programmi WinRAR-i viisardit. See meetod sobib paremini, kuna programmi igas eraldi "viisardi" aknas peate tegema ainult ühe toimingu. Nii ekstraheerite ketta pildifailid.
Käivitage programm WinRAR. Leidke programmi akna ülaosas komponent "Wizard" ja klõpsake sellel hiire vasaku nupuga. Ilmuvas menüüs valige "Arhiivi lahti pakkimine" ja klõpsake nuppu "Järgmine". Järgmises aknas klõpsake nuppu "Sirvi" ja määrake kettapildi tee, millelt failid ekstraheeritakse. Pärast seda klõpsake nuppu "Järgmine". Järgmises ilmuvas aknas valige kaust, kuhu failid ekstraktitakse, ja klõpsake nuppu "Lõpeta". Algab faili ekstraktimise protsess.
Video teemal
Virtuaalsed kettad ehk kettakujutised on .iso ja .mdf failid. Need failid avatakse, ühendades need virtuaalsesse draivi. Seda tehakse spetsiaalsete programmide abil, millest üks on Daemon Tools.

Juhised
Pärast esimest käivitamist on Daemon Toolsi programm süsteemi käivitamisel sisse ehitatud ja hakkab taustal töötama, nagu näitab süsteemisalves ilmuv vastav ikoon. Programmi sätete avamiseks paremklõpsake sellel ikoonil ja seejärel valige avanevas menüüs käsk "Emulatsioon". Seejärel klõpsake real "Kõik suvandid on lubatud", mis asub samas kontekstimenüüs. Pärast seda ilmub süsteemi virtuaalne CD-draiv, mis hakkab ilmuma kõigis failihaldurites.
DAEMON Tools Lite on tasuta programm CD/DVD-draivide emuleerimiseks ja kettapiltide loomiseks. Daemon Tools Lite'i abil saate teisendada füüsilised optilised kettad (CD/DVD/Blu-ray) virtuaalseteks draivideks, et käitada kettakujutist otse arvutist ilma füüsilist draivi kasutamata.
Alates versioonist DAEMON Tools Lite 10 on programmil Windows 10 stiilis ümberkujundatud liides ja muudetud on mõningaid programmi funktsioone. Rakenduse üldkontseptsioon on muutunud: programmi tasuta versioon säilitab ainult põhifunktsioonid, lisafunktsioonide lisamine toimub nüüd ainult tasulisel alusel.
Arvutimängud ja paljud multimeediaprogrammid salvestatakse füüsilisele andmekandjale – optilistele CD/DVD/Blu-ray plaatidele. Selliselt optiliselt kettalt installitakse mäng või programm arvutisse.
Samuti tuleb paljudel juhtudel mängu või programmi toimimiseks arvuti draivi sisestada mängu sisaldav optiline ketas. Põhimõtteliselt tehakse seda kaitseks piraattarkvara kasutamise eest.
Praegu leiate Internetist tohutul hulgal mänge või programme, mis on salvestatud erinevatesse kettakujutise vormingutesse. Spetsiaalse programmi - virtuaalse draivi emulaatori - abil saab kasutaja pilti mänguga kasutada, käivitades selle otse arvutis virtuaalses draivis.
Programm DAEMON Tools Lite loob teie arvutisse virtuaalse draivi, mida saab kasutada tavalise füüsilise draivina. Seetõttu saab kettapildi käivitada otse arvutist, kaustast, kus see asub.
Selleks tuleb ketta kujutis paigaldada virtuaalsesse draivi. Daemon Tools saab kettakaitsest mööda minna: RMPS, SafeDisc, SecuROM, LaserLock.
Seega saab kasutaja mänguketta kujutist kasutada otse arvutist, kasutades selleks optilise draivi emulaatorit, programmi Daemon Tools Lite.
Programmi DAEMON Tools tootjal on kettadraivide emuleerimiseks ja kettakujutistega töötamiseks programmi erinevad funktsionaalsed versioonid. Tavakasutuseks on programmi tasuta versioon Daemon Tools Lite üsna sobiv.
DAEMON Tools Lite toetab kettakujutiste paigaldamist järgmistes vormingutes:
- .mdx, .mds, .mdf, .iso, .b5t, .b6t, .bwt, .ccd, .cdi, .cue (.ape, .bin, .flac, .wav), .nrg, .isz, . tc, iscsi, .vhd, .vmdk, .vdi, .zip.
Daemon Toolsis saate luua CD/DVD/Blu-ray plaatidelt pilte järgmistes vormingutes:
- .iso, .mds, .mdx.
Kokku saate tasuta programmis DAEMON Tools Lite luua neli virtuaalset draivi. Virtuaalset draivi saab kasutada täpselt nagu füüsilist CD/DVD-draivi.
Virtuaalne draiv toetab Blu-ray plaate, nii et kui teie arvutis on Blu-ray kujutis, saate selle pildi avada Daemon Tools Lite'i abil, paigaldades selle pildi virtuaalsesse draivi.
Tasuta programmi DAEMON Tools Lite saate alla laadida tootja ametlikult veebisaidilt.
laadige alla Daemon Tools Lite
Installige oma arvutisse DAEMON Tools Lite. Programmi arvutisse installimisel valige tasuta litsents.
Programmi varasemates versioonides võisite pärast Exploreri avamist näha uut ühendatud seadet: virtuaalset draivi - BD-ROM-draivi. Süsteemisalves oli programmi ikoon, kust sai juhtida programmi tööd, pilte paigaldada või lahti ühendada.
Daemon Tools Lite 10 puhul pole teavitusalal enam ikooni. Programmi saate juhtida programmi põhiaknast või otse kontekstimenüüst: piltide avamine, kui selle programmiga olid seotud vastavad vormingud.
Daemon Tools Lite programmi liides
Programmi peaakna põhiosa hõivab ala “Pildikataloog”. Siin kuvatakse programmi lisatud pilte. Loomulikult saate vajadusel pilte sellest kataloogist kustutada.
Programmi akna vasakus servas on vahekaartidega vertikaalne paneel. Programmi tasuta versioonis saate kasutada vahekaartide "Pildid" ja "Uus pilt" funktsioone. Lisafunktsioonide kasutamiseks vahekaartidelt "Plaadi kirjutamine", "Virtuaalne HDD", "USB" ja "Kirjutusdraiv" peate maksma.
Programmi akna alumises vasakus osas on nupud "Seaded", "Litsents", "Abi".
Programmi akna allosas on paneel, millel kuvatakse kõik DAEMON Tools Lite'iga ühendatud virtuaalsed draivid. Kui lülitate selle esimest korda sisse, saate nupu "Skanni" abil alustada piltide otsimist arvutis, et lisada leitud pildid "pildikataloogi". Saate pilte kataloogi igal ajal käsitsi lisada.
Piltide vahekaardil saate lisada pilte "piltide kataloogi", kasutades nuppu "Lisa pilt" (pluss) või leida pildi oma arvutist pildiotsingu abil.

Daemon Tools Lite 10 sätted
Saate sisestada DAEMON Tools Lite'i sätted programmi põhiaknast. Selleks klõpsake paneelil nuppu "Seaded" (hammasratas).

Vahekaardil "Integratsioon" saate muuta failiseoseid programmiga DAEMON Tools Lite.

Kettapildi ühendamine Daemon Tools Lite'is
Plaadipildi saate mänguga DAEMON Toolsis paigaldada programmi põhiaknast või kontekstimenüüst.
Pärast kettapildi lisamist Daemon Tools Lite'i saate pildi valida ja seejärel klõpsata nupul „Mount”. Vastasel juhul saate pildikataloogis paremklõpsata ketta kujutist ja valida kontekstimenüüst "Mount".

Seejärel algab selle mängu installimine teie arvutisse.

Kujutise paigaldamisel programmi põhiaknasse saate lihtsalt lohistada pildi koos mänguga piltide kataloogist nupule "Kiire paigaldamine".

Kettakujutise lisamiseks võite lihtsalt klõpsata nupul „Kiirühendus” ja seejärel valida arvutis kettakujutis, et see draivi emulaatorisse lisada.
Pärast seda ilmub Explorerisse virtuaalne draiv - BD-ROM-draiv koos lisatud pildiga.

Pildi lahtiühendamine rakenduses Daemon Tools Lite
Pildi lahtiühendamiseks peate programmi DAEMON Tools Lite peaaknas klõpsama üksusel "Unmount all drives". Samuti saate liigutada hiirekursori virtuaalsete ketaste paneelil kuvatava pildi kujutise peale ja seejärel klõpsata punasel ristil.

Programmi loojad on draivi emuleerimiseks välja töötanud uue draiveri, mis töötab palju kiiremini kui eelmine. Kujutiste paigaldamine ja eemaldamine toimub peaaegu kohe.
Kettapildi loomine Daemon Tools Lite'is
Kettapildi loomise protsessi saab alustada programmi DAEMON Tools Lite peaaknast. Selleks peate vahekaardil "Uus pilt" klõpsama nuppu "Loo pilt kettalt". Muud pildi loomise võimalused programmi tasuta versioonis ei tööta.

Pärast seda avaneb jaotises "Põhiparameetrid" uus aken "Pildi loomine kettalt". Väljal "Drive" kuvatakse teie arvuti kettaseade. Sisestage sellesse draivi mängu või programmiga ketas.
Saate valida pildi arvutisse salvestamise asukoha. Väljal "Format" saate valida kettapildi salvestamise vormingu (MDX, MDS, ISO).
Muud sätted ei tööta programmi tasuta versioonis, sealhulgas "Täpsemad seaded".

Kui pildi loomine on lõpetatud, salvestatakse uus kettapilt teie arvutis valitud kausta.
Artikli järeldused
Sarnase programmi saab installida arvutisse, millel pole füüsilist draivi (netbookid, mõned sülearvutid), kuna selline programm - CD/DVD/Blu-ray plaadi emulaator võib kasutajat aidata rohkem kui üks kord. Saate DAEMON Tools Lite 10 virtuaalset draivi kasutada nagu päris draivi oma arvutis.
Tasuta programmi DAEMON Tools Lite abil saate luua ja kasutada virtuaalset draivi, et installida ja käivitada mänge ja programme otse arvutist, ilma füüsilist draivi kasutamata.
Selles artiklis tahaksin teile rääkida kuidas paigaldada kettakujutis Daemon Tools Lite'is. Valisin selle programmi kettakujutistega töötamiseks kolmel põhjusel:
- See on täiesti tasuta
- On venestatud versioon.
- Selle abiga saate mitte ainult kettapilte ühendada, vaid ka neid luua!
Üksikasjalikku videoõpetust selle kohta, kust seda programmi alla laadida, kuidas seda installida ja kuidas ketta kujutist tegelikult paigaldada, saate vaadata artikli lõpus, kuid kui teil on juba nii programm kui ka installimist vajav pilt , siis lugege lihtsalt allolevaid juhiseid.
Kettakujutise ühendamiseks käivitage Daemon Tools, kui see ei tööta. Ta (õigemini ta) kuvatakse teie teavitusalal paremas alanurgas. Nüüd paremklõpsake programmi ikoonil.
Nagu ülaltoodud joonisel näidatud, liigutage hiirekursor üksusesse "Virtuaalsed draivid", nüüd liigutage kursor üksusesse "Drive 0: No data", muide, seda üksust võidakse teie jaoks nimetada teistsuguseks. Seejärel ilmub järgmine aken:

Kus peate valima "Moonita pilt".
Nüüd peate lihtsalt leidma pildi, mida soovite kinnitada, ja klõpsake nuppu Ava.

Pärast seda toimingut avaneb teie pilt.
Nii et sellega kuidas ketta kujutist avada me arvasime selle välja.
Muide, teadmiseks, et teie pilt ei ilmunud mitte ainult programmis:

Aga ka aknas “Arvuti”.

Ja see jääb sinna seni, kuni selle lahti ühendate. Selleks minge ülalkirjeldatud teele (pildi paigaldamisel) ja klõpsake lihtsalt nuppu "Unmount image".

See on lihtne.
Mis on ketta kujutis ja milleks see on mõeldud?
Muidugi küsimus on mis on ketta pilt ja miks seda üldse vaja on, on paljude inimeste probleem. Aga tegelikult, miks ei saa te lihtsalt installida seda, mida soovite oma arvutisse pildil avada? Või avage see ilma seda üldse installimata.
Mõned programmid töötavad ainult siis, kui selle programmiga ketas on draivi sisestatud. Sarnaseid programme on tohutult palju ja nende kettaid pole mõtet kaasas hoida (näiteks kui see programm võib teile kasulik olla ainult üks kord). Sel eesmärgil leiutati vormingud, mis simuleerivad ketast kettaseadmes ja neid nimetati kettakujutiseks. See tähendab, et programmi käivitamiseks, mis ilma kettata ei käivitu, piisab pildi leidmisest.
Muide, enamasti on selleks, et saaks, pilte vaja paigaldage mängu pilt. Jah, jah, just mängijad leiavad, et see tehnika (kinnituskettad) on kõige sagedamini kasulik.
Videoõpetus kettapildi avamise ning Daemon Toolsi programmi allalaadimise ja installimise kohta.
Ja nüüd lubatud videotund.
P.S. Kogu selle aja, kui ma salvestasin, tegid nad minu üle nalja, nii et ma ei saanud igalt poolt naeru välja lõigata, vabandust ;)…
Kui ostate mängu plaadil (CD või DVD), pole selle installimisega probleeme - käivitame installifaili - ja ongi kõik, saate mängida. Kuid raha säästmiseks laadime sageli mänge Internetist alla torrentide kaudu. Reeglina on suured mängud seal paigutatud mänguga ketaste iso-kujutiste kujul, see tähendab selle täpse elektroonilise koopia kujul. See "virtuaalne" kettavorming on mugav ja võrgus üsna tavaline, kuid selle lugemiseks on vaja "virtuaalset" draivi. Programm Daemon Tools mängib sellise draivi rolli.
Programm Daemon Tools emuleerib (esitab) iso-pilti, nagu oleks tavalisse draivi sisestatud füüsiline ketas mänguga. Laadige alla Daemon Toolsi programm arendaja ametlikult veebisaidilt http://www.daemon-tools.cc/rus/downloads või ressursist http://cwer.ws/sphinx/?s=Daemon+Tools. Piisab, kui laadite alla programmi ühe versiooni - Lite või Pro. Parem on alla laadida tasuta Lite versioon, see teeb oma tööd sama hästi kui tasuline Pro versioon. Programmi installimine on lihtne ja enesestmõistetav – järgige juhiseid ja klõpsake vajadusel nuppu "Järgmine". Pärast installimise lõpetamist on teil lisaks tavalistele ketastele uus "virtuaalne" ketas (või mitu ketast). Leidke see, avades kausta Minu arvuti. Salve paremas alanurgas ilmub Daemon Toolsi ikoon – ketas, mille sees on roheline või sinine nool. Vasakklõpsake sellel ja valige avanevas programmimenüüs käsk "Emulatsioon". Kontrollige, kas kõik suvandid on lubatud, või klõpsake nuppu Kõik suvandid SEES. Programm on tööks valmis. Programmi uues versioonis saate lihtsalt klõpsata nupul "Lisa pilt" ja valida mänguga iso-faili ja seejärel "Mount".





Kui mängu ajal ei nõuta ketta olemasolu draivis, saab "virtuaalse" ketta "Unmounted" ja seejärel eemaldada. Pärast programmi Daemon Tools installimist ilmub teie "Töölauale" selle programmi sätete haldamiseks väga mugav vidin, mis võimaldab teil installida mängu pildilt ilma seda kettale kirjutamata.
"Pilt" on Interneti-kasutajate seas üks levinumaid termineid. Selle sõna all mõeldakse automaatse käivitamisega arhiivi, mis simuleerib litsentsitud optilist plaati mängu või rakendusega. Tänu eriprogrammidele ei vaja sellised rakendused füüsilist andmekandjat, neid on lihtne kasutada ja need vastavad kõigile kasutajanõuetele. Kuid räägime kõigest veidi üksikasjalikumalt.
Programmid
Kuidas mängupilti paigaldada? Esimese asjana kuulete vastuseks, et vajate redigeerimisprogrammi. Fakt on see, et "piltidel" on spetsiifiline "ISO" laiend, tänu millele alustab programm virtuaalselt kettalt automaatset käivitamist. Muidugi võib klassikaline WinRar selle ära tunda, kuid ainus tulemus, mille saavutate, on paketi sisu nägemine.

Pildi paigaldamiseks peate oma personaalarvutisse installima programmi DAEMON Tools või Alcohol 120%. Igal neist on oma eelised ja puudused, seega peate valiku ise tegema. Muidugi on ka teisi programme, mis aitavad pilti käivitada, kuid populaarsed on peamiselt ülaltoodud tooted. Kui olete litsentsitud tarkvara fänn, siis kaaluge kindlasti DEAMON Tools Lite'i, kuna seda levitatakse proovirežiimis täiesti tasuta.
Kuidas mängupilti paigaldada?

Pärast pildi allalaadimist mis tahes saidilt või torrenti jälgijalt peate avama mängu kausta. Ärge jätke tähelepanuta oma arvuti turvalisust ja kontrollige arhiivi (pildi) sisu viiruste suhtes, käivitades viirusetõrje, kuna hoolimatute kogujad ei garanteeri alati süsteemi funktsionaalsust pärast oma ehituse käivitamist.

Järgmisena käivitame programmi. DAEMON Tools Lite'i puhul näete väikest akent, kus on võimalus luua virtuaalne draiv ja lisada pildil asuv mäng või programm. Klõpsates nupul “Lisa pilt”, määrate valitud faili tee uuesti ja kinnitate oma valiku. Selle tulemusena kuvatakse programmis fail, mille kasutaja peab ühendama.

Viimane etapp on üks lihtsamaid, nii et saate rahulikult hingata. Nupp "Käivita" ühendab valitud faili pildi automaatselt. Eduka käivitamise korral näete programmi installiviisardit - tuttav abimees, kui installite arvutisse mis tahes mängu või rakenduse. Järgmised sammud on teile tuttavad: mängu kausta tee valimine, litsentsilepingu kinnitamine ja protsessi lõpuleviimise ootamine.