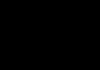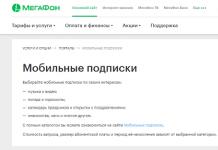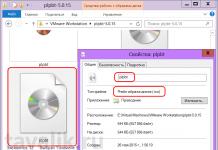Head päeva! Paljud kasutajad mõistavad luba kui kõike, nii et enne, kui hakkan sellest rääkima, tahan kirjutada paar sõna sissejuhatuseks...
Ekraani resolutsioon- jämedalt öeldes on see pildi pikslite arv teatud ala kohta. Mida rohkem punkte, seda selgem ja parem pilt. Seega on igal monitoril oma optimaalne eraldusvõime, enamikul juhtudel, mis tuleb ekraanil kvaliteetse pildi saamiseks seadistada.
Selles artiklis käsitlen eraldusvõime muutmise küsimust ning tüüpilisi probleeme ja nende lahendusi sellele toimingule. Nii…
Millise eraldusvõime peaksin määrama?
See on võib-olla üks populaarsemaid küsimusi eraldusvõime muutmisel. Annan teile ühe nõu: selle parameetri määramisel keskendun peamiselt kasutusmugavusele.
Reeglina saavutatakse see mugavus konkreetse monitori jaoks optimaalse eraldusvõime määramisega (igaühel oma). Tavaliselt on optimaalne eraldusvõime näidatud monitori dokumentatsioonis (ma ei peatu sellel :)).
Kuidas optimaalset eraldusvõimet teada saada?
2. Järgmiseks paremklõpsake töölaual suvalist kohta ja valige kontekstimenüüst ekraani sätted (ekraani eraldusvõime). Tegelikult näete ekraani seadetes võimalust valida eraldusvõime, millest üks märgitakse soovitatuks (ekraanipilt allpool).

Optimaalse eraldusvõime (ja nende hulgast tabelite) valimiseks saate kasutada ka erinevaid juhiseid. Siin on näiteks väljalõige ühest sellisest juhisest:
- - 15-tollise jaoks: 1024x768;
- - 17-tollise jaoks: 1280 × 768;
- - 21-tollisele: 1600x1200;
- - 24-tollise jaoks: 1920x1200;
- 15,6-tollised sülearvutid: 1366x768.
Tähtis! Muide, vanemate kineskoopkuvarite puhul on oluline valida mitte ainult õige eraldusvõime, vaid ka pühkimissagedus(jämedalt öeldes, mitu korda monitor sekundis vilgub). Seda parameetrit mõõdetakse Hz; enamasti jälgib tugirežiime: 60, 75, 85, 100 Hz. Silmade väsimise vältimiseks seadke see vähemalt 85 Hz peale!
Eraldusvõime muutmine
1) Videodraiverites (näiteks Nvidia, Ati Radeon, IntelHD)
Üks lihtsamaid viise ekraani eraldusvõime muutmiseks (ja üldiselt heleduse, kontrasti, pildikvaliteedi ja muude parameetrite reguleerimiseks) on kasutada videodraiveri sätteid. Põhimõtteliselt on need kõik ühtemoodi konfigureeritud (allpool toon mõned näited).
IntelHD
Ülipopulaarsed videokaardid, eriti viimasel ajal. Peaaegu pooltes taskuarvutites leiate sarnase kaardi.
Pärast draiverite installimist klõpsake lihtsalt salveikoonil (kella kõrval), et avada IntelHD seaded (vt allpool olevat ekraanipilti).

Tegelikult saate selles jaotises määrata vajaliku eraldusvõime (vt allpool olevat ekraanipilti).

AMD (Ati Radeon)
Võite kasutada ka salveikooni (kuid mitte kõigil draiveriversioonidel pole seda) või lihtsalt paremklõpsata töölaual suvalist kohta. Järgmisena avage hüpikkontekstimenüüs rida "Catalyst Control Center" (märkus: vaata allolevat fotot. Muide, häälestuskeskuse nimi võib olenevalt tarkvara versioonist veidi erineda).


Nvidia
1. Esmalt paremklõpsake töölaual suvalises kohas.
2. Valige hüpikkontekstimenüüst " Nvidia juhtpaneel"(ekraanipilt allpool).


2) Operatsioonisüsteemis Windows 8, 10
Juhtub, et videodraiveri ikooni pole. See võib juhtuda mitmel põhjusel:
- installige Windows uuesti ja teil on installitud universaalne draiver (mis on OS-iga kaasas). Need. tootjalt pole draiverit...;
- Mõned videodraiveri versioonid ei pane ikooni automaatselt salve. Sel juhul leiate Windowsi juhtpaneelilt draiveri sätete lingi.
Noh, eraldusvõime muutmiseks võite ka kasutada kontrollpaneel. Tippige otsinguribale "Ekraan" (ilma jutumärkideta) ja valige ihaldatud link (ekraan allpool).


3) Windows 7-s
Paremklõpsake töölaual ja valige " Ekraani resolutsioon"(selle üksuse leiate ka juhtpaneelilt).

Järgmisena näete menüüd, mis kuvab kõik teie monitori jaoks saadaolevad režiimid. Muide, natiivne eraldusvõime märgitakse soovitatuks (nagu ma juba kirjutasin, annab see enamikul juhtudel parima pildi).
Näiteks 19-tollise ekraani puhul on eraldusvõime 1280 x 1024 pikslit, 20-tollisel: 1600 x 1200 pikslit, 22-tollisel: 1680 x 1050 pikslit.
Vanemad CRT-põhised monitorid võimaldavad määrata eraldusvõime palju kõrgemaks, kui neile soovitatakse. Tõsi, väga oluline suurus neis on sagedus, mõõdetuna hertsides. Kui see on alla 85 Hz, hakkavad teie silmad lainetama, eriti heledates toonides.

Pärast eraldusvõime muutmist klõpsake "OK". Teile antakse 10-15 sekundit. aega seadete muudatuste kinnitamiseks. Kui te selle aja jooksul ei kinnita, taastatakse selle eelmine väärtus. Seda tehakse nii, et kui teie pilt moondub nii, et te ei tunne midagi ära, naaseb arvuti oma töökonfiguratsioonile.
4) Windows XP-s
Peaaegu ei erine Windows 7 sätetest. Paremklõpsake töölaual suvalises kohas ja valige "Properties".


Siin saate valida ekraani eraldusvõime ja värvikvaliteedi (16/32 bitti).
Muide, värvide taasesituse kvaliteet on tüüpiline vanadele CRT-põhistele monitoridele. Kaasaegsetes on vaikimisi 16 bitti. Üldiselt vastutab see parameeter monitori ekraanil kuvatavate värvide arvu eest. Ainult inimene ei suuda praktiliselt vahet teha 32-bitise värvi ja 16-bitise vahel (võib-olla kogenud toimetajad või mängijad, kes töötavad palju ja sageli graafikaga). Kas see on liblika äri...
PS
Täienduste eest artikli teemal tänan teid juba ette. Mul on selleks kõik olemas, teema on täitsa läbi (ma arvan :)). Edu!
Monitori ekraani eraldusvõime kajastub ühele reale mahtuvate pikslite (punktide) ja arvutiekraanile mahtuvate ridade arvu suhtena. Pole saladus, et seda väärtust saab suurendada. Kuidas? Uurime seda meie artiklist. Kasulikku teavet leiavad nii Windows OS-i omanikud kui ka Linuxi ja Maci omanikud.
Kuidas suurendada ekraani eraldusvõimet: viisid
Teeme kohe reservatsiooni, et saate sülearvuti ekraani eraldusvõimet suurendada samamoodi nagu arvutis. Ainus erinevus on teie elektroonilise seadme operatsioonisüsteemi sätetes. Loogiline oleks rääkida igast OS-ist.
Windows
- Selle ülesande täitmiseks minge menüüsse Start.
- Järgmisena minge valikule "Juhtpaneel".
- Saadud loendist leidke ja avage jaotis "Disain ja isikupärastamine".
- Nüüd valige käsk "Ekraani eraldusvõime reguleerimine".
- Klõpsake "Load". Pärast seda kuvatakse loend, millest peate valima soovitud parameetri. Pärast seda klõpsake nuppu "Rakenda".
- Kui olete tulemusega rahul, klõpsake nuppu "Salvesta". Kui tunnete, et need seaded ei sobi mugavaks tööks, klõpsake nuppu "Tühista muudatused".
Linux
- Juurdepääs juhtimiskeskuse aknale.
- Klõpsake "Juhtkeskuse" vasakus servas nuppu "Riistvara".
- Paremal küljel näete erinevate arvutiseadete loendit.
- Nüüd minge lingile "Graafikakaart ja monitor". Pärast seda kuvatakse dialoogiboks arvuti või sülearvuti ekraani eraldusvõime reguleerimiseks.
- Eraldusvõime muutmiseks valige monitori nimi, mille järel saate soovitud seadistusi muuta (saate ümber määrata ka ekraani värvisügavuse) endale sobival viisil.
- Monitori nime leiate dialoogiboksist "Monitori sätted". Selle akna saate avada valiku "Monitor" kõrval asuva nupu "Muuda" abil.
- Viimane asi, mida teha, on valida säte "Resolutsioon", kus saate tegelikult monitori sätteid muuta.
Mac
- Minge dokirežiimi. Seal valige suvand "Süsteemi sätted".
- Teie ees ilmub dialoogiboks, kus peate valima üksuse "Riistvara". Valige loendist komponent "Monitorid".
- Avaneb aken, kust leiate saadaolevad eraldusvõime seaded. Kõik, mida pead tegema, on valida üks valikutest.
Kas ekraani maksimaalset eraldusvõimet on võimalik suurendada? See ei ole võimalik, kuna punktide arvu rea kohta ja joonte arvu maksimumväärtused määratakse tootmisettevõttes. Monitori võimaluste ületamiseks ei tohiks te alla laadida mitmesuguseid tarkvara ega utiliite. Enamik neist on võltsingud, mis ei muuda absoluutselt mitte midagi.
Lisaks võivad mõned neist programmidest teie arvutisüsteemi viirusi tuua. On näiteid programmidest, mis väidetavalt suudavad monitori "ülekiirendada" tehaseseadetest kõrgematele sätetele. Nad rakendavad tarkvara kesta, mis lihtsalt suurendab mõningaid pildiparameetreid ilma selgust mõjutamata. Nimelt võib ekraani selgus ja mahutavus olla kõrge eraldusvõime näitajaks.
Mis on ekraani eraldusvõime? See on parameeter, millest sõltub monitori pildi selgus. Mida suurem on eraldusvõime, seda väiksemad on pikslid – värvilised elemendid (punktid), millest moodustub digitaalne kujutis, näiteks mosaiik.
Kui ekraani eraldusvõime on madal, muutuvad pikslid suuremaks ja nende koguarv väheneb, nii et pilt tundub teraline ja udune. Kui tähelepanelikult vaadata, koosneb see kõik väikestest ruutudest, mis on eriti märgatav õhukeste joonte ja kontrastsete värviüleminekute puhul. Ikoonid ja aknad tunduvad madala eraldusvõime korral ebaproportsionaalselt suured ning nende servad ulatuvad sageli ekraanist kaugemale.
Minimaalse eraldusvõimega (800x600) näeb Windows 7 töölaud välja järgmine:

Kõrge eraldusvõime korral pikslite arv suureneb ja vastavalt väheneb nende suurus, nii et pilt näeb välja loomulik ja selge, ilma teralisuseta. Maksimaalse eraldusvõimega (1366x768) näeb Windows 7 töölaud välja järgmine:

Maksimaalne lubatud eraldusvõime sõltub kuvamaatriksi tehnilistest omadustest ja videokaardi võimalustest. Kui pidite Windows 7 ise installima, siis olete kindlasti märganud, et kohe pärast installimist on ekraani minimaalne eraldusvõime 800x600 ja te ei saa seda kõrgemaks muuta, isegi kui teil on ülimoodne võimas videokaart. Seda seetõttu, et süsteem kasutab põhivideot, mille eesmärk on pakkuda arvutis toimuvast vähemalt mõningast nähtavust. Riistvarast maksimumi "pigistamiseks" peate installima sobivad draiverid.
Kuidas muuta ekraani eraldusvõimet?
Pärast videodraiveri installimist seatakse ekraani eraldusvõime automaatselt optimaalsele ja selle seaded muutuvad kasutajale kättesaadavaks. Saate määrata ühe mitmest standarderaldusvõimest, kasutades Windows 7 tööriista „Ekraani eraldusvõime reguleerimine”.
- Minge juhtpaneelile ja valige kategooria "Välimus ja isikupärastamine" alamüksustest "Ekraani eraldusvõime reguleerimine".

- Teine võimalus sellele seadele juurde pääseda on töölaua kontekstimenüü üksus „Ekraani eraldusvõime”.

- Klõpsates ühel neist üksustest, avaneb aken "Ekraani sätted". Eraldusvõime seadistus on saadaval samanimelisest loendiüksusest, mille kõrval on rippmenüü. Menüü sees on liuguriga skaala, mida liigutades saab muuta ekraani eraldusvõimet minimaalselt maksimumile. See säte on erinevates arvutites erinev ja see, nagu juba mainitud, sõltub kuvamaatriksi omadustest ja videokaardi võimalustest.

- Pärast soovitud väärtuse määramist klõpsake nuppu "Rakenda". Pärast seda eraldusvõime muutub ja ekraanile ilmub aken, mis palub teil muudatuse salvestada. Kui olete kõigega rahul, vajutage kinnitusnuppu, kui ei, siis ärge vajutage midagi: mõne sekundi pärast naasevad kuvaparameetrid oma eelmistele seadistustele.

See on kõik seadistus – ekraani eraldusvõime muutub kohe, selleks ei pea arvutit taaskäivitama.
Kohandatud ekraani eraldusvõime määramine operatsioonisüsteemis Windows 7
Kaasaegsed monitorid ja sülearvutiekraanid kuvavad pilti kõige paremini, kui need töötavad tootja soovitatud eraldusvõimega. Kuid Windows 7 saadaolevate lubade loend ei pruugi sisaldada seda, mida vajate, see tähendab, et süsteemitööriistad ei aita teid. Mittestandardse eraldusvõime installimiseks vajate kolmanda osapoole tarkvara. Need võivad olla monitoritootjate patenteeritud utiliidid või video seadistamise programmid. Näitena vaatame ühte neist programmidest - PowerStrip - utiliiti videokaartide kiirendamiseks ja peenhäälestamiseks. Muuhulgas võimaldab see muuta ekraani eraldusvõimet laias vahemikus.
- Laadige lingilt alla PowerStrip ja installige see oma arvutisse.
- Kuva eraldusvõime reguleerimiseks klõpsake PowerStripi peaaknas jaotises "Ühendatud monitor" nuppu "Muuda".

- Inf-faili loomiseks, kuhu salvestatakse valitud monitori seadete profiil, klõpsake nuppu "Loo".

- Seadistage aknas "Monitor Information" jaotises "Output Options" soovitud vertikaalne ja horisontaalne kuva eraldusvõime, seejärel klõpsake profiili salvestamiseks disketiikooniga nuppu.

- Seadete rakendamiseks tuleb arvuti taaskäivitada, klõpsata süsteemisalves PowerStripi ikoonil, valida menüüst “Display Profiles” ja osutada salvestatud profiilile.

- Klõpsates siin nuppu "Seaded", pääsete ekraani parameetrite muutmise jaotisesse. Selles aknas saate määrata erineva eraldusvõime ja luua veel mitu profiili.

Tõrkeotsing pärast ekraani eraldusvõime muutmist
Mõnikord kuvatakse toetamata ekraani eraldusvõime seadistamise tõttu pärast Windows 7 laadimist ainult kursoriga must ekraan ja mitte midagi muud. Sel juhul tuleb seadistused taastada standardseteks. Seda tehakse järgmiselt:
- Taaskäivitage arvuti, vajutades enne Windowsi taaskäivitamist klahvi F8.
- Valige täpsemate käivitusvalikute menüüst "Turvarežiim".

- Pärast süsteemi käivitamist minge ekraani eraldusvõime seadetesse ja määrake üks standardväärtustest, eelistatavalt madal (siis muudate seda).

Pärast seda taaskäivitage tavarežiimis, muutke eraldusvõime optimaalseks ja probleem lahendatakse.
Võib-olla on teie töölaual olevad ikoonid liiga väikesed või suured, aitame teil selle välja mõelda. kuidas muuta ekraani eraldusvõimet ja kohandada suurust vastavalt kasutaja soovidele. Eraldusvõime on oluline teralisuse, aktiivsete elementide paigutuse, kujutise kuvamise/animatsiooni kvaliteedi ja muude arvutiga seotud manipulatsioonide osas.

Tänapäeval on seitse endiselt üks populaarsemaid süsteeme, nii et selle jaoks käsitleme kõigepealt metoodikat:
- Installimine toimub töölaual RMB kaudu.
- Seejärel peaksite valima suvandi "Ekraani eraldusvõime".

- Järgmisena tuleb suuruse muutmine.
- Kui olete valmis, klõpsake nuppu Salvesta.
Windows 10 jaoks
Kõige ligipääsetavam viis eraldusvõime muutmiseks on kasutada moderniseeritud seadete liidest, kus on jaotis Ekraan. Selle juurde minemiseks vajate:
- Paremklõpsake tabelit ja aktiveerige üksus "Ekraani valikud".
- Minge lisavalikute juurde.

- Selles jaotises saate valida sobiva eraldusvõime ja salvestada selle valiku.
Loe ka: Kuidas Windows 7 aktiveerida? Vastus
Alternatiivne võimalus on kasutada juhtpaneeli.
- Minge Start kaudu juhtpaneelile ja aktiveerige üksus Ekraan.
- Vasakpoolses menüüs peaksite valima "Resolutsiooni sätted" ja määrama iga seadme jaoks optimaalse parameetri.

- Muudatuste vaatamiseks klõpsake nuppu Rakenda, lõpliku valiku tegemiseks klõpsake nuppu Salvesta.
Muutmisprotseduur sarnaneb süsteemi eelmiste versioonidega; lihtsalt paremklõpsake töölaual ja aktiveerige valik "Ekraani eraldusvõime". Järgmisena peaksite laiendama menüüd Eraldusvõime, mis pakub valikut teie monitori jaoks saadaolevatest kuvamismeetoditest. Kui sünkroonitakse mitu ekraani, on soovitatav eraldusvõime määrata igaühe jaoks eraldi.

Kui te ei tea sobivat väärtust, saate liugurit eri suundades liigutada ja vaadata elementide muutumist. Süsteem määrab tehniliste parameetrite põhjal arvutile optimaalse väärtuse ja märgib üksuse teatega "Soovitus".
Kui suurendate eraldusvõimet, on liidesel rohkem ruumi ja kõik elemendid on väiksemad. See toiming parandab pildi selgust ja vähendab pikslite nähtavust. Vastupidi, väärtuse vähendamisel ikoonide suurus suureneb, kui neid on kaugelt raske näha, väheneb eraldusvõime 1-2 positsiooni võrra.
Pärast väärtuse määramist jääb üle vaid klõpsata OK, sel juhul toiming rakendub, kasutajal on võimalus tulemust vaadata, alles siis vajuta Salvesta.
Loe ka: Windows 10 optimeerimine – üksikasjalik kirjeldus
Eraldusvõimet saate muuta avakuva kaudu:
- Peate avama paremas alanurgas paneeli Charm ja minema menüüsse Seaded.
- Klõpsake valikul Arvuti ja riistvara.
- Valige Ekraan.
- Reguleerimine toimub soovitud suuruse järgi.
- Salvestage oma toimingud, klõpsates vastavat nuppu.
Windows XP jaoks
Lihtne viis oma eesmärgi saavutamiseks:
- Paremklõpsake avakuval ja aktiveerige suvand Atribuudid.
- Kui mõni muu leht on avatud, peaksite uues aknas minema vahekaardile Seaded.

- Liugurit liigutades määratakse optimaalsed näitajad ja muudatuste vaatamiseks klõpsake nuppu OK.
- Salvesta klõpsatakse alles pärast lõplikku valikut.
Kuidas mängus ekraani eraldusvõimet muuta
Lihtsaim viis algajale kasutajale neid seadeid muuta on mängu siseneda ja see seade on peaaegu alati saadaval parameetrite jaotises. Piisab, kui valida loetletud valikute hulgast õige valik ja nautida suurepärast kvaliteeti.
Aeg-ajalt tuleb ette probleem, et peale eraldusvõime muutmist programm lõpetab käivitumise või ilmub alati musta ekraaniga, kuigi heli on ja saab mingeid toiminguid teha. Samuti on paljudes muudes olukordades vaja eraldusvõimet muuta ilma mängu sisse logimata.
Loe ka: Mida teha, kui tahvelarvuti külmub? Vaata
Kuidas muuta ekraani eraldusvõimet ilma mängu sisenemata
Meetodid eesmärgi saavutamiseks on olemas, kuid peamine raskus seisneb selles, et iga mäng on programmeeritud erinevalt, mistõttu universaalset meetodit pole.
Eesmärgi saavutamiseks on 4 peamist meetodit:
- Peate muutma mängufailides sätteid. Seadete jaoks luuakse alati eraldi fail nimega Config, Settings või UserProfile ja muude kirjeldavate nimedega. Need sisaldavad kasutaja põhiseadeid. Failid ise asuvad mängukataloogis, peamiselt hierarhia kõrgeimal tasemel, kuid mõnikord peate lisaks minema ka kausta BIN või teised.
- Faili muutmiseks tuleb see avada tekstiredaktoriga, tavaliselt piisab tavalisest märkmikust. Selleks paremklõpsake failil ja hõljutage kursorit valiku "Ava rakendusega" kohal.
- Teksti otsimiseks hoidke all Ctrl+F ja sisestage sõna – Resolutsioon.

- Leitud rida tähistab tühikuga eraldatud laiendit, see tuleks asendada, kui rida puudub, tuleb see lisada.
- Peate määrama monitoril lubatud väärtusest madalama väärtuse, tavaliselt lauaarvutite jaoks – 1920x1080 või 1280x1024. Sülearvutite puhul leitakse sageli 1366x768 või 1280x720.

- Mõnel mängul on käivitusfaili lähedal täiendav käivitusprogramm, mis võimaldab sätteid määrata juba enne mängu alustamist, sellise .exe laiendiga faili olemasolu tasub kontrollida.
- Faili atribuutide abil saate määrata väärtuse 640x480 - see võimaldab teil tõrgete ilmnemisel mängu käivitada ja määrata selle sees piisava väärtuse.
- Protseduuri läbiviimiseks peaksite leidma mängust faili ja tegema paremklõpsu ning seejärel valima "Properties".
- Seejärel peate minema vahekaardile "Ühilduvus".
- Tehke valik „Kasuta ekraani eraldusvõimet 640x480” kõrval.

- Muudatused rakendatakse ja mängu proovitakse alustada.
- Vajalikke väärtusi saate muuta registri kaudu, kuid mängu asukoha standardite puudumise tõttu on raske öelda, kus parameeter asub. Soovitav on infot leida foorumist, asukoha määramiseks võib kasutada ka otsingu ja toore jõu meetodit. Tavaliselt näitab parameetri nimi selle kasutamise eesmärki. Pärast faili leidmist topeltklõpsake ja muutke väärtust.

Valesti seadistatud eraldusvõime põhjustab mis tahes toimingute ajal palju ebamugavusi, eriti raske normaalselt mängida. Artiklis kirjeldatud meetodid on loodud probleemi kõrvaldamiseks süsteemi ja üksikute rakenduste tasandil.
Kui teil on endiselt küsimusi teemal “Kuidas muuta ekraani eraldusvõimet? Samm-sammult juhised", siis saate neid kommentaarides küsida
if(function_exists("reitingud")) ( the_retings(); ) ?>
Ekraani eraldusvõime on iga personaalarvuti kohandatav virtuaalne parameeter, mis määrab edastatava pildi väljundkvaliteedi. Tavaliselt on see parameeter automaatselt valitakse vastavalt monitori suurusele ja vormingule, võttes arvesse selle omadusi. Kuid iga kasutaja saab seda muuta vastavalt oma omadustele ja vajadustele.
Milleks mõjutused monitori formaat:
- Esitatava sisu kohta, samuti selle esitamise võimalust.
- Pildi kvaliteedi ja selguse tagamiseks.
- Ekraanil kuvatavate objektide arv.
- Väljundpildi serva mustade veeriste suurus.
Lisaks oleneb see monitori enda tüübist punktide summa tolli kohta. Seega säilitavad kineskoopkuvarid madala pildikvaliteedi, samas kui uut tüüpi LCD-tehnoloogia abil valmistatud ekraanid säilitavad parema pildikvaliteedi.
Näiteks edasi vana arvuti ja sülearvutid soovitatav seadke monitori eraldusvõimeks mitte rohkem kui 1280x800 dpi, kuna see on ebaproduktiivse riistvara puhul kuvatava pildi optimaalne indikaator. Nagu te ilmselt juba aru saite, sõltub pildi kvaliteet esitus PC. Seetõttu saab seda parameetrit muuta iga kasutaja.
Kuidas muuta eraldusvõimet operatsioonisüsteemides Windows XP, 7, 8
Muutke kvaliteeti Windows XP:
Muutke kvaliteeti Windows 7 ja 8 toimub sarnase skeemi järgi, erineb ainult kontekstimenüü üksuste visuaalne kujundus:

Muutke eraldusvõimet Windows 10-s
IN Windows 10 Operatsioonisüsteemi kasutamise loogika on peaaegu täielikult ümber kujundatud. OS-i uues versioonis saate ekraanivormingut muuta kahel viisil.
Seadete kasutamine

Juhtpaneeli kaudu

Mida teha, kui eraldusvõime ei muutu
Kui ekraani eraldusvõime ei muutu tavapärasel viisil (töölaua kaudu), peaks kasutaja proovima üksust sisestada parameetrite muutused juhtpaneeli kaudu. Samuti võib toimingu sooritamise võimetus olla tingitud sellest, et monitor ei toeta valitud vormingus.