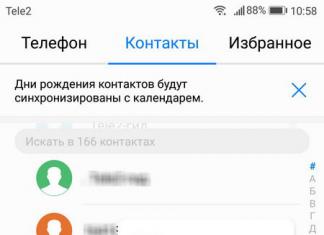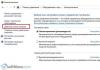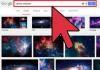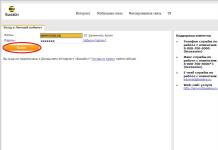Värskenduste saamine on rõõmustav sündmus igale Android-nutitelefoni ja -tahvelarvuti omanikule. Kuna süsteemi uus versioon sisaldab: laiendatud funktsioone, täiustatud võimalusi, varem tuvastatud vigade ja haavatavuste parandamist. Mõned seadmed pole aga Androidi automaatsete värskenduste jaoks konfigureeritud, mistõttu on vaja püsivara aktiveerimist või käsitsi installimist. Meie artiklis räägime teile üksikasjalikult, kuidas Androidi värskendada kõige lihtsamal ja ligipääsetavamal viisil.
Android OS-i värskendamise meetodid
Süsteemi värskendamiseks on neli peamist viisi:
- FOTA (püsivara üle õhu).
- Värskenda arvuti kaudu.
- Tavaline taasterežiim on taasterežiim.
- Kolmanda osapoole taasterežiim - TWRP või CWM.
Sõna-sõnalt inglise keelest tähendab FOTA: püsivara üle õhu. Enamiku tootjate jaoks on see peamine meetod OS-i tarnimiseks ja süsteemi kaugvärskendamiseks. Selle meetodi hea külg on see, et see välistab kasutaja sekkumise, ei vaja arvutit ega sunni teid teeninduskeskusesse minema. Kõik, mida pead tegema, on leida traadita internetiühendus.
Arvutit kasutav meetod hõlmab süsteemi installimist tootja patenteeritud utiliidi kaudu. See võimaldab teil saada värskenduse enne OTA-postitust või kui puudub juurdepääs traadita Internetile. Mõnel juhul, kui seadmel on lukustamata alglaadur ja/või ROOT-õigused, väldib see meetod tarkvara kahjustamist.
Tavaline taasterežiim - taasterežiim võimaldab teil värskendada OS-i ametlikke versioone sarnaselt "arvuti kasutamise" meetodiga. Sel juhul tuleb püsivaraga fail esmalt seadme mällu asetada, käivitada alglaadimisrežiim ja süsteem "välgutada".
Kolmanda osapoole taasterežiim TWRP või CWM on loodud Android OS-i kohandatud või muudetud versioonide installimiseks. See meetod võimaldab teil saada mitteametlikke värskendusi pärast seda, kui tootja lõpetab toe.
Tähtis! Iga uuendusmeetodiga kaasneb seadme kahjustamise oht: ettenägematute asjaolude, tingimuste mittejärgimise või kasutaja vigade tõttu. Räägime üksikasjalikumalt probleemidest, mis võivad tekkida konkreetse värskendusmeetodi kaalumisel. Samuti on meetodid järjestatud keerukuse järgi, kus 1 on kõige lihtsam, nõuab minimaalset pingutust ja teadmisi; 4 – kõige keerulisem, soovitatav kogenud ja teadlikele kasutajatele.
Enne Androidi värskendamist telefonis peate oma seadme ette valmistama ja järgima üldisi soovitusi.
- Saate teistelt omanikelt tagasisidet. Sageli sisaldab kiiruga välja antud värskendus kriitilisi vigu, mis põhjustavad seadme jõudluse halvenemist.
- Tehke varukoopia. Rakenduste andmete ja failide ülekandmine hoiab ära olulise teabe kadumise ja vajadusel seadistab seadme pärast uuendust kiiresti. Võimalusel tehke kogu püsivarast varukoopia.
- Laadige aku 75% või rohkem. Uue süsteemi paigaldusprotsess võtab keskmiselt 5-20 minutit. Kui energiat pole piisavalt, ei uuendata süsteemi täielikult, mis võib põhjustada seadme mittetöötamise.
- Kasutage emaplaadi originaalkaablit ja USB-pistikuid. Kui tegemist on arvutiga, ei ole soovitatav seadet ühendada läbi jaoturite/jaoturite/laiendite ning kasutada esipaneelil olevaid konnektoreid.
- Soovitav on hoolitseda isetoiteallika eest. Äkiliste elektrikatkestuste vältimiseks on soovitatav kasutada sülearvutit/netbooki või katkematut toiteallikat (UPS).
- Oluline on meeles pidada, et värskendused võtavad kuni 2 GB, seega on soovitatav faile alla laadida Wi-Fi ühenduse kaudu ilma liikluspiiranguteta.
- Installimise ajal ärge puudutage seadet. Võib tunduda, et seade on külmunud, kuid see pole nii.
Parema mõistmise huvides soovitame lugeda allolevaid artikleid:
1. meetod: värskenduste installimine FOTA kaudu
Sageli tuleb teade värskenduse saadavuse kohta automaatselt. See võimaldab teil kohe uue süsteemi alla laadida ja installida. Kui seda ei juhtu, tuleb kontroll läbi viia käsitsi.
Juhised värskenduste otsimiseks Androidi puhtas versioonis:
- Avage seadete jaotis.
- Kerige alla ja valige „Teave seadme kohta”; mõne seadme puhul on „Süsteemi värskendus” seadetes kaasatud.
- Klõpsake real "Süsteemi värskendus".
- Valige uues aknas rida "Kontrolli värskendust" või "Laadi alla" - kui värskendus on saadaval.
- Ootame püsivara faili allalaadimist. Protsess töötab taustal, seega pole vaja värskendusakent lahti hoida.
- Pärast allalaadimise lõpetamist saate teate, et installimine on valmis. Peate klõpsama nuppu "Taaskäivita ja installi", mille järel värskendus algab.



Juhised värskenduste otsimiseks Xiaomi seadmetes:
- Läheme seadete juurde.
- Liigume alla, valime üksuse „Teave telefoni kohta”.
- Uues aknas valige nupp "Süsteemi värskendus".
- Järgmises ilmuvas aknas klõpsake nuppu "Kontrolli värskendust". Ootame teabe värskendamist ja seejärel klõpsake värskenduste olemasolul nuppu "Värskenda".





Tähtis!
- FOTA kasutamisel kasutajaandmeid ei kustutata.
- Te ei saa FOTA-d kasutada, kui teie seadmel on lukustamata alglaadur, ROOT-õigused või installitud kolmanda osapoole või muudetud püsivara või kernel. Seadme tarkvara või füüsilise kahjustuse tõenäosus on suur.
- Sageli põhjustab FOTA kasutamine tarkvara riknemist tootja süül. Sellisel juhul peate võtma ühendust tootja poolt sertifitseeritud teeninduskeskuse või kauplusega, kus ost tehti.
- Kui värskendus on saadaval, kuid teid ei teavitata, peate tühjendama oma Google Services Frameworki rakenduse andmed ja vahemälu. Selleks minge seadetesse, seejärel rakendustesse, seejärel lülitage süsteemiprogrammide kuva, valige GSM, tühjendage vahemälu ja andmed. Pärast seda peate värskendust uuesti kontrollima. Sageli ei ilmu teade kohe, tuleb oodata mitu minutit või tunde.
Meetod 1.1: Xiaomi nutitelefonide FOTA värskendus
Xiaomi annab igal nädalal oma MIUI-seadmete värskendusi välja. Need on testversioonid, kus varem leitud vead parandatakse, kuid stabiilsust ei viida optimaalsele tasemele. Samas on igal omanikul võimalus proovida vahepealset uuendust, mis paigaldatakse samamoodi nagu stabiilne versioon.
Juhised stabiilse ja/või iganädalase värskenduse installimiseks:
- Minge tootja ametlikule veebisaidile.
- Valige loendist kasutatav seadme tüüp.
- Püsivara allalaadimiseks klõpsake rohelist nuppu – „Laadi alla täisROM”.
Pange tähele, et "Stable ROM" on stabiilne värskendus ja "Arendaja ROM" on testvärskendus. Sageli on testversioon kõrgem, seal võib olla uusi funktsioone või täiendavaid vigu parandatud. Vähemate vigade tõttu on soovitatav alla laadida stabiilne versioon.
Kui püsivara laaditakse alla nutitelefoni kaudu, peaksite määrama salvestamiseks algse partitsiooni või allalaadimiskausta, et mitte raisata aega püsivara hiljem otsimisele. Kui arvuti kaudu, siis on parem paigutada fail ka juurkausta. Sel juhul peab vaba välkmälu maht olema vähemalt 1 GB.
- Järgmisena peate avama seadete jaotise, valima "Teave seadme kohta" ja seejärel "Süsteemi värskendus".
- Uues aknas kuvatakse FOTA kontrollimise viip.
- Peate klõpsama kolme punktiga nuppu, et avada ripploend, kus valite üksuse "Vali püsivara fail".
- Avanevas failihalduri aknas määrake püsivara fail.
- Pärast toimingu kinnitamist käivitub seade taasterežiimis, misjärel toimub edasine protsess ilma kasutaja sekkumiseta.









2. meetod: värskendage arvuti abil
Värskenduse installimiseks vajate arvutit ja konkreetse seadme kaubamärgi jaoks patenteeritud utiliiti. Motorola jaoks on kasutusel RSDLite, Samsungi puhul Smart Switch jne.
Üldjuhised Motorola nutitelefonide värskendamiseks RSDLite'i kaudu:
- Installige draiverid ja programm RSDLite.
- Laadige alla ja pakkige lahti kasutatava seadme jaoks sobiv püsivara fail.
- Ühendame nutitelefoni/tahvelarvuti USB-kaabli kaudu arvutiga. Käivitage programm RSDLite.
- Ootame, kuni seade tuvastatakse edukalt.
- Klõpsake kolme punktiga nuppu ja määrake lahtipakkitud kaustas XML-fail.
- Klõpsake nuppu "Start" ja oodake, kuni toiming on lõpule viidud.
Väga tähtis! Enne püsivara installimist on vaja selgitada, kas “XML” fail vajab eeltöötlust, kus osa koodist tuleb eemaldada. Näiteks mudelis Razr M peate kustutama read jaotistega "tz" ja "gpt", vastasel juhul ei saa te seadet vilkuda. Lisateavet selle kohta leiate allolevast eraldi artiklist.
Juhised Samsungi seadmete värskendamiseks programmi Smart Switch kaudu:
- Laadige arvutisse alla Smart Switchi utiliit ametlik koduleht .
- Käivitage programm, ühendage seade USB-kaabli kaudu arvutiga. Vajalik on Interneti-ühendus arvuti jaoks.
- Kui ühendatud seadme jaoks on saadaval värskendus, palutakse teil see alla laadida. Vastasel juhul ei teatata.
- Peate klõpsama nuppu "Värskenda", misjärel algab faili allalaadimine.
- Seejärel järgige edasisi juhiseid ja kinnitage toiming.
- Seade taaskäivitub taasterežiimi, kus installimine algab.
- Pärast lõpetamist on soovitatav teha varukoopia ja lähtestada tehaseseadetele. See toob kaasa andmete kustutamise nii sisemisel draivil kui ka välisel draivil, kui kasutatakse vastuvõetavat salvestusruumi.


3. meetod: standardse taasterežiimi kasutamine – taastamine
Taasterežiim võimaldab teil mitte ainult seadeid lähtestada ja andmeid kustutada, vaid ka installida värskendusi. Sellele režiimile lülitumiseks vajate:
- Lülitage seade välja ja seejärel sisse, hoides samal ajal all mõnda füüsiliste nuppude kombinatsioonidest. Konkreetse seadme puhul on õige kombinatsioon erinev:
- Võimsus ja helitugevus “+”.
- Võimsus ja helitugevus “-”.
- Nii helitugevuse kui ka toitenupud.
- Helitugevus “-”, kodu- ja toitenupud.
- Niipea, kui ilmub pilt rohelise roboti ja hüüumärgiga, peate korraga all hoidma mõlemat helitugevusklahvi.
- Kui kõik on õigesti tehtud, kuvatakse käskude loend. Helitugevuse nuppe kasutatakse navigeerimiseks ja toitenupp on toiming "vali".
Algajatel kasutajatel on raske esimest korda taasterežiimi siseneda. Selles pole midagi valesti, proovige uuesti. Režiimist väljumiseks peate seadme taaskäivitamiseks valima "reboot system now" või hoidma toitenuppu all.
Androidi värskendamise algoritm taasterežiimi kaudu:
- Esmalt laadige püsivara fail oma nutitelefoni, tahvelarvuti või arvuti kaudu alla. Viimasel juhul tuleb arhiiv seadmesse üle kanda SD-kaardil.
- Taaskäivitage seade ja sisenege taasterežiimi.
- Valige üksus "Rakenda värskendus SD-kaardilt", seejärel leidke püsivara fail.
- Ootame protseduuri lõpuleviimist, mille järel valime "süsteemi taaskäivitamine kohe".
Tähtis!
- Laadige kindlasti alla püsivara koos seadme jaoks sobiva piirkonnaga. Kuna modemi erinevate versioonide tõttu on suur tõenäosus, et teile jääb seade, mis ei käivita süsteemi.
- Taasterežiimi kasutamine ei tühista garantiid, kuna see on kõigi Android-seadmete standardrežiim.
4. meetod: kasutage kolmanda osapoole taasterežiimi – TWRP või CWM
TWRP ja CWM on sama eesmärgi tõttu sarnased standardse taasterežiimiga, kuid neil on täiustatud võimalused. Kasutaja saab luua süsteemi praeguse versiooni, taastada; kolmanda osapoole püsivara, tuumade, rakenduste jne installimine.
Kolmanda osapoole püsivara värskendatud versioonide installimine sarnaneb eelmisele punktile:
- Esmalt laadige alla püsivara fail.
- Lülitage seade välja ja minge TWRP-sse.
- Looge praegusest süsteemist varukoopia, klõpsake nuppu "Salvesta". Mis tahes toimingu kinnitamiseks peate alati pühkima altpoolt paremat noolt.
- Seejärel klõpsake andmete ja vahemälu kustutamiseks nuppu "Tühjenda".
- Naaseme peamenüüsse ja klõpsame nuppu "Install", määrake püsivara fail.
- Kinnitame toimingu ja ootame toimingu lõpuleviimist. Pärast seda tühjendage vahemälu ja taaskäivitage süsteem.
Tähtis! Androidi värskendamine TWRP või CWM abil on üsna lihtne. Oleme selle meetodi asetanud viimasele, kuna selle meetodi kasutamiseks peate esmalt hankima ROOT-õigused ja selleks avama alglaaduri. Ja see jätab omaniku automaatselt garantiist ilma. Täiendavad raskused on see, et mõne mudeli puhul pole alglaaduri avamiseks tõhusaid viise, OS-i versioon ei sobi esialgu häkkimiseks või peate avamise eest maksma.
Järeldus
Kui järgite kirjeldatud soovitusi, järgige juhiseid ja selgitage esmalt kõik ebaselged küsimused, Androidi värskendamine Androidi uue versiooniga läheb sujuvalt ja probleemideta. Tasub meeles pidada, et tõrkeid ei saa välistada mitte kasutaja süül, vaid tootja kiirustamise, arendaja ebakompetentsuse või muudel põhjustel.
Seetõttu on piisavate teadmiste ja kogemuste puudumisel soovitatav alustada lihtsast värskendamismeetodist ja liikuda järk-järgult kõige keerukama juurde, kui see on mõttekas. Teema paremaks mõistmiseks ärge unustage lugeda soovitatud artikleid.
(5 hinnangud, keskmine: 3,20 5-st)
Vaatame nüüd võimalusi Androidi värskendamiseks "üle õhu", st. värskendusfaili vastuvõtmine WiFi kaudu, samuti käsitsi värskendamine arvuti ja .
See artikkel sobib kõigile kaubamärkidele, mis toodavad telefone Android 10/9/8/7: Samsung, HTC, Lenovo, LG, Sony, ZTE, Huawei, Meizu, Fly, Alcatel, Xiaomi, Nokia ja teised. Me ei vastuta teie tegude eest.
Tähelepanu! Artikli lõpus saate oma küsimuse spetsialistile esitada.
Värskendage oma telefonis Androidi
Värskendusprotsess Android OS-i telefonis on vajalik vidina stabiilse töö tagamiseks. Värskendus parandab nutitelefoni jõudlust, parandab tootja vigu ja loob kasutajale uusi võimalusi.
Androidi praeguse versiooni muutmisel peab kasutaja olema tähelepanelik ja täitma teatud tingimused. Enne OS-i muutmist peate veenduma järgmises:
- Wi-Fi võrk on stabiilne ja töökindel. See on oluline punkt olukorras, kus arvutit tarkvara allalaadimisel ei kasutata.
- Nutitelefon on laetud. Soovitatav aku laetuse tase on vähemalt 50%.
- Nutitelefoni arvutiga ühendav USB-kaabel töötab korralikult.
Androidi värskenduse ajal on telefoni väljalülitamine või aku eemaldamine keelatud. Värskendusprotsessi katkestamine nendel põhjustel võib põhjustada rikke, mida ei saa parandada ilma teeninduskeskusega ühendust võtmata. Enne süsteemi uue versiooni installimist on soovitatav oma andmete koopiad pilvesalvestusse, irdkandjale üle kanda või arvutisse salvestada.
Androidi värskendus õhu kaudu
- Ühendage Internetiga, eelistatavalt Wi-Fi-ühenduse kaudu. Seejärel minge menüüsse "Seaded". Seda kuvatakse sageli hammasrattaikoonina. Minge vahekaardile "Süsteemiandmed". Mõnes seadmes nimetatakse seda "Teave süsteemi kohta" või "Üldised seaded". Seal kuvatakse erinevate seadistustega menüü.
- Otsige üles jaotis "Automaatsed värskendused" ja vaadake, kas need seaded on lubatud. Kui ei, siis peaksid need olema lubatud. Kui soovite, et Androidi värskendataks automaatselt, klõpsake nuppu "Uuendused". OS värskendab end uusimale saadaolevale stabiilsele versioonile.
- Süsteemifailid kaaluvad üsna palju, nii et te ei saa telefoni mitu minutit kasutada. Madala Interneti-kiiruse korral võivad värskendused võtta tunde. Soovitatav on värskendused installida üleöö, et mitte oodata, kuni telefon muudatustega nõustub. See on lihtsaim viis Androidi süsteemi värskendamiseks telefonis.
Kui eelmine meetod teie jaoks ei tööta, minge Play Markeri juurde. Seal värskenduste jaotisest leiate oma nutitelefoni jaoks sobiva versiooni.
Androidi käsitsi värskendamine arvuti abil
Androidi saate värskendada tootja rakenduste abil. Nende programmide põhieesmärk on luua varukoopiaid ja edastada multimeediumifaile arvutisse ja vastupidi.
Mõnes OS-i versioonis on see säte peidetud. Selle aktiveerimiseks toimige järgmiselt.
Uue Androidi allalaadimine Xperia Companioni abil
Püsivara allalaadimiseks oma telefoni programmi Xperia Companion abil tehke järgmist.

Süsteemi eelmise versiooni juurde naasta on võimatu. Kasutaja saab selle teate enne installimist.
Värskendage Smart Switchi abil
Installime uue Androidi Samsungi telefoni Smart Switchi rakenduse abil:

Kui ekraanil ei kuvata teadet Androidi uue versiooni allalaadimise võimaluse kohta, on vidinasse juba installitud uusimad värskendused.
Värskenda Samsung Kiesi kaudu
Järgime juhiseid:

Kasutaja ootustele ei pruugi uus püsivara vastata (vanad rakendused eemaldatakse ja ilmuvad uued rakendused, muutub menüü välimus jne). Installimisel on oluline lugeda, millised muudatused toimuvad ja kas tasub uuendada.
Käsitsi värskendamine taastemenüü kaudu

Mitteametlik püsivara
Tootja ei pruugi enam vanematele telefonimudelitele värskendusi välja anda. Sellises olukorras on vaja kasutada mitteametlikku Androidi püsivara, mida on palju. On üks hoiatus: sellise tarkvara installimine võib põhjustada rikkeid vidina töös või isegi põhjustada selle rikke.
See juhend sarnaneb käsitsi värskendamisega. Erinevus seisneb selles, et siin peate installima kohandatud taastamise, näiteks TWRP.
Juhised:
- Peate alla laadima mitteametliku püsivara. Kirjutame selle arhiivi kujul vidina välis- või sisemällu.
- Nüüd läheme taasterežiimi. Lülitage nutitelefon välja, seejärel käivitage see, hoides all helitugevuse vähendamise/ suurendamise nuppu + toitenuppu (kombinatsioonid erinevad erinevate vidinate puhul).
- Klõpsake nuppu Install, leidke püsivaraga kopeeritud arhiiv. Meie näites on see Värskenda MIUI.zip. Peate sellel klõpsama.

Androidi värskendus ei jõua õhu kaudu? Kas seadet on võimalik värskendada, kas sellel on uus ametlik püsivara ja kuidas seda ise installida? Kõigile neile küsimustele saate vastused sellest artiklist.
Tundub, et Androidi värskendamine on kõige lihtsam toiming, millega saab hakkama ka inimene, kes süsteemist aru ei saa. Üldiselt on see tõsi, kuid on mitmeid olulisi nüansse, millest isegi paljud spetsialistid pole kuulnud.
Kuidas saavad nutitelefonid ja tahvelarvutid värskendusi?
Kasutajad imestavad sageli: kui sageli värskendusi tuleb? Kahjuks pole universaalset vastust - kõik sõltub teie tootjast. Regulaarselt ja õigeaegselt värskendatakse ainult Google Nexuse sarja vidinaid.
Kõiki teisi seadmeid on lihtsalt võimatu nii lühikese ajaga värskendada – tuleb oodata, kuni tootjad Androidi uue versiooni põhjal oma püsivara loovad, neid testida ja alles siis värskendama asuda. Tavaliselt võib see protsess kesta 1 kuu kuni kuus kuud.
Sageli jäetakse paljud versioonid lihtsalt vahele, see tähendab, et seade ei saa kõike järjekorras: näiteks mitte Android 5.0, 5.1, 5.1.1 ja 6.0, vaid ainult 5.0 ja seejärel 6.0. Peate mõistma, et iga tootja peab toetama korraga kuni 30 mudelit ja puhtfüüsiliselt ei saa ettevõtte arendajatel olla aega iga nutitelefoni või tahvelarvuti jaoks uute värskenduste juurutamiseks.

Kui kaua teie vidina värskendamine aega võtab? Sellele küsimusele teab vastust ainult tootja. Seda on uue seadme valimisel võimatu ennustada. On loogiline, et mida populaarsem mudel, seda soodsam on see uuenduste osas. Tootjale on kasulik rahuldada suuremat hulka kasutajaid, et nad omakorda jääksid kaubamärgile truuks ja ostaksid järgmisel korral uuesti selle tooteid.
Kuidas aga saada teada nutitelefoni või tahvelarvuti uute süsteemivärskenduste ilmumisest enne, kui seadmesse vastav märguanne ilmub? Lihtsalt jälgige temaatilisi saite, foorumeid või suhtlusvõrgustike rühmi ning vaadake ka tootja ametlikult veebisaidilt uusi pilte seadme käsitsi värskendamiseks (seda protsessi kirjeldatakse selles artiklis allpool).
Androidi värskenduste kontrollimine ja installimine
Pärast süsteemivärskendusest teatamist ei pruugi see kohe teieni jõuda. Tavaliselt kestab see protsess 2-3 päeva kuni 2 nädalat. Fakt on see, et tootja saadab värskendusi välja järk-järgult, nii et selgub, et teie sama nutitelefoniga sõber sai värskenduse hetkega, kuid teieni jõudis see alles mõne aja pärast.
Kui on teie seadme kord, palub uus WiFi-ühendus teil saada teade, mis palub teil süsteemi värskendada.


Valige Süsteemi värskendus.

Klõpsake nuppu "Otsi värskendusi".

Ja kui seadme jaoks on saadaval OTA värskendus, kuvatakse nupp "Laadi alla".

Süsteemivärskendus laaditakse teie telefoni või tahvelarvutisse, pärast mida peate klõpsama nuppu „Taaskäivita ja installi“.

Algab installiprotsess, mille järel seade taaskäivitub värskendatud süsteemiga.
Kuidas kiirendada (sundida) OTA värskenduste vastuvõtmist
Kui teie seadme omanikud on pikka aega värskendanud ja saate endiselt värskenduse, võite kasutada meetodit, millest vähesed teavad.
Avage Seaded → Rakendused → vahekaart Kõik. Avage Google Services Framework. Valige suvand "Kustuta andmed".

Pärast seda kontrollige ülaltoodud juhiste järgi uuesti värskendusi ja tõenäoliselt olete meeldivalt üllatunud. Mõnikord ei tööta see esimesel korral ja mõnikord kulub mitu minutit, enne kui OTA värskendus ilmub.
Kuidas Androidi käsitsi värskendada
Et värskendust õhu kaudu mitte oodata (ja juhtub, et see ei jõuagi), soovitan ametliku püsivara installida käsitsi taastamise kaudu.
Esiteks tuleb selle püsivaraga ZIP-arhiiv tootja ametlikult veebisaidilt alla laadida nutitelefoni, tahvelarvutisse ja asetada mällu mis tahes sobivasse kohta. Pärast seda minge menüüsse Taaste ja järgige juhiseid.
1. Taastemenüüsse sisenemiseks lülitage seade esmalt välja.
2. Seejärel lülitage see sisse, kuid hoidke samal ajal all teatud klahvikombinatsioone. Olenevalt tootjast on see kombinatsioon erinev, kuid kõige levinumad on (üldiselt on parem leida Internetist teavet selle kohta, kuidas oma mudelisse Recovery sisestada):
- Helitugevuse suurendamine + toitenupp
- Helitugevuse vähendamine + toitenupp
- Helitugevuse suurendamine/vähendamine + toitenupp + "Kodu"
- Helitugevuse suurendamine + helitugevuse vähendamine + toitenupp
Taastes navigeerimine (kui see pole puutetundlik) toimub helitugevusnuppude abil ja valik tehakse toitenupu/lukustusnupu abil.
Valikute nimed võivad veidi erineda, kuid olen kindel, et saate sellest aru.
3. Valige "Rakenda värskendus".

4. Seejärel valige „Vali sisemälust”, kui salvestasite arhiivi koos püsivaraga sisemällu, või „Vali sd-kaardilt”, kui salvestasite mälukaardile.

5. Pärast seda minge soovitud kausta, kuhu püsivara salvestasite, ja valige see.

Algab värskenduse installiprotsess.

Kui olete lõpetanud, naaske taastamise peamenüüsse ja valige "Taaskäivitage süsteem kohe". Teie seade taaskäivitub värskendatud püsivaraga.
Nii rääkisin teile kõike, mida peate Androidi värskenduse kohta teadma. Kui olete selle teema kohta huvitatud küsimustest, küsige neid kommentaarides.
Te ei saa arendajaid kadestada: nad optimeerisid oma vaimusünnituse kõigi Androidi ja Google'i elavate versioonide jaoks! - ja veeretab välja uue. Teoreetiliselt peaks tagasiühilduvus toimima, kuid praktikas ei tööta liiga sageli rakendused pärast OS-i värskendust.
Miks see juhtub? Kõige sagedamini - halb optimeerimine. Kuigi viimasel ajal on üldiselt aktsepteeritud, et Androidi uued versioonid "ei too midagi uut", teevad nad seda ka. Ja programmiarendajad pole nendeks uuendusteks kohe valmis.
Olgu, mida sa peaksid tegema? Võimalusi on mitu.
1. Saatke rakendus ja installige uuesti.
Kummalisel kombel toimib see "lamavam" nõuanne sageli. Ilmselt ei teki probleem sageli mitte ühilduvusest uue Androidiga, vaid varukoopiast tehtud ebaõigest taastamisest.
Ei, te ei pea teisese paigalduse eest maksma. Teie litsents on salvestatud teenusesse Google Files. Samuti taastatakse kõik teie teenuses või mängus tehtud ostud.
Vaatame rakenduse kustutamise protsessi Whatsapi näite abil..
2. Viige Android tagasi eelmisele versioonile ja oodake kuni arendajad lahendavad kõik tekkinud probleemid. Kuidas seda teha – otsige aruteludest üles oma nutitelefoni või tahvelarvuti mudel. Pange tähele, et see meetod on mõeldud neile, kes ei otsi lihtsaid viise. Lõppude lõpuks tühjendatakse telefon pärast tagasipööramist tavaliselt täielikult, kõik programmid ja mängud, kontod, muusika ja videod, seaded ning kõnede ja märguannete ajalugu tuleb taastada.
Kerge valik: ärge kiirustage värskendamisega, kui Androidi uus versioon on saadaval. Vaadake Google Play arvustusi. Alguses võivad pärast värskendust ilmuda veateated. Kui need enam ei ilmu, saate süsteemi värskendada.
Kuidas rakendust õigesti värskendada, kasutades näitena Whatsappi - vaatame üksikasju.
3. Taastage varukoopiast palju varasem versioon. Androidil on värskenduste tagasipööramiseks sisseehitatud relvad. Siiski soovitaksime alternatiivset taastamislahendust – Titanium Backup. Selle toega saate seadistada rakenduste regulaarseid varukoopiaid koos nende andmetega. Ja siis vajadusel taastage need.

See tundub paradoksaalne (lõppude lõpuks ei saa paljude varasemate koopiate ühilduvust OS-i hilisema versiooniga parandada). Siiski juhtub, et rakenduse probleemide põhjus ei ole seotud Androidi värskendusega ja peitub arendajate tehtud vigades uuendustes. Varasemale versioonile naasmine päästab päeva.
4. Proovige vahemälu ja andmed kustutada. Seda tehakse tavaliste Androidi tööriistade abil:
- avatud menüü
- valige vahekaart "Rakendused" (tavaliselt on see jaotises "Üldine")
- leidke sealt vajalik rakendus
- puudutage seda
- saata oma vahemälu ja andmed

Muidugi, kui sisestasite sinna oma sisselogimise ja parooli Interneti kaudu töötamiseks, peate seda uuesti tegema. Kuid see käik aitab sageli juurdepääsu taastada.
5. Otsige muudetud versiooni.

Eriti sageli töötab see arendajate poolt hüljatud rakendustega (abandonware). Muidugi, kui Androidi uus versioon välja tuleb, pole keegi, kes sellistele "orbudele" vajalikke parandusi teeks. Kui aga rakendus on populaarne, teevad entusiastid sageli vajaliku töö ära uue OS-i väljalaskmisel.
Võib-olla säästab isegi tõhusalt tehtud OS-i eelmise versiooniga kohandamine ühilduvuse kõige uuema versiooniga ja rakendus hakkab uuesti tööle.
Muidugi on see üsna eksootiline olukord. Populaarsed ja vajalikud arendused jäävad harva tähelepanuta. Ja ometi pole see võimatu.
Loodame, et need näpunäited aitasid teid ja kui pärast Androidi värskendamist teie rakendused ei tööta, kasutage neid juhiseid ja need töötavad.
Ka Android OS-il põhineva nutitelefoni kasutajal, kes juba teab, mida teha, kui ja kuidas näha, milline püsivara seadmes on, on aimu ka süsteemiversiooni õigeaegse värskendamise vajadusest. Seda saab teha mitmel viisil – kas otse telefonis või tahvelarvutis või arvuti abil. Räägime Androidi värskendamise lihtsaimatest viisidest.
Ilma arvutita
Fly, Lenovo või Samsungi tarkvaraversiooni värskendamiseks võib seadme omanik kasutada nii sisseehitatud meetodit kui ka alternatiivseid meetodeid, sealhulgas püüda püsivara taasterežiimis "uuendada". Värskendamiseks on palju võimalusi - allpool räägime kolmest kõige vähem ohtlikust.
FOTA
Kõigepealt peaksite proovima muuta oma telefoni või tahvelarvuti Androidi versiooni uueks, kasutades traditsiooniliselt FOTA-nimelist meetodit; Lühend tähistab Firmware Over-The-Air - "püsivara üle õhu". Manipulatsioonide ajal kontrollib kasutaja oma seadmest tarkvara uusimaid versioone ning seejärel saab ja installib automaatselt värskendused.
Samsung Galaxy näitel peate selle meetodi abil nutitelefone värskendama järgmises järjekorras:
- Avage oma telefonis või tahvelarvutis üldine rakenduste menüü ja minge jaotisse "Seaded".
- Leidke jaotis "Tarkvara värskendus"; teiste tootjate nutitelefonides võib sellel olla erinev nimi või see võib olla paigutatud mõnda alamjaotisse.


- Ja oodake, kuni Android kontrollib, kas praegust püsivara versiooni on võimalik uueks muuta.

- Kui jah, siis palutakse kasutajal värskendada – protsessi käigus taaskäivitub seade üks või mitu korda; kui ei, ilmub ekraanile teade, et süsteem on ajakohane.

- Et mitte tulevikus sama tüüpi manipulatsioone korrata, on soovitatav lubada samas jaotises automaatne uute püsivara versioonide kontrollimine, samuti seadistada värskendusaeg - vältimaks ootamatut taaskäivitamist kohe töö ajal, on see Soovitatav on valida öötunnid.

Tähtis: mõnda mudelit, peamiselt Hiinas toodetud, võidakse värskendamise ajal värskendada. Seda juhtub harva, kuid selleks, et vältida oluliste andmete kadumist, on tungivalt soovitatav teha varukoopiad enne iga püsivara uuendamist.
Mobiilirakendused
Kui telefoni või tahvelarvuti Androidi OS-i pole võimalik standardsete „Seadete“ kaudu värskendada, peaksite proovima installida täiendavat tarkvara, mis täidab samu funktsioone, näiteks AnyCut (allalaadimine - play.google.com). See ei ole üks kõige enam, kuid see töötab korralikult; Selle toote abil püsivara versiooni värskendamiseks vajate:
- Laadige pakett alla ja installige mis tahes usaldusväärsest allikast, seejärel käivitage programm ja minge peamenüüsse, puudutades vasakus ülanurgas kolme horisontaalset joont.

- Valige suvand "Süsteemi värskendus".

- Ja klõpsake nuppu "Otsi värskendusi".

- Uute versioonide otsimine võtab mõne sekundi; selle tulemusena, nagu esimeses näites, teavitab programm kasutajat võimalusest muuta Android OS-i püsivara või teatab, et sobivaid andmeid ei leitud.

ROM-i haldur
Selle universaalse mobiilirakenduse abil saate värskendada oma Android-telefoni või -tahvelarvutit, laadides esmalt mälukaardile alla vastava püsivara. Tõenäoliselt on see ZIP-laiendiga arhiiv; seda pole vaja lahti pakkida.
Kuidas programmi kasutada:
- Pärast toote allalaadimist (link - play.google.com) ja installimist käivitab seadme omanik selle ja nõustub kindlasti installima ClockworkMod Recovery - ilma selle paketita võib Android OS-i värskendamise katse põhjustada telefoni või tahvelarvuti tõrke .

- Järgmises aknas valige oma mudel ja oodake, kuni installimine on lõpule viidud.

- Kui seadmel on juba kohandatud taastamine (sama ClockworkMod või populaarsem TWRP), valige avalehe alumisest jaotisest vastav pealkiri.

- Ja näitab andmepaketi versiooni.

- Kui olete saanud kinnituse, et taastamine töötab, klõpsake "OK".

- Ja valib "Installi ROM SD-kaardilt".

- Kerib alla avanevas Exploreri menüüs ja leiab üles kataloogi, mis sisaldab varem alla laaditud Androidi värskendust – ülesande lihtsustamiseks on parem paigutada fail otse juurkausta.

- Puudutab faili pealkirja.

- Ja kui olete kontrollinud, kas püsivara fail on õigesti valitud, klõpsab nuppu "Taaskäivitage ja installige".

- Nagu võite arvata, taaskäivitub nutitelefon nüüd ja seejärel kulub Android OS-i versiooni värskendamiseks mõni minut. Enne protsessi alustamist on soovitatav aktiveerida lisavalikud: praeguse püsivara varukoopia loomine ja vahemälu eeltühjendamine. Mõlemal juhul piisab, kui liigutada liugurid asendisse “Jah”.

Nõuanne: kui plaanite värskendamise ajal püsivarasse lisada muid mooduleid (näiteks Wi-Fi), saate seda teha, klõpsates nuppu Lisa ZIP ja määrates vastavate arhiivide tee. Failide järjekorda (peamisest täiendavani) pole vaja säilitada, kuid see on soovitatav.

Värskenda taasterežiimis
Lõpuks saate telefoni või tahvelarvuti süsteemiversiooni muuta ilma arvutit taasterežiimis kasutamata - kohandatud või, kui seadme mudel lubab, "sisseehitatud". Seda tehakse üldiselt järgmiselt:
- Omanik taaskäivitab nutitelefoni ja valib avanevas menüüs Install Zip.

- Näitab rakendusele teed uut püsivara versiooni sisaldava arhiivi juurde; see tuleb asetada SD-kaardile, kuna värskendamise käigus kustutatakse tõenäoliselt sisemälust andmed.

- Kinnitab soovi alustada süsteemi värskendamist.

- Ja ootab, kuni protsess lõpeb - reeglina ei kulu see rohkem kui pool tundi.

- Kui olete lõpetanud, on tungivalt soovitatav vahemälu tühjendada, puudutades rida Wipe Cache.

- Ja jällegi nõustumine ajutiste failide kustutamisega.

- Valmis? Suurepärane – nüüd saate taasterežiimist väljuda, valides suvandi Reboot System või taaskäivitades telefoni muul mugaval viisil.

Arvuti kaudu
Süsteemi saate värskendada ka telefonis või tahvelarvutis, kus töötab Android, kasutades arvutit; Allpool kirjeldatakse kolme kasutajatoimingute valikut.
Spetsiaalne tarkvara (automaatrežiim)
Lihtsaim viis nutitelefoni operatsioonisüsteemi värskendamiseks on sarnane FOTA-ga: omanik ühendab seadme arvuti või sülearvutiga, seejärel kontrollib uusi versioone, laadib need alla ja installib need automaatselt. Kasutades Samsung Galaxy näidet ja vastavalt ka patenteeritud Smart Switch tarkvara, on püsivara versiooni "uuendamise" algoritm järgmine:
- Kasutaja laadib alla (link - samsung.com), installib ja käivitab programmi ning seejärel, kui ekraanil palutakse, ühendab telefoni USB-kaabli kaudu arvutiga.

- Mõne sekundi pärast kulub seadme initsialiseerimiseks.

- Rakendus tunneb nutitelefoni ära ja näitab avalehel mudelit. Nüüd peaksite avama menüü "Veel".

- Minge jaotisse "Seaded".

- Valige vahekaart "Tarkvara värskendus".

- Ja klõpsake "OK".

- Programm hakkab otsima Androidi püsivara uusi versioone. Kui need on nii, palutakse omanikul kohe installimist alustada; puudumisel kuvatakse ekraanile teade, mis näitab, et seaded on edukalt salvestatud; Pärast selle sulgemist saate oma telefoni või tahvelarvutiga tavapäraselt töötada.

Spetsiaalne tarkvara (käsitsi värskendus)
Teine meetod seisneb selles, et telefoni või tahvelarvuti omanik laadib Androidi uue versiooni iseseisvalt kõvakettale alla. Järgmisena peaksite seadme välgutamiseks kasutama ametlikku või poolametlikku programmi; Samsungi jaoks on see Odini rakendus. Nüüd peate püsivara versiooni värskendamiseks tegema järgmist.
- Laadige alla (link - odindownload.com), pakkige programm lahti ja käivitage, ühendage telefon arvutiga ja veenduge, et seade tuvastatakse edukalt.

- Klõpsake paremas sektoris ülemist nuppu - BL.

- Ja märkige aknas "Explorer" Android OS-i uue versiooni vastava faili tee.

- Veenduge, et faili töödeldakse ilma vigadeta.

- Ja korrake kirjeldatud samme ülejäänud nuppude jaoks. Kõik, mida pead tegema, on vajutada nuppu Start ja oodata, kuni rakendus installib allalaaditud värskenduse teie telefoni või tahvelarvutisse.

Tähtis: sellise installimise ajal on väga tõenäoline, et kasutajaandmed kustutatakse sisemälust; Omanik peaks olulise teabe eelnevalt arvutisse või SD-kaardile kopeerima.
SP Flash Tool
Selle programmi abil saate püsivara muuta peaaegu igas Android OS-il põhinevas mobiilseadmes. Kasutaja peab:
- Laadige alla (link - spflashtool.com), ekstraktige ja käivitage SP Flash Tool ning seejärel jätkake põhivahekaardil hajutamisfaili valimist; selle leiate lahtipakitud püsivaraga kataloogist.

- Esitage rakendusele andmete tee.

- Ja veendudes, et kõik moodulid laaditakse vigadeta, klõpsake nuppu Laadi alla.

Värskendusprotsess võtab paar minutit; kestus sõltub Androidi uue versiooni suurusest ja arvuti või sülearvutiga ühenduse kiirusest. Sarnaselt eelmisele juhtumile peab telefoniomanik tegema olulistest andmetest eelnevalt varukoopiad – ja eemaldama seadmest SD-kaardi.
Nõuanne: Kui Androidi värskenduse ajal ilmnevad probleemid, on mõttekas kontrollida nutitelefoni mälu - selleks minge vahekaardile Mälu test, märkige kõik märkeruudud ja klõpsake nuppu Start.

Võtame selle kokku
Androidi saate värskendada oma telefonis või tahvelarvutis kas arvutit kasutades või ilma selleta. Lihtsaim ja ohutum viis on installida uus versioon "üle õhu", mille käigus seade saab andmeid üle Interneti tootja veebiressursist. Lisaks saab omanik süsteemi ajakohastada, laadides püsivara käsitsi alla ja installides selle taasterežiimi või ühendades nutitelefoni kaabli kaudu arvutiga.