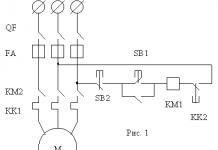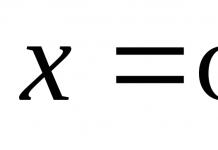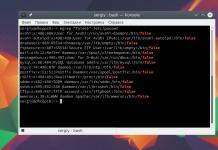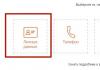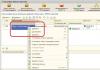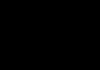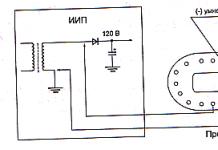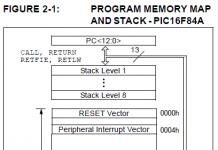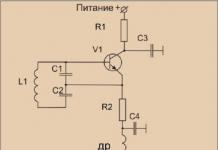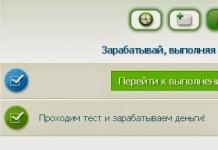Adobe rakendused on võimsad ja funktsionaalsed tarkvarasüsteemid, millega on mugav töötada nii professionaalil kui ka algajal. Selle tarkvara kõrge hind, mis on enamiku kasutajate jaoks taskukohane, on üsna loogiline. Just hindade alandamise ja Adobe programmide populariseerimise eesmärgil loodi loominguline pilv. Vaatame, mis see Adobe Creative Cloud programm on ja milleks seda vaja on.
Programmi kohta
Adobe Creative Cloud (Adobe CC) on tellimusteenus, mis pakub juurdepääsu Adobe rakenduste komplektile ja pilvefailide salvestusruumile. Nüüd ei pea inimesed, kes soovivad end disaineri või fotograafina proovida, rakenduse ostmisele märkimisväärseid summasid kulutama – neil tuleb lihtsalt tellida huvipakkuvad programmid ja proovida end uues valdkonnas.
Adobe on pakkunud valikulise teenuseühenduse kestuse: kuust mitme aastani, mis võimaldab teil raha ratsionaalselt kasutada.
Peamised funktsioonid
Adobe Creative Cloudil on mitmeid põhifunktsioone:
Arvestades kurba statistikat Adobe piraattarkvara kasutamise kohta, on Creative Cloud tõeline kompromiss ettevõtte ja vaeste kasutajate vahel.
Vaatleme toote kasutamise peamisi eeliseid:
- litsentsitud rakendustega töötamine;
- tarkvarapaketi kasutamine erinevates seadmetes;
- juurdepääs huvipakkuvate rakenduste demoversioonidele;
- kõigi programmide automaatne värskendamine;
- uue toote tasuta prooviversioon.
Nõuded süsteemile
Adobe CC pakett on loodud töötama graafika- ja videofailidega, mis selgitab kõrgeid riistvaranõudeid:
- Intel® või AMD protsessor 64-bitise toega;
- Windows 10, Windows 8.1 või Windows 7 hoolduspaketiga Service Pack 1;
- 2 GB RAM (soovitatav 8 GB);
- ekraan eraldusvõimega 1024 x 768 (minimaalne);
- 1 GB videomälu, kõrge eraldusvõimega monitoridele (4K, 5K) 2 GB;
- 2 GB vaba kõvakettaruumi;
- OpenGL 3.3 ja DirectX 10;
- kiire internetiühendus.
Kuidas tellimusest loobuda ja kustutada?
Alustame sellest, et Adobe CC tellimusi on kahte tüüpi: igakuine ja aastane.
Igakuiselt makstes maksab kasutaja rohkem kui aastas, kuid saab igal ajal tellimuse peatada või selle täielikult tühistada. Kui tellite teenuse aastaks, saate selle tühistada, kuid ülejäänud kuude summast tagastatakse ainult 50%. Seetõttu olge sellise teenuse tellimisel ettevaatlik ja ennustage selle kasutamise vajadust tulevikus.  lehele ja logige sisse oma isikliku Adobe ID ja parooliga.
lehele ja logige sisse oma isikliku Adobe ID ja parooliga.
Pärast Adobe CC teenuste kasutamise lõpetamist desinstallige rakendus:

Kokkuvõtteks ütlen, et sellistele rakendustele pole väärilisi analooge. Ettevõte areneb pidevalt ning püüab vastata klientide soovidele ja võimalustele. Ja kui sinu tegevusvaldkond on seotud fotograafia ja disainiga, siis loobu piraattarkvarast ja telli. Teid üllatab meeldivalt litsentsitud tarkvara ja teenuse kvaliteet. Nüüd teame, mis see Adobe Creative Cloudi programm on ja kuidas seda eemaldada.
Sageli juhtub, et peate installima Adobe'i toote, kuid süsteem kuvab vead. Fakt on see, et varem paigaldatud tooted võivad pärast nende eemaldamist jätta maha palju prügi. Sellepärast need vead tuvastatakse. Selliste probleemide vältimiseks peate programmid õigesti eemaldama. Ja alles pärast vanade programmide õiget eemaldamist peaksite installima uued. Selles artiklis vaatleme, kuidas programmi õigesti eemaldada.
Nõuanne
Programmide parimaks eemaldamiseks vajate selliseid utiliite nagu Windows Installer CleanUp Utility, Adobe Creative Cloud Cleaner Tool ja CCleaner. Nende programmide tasuta versioone saab alla laadida ametlikelt veebisaitidelt.

See on esimene programm, mida kasutame. Installige programm, kui see pole veel installitud. Järgmisena hoidke all klahve Win+R, ilmub aken, kuhu sisestame käsu regsvr32 jscript.dll ja vajutage sisestusklahvi. Järgmiseks peate sisestama käsu regsvr32 vbscript.dll ja vajutama uuesti sisestusklahvi. Selle tulemusel luuakse kaks teeki – üks javascripti ja teine visuaalse põhiskripti jaoks. Need teegid on kasulikud Adobe toodete installimisel.

Liigume edasi uue utiliidi juurde. Avage "Tööriistad", kust peate eemaldama Adobe programmide eelmised versioonid. Nüüd avage operatsioonisüsteemi kataloog, avage kaust Program FilesCommon Files ja kontrollige Adobe kaustade olemasolu. Kui selliseid kaustu leitakse, tuleb need kustutada. Nüüd avage utiliit uuesti, minge vahekaardile Registry, klõpsake nuppu Otsi probleeme (leiate ekraani allservast). Programm alustab otsimist ja seejärel peate klõpsama nuppu "Paranda". Kui teil palutakse varukoopia salvestada, peate nõustuma ja ka "Parandage märgitud".

Eraldame utiliidi arhiivist ja käivitame selle ka. Utiliidi installimisel palutakse teil valida keel, valige inglise keel. Kinnitage oma valik ja vajutage "Enter". Nüüd peate nõustuma litsentsilepinguga ja vajutama uuesti "Enter". Nüüd avaneb aken, kus peame valima, millisest Adobe paketist tahame ülejäägid eemaldada. Valime, mida tuleb puhastada, ja vajutame ka uuesti sisestusklahvi.

Kas eemaldamisprotsess on lõppenud?
Protsess pole veel lõppenud. Vaatamata asjaolule, et tehti piisav arv toiminguid, võivad paljud programmid siiski jätta jälgi, mida pole isegi nii suure vaevaga nii lihtne eemaldada. Täielikuks eemaldamiseks peate kasutama mõnda muud utiliiti.
Vajutage nuppu ja kõik
Uusim utiliit Adobe jaoks. Siit peate leidma kõik, mis algab sõnadega Adobe. Nüüd valige vajalik ja kustutage see nupu "Eemalda" abil. Nüüd on see valmis. Taaskäivitage arvuti ja kõik.

Järeldus:
Adobe programmide, aga ka nendega kaasas olevate failide ja kaustade täielikuks eemaldamiseks peate alla laadima mitu utiliiti ja järgima selles artiklis toodud juhiseid. Siis kustutatakse kõik õigesti ja see ei tekita edaspidi probleeme.
Adobe eemaldamine arvutist
Kuidas eemaldada Adobe Creative Cloud
Tere kõigile. Räägime sellisest huvitavast programmist nagu Adobe Creative Cloud. Võite küsida, miks ta huvitav on? Aga fakt on see, et ma ei tea temast üldse midagi ega ole temast isegi kuulnud. Nii hakkasin mõtlema, mis programm see on, mis nali. Niisiis hakkasin Internetist teavet otsima ja sattusin kohe Adobe ametlikule veebisaidile, kus on kirjas, et Creative Cloud on suurepärane lahendus loomingulise projekti loomiseks. Hmm, mida see tähendab?
Lugesin edasi. Kirjutatakse, et Adobe Creative Cloud on programmide (ilmselt Adobe programmide) kiire käivitamine ja värskendamine, jagatud juurdepääs Creative Cloudi andmetele, aga ka nende andmete haldamine. Samuti saate alla laadida mõned fondid Adobe Typekitist ja mõned väga lahedad autoritasuvabad ressursid ning seda kõike Creative Cloudi programmi kaudu. Saate demonstreerida oma loomingulist projekti Behance'is (samuti pole selge, mis tüüpi mäng see on). Aga kas sa tead, mis veel kirjas on? Kõige tähtsam on see, et Creative Cloud oleks alati käepärast ja saaksid julgelt loovusele keskenduda! No mis ma oskan öelda, see programm on tehtud mõnele loomingulisele inimesele, noh, seal on kunstnikud, disainerid, ühesõnaga, kes loovad midagi...
Olgu siis. Vaatame, mis Adobe Creative Cloudi programm see on, proovin selle testarvutisse alla laadida ja teile näidata, loodan, et probleeme ei teki. Seega laadisin alla CreativeCloudSet-Up.exe installiprogrammi Adobe Creative Cloudi ametlikult veebisaidilt:

Panin käima ja mõtlesin, et nüüd saab kõik korda.. Üldiselt siis hakkas seal midagi õõtsuma:

See ei laaditud nii kiiresti alla, kuid võib-olla on see Internetis probleem, see pole tõesti väga kiire. No seal peale allalaadimist oli aken, kuhu tuleb sisestada oma login ja parool.. Siis kargas kohe mõte, et mis see sisselogimine ja parool on? Kurat, ma arvasin, et see oli ootamatu. Aga kuna mul oli hirmus uudishimu, et mis programm see on, siis registreerisin end otse selles aknas, õnneks polnud probleemi! Näitaksin teile pilti, aga asi on selles, et kirjutan seda pärast registreerumist, aga millegipärast ei tulnud mul pähe sellest protsessist pilti teha...

Muide, töölauale ilmus selline otsetee:

Mida arvate Creative Cloudi välimusest? Kui võtta ainult välimine osa, siis minu meelest näeb see hea välja.
Milleks Creative Cloud on mõeldud? Nagu ma aru saan, on see Adobe'i programmihaldur. Creative Cloudi abil saate installida selliseid programme nagu Photoshop, Lightroom, Illustrator ja teised, neid on üsna palju. See tähendab, et Creative Cloud on nagu Adobe toodete juhtimiskeskus, kas teate? Vaata, Creative Cloudi ülaosas on vahekaardid, seega valisin vahekaardi Avaleht:

Jätame vahekaardi Rakendused vahele, ma näitasin seda juba ülaosas, kuid siin on vahekaart Ressursid:

Vahekaart Kogukond:

Muide, vahekaardil Ressursid on ka alamvahekaardid, näiteks failid, fondid, turg. Ma ei saa tegelikult aru, mille jaoks see kõik on, aga see on natuke huvitav... Aga nüüd pole mul aega sellega tegeleda =(
Paremas ülanurgas on ka käigunupp, mille vajutamisel näete programmimenüüd:

Üldiselt tuletas sõna Creative mulle kohe meelde helikaartidega tegelevat ettevõtet, seda nimetatakse ka. Alguses ma isegi arvasin, et see on selle firma programm, mitte Adobe, sellised asjad, härrased.
Vaatame Creative Cloudi seadeid, selleks ava programmimenüü ja vali Seaded:

Siin on tegelikud seaded:

Vaata, siin pole erisätteid. Et programm ise ei käivituks, võid eemaldada linnukese Start at login, võid ka märguanded välja lülitada, ühesõnaga, seadeid pole tõesti piisavalt. Kuid seadetes on vahekaart Üldine avatud ja seal on ka Creative Cloudi vahekaart, aktiveerime selle:

Noh, ka siin pole liiga palju seadeid. Lühidalt, okei, ma ütlen lihtsalt, et siin pole midagi keerulist, kui otsustate kasutada Creative Cloudi, siis arvan, et teil pole seadetest raske aru saada =)
Nüüd vaatame, milliste protsesside all Creative Cloud töötab. Käivitan dispetšeri:

Lähen vahekaardile Protsessid, vaatan sinna... Ja ma näen, et seal töötavad sellised protsessid nagu Adobe CEF Helper.exe, Creative Cloud.exe, AGSService.exe, AdobeIPCBroker.exe, CCLibrary.exe, CCXProcess.exe:

Asjaolu, et need kõik on Adobe'i protsessid, on see teave sada protsenti, uskuge mind. Huvitav on aga see, et protsesse ei käivitata samast kaustast. Noh, vaata, siit käivitatakse Adobe CEF Helper.exe:
C:\Program Files (x86)\Common Files\Adobe\Adobe Desktop Common\HEX

Creative Cloud.exe protsess algab siit:
C:\Program Files (x86)\Adobe\Adobe Creative Cloud\ACC

AGSService.exe siit:
C:\Program Files (x86)\Common Files\Adobe\AdobeGCClient

AdobeIPCBroker.exe siit:
C:\Program Files (x86)\Common Files\Adobe\OOBE\PDApp\IPC

CCLibrary.exe siit:
C:\Program Files (x86)\Adobe\Adobe Creative Cloud\CCLibrary

CCXProcess.exe siit:
C:\Program Files (x86)\Adobe\Adobe Creative Cloud\CCXProcess

Nii et mida sa arvad? MULLE TUNUB, ET PROTSESSE ON PALJU!!!
Muide, leidsin ka protsessi CoreSync.exe, see on nagu Adobe Synci programmist, sünkroonib midagi sellist ...
Neetud poisid, ma leidsin teise protsessi. See on Adobe Desktop Service.exe, arvake ära? Protsess algab sellest kaustast:
C:\Program Files (x86)\Common Files\Adobe\Adobe Desktop Common\ADS

Neetud poisid, üldiselt on palju protsesse!
Ma unustasin täielikult. Programm Creative Cloud paneb oma ikooni ka salve, siin see on:

Ja kui klõpsate sellel hiire parema nupuga, näete järgmist menüüd:

Aga seda menüüd oleme juba näinud!!! Seda kutsub ka programmis endas olev käigunupp! Muide, kas näete siin Creative Cloud Files üksust? Nüüd, kui valite selle, avaneb kaust Creative Cloud Files, kuid ma ei tea, milleks see täpselt on. Lugesin seda Internetist, kõik on õige, see kaust on nende failide jaoks, mida soovite pilve salvestada. Selgub, et Creative Cloudil on pilvefailide salvestusruum, see on nali. Kuid huvitav on ka see, et kui teil on Adobe Creative Cloudi täisliikmelisus või kui teil on eraldi rakenduse tellimus, annavad need teile 20 kontserti pilveruumi. Ja kui midagi ei maksta, siis tundub, et nad annavad 2 keikka kokku. Noh, kui Creative Cloud on mõeldud töörühmadele/korporatsioonidele, siis nad annavad teile kõik 100 kontserti, mis pole halb!!!
Nii et poisid. ma saan aru. Aga on aeg asjad korda seada. Kas sa nõustud? No vaata. Ma hakkan arvutis jamama. Kui soovite, saate sama teha.
Kuidas Adobe Creative Cloud arvutist täielikult eemaldada?
Jah see on õige. Otsustasin Adobe Creative Cloudi desinstallida, seejärel süsteemi jälgedest puhastada ja seejärel magustoiduks puhastada süsteemi igasugusest prügist. Oled sa minuga? Vaata, kuidas tahad, ma ei veena sind...
Mine. Vajutage Win + R, ilmub aken, kuhu kleepite selle käsu:

Ilmub aken teie arvutisse installitud programmide loendiga. Siin peate leidma Adobe Creative Cloudi, paremklõpsake ja valige Kustuta seal:

Kas klõpsasite? Okei! Nüüd peate oma valiku kinnitama, klõpsake nuppu Kustuta:

Maagiline ja salapärane eemaldamisprotsess on alanud:

Hmm, see on juba umbes kaks minutit kadunud. Ja programm on nii väike, kas te pole nõus? Sellegipoolest, nagu nägime, tõi ta selle headuse arvutisse normaalselt, korralikult.. Hunnik protsesse.. Ma isegi ei öelnud, et sealne teenus oli ka Adobe'ist installitud, ilmselt oli midagi autoloaderis registreeritud.. Isegi arvuti aeglustus veidi .. Ühesõnaga, poisid, see kustutati lõpuks umbes kolme minutiga, mis on natuke palju.. Aga kustutati ikkagi:

Arvuti täiendav puhastamine Creative Cloudi jälgedest
Seetõttu desinstallisime Creative Cloudi. Ja siis tekib küsimus, kas see on kõik? Ja ma vastan. Ei, mitte kõik. Soovitav on ka Creative Cloud jälgedest puhastada. Vajutage Win + E, ilmub aken, paremas ülanurgas on tekstiväli, sisestage sinna Creative Cloud ja oodake:

Olgem kannatlikud ja ootame... Kas tahad, et ma räägin sulle küüslaugust? Ma arvasin, et neid pole palju... Aga tüüpe polnud nii vähe, aga vaata:

Mis see toimub? Miks Creative Cloud enda järelt prügi ära ei korista? Eh, mis nali! Poisid, tähtis hetk! Lühidalt, kas näete siin kausta Creative Cloud Files? Seal võivad olla teie failid, mis on pilves. Üldiselt vaadake, ärge seda kausta kustutage, kui seal on vajalikud failid, kontrollige igaks juhuks, mis seal sees on, eks? Kas tead mida mõtlen? Noh, ühesõnaga, ma arvan, et olete juba aru saanud, mida on vaja teha, peate lihtsalt selle võtma ja kõik eemaldama, nii-öelda jäljed pühkima. Valige kõik failid ja kaustad, paremklõpsake ja valige Kustuta:

Seejärel avaneb aken tekstiga, kas soovite tõesti faile kustutada või teete nalja? Muidugi, see on tõeline, klõpsake nuppu Jah:

Niisiis, pange tähele, kõik eemaldati minult hunnikus:

Pole sõnu, see on lihtsalt super, esimene kord ja kõik on kimp ilma hemorraagiateta, rõõmupisarateta...
Hmm, mis nüüd? Ärge lõdvestage, meil on veel üks ülesanne. Registri puhastamine. Mida me peaksime tegema, kas peaksime selle pooleldi puhastama? Ei, see ei ole meie tee, see ei tööta, me oleme tõsised inimesed! Vajutage Win + R ja kleepige käsk:

Klõpsake nuppu OK, Tema Majesteet, registriredaktor käivitab:

See on lahe ja võimas programm. Sisaldab tohutul hulgal igasuguseid tundmatuid mänge. Kuid me ei puuduta siin midagi, muidu tekivad probleemid. Selles aknas vajutage klahvikombinatsiooni Ctrl + F, kuvatakse otsinguaken, kirjutage sinna Creative Cloud ja klõpsake vastupidiselt leidmisnuppu:

Ja jälle, ausalt öeldes, ma ei tea, kas midagi leitakse või mitte.. Aga vaatame... Otsing algas:

Hmm, siin on esimene kaader:

Olgu, lõpeta. Ma pean sulle lühidalt rääkima, mis siin toimub, eks? See aken sisaldab jaotisi ja võtmeid. See asub ükshaaval. Kõik, mis leiti, sisaldub Creative Cloudis: kas nimes või sisus! Kustutame selle kõik. Seejärel vajutage otsingu jätkamiseks F3. Siis jälle leitakse midagi ja me kustutame ka selle ja nii edasi, kuni ilmub teade, et midagi pole leitud. Seda on lihtne kustutada: paremklõpsake partitsioonil/võtmel ja valige menüüst Kustuta, kõik on standardne. Pildi ülaosas on võti, paremklõpsake ja valige Kustuta:

Kui veel kord tundub, et võti pole Creative Cloudiga seotud, siis tee sellel topeltklõps ja saad kõigest aru. Kui klõpsate nuppu Kustuta, näete järgmist hoiatust, lühidalt öeldes klõpsake nuppu Jah:

Kui jaotis on olemas, kustutage ka see. Kuid mul polnud ühtegi jaotist! Seal oli kaks või kolm võtit ja siis see aken:

Üldiselt sellised asjad.
Üldine süsteemi puhastamine CCleaneri abil
Poisid, ma ei häiri teid liiga palju. Kirjutan paar sõna. Lühidalt, on olemas programm nimega CCleaner, kas tead? Ei? Noh, sa oled asjata! Lugege selle kohta Internetist. Programm puhastab teie arvuti tõhusalt rämpsfailidest. Laadite alla, installite, see on tasuta ja ilma viirusteta (muidugi, kui laadite alla ametlikult veebisaidilt). Seejärel käivitage see, klõpsake jaotises Puhastamine nuppu Analüüs:

See otsib teie arvutist prügi, kui see leitakse, klõpsake nuppu Puhastamine:

SIIN ON FSE! Raske? Ei, see pole keeruline! See tähendab, et võite proovida oma arvutit üldist puhastamist teha.
Ainuke asi on see, et vaatasin siis tegumihaldurit ja sinna jäi AGSService.exe protsess. Milline lurjus. Aga ma tegelen sellega, aga mitte seekord! Uurin, kus jalad üldiselt kasvavad.
Poisid, ma tunnistan, ma olen väsinud =(Ma kirjutasin teile siia palju asju, kuidas seda ja seda teha, ja pagan, ma isegi ei tea, kas keegi loeb seda täielikult? Ma loodan. Teeme asja kokku. Ma teen endale magusat teed, saan jõudu juurde ja soovin teile õnne ja head tuju!
Adobe'i toodetele on turul palju alternatiive, kuid sageli seisavad kasutajad nende programmide desinstallimisel probleeme. Mingil seletamatul põhjusel lubab Windows Adobe'il käituda nagu pahavaraperekond, mis keeldub ilma võitluseta minemast.
Õnneks pole lahendamatuid probleeme. Niisiis, kuidas Adobe Creative cloud oma arvutist täielikult eemaldada?
Probleemid kustutamisega
Adobe Creative Cloud võtab süsteemis palju ruumi. Isegi kui järgite nende soovitatud miinimumnõudeid (8 GB muutmälu jne), peate võib-olla leppima arvutijahuti valju müraga. Lisaks tarbivad taustprotsessid olulist protsessorit ja mälu.
Adobe Creative Cloudi automaatsest käivitamisest juhtpaneeli kaudu ei saa kuidagi eemaldada. Isegi kui rakenduste käivitamine on keelatud, naasevad need tooted järgmisel taaskäivitamisel kummitusena.
Kangekaelseid programme saab turvarežiimis eemaldada, kuid peab leiduma lihtsamaid alternatiive. ACC desinstallimine juhtpaneeli kaudu ei õnnestu.
Proovige Adobe tooteid väliste puhastusutiliitide abil desinstallida. Näiteks CleanMyPC. Sellel on mitme desinstalliprogrammi valik, mis eemaldab enamiku tõrksatest programmidest. Kuid millegipärast ei tööta see funktsioon Adobe toodetega kõigi jaoks. Isegi kui proovite ükshaaval desinstallida, kuvatakse mõni veateade.
Õnneks pakub ettevõte ise oma Creative Cloud Cleaneri tööriista abil lihtsat viisi oma toodetest lõplikult vabaneda. Erinevalt teistest Adobe toodetest on see programm intuitiivne ja kiire. Pärast installimist käivitage programm administraatorina.
Kui .exe-fail on alla laaditud, peate esmalt valima keelevaliku. 
Sisestage väljale Keela Y ja klõpsake nuppu.
Just selles etapis saate ühes kohas vaadata kogu installitud ACC-de valikut. Kui soovite neist kõigist lahti saada, vajutage 1. See tõesti aitab vabaneda kogu Adobe perekonnast. Kogu protsess võtab umbes viis minutit ja see hõlmab arvuti taaskäivitamist.
Vajutage kinnitamiseks "y" ja varsti näete teadet, mis näitab, et konkreetne programm on eemaldatud.
Kuidaseemaldage Adobe Creative Cloud Windowsi File Exploreri külgribalt
Üks ACC-tellimuse funktsioone on dokumentide ja kasutajaseadete võrgusünkroonimine. Kuigi paljud kasutajad peavad seda funktsiooni kasulikuks – Dropboxi kasutatakse näiteks Photoshopi ja muude ressursside jaoks –, teised ei kasuta teenust ning eelistavad faile muul viisil salvestada ja sünkroonida.
Oluline on märkida, et järgmised sammud ei eemalda tegelikult programmi juurkausta. Sellele kaustale, mis vaikimisi asub C:\Users\Creative Cloud, pääsete siiski käsitsi juurde. Need sammud ei keela ka tegelikke Creative Cloudi failide salvestus- ega sünkroonimisfunktsioone. Selleks tuleb rakendus käivitada, klõpsata hammasrattaikooni ja minna menüüsse Sätted> Creative Cloud> failid, kus on sõna “sünkroonimine”, pane see väljalülitatud asendisse. 
Creative Cloudi eemaldamiseks Exploreri külgribalt peate muutma Windowsi registris kirjet. Käivitage registriredaktor, vajutades töölaual klahve Windows + R ja tippige väljale Käivita käsk regedit. Utiliidi käivitamiseks ja kõigi kasutajakonto kontrolli taotluste volitamiseks vajutage klaviatuuril sisestusklahvi.
Nüüd peate leidma õige registrivõtme, mis sõltub teie konkreetsest Windowsi konfiguratsioonist, kuid asub kuskil võtmes HKEY_CLASSES_ROOT\CLSID. Kiireim viis õige asukoha leidmiseks on otsida seda käsu Otsi abil. Kui registriredaktor on valitud, vajutage otsingukasti avamiseks klaviatuuril Ctrl + F. Sisestage Creative Cloudi failid otsingukasti ja tühjendage märkeruudud "võtmed" ja "väärtused".
Esimene tulemus on tõenäoliselt kirje, mis näeb välja nagu ülaltoodud ekraanipilt. Kui saate teistsuguse tulemuse, hoidke klaviatuuril klahvi F3 all, et otsida teisi kirjeid, kuni saate kirje, mis näeb välja nagu ekraanipildi näidis.
Parameetrit.IsPinnedToNameSpaceTree tuleb muuta. Selle väärtuse muutmiseks topeltklõpsake sellel, vaikeväärtus on 1, peate selle muutma 0-ks (null). Muudatuste salvestamiseks klõpsake nuppu OK.
Alternatiivid ACC-le
Kasutage Photoshopi asemel GIMP-i. Seda saab isegi stiliseerida ja teha Photoshopi sarnaseks.
InDesigni asemel on sobiv alternatiiv Scribus, Illustratori asemel Inkscape ja Lightroomi asemel Digicam. Ülaltoodud programmid sobivad ka Linuxi süsteemi kasutajatele.
Foxit on üks parimaid alternatiivseid PDF-lugejaid.
Kui otsite Premiere Pro või After Effectsiga sarnaseid funktsioone ja funktsioone, on Final Cut Pro väärt alternatiiv.
Järeldus
Pole kahtlust, et Adobe'i tooteperekond on disainiäri ühed parimad. Adobe Premiere Pro, Media Encoder, Illustrator, LightRoom, InCopy, InDesign on jätnud oma jälje rikkalike funktsioonidega. Adobe Creative cloud on aga peaaegu võimatu arvutist täielikult eemaldada ilma Creative Cloud Cleanerita.
Adobe Creative Cloudi utiliidi desinstallimiseks Windowsi platvormil valige Start > Juhtpaneel > Programmi desinstallimine või Start > Juhtpaneel > Vaikeprogrammid >.
Ja seal me klõpsame: Programmid ja funktsioonid (selle arvuti programmide eemaldamine või muutmine).

Leidke Adobe Creative Cloud, paremklõpsake sellel ja valige: Kustuta/Muuda.

Ilmub teatekast: Kas peaksite eemaldama Adobe Creative Cloud for PC? Klõpsake nuppu: Kustuta.

Ilmub edenemise oleku indikaator: Adobe Creative Cloud for PC desinstallimine.

Protsessi lõpus. Edukalt eemaldatud. Adobe Creative Cloud for PC desinstallimine on lõpetatud. Klõpsake nuppu: Sule.

Kuid eemaldamisprotsess ei ole alati võimalik või toimub õigesti:
Creative Cloud Uninstaller arvutile. Creative Cloudi töölauaplatvormi desinstallimine ebaõnnestus. Creative Cloudi rakendused on teie arvutisse installitud ja nende korrektseks toimimiseks on vaja teie kohalolekut.
Adobe Creative Cloudi töölauarakendus sisaldab olulisi Creative Cloudi funktsioone, nagu Creative Cloudi rakenduste installimine, sünkroonimine, fontide sünkroonimine, teegid ja palju muud. Adobe soovitab tungivalt seda rakendust mitte desinstallida.
Mõnel juhul, näiteks kui teie Creative Cloudi töölauarakenduse failid on rikutud või kui teie Creative Cloudi tarkvara installimine ebaõnnestub, peate võib-olla selle desinstallima. Seda saate teha Adobe Creative Cloud Uninstalleri tööriista abil. Laadige alla nendelt linkidelt platvormide jaoks: Windows ja Mac OS X.
Pakkige arhiiv välja ja käivitage Creative Cloud Uninstaller.exe täitmisfail.

Järgmisena palub installija teil kinnitada, et soovite Creative Cloudi töölauarakenduse desinstallida. Lugesime sõnumit: Teie arvutisse installitud Creative Cloudi rakenduste korrektseks töötamiseks peab teil olema arvuti jaoks mõeldud Creative Cloudi platvorm. Kas jätkata eemaldamisprotsessi? Klõpsake nuppu Desinstalli.

Desinstaller eemaldab rakenduse teie arvutist ja kuvab kinnitusteate. Klõpsake nuppu Sule.
Samuti on muid Adobe Creative Cloudi vigu. Selle probleemi lahendamiseks vajalik Adobe Creative Cloudi rakendus puudub või on rikutud. Laadige alla ja installige Creative Cloudi uus koopia aadressilt www.adobe.com/go/adobecreativecloud.app. Võite lihtsalt klõpsata nupul: Laadige alla Creative Cloud.

*Kui installimisel on probleeme, siis minge kausta C:\Program files(x86)\Adobe, avage Adobe kaust ja nimetage Adobe Creative Cloudi kaust ümber Adobe Creative Cloud_oldiks.
Creative Cloudi töölauarakenduse värskendamisel võite saada ka järgmise tõrketeate: Creative Cloudi töölauarakendust ei saanud värskendada. (Veakood: 2).