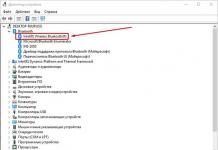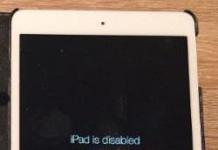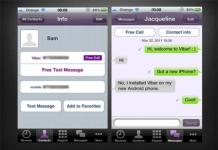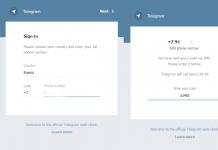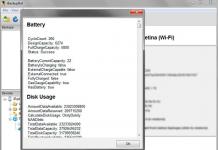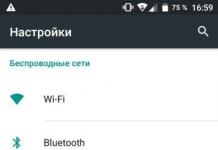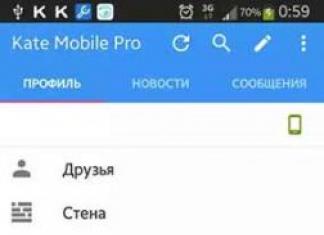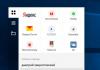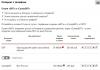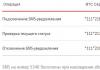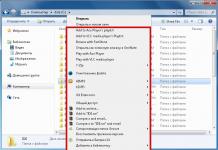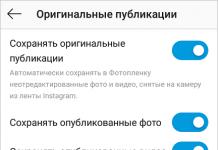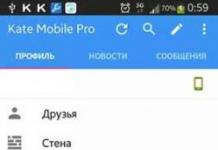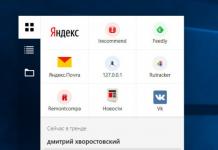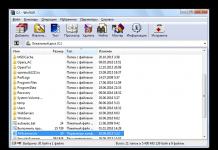Kaasaegsetel sülearvutitel on digitaalne audio/video väljund. Juhtme abil saate teleriekraanil kuvada video- ja helimaterjale. Universaalse kaabli abil saate vaadata filme, sirvida Internetis lehti või kuulata muusikat läbi suure ruumilise heliga teleriekraani. See on väga mugav, kui teler on sisse lülitatud ilma Interneti-ühenduse loomise võimaluseta.
Sageli tekib aga probleem ühe seadme ühendamisel teisega. Mõnel pole pilti ekraanil, teistel pole heli. Mida selles olukorras teha? Lahendus on olemas, järgige selgelt antud juhiseid ja probleem laheneb kiiresti.
Miks HDMI-ga ühendamisel teleris heli ei kostu?
HDMI-kaabel edastab nii heli kui ka videot. See tähendab, et arvuti ja teleriga ühendamisel peaks heli tulema teisest seadmest. Seega kõlab esitatav video või heli avaram, rikkalikum ja valjem. Seega, kui juhtme ühendamisel heli ei kostu, tasub välja mõelda, mis probleemi põhjustab. Lõppude lõpuks võib mõnikord näiliselt tühine probleem põhjustada tõsiseid tõrkeid.
Probleemi lahendamiseks peate enamasti lihtsalt seadeid muutma. Erinevates arvutite operatsioonisüsteemides pole seda nii keeruline teha. Isegi kogenematu tehnoloogiakasutaja saab selle ülesandega hakkama. Kõik, mida pead tegema, on rangelt järgida juhiseid ja ühendada kaabel pistikuga õigesti.
Pea meeles! Windows 7, 8 ja 10 liides on veidi erinev, seetõttu võivad seaded asuda mitte ainult alumisel paneelil, vaid ka menüüs.
Helitugevuse taseme kontrollimine
 Kui arvuti ja teleri sisselülitamisel tuleb heli ainult esimesest seadmest. Esimene asi, mida teha, on kontrollida teleri helitugevust. Mõnikord saavad seadmete omanikud seadme heli minimaalseks muuta või selle täielikult välja lülitada. Seetõttu ei kostu failide esitamisel heli. Kanalite vaatamise ajal peaksite kontrollima ka teleri helitugevust. Võib-olla on see viga ja teler vajab remonti.
Kui arvuti ja teleri sisselülitamisel tuleb heli ainult esimesest seadmest. Esimene asi, mida teha, on kontrollida teleri helitugevust. Mõnikord saavad seadmete omanikud seadme heli minimaalseks muuta või selle täielikult välja lülitada. Seetõttu ei kostu failide esitamisel heli. Kanalite vaatamise ajal peaksite kontrollima ka teleri helitugevust. Võib-olla on see viga ja teler vajab remonti.
Tähtis! Seadmeid vaatamiseks seadistades peavad need olema omavahel ja võrku ühendatud. Kui kaabli ühendamisel sülearvuti digitaalset seadet ei näe, peate lihtsalt seadme taaskäivitama ja uuesti proovima.
Installime draiveri
 Kui HDMI-ga ühendamisel telerist heli ei kostu, võib helitugevuse probleem olla draiveri probleem. Seda juhtub äärmiselt harva. Sellist põhjust ei tohiks siiski välistada. Draiver võib ebaõnnestuda, kui see on varem käsitsi installitud. Ja kogemata oli seadistamise ajal HD Audio komponenti märkimata. Lisaks mängib olulist rolli draiveri versioon. Kui see on aegunud, ei pruugita heli esitada. Sel juhul peate värskendama oma arvuti draivereid.
Kui HDMI-ga ühendamisel telerist heli ei kostu, võib helitugevuse probleem olla draiveri probleem. Seda juhtub äärmiselt harva. Sellist põhjust ei tohiks siiski välistada. Draiver võib ebaõnnestuda, kui see on varem käsitsi installitud. Ja kogemata oli seadistamise ajal HD Audio komponenti märkimata. Lisaks mängib olulist rolli draiveri versioon. Kui see on aegunud, ei pruugita heli esitada. Sel juhul peate värskendama oma arvuti draivereid.
Selle probleemi lahendamiseks peate tegema järgmist.
- Otsige juhtpaneelilt üles tegumihaldur. Kiireks otsimiseks võite korraga vajutada nuppe Win ja X. Kõigist valikutest leiame jaotise "heli- ja mänguseadmed".
- Kui seadetes on märgitud ainult helikaart, on põhjus draiveris. Kui aga nimekirjas on ka NVIDIA HDA, siis valige menüüst (avatakse parempoolse nupu vajutamisega) punkt “Engage”.
Draiveri installimiseks ja soovitud seadme ühendamiseks peate tegema järgmist.
- Avage videoadapteri arendaja ametlik veebisait või kolmanda osapoole draiveri leht.
- Leidke pakutavate valikute hulgast draiveri uusim versioon ja laadige see oma arvutisse alla.
- Pärast installimise alustamist tühjendage automaatrežiim; see on vajalik kõigi toimingute juhtimiseks.
- Käsitsi installimisel märkige installikomponentide kuvamisel ruut „HD-heli draiveri” kõrval.
- Pärast kõigi toimingute lõpetamist peate sulgema kõik aknad ja klõpsama seadme taaskäivitamisel.
Tähtis! Kui olete algaja ja ei tea, kuidas draivereid käsitsi installida, on teile kasulik programm Driver Booster, mis lihtsustab teie arvuti jaoks draiverite installimise ja leidmise protsessi.
Taasesitusseadme vahetamine
 Kuidas lülitada heli hdmi kaudu telerisse? Taasesitusseadmete asendamiseks peate esmalt ühendama hdmi-kaabli kahe seadmega. Pärast ühendamist peaks teleriekraanile ilmuma arvuti töölaua pilt. Nüüd peaksite kontrollima, kas seadmete heli on sisse lülitatud.
Kuidas lülitada heli hdmi kaudu telerisse? Taasesitusseadmete asendamiseks peate esmalt ühendama hdmi-kaabli kahe seadmega. Pärast ühendamist peaks teleriekraanile ilmuma arvuti töölaua pilt. Nüüd peaksite kontrollima, kas seadmete heli on sisse lülitatud.
Avage arvutis hiire parema nupuga menüü ja leidke helijuhtimise üksus. Seejärel leiame üksuse "Taasesitusseade". Ekraanile peaks ilmuma aken saadaolevate seadmetega. Nende hulgast leiame ühendatud teleri. Järgmisena paremklõpsake sellel ikoonil ja valige "Set as default" ja klõpsake kinnitamiseks "OK". Pärast neid toiminguid peaks telerisse ilmuma heli. Seadme uuesti digitaalseadmetega ühendamisel ei pea te samme kordama.
HDMI-st telerisse ei tule heli? Kui teil on vaja heli sülearvutisse või kõlaritesse tagasi saata. Peate tegema samu samme, ainult valige mitte teler, vaid kõlarid või arvuti.
 Kuidas hdmi kaudu teleris heli esitada? Tänapäeval on multimeedia kuvamine teleriekraanil kõige populaarsem viis erineva sisu mugavaks vaatamiseks. Kaabliga probleeme pole ja seda on mugav kasutada.
Kuidas hdmi kaudu teleris heli esitada? Tänapäeval on multimeedia kuvamine teleriekraanil kõige populaarsem viis erineva sisu mugavaks vaatamiseks. Kaabliga probleeme pole ja seda on mugav kasutada.
Kuidas heli arvutist telerisse üle kanda? Mõne teleri ja kodukinosüsteemiga on kaasas HDMI-kaabel. Seda saab osta ka igast riistvarapoest.
Kuidas väljastada heli arvutist telerisse? Heli väljastamiseks digitaalseadmesse toimige järgmiselt.
- Ühendage kõik seadmed vooluvõrgust lahti.
- Ühendage juhtme üks ots arvutiga ja teine teleriga.
- Lülitage kaks seadet sisse.
- Valige teleri seadetes HDMI-heliallikas.
- Kõik on vaatamiseks ja kuulamiseks valmis!
Märkusel: kuidas lülitada heli arvutist telerisse? Te ei tohiks osta kalleid kaableid, kuna hind ei mõjuta helikvaliteeti, parem on eelistada tootja tõestatud kaubamärke.
 Kuidas lülitada heli sülearvutist telerisse? Operatsioonisüsteemides Windows 7, 8 ja 10 on kõik sätted sarnased. Kaupade nimed võivad veidi erineda.
Kuidas lülitada heli sülearvutist telerisse? Operatsioonisüsteemides Windows 7, 8 ja 10 on kõik sätted sarnased. Kaupade nimed võivad veidi erineda.
Kuidas ühendada sülearvuti heliga teleriga? Sülearvuti ühendamisel teleriga pole tavaliselt lisaseadeid vaja. Kõik toimub automaatselt. Peate lihtsalt ühendama HDMI-kaabli ja lülitama seadmes sisse soovitud režiimi.
Kas teie teleris pole hdmi kaudu heli? Kui heli ja pilti ekraanil automaatselt ei kuvata. Seejärel peate seadme käsitsi konfigureerima.
Kui teil on installitud Windows 7 või 8. Seejärel leidke tegumiribal heliikoon ja paremklõpsake seda. Leidke veerg "Taasesitusseadmed". Kui kasutate operatsioonisüsteemi versiooni 10, on menüüs üksus "Ava heliseaded". Pärast klõpsamist ilmub aken, kus peate leidma "Heli juhtpaneeli".
HDMI-st telerisse ei tule heli? Ilmuv aken peaks näitama ühendatud seadet. Valime selle vaikimisi. Ikooni kõrvale peaks ilmuma roheline ring. Pärast seda peaks heli kõlama teleri kõlaritest sõltumatult. Seda toimingut tuleb esmakordsel sidumisel teha ainult üks kord. Seejärel, kui juhe on ühendatud, väljastatakse heli automaatselt teise seadmesse.
Mõnikord pole kuvatavas aknas soovitud seadme ikooni. Sel juhul peate leidma üksuse "Kuva keelatud seadmed" ja märkima selle kõrval oleva ruudu. Pärast seda peaks ühendatud teler ilmuma loendisse. Peate sellel klõpsama ja sisse lülitama ning alles seejärel muutma selle vaikeseadmeks.
Windows 10 uues versioonis saate muuta heliväljundi seadme tüüpi lihtsustatud versioonis otse seadetes. Juhtpaneelil peate valima soovitud teleri jaotistes „Vali väljundseade” ja „Intel Audio for Displays”.
Kui isegi pärast kõiki toiminguid ikooni ei kuvata. Sageli on probleem juhtmes endas, sülearvutis või teleris. Kui see nii on, peaksite otsima rikke põhjust ja lahendama selle. Parim on pöörduda spetsialisti poole, kui te pole kunagi selliste seadmetega tegelenud.
HDMI-kaabel on mugav seade, mis aitab suurel ekraanil esitada erinevat sülearvuti sisu. See on kasutaja jaoks väga lihtne. Lihtsalt ühendage juhtme kaks külge seadmetega ja lülitage need sisse. Kuid üsna sageli on kasutajatel probleeme heli või pildiga. Pildi ja heli kuvamiseks on vaja vaid pisut teadmisi ja oskust kasutada tehnoloogiat. Ja kõik saab korda. Ärge kartke proovida!
Väga sageli avastavad kasutajad telerit arvuti/sülearvutiga digikaabli kaudu ühendades, et teleris pole HDMI kaudu heli. Tegelikult on heli olemas, kuid seda ei edastata teleris, vaid see käivitatakse arvutis, millega seade on ühendatud. Seda probleemi on üsna lihtne parandada.
Vaatame, kuidas teleris HDMI kaudu heli kiiresti ja ilma eriliste tehnoloogia käsitsemise oskusteta sisse lülitada.
Taastage heli arvutis/sülearvutis
Kui seote teleri ja arvuti HDMI-kaabli abil seadmest, milles töötab Windows OS versioon 7 või uuem, edastatakse heli automaatselt teleriekraani kõlaritesse samaaegselt videoga. Kui HDMI ei edasta heli teie telerisse, ei ole vaikeheli edastuskanal muutunud. Peate selle käsitsi konfigureerima.
Toimingute algoritm on lihtne, mis võimaldab isegi kogenematutel kasutajatel probleemi lahendada:

Põhiprobleemide tõrkeotsinguks piisab sellise algoritmi täitmisest. Kui ikka ei tule HDMI kaudu telerisse heli või vajalikku seadet pole loendis, jätkake vea tuvastamiseks ja heli reguleerimiseks järgmiste meetoditega.
HDMI draiverite installimine
Kui teil on HDMI-kaabli kaudu heli edastamise tarkvara vananenud versioon, siis heliradasid teleriekraanil ei edastata. See juhtub nendega, kes kasutasid videokaardi draiveri komponentide valikulist installimist.
Kontrollimaks, kas teleri heli HDMI kaudu sel põhjusel ei tööta, peate vajutama Win+R klaviatuuril (mis tahes OS-i versiooni jaoks) ja sisestage reale devmgmt.msc. Ekraanil kuvatakse kõigi ühendatud seadmete draiveri olek.
Windows 10 kasutajate jaoks saate järgida järgmist toimingute algoritmi.

Olukorras, kus kasutaja näeb ainult ühte helikaarti, saab puuduva heli tööle panna järgmiselt:
- Minge tootja ametlikku veebiressurssi ja laadige alla draiver.
- Tarkvara installime standardse algoritmi järgi.
- Pärast installimise lõpetamist taaskäivitage operatsioonisüsteem.
Kui draivereid ei saa mingil põhjusel installida, on võimalik, et tegemist on tarkvara veaga olemasolevates draiverites. Selle probleemi lahendamiseks peate eemaldama kogu graafikakaardi tarkvara ja installima selle uuesti.
Heli ikka ei tööta
Kui kasutaja on need toimingud juba teinud, kuid HDMI-ga ühendamisel ei kostu teleris heli, peate hoolikalt kontrollima järgmisi punkte.
- kontrollige oma teleri seadeid uuesti;
- võimaluse korral peate kasutama teist traati - võib-olla on probleem kaablis endas, mitte signaali saatvas või vastuvõtvas seadmes;
- kui HDMI kaudu teleriga sidumiseks kasutatakse adapterit või adaptereid, ei pruugi heli üldse töötada. DVI või VGA kasutamisel heli ei esitata. Kui DisplayPort on installitud, edastab HDMI telesignaali, kuid mõned adapteri versioonid ei toeta heliedastust.
Kokkuvõtteks
On lihtne mõista, miks teie teleri heli HDMI kaudu ei tööta – järgige lihtsalt ülalkirjeldatud algoritme. Siiski on esialgu soovitatav kontrollida, kas kaablid on mõlema seadmega õigesti ühendatud ning veenduda, et kaugjuhtimispuldi heli on sisse lülitatud ja helitugevus on kuuldavuse jaoks piisavalt seadistatud.
Vaatamisi: 1773 Olen juba koostanud mitmeid juhiseid teleri ühendamiseks arvutiga HDMI-kaabli kaudu ja märkasin, et on üks väga populaarne probleem, millega paljud silmitsi seisavad. Probleem on selles, et pärast teleri ühendamist arvuti või sülearvutiga pole heliOlen juba koostanud mitmeid juhiseid teleri ühendamiseks arvutiga HDMI-kaabli kaudu ja märkasin, et on üks väga populaarne probleem, millega paljud silmitsi seisavad. Probleem on selles, et pärast teleri ühendamist arvuti või sülearvutiga ei kostu telerist heli. See tähendab, et heli ei esitata HDMI-kaabli kaudu, vaid kõlab jätkuvalt sülearvuti kõlaritest või helisüsteemist.
Teame, et heli edastatakse HDMI-kaabli kaudu. See tähendab, et see peaks kõlama teleri kõlaritest. Ja reeglina on teleri heli palju parem ja kvaliteetsem kui samal sülearvutil. Seetõttu on mõistlik heli ikkagi teleri HDMI-kaabli kaudu konfigureerida. Ühendusjuhiseid kirjutades tekkis mul endal probleem, kui telerist polnud heli. Kuid seda probleemi saab lahendada väga lihtsalt. Peate lihtsalt oma sülearvutis või arvutis mõnda seadet muutma. Veelgi enam, operatsioonisüsteemides Windows 7 ja Windows 10 (Windows 10) on need sätted peaaegu samad.
- Kuidas ühendada sülearvuti HDMI kaudu teleriga? LG teleri näitel
- Kuidas ühendada teler sülearvutiga Wi-Fi või HDMI-kaabli kaudu opsüsteemis Windows 10 (Windows 10)?
Muide, nendes artiklites kirjutasin heliprobleemidest. Seal on kõik üksikasjalikult kirjeldatud. Ühes artiklis Windows 7 näitel ja teises Windows 10 (Windows 10) näitel.
HDMI-heli seadistamine teleri jaoks opsüsteemis Windows 7
Operatsioonisüsteemis Windows 10 (Windows 10) näevad need sätted välja täpselt samad.
Ühendage arvuti HDMI-kaabli abil teleriga. Valige oma teleris allikaks soovitud HDMI-sisend, nii et kuvatakse arvuti pilt. Kontrollige, et teler ise poleks moonutatud ega vaigistatud.
Järgmiseks paremklõpsake oma arvutis teavituspaneelil helijuhtimise ikoonil. Valige üksus "Taasesitusseadmed".

Uues aknas näete saadaolevate seadmete loendis oma telerit või seadet "Digital Audio (HDMI)". Näiteks on mul Philips. See võib öelda LG, Samsung, Sony jne. Paremklõpsake sellel ja valige "Kasuta vaikimisi".

See on kõik, heli hakkab teleris tööle. Vaikimisi kasutatakse meie valitud seadet. Klõpsake Okei akna sulgemiseks.

Nagu näete, oli vaja lihtsalt taasesitusseadet vahetada ja heli hakkas kohe telerist kostma. Samamoodi saate lülituda tagasi sülearvuti kõlaritele või kõlaritele. Pärast HDMI-kaabli lahtiühendamist kostub kõlaritest automaatselt heli. Ja kui teleri uuesti ühendate, töötab heli ise HDMI kaudu.
Värskendus: lubage keelatud ja lahtiühendatud seadmete kuvamine
Kommentaarid soovitasid teist teed. Avage "Taasesitusseadmed" ja paremklõpsake aknas tühjal alal. Märkige ruudud kahe üksuse kõrval: „Kuva lahti ühendatud seadmed” ja „Kuva lahti ühendatud seadmed”.

Värskendus: draiveri uuesti installimine
Kommentaarides soovitas Vitali meetodit, mis aitas tal seda probleemi lahendada. Ja arvustuste põhjal otsustades aitas see mitte ainult teda.
Idee on värskendada draiverit (video, heli) DriverPack Solution programmi kaudu HDMI kaudu ühendatud teleriga. Ausalt öeldes olen nende programmide vastu. Need võivad niisuguse draiveri sisse libiseda, et te ei saa seda hiljem puhastada. Aga kui see aitab ja inimesed kirjutavad, et kõik töötab, siis otsustasin selle meetodi artiklile lisada.
Värskendus: eemaldage seadmehalduris helikaart
Veel üks nõuanne kommentaaridest. Ma pole seda ise katsetanud, kuid on arvustusi, et meetod töötab.
Teler peab olema ühendatud arvuti või sülearvutiga. Järgmisena peate minema seadmehaldurisse ja avama seal vahekaardi "Heli-, mängu- ja videoseadmed". Peavad olema heliadapterid, mis tuleb eemaldada (proovige ükshaaval). Sõltuvalt arvutist (sülearvutist) võivad nimed erineda. Minu jaoks on see tõenäoliselt "Intel(R) Audio for Displays" või "Realtek High Definition Audio".
Paremklõpsake lihtsalt adapteril ja valige "Kustuta". Kui seade on eemaldatud, klõpsake nuppu "Uuenda riistvara konfiguratsiooni". Või taaskäivitage arvuti.

Pärast seda tuleks adapter uuesti installida ja teleri heli HDMI kaudu peaks töötama.
Värskendus: tõrkeotsing
Ühendage teler HDMI-kaabli abil arvutiga. Vaadake kõiki näpunäiteid, millest eespool kirjutasin. Kui miski ei aita, peate käivitama tõrkeotsingu. Seda saab teha juhtpaneeli kaudu operatsioonisüsteemides Windows 10 (Windows 10), 8, 7 (Juhtpaneel\Kõik juhtpaneeli üksused\Tõrkeotsing\Riistvara ja heli). Või paremklõpsates heliikoonil ja valides "Diagnostika heliprobleemid".

Windows võib tuvastada ja parandada mõningaid probleeme. Pärast seda järgige samme, millest kirjutasin selle artikli alguses.
Kui teil on selle artikli kohta veel küsimusi, küsige neid kommentaarides. Edu!
HDMI– peetakse õigusega oleviku ja tuleviku tehnoloogiaks. Liides võimaldab edastada vaid ühe kaabli kaudu pilt ja heli, mis lihtsustab oluliselt ühendamisprotseduuri ja vabastab teid hunnikust lisajuhtmetest, millesse on lihtne sassi minna. Oleme rahul suure läbilaskevõimega (kuni 10,2 Gb/s) ja maksimaalse eraldusvõimega umbes 1440lk.
HDMI-sisendi asukoht arvutis
Arvestades kõiki ülaltoodud eeliseid, püüab suur hulk inimesi ühendada telerit või monitori HDMI kaudu arvutiga. Siin tekib esimene probleem: mitte kõik ei tea, kus see liides arvutis asub. Vastus on üsna lihtne: süsteemiüksuse tagapaneelil. See asub videokaardil ühe kõrval mitmest sarnasel eesmärgil mõeldud lisaliidest:
- DisplayPort.
Selguse huvides võite pöörata tähelepanu fotole.
Kui see pistik pole teie arvuti tagapaneelil, pole sellel tähtsust. Allpool vaatleme mitmeid selle lahendusi.
Kuidas teha arvutis HDMI-väljundit, kui see puudub
On olukordi, kus süsteemiüksuse tagapaneelil pole HDMI-liidest. Selle põhjuseks on eelkõige videokaardi vanus. Varasematel mudelitel see pistik täielikult puudus.
Kui teil on aegunud videokaart, kuid teie Mul on seda sisendit väga vaja– HDMI loomiseks arvutis on kaks võimalust:
- Vahetage videokaart kaasaegsema vastu. See nõuab rahalisi investeeringuid ja seejuures märkimisväärseid, kuna uhiuus videokaart (eriti mänguanaloogid) maksab päris palju.
- Valige HDMI-liidesest adapter. Seda saab teha kas arvutiosade kaupluses või Interneti kaudu. Sel juhul on investeeringusumma oluliselt väiksem.
Fotoadapter
Valige teile kõige sobivam variant.
Õige HDMI-seadistus oma kätega
Vaatasime, kus see asub ja kuidas arvutis HDMI-d teha, nüüd tuleks liikuda konfigureerimise ja ühendamise juurde. Ilma selleta ei saa te selle liidese toimimist nautida. Seda etappi arutatakse Windows 7 operatsioonisüsteemi näitena.
Kui soovite ühendada teleriga, soovitame tungivalt lugeda juhiseid ja veenduda, et selle HDMI-sisend on olemas toetab heli vastuvõttu.
Pärast seda saate jätkata järgmiste sammudega – teleri/monitori ühendamine arvutiga. Selleks peate sisestama kaabli enda HDMI-sisenditesse/väljunditesse. Ta peab sisestage tihedalt, lõpuni.
Arvutis peate paremklõpsama töölaua tühjal alal ja valima menüü "Ekraani resolutsioon". Ilmuval vahekaardil teavitab Windows 7 liides teid mitme monitori olemasolust.
Standardsed OS-i tööriistad kasutavad monitoridega töötamiseks kahte viisi:
- Ekraani dubleerimine. Kaks monitori esindavad ühte seadet ja edastavad sama videosignaali. Hea kasutada sama eraldusvõimega kuvarite seadistamisel. Vastasel juhul on ühel neist külgedel must raam ja pilt ei täida kogu ekraani. Siin ei saa te iga kuvari eraldusvõimet eraldi reguleerida.
- Ekraanide laiendamine. Toetab iga monitori eraldi seadistust. Seda on hea kasutada, kui on ühendatud erineva eraldusvõimega seadmed, näiteks teler ja monitor. Igaüht neist on võimalik eraldi seadistada ja vaikeseadet valida. Vaikeekraan edastab OS-i tööd ja täiendavat (kõrgema eraldusvõimega) saab kasutada kvaliteetsete filmide vaatamiseks.
Ekraani dubleerimise seadistamine
Selle meetodi jaoks valige lihtsalt huvipakkuv eraldusvõime (soovitatav on seada see maksimaalseks). Punktis "Mitu ekraani" vali "Dubleeri need ekraanid". Klõpsake "Rakenda" pärast "OKEI" ja kõik on valmis. Mõlemal ekraanil näete sama pilti.
Siin on olukord veidi keerulisem, kuid sait ütleb teile, kuidas kõike kiiresti teha. Peame kindlaks tegema milline monitor saab olema peamine ja milline teisene?. Tavaliselt jäetakse monitor peamiseks ja teler teisejärguliseks.
Valime selle lõigus "Ekraan" ja pane linnuke sisse "Määra peamiseks monitoriks". HDMI seadistamine personaalarvutis on peaaegu valmis. Peame vaid määrama meid huvitava resolutsiooni. Siin saate määrata iga monitori eraldusvõime eraldi. Soovitav on panna maksimaalselt(pilt saab selgemaks).
Tootmine poleks üleliigne lisaseaded. Klõpsake linki "Lisavalikud" ja valige vahekaart "Ekraan". Seadke ekraani värskendussagedus maksimaalseks. Kasutame alati värviedastust 32 Natuke.
Millal režiim ekraanilaiendid lisaseaded tuleb teha teleri ja monitori jaoks eraldi.
Heli seaded
Oleme pildi enam-vähem selgeks saanud, nüüd on aeg liikuda edasi heli seadistamise juurde. Seda on üsna lihtne teha. Paremklõpsake paremas alanurgas kõlariikoonil ja valige menüüst "Taasesitusseadmed" Vaata fotot.
Vahekaardil kuvatakse uus aken "Taasesitus" Kuvatakse saadaolevad seadmed heli taasesitamiseks HDMI-ühenduse kaudu. Sellest loendist peate valima seadme (hinnake hoolikalt esitatud loendit ja valige sobiv valik), paremklõpsake sellel ja valige "Lülita sisse". Allolev foto aitab teil kõike õigesti teha.
Näitena vaatleme olukorda, kus peate ühendama teleri ja valima selle heliallikaks. Me siseneme Heli/taasesitus ja lülitage see sisse AMD HDMI väljund.Ülejäänud seadmed tuleb sarnasel viisil keelata.
Selguse huvides saate vaadata allolevat videot:
Nagu näete, pole midagi keerulist. Loodame, et meie materjal oli teile kasulik ja õppisite, kuidas seadistada HDMI-d opsüsteemis Windows 7. Kui teil on küsimusi, kirjutage kommentaaridesse.
Heli ühendamine arvutist teleriga laiendab selle võimalusi, parandades muusika või filmide helikvaliteeti. Selleks on mitu võimalust, neil kõigil on oma plussid ja miinused, seega on vaja eelistada üht või teist meetodit, võttes arvesse seadmete omadusi ja selle võimalusi. Enne arvutist heli ühendamist teleriga peate veenduma, et teie seadmetel on üks neist pistikutest.
Peamised pistikute tüübid
Peaaegu kõik kaasaegsed seadmed on varustatud ühe seda tüüpi pistikutega. Need on mõeldud väliste andmekandjate, video- ja DVD-mängijate ning muude digitaalseadmete, sealhulgas arvuti ühendamiseks.
Kõige sagedamini kasutatavad konnektoritüübid on:
- HDMI;
- Wi-Fi;
- RJ45;
Arvuti heli ühendamise viisid
HDMI pistiku kaudu
Heliväljund selle pistiku kaudu on kõige populaarsem, kuna sellega ei esine probleeme ja tõrkeid ning helikvaliteet on endiselt hea. Seda juhet saab tarnida kas mõne digitaalse seadmega või müüa eraldi.
Nõuanne
Liiga kallist juhet pole vaja osta, sest olenemata hinnast kasutatakse selle valmistamisel samu materjale, mis ei muuda helikvaliteeti.
Teleri arvutiga ühendamiseks peate esmalt mõlemad seadmed toiteallikast lahti ühendama ja seejärel juhtme abil ühendama. See ühendusviis ei nõua lisaseadeid, peate lihtsalt määrama teleri HDMI-väljundi heliallikaks.

Võimalikud probleemid seadmete ühendamisel
- Kui heli ei esitata, peate teleri heliallikaks määrama arvutiga. Selleks paremklõpsake tegumiriba vasakpoolses alumises osas heliikoonil ja valige hüpikmenüüst "Taasesitusseadmed". Loendist peate valima oma seadme, paremklõpsake sellel ja märkige ruut menüüelemendi "Määra vaikeseadeks" kõrval.
Tähtis!
Seadistamisel tuleb seadmed omavahel ühendada. Kui arvuti ei näe telerit, kui HDMI-kaabel on sisse lülitatud, peate selle taaskäivitama ja häälestusprotseduuri uuesti korrata.
- Samuti peate veenduma, et videokaart toetab heli taasesitust HDMI-väljundi kaudu. Sageli on kõik kaasaegsed seadmed selle funktsiooniga varustatud. Mõnel neist on aga spetsiaalne hüppaja, mis aitab luua pistiku emaplaadi SPDIF-väljundi ühendamiseks videokaardi SPDIF-i sisendiga.
- Probleemi saate lahendada, kui installite uuesti või värskendate videokaardi draivereid.

Kuidas ühendada heli arvutist teleriga Dvi-kaabli kaudu?
Teine populaarseim meetod, mida kasutatakse juhul, kui HDMI-väljundi kaudu pole võimalik ühendada. Seda tüüpi pistikud on jagatud kolme tüüpi: digitaalne, analoog ja kombineeritud. Heli edastamine selle pistiku kaudu pole aga nii lihtne kui eelmisega, kuna kõik sõltub arvutis kasutatavast videokaardist, kuna mitte kõik neist ei toeta heli taasesitust DVI-väljundi kaudu.

Kui telerisse edastatakse mitte ainult heli-, vaid ka videosignaale, peate kasutama DVI-HDMI-kaablit või ühendama seadmed DVI-D-HDMI-adapterite ja seejärel HDMI-HDMI-kaabli abil. Seda keerulist ühendussüsteemi seletatakse asjaoluga, et videosignaal ei läbi alati DVI-kaablit.
Selle meetodi puuduseks on ka keerukas häälestusprotsess võrreldes eelmise valikuga. Alustuseks peate teleri menüüs valima signaaliallikaks DVI-pistiku ning arvuti ja teler peavad olema omavahel ühendatud.

Ühendus VGA kaabli kaudu
See on aegunud meetod, mis on ühenduse lihtsuse ja taasesituse kvaliteedi poolest halvem kui kaks esimest. Seetõttu kasutatakse seda sageli vanemates seadmetes, kus ei ole võimalik ühendada teiste kaablitega.

Millised probleemid võivad ühenduse ajal tekkida?
Väga sageli on VGA-väljund juba arvutimonitori poolt hõivatud, nii et teise seadme ühendamiseks peate ostma spetsiaalse adapteri ja seejärel juhtme heli taasesitamiseks.
Peamised puudused
VGA ei ole mõeldud heli edastamiseks, seda saab kasutada vaid lisaelemendina, mille külge tuleb ühendada spetsiaalne juhe. See valik pole mitte ainult kallis, vaid ka keerukam ja madalama kvaliteediga võrreldes teiste meetoditega.

Kuidas WI-FI kaudu heli arvutist telerisse üle kanda
See meetod seab telerile lisanõuded - DLNA-tehnoloogia tugi ja multimeediumifailimängija olemasolu. Kaasaegsed plasmamudelid on selle funktsiooniga varustatud, seega võib seda ühendusmeetodit pidada alternatiiviks HDMI-le.

Ühenduse seadistamine
Kui olete veendunud, et teleril on sisseehitatud WI-FI moodul, võite alustada seadistamist.
- Esiteks peate ruuteri konfigureerima, et see saaks töötada DHCP-režiimis.
Nõuanne
Seadistamisel peate määrama parooli, mis kaitseb kohalikku võrku volitamata sisenemise eest.
- Teleri menüüst peate leidma üksuse "Traadita ühendus", seejärel leidma oma võrgu ja sisestama selle parooliga.
- Heli edastamiseks telerisse peate arvutisse installima spetsiaalse programmi - meediumiserveri. Seejärel võimaldab see programm juurdepääsu muusikat või filme sisaldavatele failidele ja kaustadele.
- Arvutist heli vahetamiseks peate avama meediumiserveri ja valima teleri taasesitusallikaks Etherneti.
Mis on WI-FI ruuteri kaudu ühenduse loomise puuduseks?
Heli esitamisel teleris on kohalik võrk suur koormus, mis võib kaasa tuua aeglasemad kiirused.
Ühendus RJ45 kaudu
Selle meetodi abil ühendamisel kasutatakse spetsiaalset võrgukaablit, mida võib kauplustes leida "keerdpaar" nime all. Sarnaselt eelmisele meetodile peab teler toetama DLNA andmeedastustehnoloogiat.
Samuti kasutab see ruuterit, mis on konfigureeritud samamoodi nagu WI-FI ühenduse kaudu. Selle seadme kasutamine võib aga kaasa tuua kiiruse vähenemise. Seetõttu on parem eelistada täiendavat võrgukaarti.
Seadistamine järgib sama põhimõtet nagu WI-FI kaudu, kuid ühenduse loomiseks tuleb kasutada meediumiserverit.

Kuidas RCA-kaabli kaudu arvutist heli väljastada
See meetod võimaldab ühendada isegi kõige aegunud arvutite ja telerite mudelid. Sellist kaablit nimetatakse "tulbiks", sellel võib olla kaks või kolm pistikupesa, millest igaüks vastutab eraldi signaali edastamise eest. Kollane – video, valge – stereohelisignaali vasak kanal, punane – stereohelisignaali parem kanal.
Enne ühendamist tuleb seadmed vooluvõrgust lahti ühendada. Seejärel peate kinnitama tulbi konnektorid vastavatesse aukudesse (sageli värvikoodiga). Pärast seda peate arvuti seadetes laiendama töölauda, et see sobiks teleriekraani suurusega, ja lülitama teleri režiimi "Video".

Eelistatuimad meetodid kõigist ülalkirjeldatutest on ühendused HDMI-kaabli ja keerdpaarkaabli või WI-FI-ruuteri kaudu. Just need valikud tagavad õigel tasemel helikvaliteeti ja ühenduse töökindluse.
Video näitab üksikasjalikult, kuidas ühendada teler HDMI ja MPF-i kaudu lauaarvutiga. Esmalt tuleb valida adapteriteta kaabel ja veenduda, et seadmetes on vajalikud pistikud olemas. Seejärel ühendatakse pistikud ning teler ja arvuti konfigureeritakse.
Kokkupuutel