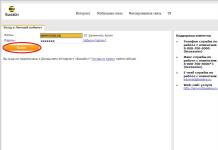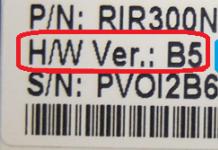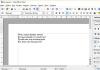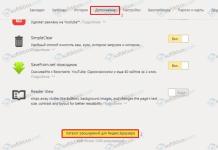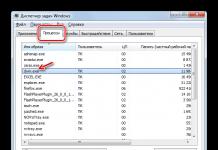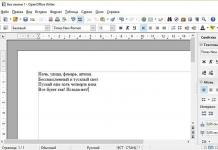Mul on hea sõber Ruslan, tal oli normaalne soov kasutada oma koduarvutis Windows XP-d. Ta on edasijõudnud kasutaja, miks mitte, arvuti on võimas, riistvara 100% sobiv. Seitsme ostmine pole meie ajal loomulikult probleem, mida me ka tegime, otsustasime koos paigaldusprotsessi läbi viia.
Tulime tema juurde, võtsime heledast karbist välja ilusa ketta ja sisestasime selle kettaseadmesse. Minu sõbra kõvaketas on jagatud kaheks partitsiooniks, esimese ketta (C:) maht on 120 GB, seitsme installimise miinimum on 20 GB. Sellele on installitud Windows XP, seal on ka ketas (D:) isiklike andmetega, otsustasime installida Windows 7 (C:) ja kõik, mis sellel oli väärtuslik, kopeeriti (D:). Kõik on paigaldamiseks valmis. Igaks juhuks läksin kettahaldusse ja veendusin, et ketas teisendati vorminguks , kuna ilma üldise vormindamiseta seitse ei tööta dünaamiliselt.
Taaskäivitatud, läks aadressile . Esimeseks alglaadimisseadmeks seadsime kettaseadme, teiseks kõvaketta, disketiseadme lülitasin täielikult välja, kuna arvuti tahab tihtipeale sellelt buutida, nostalgia on kõigil.
- Märkus. Sõbrad, kui olete, siis peaksite teadma, et Windows 7 ei toeta USB 3.0 (pordid on tavaliselt sinise värviga), kui teie mälupulk on USB 3.0, sisestage see USB 2.0 porti.
- Ja lisateavet, kui see artikkel teid ikka ei aita, proovige minna kõik sisse ja lugege meie artiklit.
Windows 7 installiprotsess on alanud, mis ei ennusta probleeme, sõbra arvuti on hea ja veel garantii all. Aknas - valige Windowsi installimiseks partitsioon, valige Windows XP-ga esimene partitsioon, kustutage see ja klõpsake nuppu Edasi, Windowsi failide kopeerimine algab, seejärel arvuti taaskäivitub, teenused käivituvad, installija värskendab registrisätteid, failid kopeeritakse uuesti ja kohas, kus vaja Sisesta kasutajanimi, ilmub must ekraan ja see ei kao.
- Pärast 5-minutilist asjatut ootamist kordame installiprotsessi, mille käigus kustutatakse kõik kõvakettal olevad partitsioonid (isiklikud failid kopeeritakse eelnevalt mälupulgale) ja Windows 7 installitakse otse jaotamata ruumi, kuid tulutult.
- Kontrollige uuesti BIOS-i sätteid, korrake installimist kolmandat korda, Windows 7 ei installitaüldse mitte. Käivitasin Acronis Disk Directori alglaadimisketta abil, vaatan kõvaketast, partitsioonidega on kõik korras, nihkeid pole, partitsiooni on ainult kaks. Esimene kahtlus langeb, nagu tavaliselt, Windows 7 installikettale ja draivile.
- Lähen koju ja toon oma seitsme ja kettaseadme, vahetan kõvaketta ja DVD-ROMi SATA-kaablid, kordan kõike uuesti oma kettaseadmega, samuti Windows 7 installikettaga ja tulutult.
- Otsustame kõvaketta mõneks ajaks välja vahetada, kuna mul on alati lihtne 240 GB SATA kõvaketas kaasas. Vormindame selle täielikult, kordame installiprotsessi ja kujutame ette, et kõik lõpeb samas kohas, User Choice.
- Istume ja mõtleme emaplaadist halvasti, kahtlustame lõunasilda, see on see, mis osaleb andmevahetuses välisseadmetega, eriti kettaseadmega. Äkki RAM? Muide, arvutil on garantii ja kõikidel komponentidel on kleebised, mida ei saa eemaldada ega lahti võtta. Laadisin Acronis Disk Directori uuesti alla, kustutasin ja lõin selle abil uued partitsioonid, kõik on kasutu.
Ühendasime süsteemiploki lahti ja läksime mu sõprade poodi, kellelt arvuti ostsime, jõudsime kohale ja ütlesime: nii nad ütlevad, nii Windows 7 ei installita. Nad kuulasid meid tähelepanelikult, võtsid seitsmega meie installiketta ja paigaldasid 25 minutiga meie arvutisse operatsioonisüsteemi ning lükkasid muigega süsteemiploki meile tagasi, öeldes ühe nulli meie kasuks.
Jõudsime koju sugugi mitte õnnelikult ja otsustasime: teeme asja korda. Igaks juhuks tegime programmis installitud Windows 7-st varukoopia ja peitsime selle ära, eemaldasime otsustavalt installitud Windows 7 ja alustasime uuesti installiprotsessiga. Mõne aja pärast ilmus valusalt tuttavasse kohta Malevitši must ruut. Mis on teie mõtted sõbrad?
- Et nõustuda selle ümber pöörama ja mitte kunagi teada saama, mis toimub, ei, ma ei saa sellega elada, ma ei maga.
Miks poes kõik klappis? Seal oli teine monitor ja kõik kaablid, mul on kõik kotis, vahetame kaableid ja imetleme kümnendat korda musta ekraani. Aga monitor? Siin on meil oletus. Miks me sellest varem aru ei saanud? Minu sõbra süsteemiseade on HDMI-kaabli kaudu ühendatud monitoriga, aga ka teleriga. Videokaardil on HDMI väljund ja teler ka, mis tähendab, et installituna näeb Windows 7 kahte monitori ja kahte ekraani ning muudab teleri põhiekraaniks. Siis tuleb loomulikult otsida telerist pilt seitsme installatsiooni jätkumisest, ükskõik kui naljakalt see ka ei kõlaks. Me ei otsinud midagi, vaid ühendasime lihtsalt HDMI-kaabli süsteemiseadme küljest lahti ja kordasime Windows 7 installimist üheteistkümnendat korda ja ongi kõik, mu kallid, seitse installiti probleemideta ja see installiti varem, ainult telekas tuli valida kasutajanimi, millega muide seekord kõik toimis.
Pärast edukat installimist ühendasime süsteemiüksuse ja teleri, seejärel läksime NVidia paneelile ja reguleerisime ekraani eraldusvõimet, see on kõik.
Sõbrad! Lugege üksikasjalikke juhiseid meie veebisaidilt.
Näitan teile, kuidas Windows 7 uuesti installida. Windowsi installimine on väga lihtne, ärge kartke seda. Installimise ajal taaskäivitub Windows mitu korda – see on normaalne.
Sisestage ketas või mälupulk või paigaldage Windows 7-ga pilt. Autostart peaks välja tulema.
Kui automaatkäivitus ei avane, siis minge arvutisse ja paremklõpsake Windows 7-ga kettal või välkmälupulgal ja valige ava.

Windows 7-ga kettale või pildile sisselogimine paremklõpsake failil setup.exe ja valige ava.


Installer kopeerib ajutised failid...

Paigaldamise algus.

Hankige installimiseks olulisi värskendusi.
Installeri uusimate värskenduste hankimiseks looge Interneti-ühendus (soovitatav). Soovitatav on alla laadida uusimad turbe- ja seadmedraiveri värskendused. (Arvuti jääb installimise ajal Interneti-ühendusse.)
Ärge laadige alla uusimaid installiprogrammi värskendusi.
Ilma nende värskendusteta on teie arvuti haavatavam või installimine võib ebaõnnestuda.
Me otsustame mitte alla laadida uusimaid installiprogrammi värskendusi.

Kui teie pildil või kettal on mitu Windows 7 versiooni, valige see, mida vajate. Enamikule kasutajatele sobib Windows 7 Home Basic või Home Premium. Valige Windows 7 Home Basic ja klõpsake nuppu Edasi.

Klõpsake nuppu Nõustun litsentsitingimustega ja klõpsake nuppu Edasi.

Valige installimise tüüp.
Värskenda
Täielik installimine (täpsemad valikud)
Windowsi uue koopia installimine. aga faile, sätteid ja programme ei salvestata. Ketaste ja partitsioonide korralduse muutmine on võimalik ainult arvuti käivitamisel installikettalt. Enne installimist on soovitatav failid arhiveerida.
Valige täielik installimine (täpsemad suvandid).

Valige Windowsi installimiseks partitsioon. Valige ketas, millele Windows 7 on installitud (kui tahame Windows 7 uuesti installida ja mitte installida mõnda muud Windows 7 versiooni) ja klõpsake nuppu Edasi.

Valitud partitsioon võib sisaldada faile eelmisest Windowsi installist. Kui jah, siis teisaldatakse need failid ja kaustad kausta nimega Windows.old. Saate juurdepääsu kaustas Windows.old olevale teabele, kuid te ei saa kasutada Windowsi eelmist versiooni.
See tähendab, et minu dokumendid, muusika, pildid, failid ja töölauakaustad asuvad kaustas C:\Windows.old\Users\Username
Klõpsake nuppu OK.

Windowsi installimine on alanud. Kogu vajalik info on saadud. Installimise ajal taaskäivitub arvuti mitu korda.
Windowsi failide kopeerimine.

Windowsi failide lahtipakkimine.


Kui teil on installitud installi-CD või DVD või Windows 7-ga käivitatav USB-mälupulk, kuvatakse arvuti käivitumisel teade – CD-lt või DVD-lt käivitamiseks vajutage suvalist klahvi. CD-lt või DVD-lt käivitamiseks vajutage suvalist klahvi.
Ärge vajutage ühtegi klahvi, vastasel juhul algab Windowsi installimine algusest. Mõne sekundi pärast teade kaob ja Windows 7 installimine jätkub.
Ilmub Windows Boot Manager. Valige käivitatav operatsioonisüsteem või vajutage programmi valimiseks klahvi Tab:
(Kasutage esiletõstmiseks nooleklahve, seejärel vajutage sisestusklahvi.)
Te ei pea midagi klõpsama ja Windows 7 installimine jätkub. Või võite valida Installi Windows ja vajutada ENTER.

Käivitage Windows.

Installer värskendab registrisätteid.

Installer käivitab teenused.

Täielik paigaldus.

Installimine jätkub pärast arvuti taaskäivitamist.
Installiprogramm valmistab arvuti ette esmaseks kasutamiseks.

Installer testib video jõudlust.

Windowsi seadistamine. Valige riik või piirkond, kellaaeg ja valuuta, klaviatuuripaigutus ja klõpsake nuppu Edasi.

Sisestage (mõelge välja) kasutajanimi ja arvuti nimi ning klõpsake nuppu Edasi.

Määrake oma kontole parool. Mõtleme välja parooli, kinnitame parooli, kirjutame vihje juhuks, kui selle unustame ja klõpsame edasi.


Aidake oma arvutit automaatselt kaitsta ja Windowsi täiustada.
Installige ainult kõige olulisemad värskendused.
Installige Windowsi jaoks ainult turvavärskendused ja muud kriitilised värskendused.
Lükka otsus edasi.
Kuni otsuse langetamiseni on arvuti turvalisus ohus.
Otsustame otsuse edasi lükata, nii et praegu ei pakuta installimiseks ega allalaadimiseks ühtegi värskendust.

Valige ajavöönd, kuupäev ja kellaaeg ning klõpsake nuppu Edasi.

Valige oma arvuti praegune asukoht.
See arvuti on võrku ühendatud. Selle võrgu asukoha jaoks kasutatakse automaatselt õigeid võrgusätteid.
Koduvõrk.
Kui kõik selle võrgu arvutid asuvad teie kodus ja on teile teada, siis millist võrku peetakse usaldusväärseks koduvõrguks. Ärge valige seda võrku, kui viibite avalikus kohas, näiteks kohvikus või lennujaamas.
Töövõrk.
Kui kõik selles võrgus olevad arvutid on teile teada ja asuvad teie töökohas, siis loetakse sellist võrku usaldusväärseks töövõrguks. Ärge valige seda võrku, kui viibite avalikus kohas, näiteks kohvikus või lennujaamas.
Ühenduse võrgustik.
Kui kõik arvutid pole sulle teada (kui oled avalikus kohas või oled mobiiltelefonist lairibavõrku ühendatud), siis loetakse selline võrk avalikuks (selliste võrkude vastu puudub usaldus).

Windows lõpetab sätete rakendamise.

Tere tulemast Windows 7-sse.

Töölaua ettevalmistamine.

Windows 7 installimine on lõppenud ja süsteem on kasutamiseks valmis.

Tegumiriba paigutuse kohandamiseks Paremklõpsake tegumiribal ja valige omadused.

Valige tegumiriba ja Start-menüü atribuutides tegumiriba asukoht paremal asuval ekraanil.

JA vajuta ok.

Tegumiriba on nüüd paremal.

Selles artiklis vaatleme registrit kasutava Windowsi operatsioonisüsteemi huvitavaid ja võib-olla mõne jaoks kasulikke sätteid. Nende sätete abil saate keelata Windowsi funktsioonid, mis teid häirivad, või muuta neid oma maitse järgi.
Alustame ja kõigepealt näitan teile, kuidas lisada katalooge Exploreri dialoogiboksi külgribale. Ava/Salvesta».
Mulle tundub, et vähemalt kord soovisite, et failide avamisel või salvestamisel pääseksite oma lemmikkataloogile ühe klõpsuga. WinXP pakub standardset komplekti - Network, My Documents, Desktop jne, mis pole alati mugav. Kui te ei ole selle otseteede komplektiga rahul, saate lisada oma otseteede, näiteks järgmiselt.
- Start->Run-> Regedit
- Leidke niit HKEY_CURRENT_USER\Software\Microsoft\Windows\CurrentVersion\Policies\comdlg32
- Paremklõpsake klahvi comdlg32 ja valige Uus->Sektsioon
- Nimetage uus jaotis PlacesBar
- Paremklõpsake parempoolsel paanil ja valige Uus-> Täiustatud stringi suvand
- Nimetage see koht0
- Paremklõpsake parameetril Place0, valige Redigeeri ja kirjutage reale soovitud kataloogi tee, näiteks C:\Downloads või %USERPROFILE%\Desktop
- Samamoodi looge parameetrid Koht1, Koht2, Koht3, Koht4, määrates soovitud kataloogide tee ( maksimaalne otseteede arv - 5)
- Sulgege Regedit.
Nüüd vaatame klaviatuuri klahve, mis võivad kogemata vajutades mõnda kasutajat häirida.
Windowsi klahvi keelamine
Mõnel kaasaegsel klaviatuuril on Windowsi klahv ( tavaliselt Microsofti lipu logo). Mõne kasutaja jaoks segab see kiiret tippimist. Selle keelamiseks peate leidma registrist võtme
HKEY_LOCAL_MACHINE\SYSTEM\CurrentControlSet\Control\Keyboard Layout.
Looge uus binaarne parameeter pealkirjaga Scancode Map ja määrake sellele väärtus
00 00 00 00 00 00 00 00 03 00 00 00 00 00 5B E0 00 00 5C E0 00 00 00 00.
Pärast taaskäivitamist keelatakse Windowsi võti.
Pole piisavalt kettaruumi
Kui Windows kuvab pidevalt teateid, mis näitavad, et kettaruumi on vähe, siis registrivõtmes
HKEY_CURRENT_USER\Software\Microsoft\Windows\CurrentVersion\Policies\Explorer
looge NoLowDiskSpaceChecks DWORD-parameeter väärtusega 1 ja Windows lõpetab teie teavitamise.
Lehefaili tühjendamine enne süsteemi taaskäivitamist
Enne süsteemi taaskäivitamist tühjendage fail pagefile.sys. See fail võib sisaldada konfidentsiaalset teavet. Kui see suvand on lubatud, võib arvuti seiskamisaeg oluliselt pikeneda. Selle faili kustutamiseks tehke järgmist.
HKLM\SYSTEM\CurrentControlSet\Control\Session Manager\Memory Management
ClearPageFileAtShutdown:DWORD =1 või 0
Luba alglaadimisel Num Lock
Määrab Num Lock nupu oleku sisselogimise ja parooli sisestamisel. Windows XP keelab Num Locki igal juhul, isegi kui Num Lock on BIOS-is lubatud, kasutage selle sätte juhtimiseks järgmisi sätteid.
HKEY_USERS\.DEFAULT\Control Panel\Keyboard
InitialKeyboardIndicators:DWORD =2 — Num Lock on lubatud, 0 — keelatud
Laadige kasutamata raamatukogud automaatselt maha
Arvuti väljalülitamisel laetakse mällu palju mittevajalikke teeke ja seetõttu võib arvuti väga pikaks ajaks välja lülituda, selle saab seadistada nii, et arvuti väljalülitamisel laaditakse need teegid ise maha. Kui süsteem on suvandi lubamisel ebastabiilne, keelake see. Kasutage järgmisi seadeid:
HKLM\TARKVARA\Microsoft\Windows\CurrentVersion\Explorer
AlwaysUnloadDLL:DWORD = 1 – laadi teegid maha, 0 – ära laadi
Keelake Windows XP kasutajate jälgimine
Windows XP operatsioonisüsteem salvestab pidevalt kasutaja tegevusi, milliseid programme ta käivitas, milliseid dokumente avas jne. Turvalisuse huvides ( ja see on lihtne, kui soovite) selle valiku saab keelata järgmiselt:
HKCU\Software\Microsoft\Windows\CurrentVersion\Policies\Explorer
NoInstrumentation:DWORD = 1 – keela jälgimine, 0 – luba.
Kuid pidage meeles, et kui see valik on välja lülitatud, EI SALVESTA sageli kasutatavate programmide loendit, hiljutisi dokumente jne.
Nõua parooli pärast ooterežiimist naasmist
Selleks, et operatsioonisüsteem küsiks ooterežiimist väljumisel parooli, peate tegema järgmist.
HKCU\Software\Policies\Microsoft\Windows\System\Power
Käivitamisel ja väljalogimisel kuvatakse jooksvaid käske
Väga kasulik säte, mis võimaldab Windowsil kuvada teavet jooksvate protsesside kohta süsteemi alglaadimise ajal. See aitab teil kiiresti teada saada, mille käivitamiseks süsteem kulutab palju aega, ja võimaluse korral keelata mittevajalikud teenused. Selleks tehke järgmist.
HKLM\SOFTWARE\Microsoft\Windows\CurrentVersion\Policies\System
verbosestatus:DWORD väärtus 1 – näita, 0 – standardne laadimine
Ära näita viimast kasutajanime
Windows operatsioonisüsteemis süsteemi alglaadimisel kasutaja ja parooli sisestamisel see kasutaja salvestatakse, st. järgmisel käivitamisel on see juba olemas, peate lihtsalt sisestama parooli, kuid kui te ei soovi, et see sinna salvestatakse, peate tegema järgmised seaded:
HKLM\Software\Microsoft\Windows\CurrentVersion\Policies\System
DontDisplayLastUserName:DWORD = 1 — eemaldage kasutajanimi
Taaskäivitage arvuti automaatselt
Windowsi operatsioonisüsteem mõtleb alati kasutajatele ja arvuti külmumine ei jää märkamata. Nüüd ei pea te kätt võtma nuppu Lähtesta () – parandamatu vea ilmnemisel saab arvuti iseseisvalt taaskäivitada. Seda valikut saab konfigureerida jaotises " Süsteemi omadused", vahekaart" Lisaks", peatükk "". Ja registris saate muuta järgmisi sätteid:
HKLM\SYSTEM\CurrentControlSet\Control\CrashControl
Automaatne taaskäivitamine: DWORD =1 – taaskäivitage arvuti, 0 – ärge taaskäivitage
Kasutage oma ketta defragmentimise programmi
Kettadefragmentimine on väga kasulik, kuid paljudele ei meeldi tavaline Windowsi defragmentija, kuid saate hõlpsalt seadistada oma ketta defragmentimise programmi. Seda kutsutakse, kui lähete ketta atribuutide juurde, klõpsake vahekaardil Tööriistad nuppu " Käivitage defragmentimine", selleks toimige järgmiselt.
HKLM\TARKVARA\Microsoft\Windows\CurrentVersion\Explorer\MyComputer\DefragPath
LAIENDA STRING ( Vaikimisi), kasutab süsteem järgmist käsurida %systemroot%\system32\dfrg.msc %c:
Parameetrit %c kasutatakse draivi nime edastamiseks. Asenda programm enda omaga ja ongi kõik!
Kasutage oma süsteemi puhastusprogrammi
Süsteemi puhastamisel kasutab Windows XP vaikimisi süsteemipuhastusutiliiti - CleanUP, mis paljudele kasutajatele samuti ei meeldi, saate selle omaga asendada järgmiselt:
HKLM\TARKVARA\Microsoft\Windows\CurrentVersion\Explorer\MyComputer\cleanuppath
LAIENDA STRING ( vaikimisi), kasutab süsteem järgmist käsurida %SystemRoot%\system32\cleanmgr.exe /D %c
Parameetrit %c kasutatakse draivi nime edastamiseks. Kui CleanUpi puhul ei ole määratud /D parameetrit, ignoreeritakse parameetrit %c ja süsteem palub kasutajal ketas iseseisvalt valida.
Kontrollige ketast – muutke ajalõpu
Kui Windows käivitub pärast ebaõiget sulgemist, käivitub kettakontroll. Sel juhul midagi sellist nagu " Hakkan 10 sekundi pärast kontrollima...". Ooteaja vähendamiseks peate minema sektsiooni
HKLM\SYSTEM\CurrentControlSet\Control\Session Manager
luua või redigeerida DWORD AutoChkTimeOut parameetrit ja määrata sellele väärtus sekundites. Vaikimisi on paus 10 sekundit. Kui määrate sellele väärtuse, mis on suurem kui 259200 sekundit ( umbes 3 päeva), siis kasutatakse vaikeväärtust.
Windowsi aktiveerimine
Kui peate mingil põhjusel praeguse Windowsi aktiveerimise lähtestama, peate minema registriosasse
HKLM\SOFTWARE\Microsoft\WindowsNT\CurrentVersion\WPAEvents
muutke OOBETimeri parameetri väärtuses mis tahes numbrit. See tühistab praeguse aktiveerimise. Järgmisena alustame süsteemi aktiveerimist, tippige väljale "Start -> Run" järgmine:
C:\Windows\system32\oobe\msoobe.exe /a
Aknas "Aktiveeri telefoni teel" sisestage seerianumbri lahtrisse uus seerianumber.
See on kõik, mida ma tahtsin registrisätete või, nagu paljud inimesed nimetavad, registrisaladuste kohta rääkida ja näidata, sest... registris saab muuta peaaegu kõike, mida saab Windowsis seadistada, st. Registris on salvestatud kõik Windowsi operatsioonisüsteemi sätted, kuid mitte igaüks ei tea, kuidas neid seadeid kasutada.