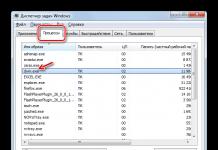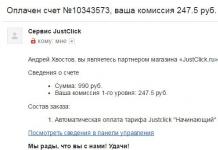Tegumihalduri avamisel näete protsessi DWM.EXE. Mõned kasutajad satuvad paanikasse, vihjates, et tegu võib olla viirusega. Uurime, mille eest DWM.EXE vastutab ja mis see on.
Peab kohe ütlema, et normaalses olekus ei ole uuritav protsess viirus. DWM.EXE on süsteemiprotsess "Töölauahaldur". Selle konkreetseid funktsioone käsitletakse allpool.
DWM.EXE kuvamiseks protsesside loendis "Task Manager", helistage sellele tööriistale vajutades Ctrl+Shift+Esc. Pärast seda minge vahekaardile "Protsessid". DWM.EXE peaks olema avanevas loendis. Kui selline element puudub, tähendab see, et teie operatsioonisüsteem ei toeta seda tehnoloogiat või on arvutis vastav teenus keelatud.

Funktsioonid ja ülesanded
"Töölauahaldur", mille eest vastutab DWM.EXE, on graafiline kestasüsteem Windowsi operatsioonisüsteemides, alustades Windows Vistast ja lõpetades hetkel uusima versiooniga - Windows 10. Mõnes versioonis, näiteks Windows 7 Starteris, aga see element puudub. DWM.EXE toimimiseks peab arvutisse installitud videokaart toetama vähemalt DirectX 9 tehnoloogiaid.
Peamised ülesanded "Töölauahaldur" pakub Aero-režiimi, akna läbipaistvuse tuge, akende sisu eelvaadet ja mõningate graafiliste efektide tuge. Tuleb märkida, et see protsess ei ole süsteemi jaoks kriitiline. See tähendab, et sund- või hädaolukorra lõpetamise korral jätkab arvuti määratud ülesannete täitmist. Muutub ainult graafika kuva kvaliteedi tase.
Tavalistes serverivälistes operatsioonisüsteemides saab töötada ainult üks DWM.EXE protsess. See töötab praeguse kasutajana.

Käivitatava faili asukoht
Nüüd uurime välja, kus asub käivitatav fail DWM.EXE, mis käivitab samanimelise protsessi.


DWM.EXE keelamine
DWM.EXE täidab üsna keerukaid graafilisi ülesandeid ja on süsteemile suhteliselt raske. Kaasaegsetes arvutites on see koormus aga vaevalt märgatav, kuid väikese võimsusega seadmetes võib see protsess süsteemi oluliselt aeglustada. Arvestades, et nagu eespool mainitud, ei ole DWM.EXE-i peatamisel kriitilisi tagajärgi, on sellistel juhtudel mõttekas see arvuti toite vabastamiseks välja lülitada, et see muudele ülesannetele suunata.
Kuid te ei pea isegi protsessi täielikult keelama, vaid vähendate ainult süsteemi koormust. Selleks tuleb lihtsalt Aero-režiimilt klassikalisele lülituda. Vaatame, kuidas seda teha, kasutades näitena Windows 7.

Kuid on võimalik ka DWM.EXE täielikult keelata. Lihtsaim viis seda teha on otse läbi "Task Manager".

Nagu eespool mainitud, on see lihtsaim viis selle protsessi peatamiseks, kuid mitte parim. Esiteks pole see peatamismeetod täiesti õige ja teiseks aktiveeritakse pärast arvuti taaskäivitamist uuesti DWM.EXE ja peate selle uuesti käsitsi peatama. Selle vältimiseks peate vastava teenuse peatama.

DWM.EXE viirus
Mõned viirused maskeeruvad meie poolt käsitletava protsessina, mistõttu on oluline pahatahtlik kood õigeaegselt tuvastada ja neutraliseerida. Peamine märk, mis võib viidata DWM.EXE varjus süsteemis peituva viiruse olemasolule, on olukord, kui "Task Manager" näete selle nimega rohkem kui ühte protsessi. Tavalises serverivälises arvutis saab olla ainult üks tõeline DWM.EXE. Lisaks võib käesoleva protsessi käivitatav fail asuda, nagu eespool selgitatud, ainult selles kataloogis:
C:\Windows\System32
Protsess, mille käivitab fail teisest kataloogist, on viiruslik. Peate oma arvutit viirusetõrjeutiliidiga viiruste suhtes kontrollima ja kui skannimine ei anna tulemusi, peaksite valefaili käsitsi kustutama.
DWM.EXE vastutab süsteemi graafilise komponendi eest. Selle peatamine ei kujuta aga kriitilist ohtu OS-i kui terviku toimimisele. Mõnikord võib viiruseid selle protsessi varjus peita. Oluline on sellised objektid õigel ajal üles leida ja neutraliseerida.
Arvuti kasutamisel peate võib-olla käivitama töölaua aknahalduri. Programmide kiireks sulgemiseks, kui need kokku jooksevad, on kasulik teada, kuidas seda saab avada, mis põhjustel võib seda vaja minna ja miks see võib välja lülitada.
Tegumihaldur on mis tahes versiooni Windowsi oluline komponent. See on spetsiaalne shell-rakendus, mis pakub andmeid arvutiressursside kasutamise kohta, samuti selle kohta, millised programmid ja protsessid hetkel töötavad.
Miks võib vaja minna aknahaldurit?
Kõige populaarsemad olukorrad, kui peate tegumihalduri lubama, on järgmised:
- Kui mõni programm töötab ja te ei saa seda sulgeda;
- Kui on vaja Exploreri taaskäivitamist;
- Kui töölaud pole nähtav;
- Populaarne probleem operatsioonisüsteemis Windows 7 on probleemid Aero teemaga.
Kuid mõnikord ei pruugi dispetšer käivituda.
Miks dispetšer sisse ei lülitu?
On mitmeid tegureid, mis võivad põhjustada rakenduse mittetöötamise. Näiteks:
- Teie kontol pole administraatoriõigusi. Probleemi on lihtne lahendada – logige lihtsalt administraatorina sisse;
- Operatsioonisüsteem ei ole ametlik, vaid on ehitatud. Sel juhul ei ole ühegi arvutisüsteemi normaalne toimimine garanteeritud ja võib tekkida probleeme, sealhulgas tegumihalduriga;
- Kui installisite mõne eelnenud päeva jooksul arvutisse mänge või programme, võib tegumihaldur olla ka kokku jooksnud. Viiruste või installitud tarkvara kokkusobimatuse tõttu arvuti operatsioonisüsteemiga. Viimasel juhul võib süsteemiga probleeme tekkida;
- Võimalik, et mõned teenused peatati mingil põhjusel, sealhulgas tegumihaldur on keelatud.
Standardmeetodid aknahalduri lubamiseks
Kui teil on selline vajadus, oleks hea mõte juba teada, kuidas rakendust aktiveerida. Seda saate teha mitmel viisil.
- Vajutage kombinatsiooni "Ctrl + Shift + Esc";
- Paremklõps tegumiribal (tihti võib selguda, et tegumiribal pole vaba ruumi ja funktsiooni aktiveerimiseks tuleb mitu korda hiirega klõpsata). Avanevas loendis valige käsk "Käivita tegumihaldur";
- Vajutage kombinatsiooni "Ctrl + Alt + Delete", avaneb toimingute loend (kasutaja muutmine, väljalogimine ja muud). Valige "Käivita tegumihaldur";
- Rakenduse saate aktiveerida käsurealt kasutades. Saate selle lubada järgmiselt:
"Käivita" - "Win + R"
"Start - Run"
- Sisestage avanevas aknas "taskmgr" ja vajutage "Enter".
Loetletud meetodid ei pruugi aidata, näiteks ilmub teade “Tegumihaldur on administraatori poolt keelatud” või “määratud on vale tee” või kui vajutate “Ctrl + Alt + Del”, pole vajalik element saadaval. Tõenäoliselt on administraator teie arvuti viiruse- või aknahalduri tegelikult keelanud.
Süsteemi taastamine
Kui ükski punktidest ei aita, saate seaded tagasi keerata. Selle jaoks:
- Kõigepealt peate varundama registritaru. Selle jaoks:
- Klõpsake nuppu "Start";
- Tippige "regedit" (ilma jutumärkideta);
- Minge jaotisse HKEY_CURRENT_USERSoftwareMicrosoftWindowsDWM;
- Sisestage 32-bitine DWORD-väärtus nimega UseMachineCheck;
- Seadke see väärtusele "0";
- Sisestage samasse harusse hägususe väärtus ja määrake ka parameeter "0";
- Sulgege register.
- Minge menüüsse "Start", seejärel "Juhtpaneel" - "Haldus" - "Teenused";
- Ilmub "Desktop Window Manager" või "Task Manager Session Manager". Klõpsake üksuse omadustel;
- Aktiveerige ja konfigureerige tõrke korral taaskäivitamine (taastemenüü). Sisestage veergu "intervall" "0";
- Klõpsake "Start - Run - cmd. Avaneb käsuviip;
- Sisestage väärtused "net stop uxsms" ja "net start uxsms" (ilma jutumärkideta).
Teenus taaskäivitub. Tegumihaldur peaks sisse lülituma ja ilmuda võib järgmine tõrge: "Aknahaldur on lõpetatud."
Viiruse eemaldamine
Kaasaegsed viirused blokeerivad kohe juurdepääsu rakendusele, nii et te ei saa akent sulgeda ega protsessi lõpetada. Viiruse kontrollimiseks käivitage viirusetõrjeprogramm. Kui see tuvastab pahatahtliku ussi, eemaldab see või blokeerib selle.
Kuid isegi pärast viiruse eemaldamist ei pruugi te rakenduse käivitamise probleemi lahendada. Tõenäoliselt peate selle lihtsalt lahti võtma. Kuni viirus on eemaldatud, pole seda mõtet teha, kuna pärast dispetšeri aktiveerimist blokeeritakse see kohe tagasi.
Üks punkt on veel. Pahavara võib lisaks blokeerida registriredaktori aktiveerimise. Kui see juhtub, siis kui proovite tegumihaldurit lubada (isegi pärast viiruseprogrammi eemaldamist), kuvatakse teade "Administraatori poolt on registri redigeerimine keelatud" või "Administraator on tegumihalduri keelanud".
Ilma registrile juurdepääsuta ei saa te töölaua aknahaldurit avada. Seetõttu peate esmalt aktiveerima registriredaktori, mis nõuab administraatori õigusi.
Muide, kui arvutis on taastepunkt (seanss enne, kui viirus arvutisse jõudis), saate sellest taastuda. See on mugav, kui teate täpselt, mis hetkel viirus teie arvutisse sattus, näiteks pärast tarkvara installimist või programmi allalaadimist ja käivitamist. Kui installite neid sageli, ei saa te seda kindlalt kindlaks teha ja te ei tohiks taastepunkti naasta.
Alternatiivsed meetodid
Kui haldur ei käivitu tavapärastel viisidel, pole arvutis viirust ja okat ei aita, võib-olla on probleem sügavam ja üldse mitte töölaua aknahalduri rikkes. Võite proovida rakendust aktiveerida järgmistel viisidel.
- Logige sisse administraatorina ja sisestage käsureale sfc /scannow (võite vajada win-jaotusketast). Jaotus aitab süsteemi taastada;
- Installige uuesti videokaardi draiverid, DirectX ja muutke teema klassikaliseks (või keelake töölauaakende visuaalsed efektid täielikult).
Enamikul juhtudel piisab töölaua aknahalduri käivitamiseks probleemi loetletud lahendustest. Kui see ikka ei käivitu, olete võib-olla teinud midagi valesti, nt registritoimingut. Seejärel võtke ühendust spetsialistiga, kes aitab probleemi lahendada.
Tere, kallid lugejad, täna tahaksin rääkida:
1. KOHTA Windowsi teenused, mis see on, milleks seda vaja on ja millised mille eest vastutavad.
2.Ja kuidas saate oma arvuti kiirust suurendada?
Mis need Windowsi teenused siis on?
Teenused- rakendused, mille süsteem käivitab automaatselt või käsitsi, kui Windows käivitub ja mis täidavad kasutaja olekust olenemata erinevaid toiminguid.
Ava teenuste loend saab teha mitmel viisil:
1. Hoia all windowsi nuppu ja vajuta R, avaneb aken, sisesta sinna services.msc
2. Start > Juhtpaneel > Haldustööriistad > Teenused
3. Start > paremklõpsake minu arvutil > Halda > Teenused ja rakendused > Teenused
Nagu näete, on neid Windowsis üsna palju ja alla laadides saate end kurssi viia millised teenused on olemas ja mille eest igaüks neist vastutab.
Kuna teenused on rakendused, siis nad töötavad ja kasutavad osa arvuti ressurssidest. saate selle jõudlust parandada. Vaatame, mida saab keelata.

Milliseid teenuseid saab Windows 7, 8 puhul keelata
Ma ei koostanud nimekirja teenustest, mida saab keelata, sest... paljud teenused on individuaalsed. Üritasin lihtsalt kirjeldada iga teenust ja seda, millistes olukordades saab neid keelata. Kui teil on vaja midagi meeletult välja lülitada, kasutage lihtsalt .
* BranchCache Teenus salvestab võrgu sisu vahemällu. Kui te oma koduvõrku ei kasuta, saate selle üldse välja lülitada.
* DHCP klient - Kui kasutate Internetti, ärge seda mingil juhul puudutage. See teenus määrab teile IP-aadressi.
* DNS-klient — See on ka vajalik teenus Interneti kasutamiseks. Töötab teie DNS-iga (teenitab õigetes suundades).
* KtmRm hajutatud tehingute koordinaatori jaoks – süsteemi tehingufunktsioon. Jätame selle samamoodi.
* Microsoft .NET Framework – Jätame kõik sellised teenused praeguseks. Need on mõeldud enamiku rakenduste normaalseks tööks.
* Vanemlik järelevalve – Vanemliku järelevalve teenus. Kui te seda ei kasuta, saate selle välja lülitada.
* Plug-and-Play toimib süsteemi muudatuste automaatseks tuvastamiseks. Näiteks kui ühendate mälupulga, ärkab see teenus üles ... Nii et jätame selle nii, nagu see on.
* Kvaliteetne Windowsi heli-video kogemus – heli ja video edastamine võrgu kaudu reaalajas. Seda pole vaja ainult võrgu (või Interneti) puudumisel, muudel juhtudel jätame selle.
* Kaugtöölaua konfigureerimine – Kaugtöölaua jaoks. Kui te kaugühendusi ei kasuta, keelake see.
* Superfetch Kasulik funktsioon, töötab vahemäluga. Kiirendab Windowsi, nii et jätke see.
* Windows Audio – Juhib heli. Kui te heli ei vaja, lülitage heli välja. Muudel juhtudel jätame selle ära.
* Windows CardSpace – mittevajalik ja ohtlik teenus. Sellepärast lülitame selle välja.
* Windows Driver Foundation – kasutajarežiimi draiveri raamistik – Draiverite normaalseks tööks ärge puudutage. Las jääb nii nagu on.
* Windowsi otsing – Failide indekseerimine otsingu jaoks. Kui te seda ei kasuta ja teil on aega oodata, kuni fail leitakse, siis keelake see. Kindlasti keelake see ssd-l!
* WMI jõudlusadapter – vaja teenuste jaoks, mis nõuavad wmi-d, installige käsitsi. Kui mõni rakendus neid vajab, käivitavad nad need ise)
* WWAN-i automaatne konfigureerimine – teenus mobiilse Interneti kasutamiseks. Kui kasutate sülearvutis USB-modemi või SIM-kaarti, ärge seda lahti ühendage.
* Võrguühenduseta failid – aitab teil iseseisvalt töötada raskesti ligipääsetavate failidega, mis olid varem alla laaditud. Seadsime selle käsitsi.
* Võrgujuurdepääsu kaitseagent – Seadistasime selle käsitsi, kuna... vajadusel käivitub teenus, kui mõni programm küsib vajalikku infot.
* AIPseci poliitika gent – Vajalik, kui teil on võrk ja Internet.
* Kohanduv heleduse juhtimine – Jätke see, kui on valgusandur.
* Windowsi varundus - Kui te seda ei kasuta, lülitage see välja. Kuid parem on lugeda Windowsis arhiveerimise kohta, kunagi ei tea, kasutate seda.
* Windowsi biomeetriline teenus – vajalik ainult biomeetriliste seadmete kasutamisel. Muudel juhtudel keelame selle.
* Windowsi tulemüür – Ausalt öeldes lülitan selle alati välja, sest... Mul pole midagi varastada) Ja kui nad andmed krüpteerivad, taastan need) Kuid soovitan teil hankida näiteks Kaspersky Internet Security, millel on nii viirusetõrje kui ka tulemüür. Ja lülitage see välja, sest... see blokeerib mõnikord asju, mida pole vaja) Üldiselt jälgib see teie arvuti turvalisust ja sulgeb pordid, et vargad teie arvutisse ei pääseks)
* Arvuti brauser — Koduvõrku pole vaja. Käsitsi.
* Veebiklient - See on igav, kui teil pole internetti. Kasutatakse Internetis olevate failidega töötamiseks. Jätame selle.
* Virtuaalne ketas - Teenus salvestusseadmetega töötamiseks. Seadsime selle käsitsi.
* IP abiteenus – Töötab protokolli versiooniga 6. Ma keelan selle alati ise, nii et teenuse saab üldse keelata.
* Teisene sisselogimine - Seadistage see käsitsi, sest... mõned mängud või programmid võimaldavad seda vajadusel.
* Võrgustikus osalejate rühmitamine - Vajalik kodurühma jaoks. Installige käsitsi, kunagi ei tea...
* Kettadefragmentija – Põhimõtteliselt see ei sega. Võite selle jätta või välja lülitada. Kui lülitate selle välja, soovitan seda teha kord kuus. Ja ssd-draivide puhul keelame selle täielikult!
* Automaatne kaugjuurdepääsu ühenduse haldur – Seadsime selle käsitsi. Vajalik kaugühenduste jaoks.
* Prindihaldur – Vajalik, kui on millest printida. Muudel juhtudel keelame selle.
* Kaugjuurdepääsu ühenduse haldur – käsitsi. Kui ma selle täielikult lahti ühendasin ja ei saanud ühendust luua. Seetõttu on parem seda käsitsi teha.
* Töölaua aknahalduri seansihaldur − Kui te Aero läbipaistvust ei kasuta, võite selle välja lülitada, see annab suure tõuke.
* Võrgustiku liikme identiteedi haldur − Parem on see käsitsi seadistada.
* Mandaadihaldur – Parem käsitsi. Salvestab teie andmed, nagu sisselogimised ja paroolid.
* Turvakonto haldur – Parem on jätta see nii nagu on. Kui keelate selle teenuse, lähevad kõik kohaliku turvapoliitika muudatused kaotsi.
* Juurdepääs HID-seadmetele - Juurdepääs kiirklahvidele. Keela see, kui mõni kombinatsioon lakkab töötamast, siis pange see tagasi.
* Windowsi sündmuste logi – salvestab kõik sündmused. Kasulik tööriist kogenud kasutajale. Seda on võimatu keelata.
* Toimivuslogid ja hoiatused – süsteemiteenus, jätke see nii nagu on.
* Tarkvarakaitse – Ka süsteemiteenus, jätke nii nagu on.
* Windows Defender – Kaitse nuhkvara ja pahavara eest. Installige tavaline viirusetõrje ja keelake see teenus.
* CNG võtme eraldamine – Käsitsi.
* Windowsi haldusseadmed – Süsteemiteenus, ilma selleta ei pruugi mõned rakendused korralikult töötada, seega on parem see jätta.
* Rakenduse ühilduvuse teave – Kasulik, see aitab käivitada rakendusi, mis keelduvad teie OS-is töötamast. Seadsime selle käsitsi.
* Grupipoliitika klient – Jätame selle. Vastutab turvapoliitika sätete eest.
* Muudetud lingi jälgimise klient – Ntfs-failide jälgimine pole vajalik. Lülita see välja.
* Hajutatud tehingute koordinaator – Seadsime selle käsitsi.
* Windows Presentation Foundationi fondi vahemälu - Seadsime selle käsitsi. Vajadusel käivitavad rakendused selle.
* SNMP Trap – Mõned programmid koguvad teie kohta teavet. Nii et lülitage see välja.
* Remote Procedure Call (RPC) lokaator – Vajadusel käivitavad rakendused selle käsitsi.
* Marsruutimine ja kaugjuurdepääs – Ei pea. Lülita see välja.
* IPseci võtmemoodulid Interneti-võtmevahetuse ja autentitud IP jaoks – Pole vaja, kuid parem on seda käsitsi teha.
* DCOM-serveri protsesside käivitusmoodul - Süsteemiteenus, jätke see nii nagu on.
* NetBIOS-i tugimoodul üle TCP/IP - Kui võrgus pole teisi arvuteid, siis käsitsi.
* Windowsi kiirühendused – häälestuslogija – Käsitsi.
* SSDP avastus – Jätke see nii nagu on. Nõutav uute seadmete jaoks.
* Interaktiivne teenuse avastamine − Käsitsi.
* Interneti-ühenduse jagamine (ICS) – Pole vaja, kui te ei jaga oma Internetti võrguühenduste kaudu.
* Shelli riistvara määratlus − vajalik ketta või välkmäluseadme automaatkäivitamise dialoogiboksi jaoks. Mis iganes teile sobib, enamik inimesi vajab seda. Ma lahkusin.
* TPM-i põhiteenused − Vajalik ainult TMP ja/või BitLockeri kiipide kasutamiseks.
* Kaugtöölaua teenuste kasutajarežiimi pordi ümbersuunaja – Kui te kaugühendusi ei kasuta, pole teil seda vaja. Parem on see käsitsi installida.
*PIP siini loendaja PnP-X — Parem on see käsitsi installida.
* Toitumine - Ei lülitu välja. Jätame selle.
* Ülesannete ajakava – Soovitav on jätta see nii nagu on, sest... Nüüd kasutavad seda paljud programmid.
* Meediaklassi planeerija − Jätame selle neile, kelle jaoks heli on oluline.
* Juhtpaneeli üksuse "Probleemide ja lahenduste aruanded" tugi - Käsitsi.
* Kiipkaardi eemaldamise eeskirjad – Kiipkaardi kasutajatel on parem seda käsitsi teha.
* Kodurühma pakkuja – Kodurühmade kasutamiseks. Parem käsitsi.
* Juhtmega automaathäälestus – Käsitsi.
* Tarkvara varjukoopiate pakkuja (Microsoft) – Käsitsi.
* Kodurühma kuulaja – Käsitsi.
* PNRP protokoll – Jätame selle ka käsitsi. Mõned rakendused võivad teenust kasutada.
* Avaldamise funktsioonide avastamise ressursid − Vajalik, kui soovite oma faile võrgu kaudu teistele arvutitele näidata. Kui te ei soovi, siis käsitsi või keelake see.
* Töökoht - Parem on see jätta, sest... Mõned rakendused kasutavad seda teenust.
* Sertifikaatide levitamine − Parem käsitsi.
* Extensible Authentication Protocol (EAP) – Käsitsi.
* Windowsi sündmuste koguja – Käsitsi.
* Rakenduse üksikasjad – Käsitsi.
* Server - Kui arvutit ei kasutata serverina või see ei jaga juurdepääsu failidele ja printeritele, lülitage see välja.
* Lõime tellimise server - Keelake, kui kodurühma pole.
* Võrku sisselogimine – Käsitsi.
* Võrguühendused - Jätke see nii nagu on. Kui võrku või Internetti pole, saate selle välja lülitada.
* COM+ sündmuste süsteem – käsitsi seadistada. Sellest teenusest sõltuvad rakendused käivitavad selle vajadusel ise.
* COM+ süsteemirakendus – Ka käsitsi.
* SSTP teenus – Jätame selle nii, nagu on, teenust on vaja, kui arvutis on Internet.
* WinHTTP veebipuhverserveri automaatse tuvastamise teenus – Kui vajate internetti, jätke see nii nagu on.
* WLAN-i automaatse seadistamise teenus – teenus traadita võrkude jaoks. Seega, kui neid seal pole, pole seda vaja.
* Põhiline filtreerimisteenus –ühest küljest pole seda vaja (kui turvalisust pole vaja), kuid teisest küljest võivad mõned programmid tekitada vigu. Nii et jätame selle.
* Tahvelarvuti sisendteenus – Kui ekraan pole puutetundlik, siis pole seda vaja.
* Windowsi ajateenus – vajalik aja sünkroonimiseks Internetiga.
* Windowsi pildi üleslaadimisteenus (WIA) – Teenus on vajalik ainult skanneri olemasolul. Ta vastutab piltide vastuvõtmise eest skanneritest ja kaameratest.
* Microsoft iSCSI algataja teenus – Installime käsitsi, kui programmid seda vajavad, käivitavad nad selle ise.
* Võrgu säästmise liidese teenus – Vajalik võrgu normaalseks tööks.
* Windowsi fondi vahemälu teenus – parandab jõudlust, salvestab fonte vahemällu ega raiska laadimisele aega.
* KOOSMedia Centeri digiboksi teenus – Kui te manuseid ei kasuta, pole teil seda vaja.
* Plokitaseme arhiveerimismootori teenus – Seadsime selle käsitsi. Kui on vaja arhiveerimist või taastamist, käivitub teenus iseenesest.
* Net.Tcp pordi ühiskasutusteenus – Vaikimisi väljas. Vajalik ainult siis, kui vajate Net.Tcp protokolli.
* Windows Media Playeri võrgu ühiskasutusteenus – Käsitsi. Kui vajate, lülitub see sisse.
* Kaasaskantava seadme loenduri teenus – Kasutatakse muusika, videote jms sünkroonimiseks. eemaldatava kandjaga. Paigaldaksin käsitsi. See ei ole alati vajalik.
* Windows Media Centeri ajakava teenus – Vajalik, kui vaatate programme ainult Windows Media Playeris.
* Bluetoothi tugi – Vajalik, kui teil on Bluetooth.
* Diagnostikapoliitika teenus – Vajalik probleemide diagnoosimiseks... Ausalt öeldes aitab see harva. Seetõttu saate katsetada, lülitades selle välja. Vajadusel lülitage see sisse.
* Programmi ühilduvusabi teenus – Teenus on vajalik teie operatsioonisüsteemiga mitteühilduvate programmide käitamiseks. Kui neid pole, installige need käsitsi.
* Kasutajaprofiili teenus – Parem jätta. See töötab arvuti kasutajaprofiilidega.
* PNRP arvutinimede avaldamise teenus – Vajalik kodugruppidele.
* Windowsi vigade logimise teenus – Logi vead. Parem on see käsitsi installida.
* Windows Media Centeri vastuvõtja teenus – pleieris tele- ja raadiosaadete vaatamiseks.
* Ühendatud võrgu teabeteenus – Parem on jätta see tavaliseks võrgutööks.
* Võrguloendi teenus – Parem on see nii jätta.
* SPP teavitusteenus – Litsentsi saamiseks. Jäta käsitsi.
* Süsteemisündmuste teavitusteenus – Kui te ei kavatse Windowsi sõnumeid vaadata, pole teil seda vaja.
* Windowsi kaughaldusteenus (WS-haldus) – Asetage see käsitsi.
* BitLockeri draivi krüpteerimisteenus – Krüpteerib kettaid. Kui te seda ei kasuta, on parem see välja lülitada.
* Rakenduskihi lüüsi teenus − Teenus on vajalik ainult tulemüüriga töötamiseks. Käsitsi.
* Krüptograafiateenused – Uute programmide installimiseks on parem jätta see nii nagu on.
* Kaugtöölaua teenused – Kui te kaugtöölaudu ei kasuta, keelake see.
* Kiipkaart - Kui te neid ei kasuta, pole teil seda vaja.
* RPC lõpp-punkti kaardistaja – Teenus on vajalik sissetuleva liikluse jaoks. Selle vastu ei saa midagi teha. Sellepärast jätamegi.
* Windows Audio Endpoint Builder – Kui vajate heli, jätke see.
* Telefon - Jäta käsitsi. Vajadusel hakkab see käima.
* Teemad - Nad söövad palju mäluressursse. Kui te seda ei vaja, lülitage see välja.
* Köite varjukoopia – Loob taastepunkte, varundades taustal. Asetage see käsitsi. Vajadusel hakkab see käima.
* Linkkihi topoloog – Ka käsitsi. Vajadusel hakkab see käima.
* Remote Procedure Call (RPC) – Süsteemi teenus. Jätke see nii nagu on.
* Kaugregister - Võimaldab kaugkasutajatel teie registrit manipuleerida. Lülita see välja.
* Rakenduse identiteet – Käsitsi.
* Diagnostika süsteemiüksus - Probleemide diagnoosimine. Asetage see käsitsi.
* Diagnostikateenuse sõlm – Ka käsitsi.
* Üldine PNP-seadme sõlm – Asetage see käsitsi. Kõik seadmed pole PnP-d.
* Rakenduste haldamine – Asetage see käsitsi. Teenus võimaldab teil konfigureerida rakenduste eeskirju.
* Sertifikaatide ja tervisevõtme haldamine – Paigaldage see käsitsi, kui seda vajate, käivitub see iseenesest.
* ActiveX-i installija – Ka käsitsi. Peate sellise objekti installima, see käivitub iseenesest.
* Windows Installer - Programms.msi installimine. Käsitsi.
* Windowsi moodulite installija – Installib ja eemaldab komponente ja värskendusi. Käsitsi.
* Faks - Vajalik, kui teil on faks.
* Taustal intelligentne edastusteenus (BITS) – Jätke see käsitsi. Teenus on kasulik.
* Discovery Provider Host – Jätke see käsitsi. See tuleb alustada.
* Windowsi värvisüsteem (WCS) – Käsitsi. Seadmed vajavad seda ja nad käivitavad selle.
* Turvakeskus - Jälgib Windowsi turvalisust. Ta tüütab mind oma märguannetega. Nii et see, kas see välja lülitada või mitte, on teie otsustada.
* Windowsi uuendus -Ühelt poolt kasulik funktsioon. See sulgeb süsteemis augud, uuendab draivereid, kuid teisalt kasutab aktiivselt internetti, mäluressursse ja kui arvuti uuendamise ajaks välja lülitada, võib OS kokku jooksma. Seega tuleb ka valida, mis on tähtsam, kas turvalisus või jõudlus.
* Krüpteeriv failisüsteem (EFS) – Failide turvalisuse huvides. Parem on jätta see käsitsi.
Püüdsin esitada kogu teenuste nimekirja. Mõne keelamisega parandate oma arvuti jõudlust. Samuti saate oma äranägemise järgi otsustada, milliseid on vaja ja milliseid mitte. Näiteks kui internetti pole, siis võib julgelt poole lõigata, kui printerit pole, siis saab ka palju välja lülitada. Seega, olenevalt oma vajadustest, saate oma vana arvutit oluliselt turgutada.
Ühenduse katkemise probleemiga dispetšer aknad millega mõnikord kokku puutuvad Windows 7 kasutajad. Eriti siis, kui see teenus on keelatud, on probleeme Aero teema korrektse toimimisega. Arvuti normaalse töö taastamiseks peate teenuse lubama dispetšer aknad.
Juhised
Kui dispetšer on välja lülitatud aknad Mõned efektid ei tööta operatsioonisüsteemis Windows 7 – näiteks ei saa te läbipaistvust sisse lülitada aknad. Võimaldada dispetšer avage: "Start" - "Juhtpaneel" - "Haldustööriistad" - "Teenused". Leidke teenuste loendist "Session Manager". dispetšer aknad töölaud", avage see. Avanevas aknas määrake rippmenüüs käivitustüübiks "Automaatne" - see võimaldab teenusel arvuti käivitumisel automaatselt käivituda. Arvuti taaskäivitamise vältimiseks käivitage teenus, klõpsates samas aknas nuppu "Start".
Kui eelmine valik ei töötanud ja vajalikke efekte ei ilmunud, peaksite proovima Windows Aero jõuga lubada. Selleks ava Notepad ja sisesta sinna allolev kood. Sisestage see täielikult, rida-realt, midagi välja jätmata! Windowsi registriredaktori versioon 5.00 "Composition"=dword:00000001 "CompositionPolicy"=dword:00000002 "ColorizationOpaqueBlend"=dword:00000001
Salvestage fail mis tahes nime all - näiteks test. Seejärel nimetage selle laiend ümber *.txt-iks *.reg. Käivitage loodud test.reg fail ja vajalikud muudatused tehakse registris. See on lihtsam kui registris käsitsi muudatuste tegemine.
Avage administraatoriõigustega käsuviip: "Start" - "Kõik programmid" - "Tarvikud". Leidke üksus "Command Prompt", paremklõpsake seda ja valige "Käivita administraatorina". Avanevas käsurea (konsooli) aknas tippige net stop uxsms ja vajutage sisestusklahvi. Seejärel tippige net start uxsms ja käivitage käsk uuesti, vajutades sisestusklahvi.
Pange tähele, et kui kasutate Windows 7 versiooni Starter ja Starter Basic, ei ole mõned töölauaefektid teile saadaval. Otsige oma OS-i versiooni kohta teavet arendaja veebisaidilt – see aitab teil mõista, kas teatud operatsioonisüsteemi funktsioonide puudumine on seotud selle versiooniga või peitub põhjus valedes seadetes.
Tähelepanu, ainult TÄNA!
Kõik huvitav
Windows 7 operatsioonisüsteemi sisseehitatud rakenduste hulgas on kaunis Aero graafikaskeem. See on saadaval Windows 7 versioonides: Home, Premium ja uuemates versioonides. Aerol on palju kasulikke funktsioone. Näiteks Windows Flip võimaldab teil mitte...
Töölaua aknahalduri utiliidi lubamine võib osutuda vajalikuks, kui Windowsi versiooniga 7 töötavas arvutis ilmnevad probleemid Aero efektiga. Selle probleemi saab lahendada süsteemi enda abil. ...
Windowsi arvutil on kaks peamist haldurit, mida kasutaja võib vajada – tegumihaldur, millega saab protsesse reguleerida, ja aknahaldur, tänu millele saavad Windows 7 Aero kasutajad välimust kohandada.…
Otseteede nimede tausta läbipaistvuse taastamiseks töölaual saab kasutada Windowsi opsüsteemi standardseid tööriistu ja see ei nõua täiendavate kolmandate osapoolte programmide kasutamist. Juhised 1Vajutage nuppu...
Aknaraami läbipaistvuse efekt on osa Microsoft Windowsi operatsioonisüsteemi täiustatud liidesest, mis on juurutatud opsüsteemis Windows 7. Valitud efekti lubamine on tavatoiming ja seda saab teha...
Tavaliselt tuleb pärast Windows Vista operatsioonisüsteemi installimist taastada Windowsi eelmisele versioonile. Probleemi saab lahendada süsteemi enda standardsete vahenditega. Ainus tingimus on, et kettal on kaust Windows.OLD. ...
Peidetud kaustade kuvamise funktsiooni Microsoft Windowsi operatsioonisüsteemis saab aktiveerida süsteemi enda tavaliste vahenditega. Täiendavat seadistamist saab teha süsteemi registriredaktoriga. Juhised 1Vajutage...
Windows Update'i ikooni teavitusalast eemaldamise toiming toimub vastavalt Microsoft Windowsi operatsioonisüsteemi üldreeglitele ja see ei nõua lisatarkvara kasutamist. Juhised...
Aktiivse töölaua taastamise toimingut saab teha teatud arvutikogemusega ja see ei nõua täiendava kolmanda osapoole tarkvara kasutamist. Probleemid aktiivsega...
Mis on alamvõrgu mask? Kui proovite seda visuaalselt selgitada, võite kujutada võrgu identifikaatorit tänavanimena ja arvuti identifikaatorit majanumbrina samal tänaval. Võtame näiteks aadressi "Troitskaja, 15", kus...
Desktop Window Manager (dwm.exe) või Desktop Window Manager on protsess, mis kuvatakse tegumihalduris ja annab teie akendele hämmastava ilme. See protsess toetab 3D ümberpööramist, kõrge eraldusvõimega tuge, reaalajas pisipilte ja läbipaistvusefekte. See on Microsoft Windows 10 OS-i sisseehitatud funktsioon, mis aitab teil juhtida erinevaid töölauaekraani funktsioone. Kui lülitate arvuti sisse, näete animatsioone, 3D-efekte, visuaalseid väljendeid jne. Kõiki neid funktsioone juhib see protsess, komponent, fail. See on Microsofti ehtne süsteemifail, mitte viirus, nagu paljud arvavad. dwm.exe ise on ametlik Windowsi komponent, seega ei saa see probleeme tekitada.
Mõnikord võite avastada, et fail dwm.exe kasutab protsessorit. Kui leiate selle faili oma teelt c:\windowssystem32, siis pole see viirus. Kui aga leiate mõnest muust kaustast mõne muu sama nime ja laiendiga faili, võib see olla pahavara. Failide asukoha kausta leidmiseks paremklõpsake lihtsalt ja klõpsake nuppu " Ava faili asukoht".
Kuidas dwm.exe töötab?
See on Windowsi paigutushaldur ja võimaldab programmidel kirjutada andmeid vastavalt nende vajadustele. Seejärel ühendab see need lõplikuks pildiks ja saadab kogu graafika läbi meediumiintegratsioonikihi, enne kui see graafikakaardile saadetakse. Seega annab graafikakaart teile ekraanile soovitud välimuse.
Kas peaksite dwm.exe keelama?
Kuna teate, et dwm.exe juhib kõiki teie ekraani visuaalseid efekte, pole selle keelamiseks loogikat. Tegumihaldurist leiate valiku "Lõpeta ülesanne" protsess (dwm.exe), kuid kuna Windows kasutab kõrge eraldusvõimega tehnoloogiat, ei saa te protsessi lõpetada ja ma ei soovita seda.
dwm.exe palju mälu ja protsessorit Windows 10-s
Windows 10 dwm.exe võtab väga väikese osa teie süsteemiressurssidest, umbes 0,4% protsessorist ja umbes 40 MB muutmälu. See võib olenevalt ekraani eraldusvõimest olla väiksem või suurem. Isegi brauserite ja rakendustega töötades märkate minimaalset ressursikasutust.
dwm.exe faili atribuudid
- Faili kirjeldus – töölaua aknahaldur
- Toote nimi – Microsoft OS
- Autoriõigus – Microsoft Corporation
- Suurus - 61,0 Kb
- Algne failinimi on dwm.exe

Kui olete kindel, et vastav fail pole viirus, peate järgima juhiseid:
- Veenduge, et teie riistvaradraiverid, eriti integreeritud graafikaadapter ja VGA-kaart, oleksid ajakohased. Töölaua aknahaldur laadib töö maha graafikakaardi GPU-le, nii et protsessor jätkab töötamist ilma koormuseta.
- Skannige süsteemi ühega .