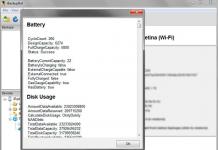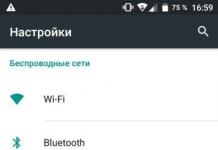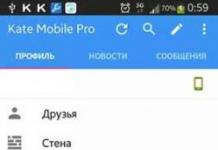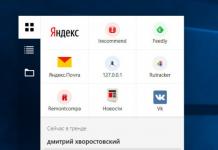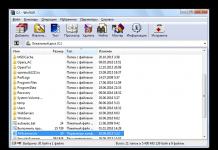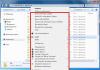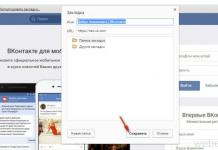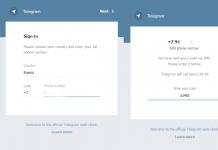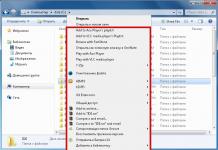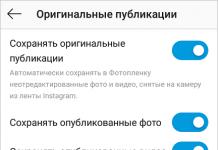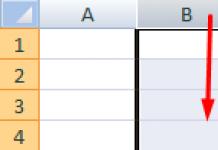Alates 2019. aasta lõpust laadib Windows 10 allalaadimine installimiseks allkirjeldatud meetoditega alla Windows 10 1909 novembri 2019 värskenduse. Kui olete oma arvutisse või sülearvutisse juba installinud litsentsitud Windows 10, mis on saadud mis tahes meetodil, ei pea te installimise ajal tootenumbrit sisestama (sobivas etapis peaksite klõpsama "Mul pole tootenumbrit"). Lisateavet aktiveerimise funktsioonide kohta leiate artiklist: (saate töötada ilma aktiveerimiseta, vt). Kui teil on vaja installitud OS-i probleeme lahendada ainult selle käivitumise ajal, võite kasutada lihtsamat meetodit: .
- Installimisprogrammi esimesel ekraanil palutakse teil valida keel, kellaaja vorming ja klaviatuuri sisestusviis - võite jätta vaikeväärtused, vene keel.

- Järgmine aken on nupp "Installi", millele tuleks klõpsata jätkamiseks, samuti allosas olev "Süsteemi taastamine", mida selles artiklis ei käsitleta, kuid mis on mõnes olukorras väga kasulik.

- Teid suunatakse Windows 10 aktiveerimiseks oma tootenumbri sisestamiseks aknasse. Enamikul juhtudel, välja arvatud juhul, kui te tootenumbrit eraldi ostsite, peate lihtsalt klõpsama nuppu „Mul ei ole tootenumbrit”. Aktiveerimine toimub automaatselt pärast Interneti-ühenduse loomist, kui sellesse arvutisse või sülearvutisse oli juba installitud litsentsitud Windows 10. Täiendavad valikud ja nende kasutamise aeg on kirjeldatud juhendi lõpus olevas jaotises "Lisainfo".

- Järgmine samm (ei pruugi ilmuda, kui väljaanne on määratud võtmega, sealhulgas UEFI-st) on installimiseks Windows 10 väljaande valimine. Valige varem installitud suvand (kui määratud digitaalse litsentsi aktiveerimine on vajalik).

- Lugege litsentsilepingu tingimusi ja nõustuge nendega. Kui see on tehtud, klõpsake nuppu "Järgmine".
- Üks olulisemaid punkte on Windows 10 installitüübi valimine. Võimalusi on kaks: Värskendamine (saab teha ainult uue süsteemi installimisel, kui OS-i vana versioon on kettale installitud) - selles Sellisel juhul salvestatakse kõik eelmise installitud süsteemi sätted, programmid, failid ja vana süsteem ise salvestatakse kausta Windows.old (kuid seda valikut pole alati võimalik käivitada). See tähendab, et see protsess sarnaneb lihtsa värskendusega; seda siin ei käsitleta. Kohandatud installimine - see üksus võimaldab teil teha puhast installi ilma kasutaja faile salvestamata (või osaliselt salvestamata) ning installimise ajal saate kettaid partitsioonideks jagada ja vormindada, puhastades sellega arvuti varasematest Windowsi failidest. Seda meetodit kirjeldataksegi.

- Pärast kohandatud installi määramist suunatakse teid installimiseks kettapartitsiooni valimise aknasse (selle etapi võimalikke installivigu kirjeldatakse allpool). Veelgi enam, kui see pole uus kõvaketas või SSD, näete palju rohkem partitsioone kui varem Exploreris, näide on näidatud ekraanipildil. Püüan selgitada võimalusi (ka videos juhiste lõpus, mida ma näitan ja räägin teile üksikasjalikult, mida ja kuidas saate selles aknas teha).

- Kui teie arvutil on mitu füüsilist ketast, kuvatakse need Disk 0, Disk 1 ja nii edasi. Igal neist võib olla mitu sektsiooni. Olenemata sellest, millisele draivile Windows 10 installite, kasutatakse ketast 0 süsteemifailide, peidetud partitsioonide ja alglaaduri salvestamiseks. Seetõttu ideaaljuhul installige OS kettale 0 (vastasel juhul, kui see ketas on lahti ühendatud, ei käivitu teisel kettal olev süsteem). Kui ostsite näiteks uue SSD ja seda kuvatakse kettana 1, võite proovida leida BIOS-ist eraldi üksuse kõvaketaste järjekorra näitamiseks ja asetada SSD esikohale või vahetada SATA-kaablid ( kui seda liidest kasutatakse) kahe draivi vahel, nii et soovitud ketas kuvatakse installiprogrammis kui Disk 0.
- Kui teil oli Windows tootja poolt eelinstallitud, näete lisaks ketta 0 süsteemisektsioonidele (nende arv ja suurused võivad erineda: 100, 300, 450 MB) teist (tavaliselt) 10-20 gigabaiti suurust partitsiooni. Ma ei soovita seda kuidagi puudutada, kuna see sisaldab süsteemi taastamise kujutist, mis võimaldab vajadusel kiiresti arvuti või sülearvuti tehaseseisundisse tagasi viia. Samuti ei tohiks te muuta süsteemi reserveeritud partitsioone (välja arvatud juhul, kui otsustate kõvaketta täielikult pühkida).
- Reeglina paigutatakse see süsteemi puhta installimise ajal draivile C vastavale partitsioonile ja vormindatakse (või kustutatakse). Selleks valige see partitsioon (saate selle suuruse järgi määrata), klõpsake nuppu "Vorminda". Ja pärast seda, kui olete selle valinud, klõpsake Windows 10 installimise jätkamiseks nuppu "Järgmine". Kui ilmuvad teated selle partitsiooni installimise võimatuse kohta, klõpsake vea kohta teabe saamiseks sõnumil (neid käsitletakse juhistes hiljem). Muudel partitsioonidel ja ketastel olevaid andmeid see ei mõjuta. Kui teie arvutisse oli enne Windows 10 installimist installitud Windows 7 või XP, oleks usaldusväärsem võimalus partitsioon kustutada (kuid mitte vormindada), valida ilmuv jaotamata ala (kettal jaotamata ruum) ja vajutada nuppu "Järgmine". ” , et programm looks automaatselt vajalikud süsteemipartitsioonid installi (või olemasolevate partitsioonide kasutamise, kui see on saadaval).
- Kui jätate vormindamise või kustutamise vahele ja otsustate installida partitsiooni, kuhu OS on juba installitud, paigutatakse eelmine Windowsi installimine kausta Windows.old ja teie C-draivil olevaid faile see ei mõjuta (aga kõvakettal oleks üsna palju prügi).
- Parim meetod: Kui teie süsteemikettal (ketas 0) pole midagi olulist, saate selle ketta kõik partitsioonid ükshaaval täielikult kustutada, valida kettal 0 ühe jaotamata ruumi ja klõpsata nuppu "Järgmine", see väldib peaaegu igasuguseid vigu ja probleeme. Pärast süsteemi installimist saate luua ketta D (vajadusel).
- Kui eelmine süsteem on installitud partitsioonile või draivile C ja valite Windows 10 installimiseks mõne muu partitsiooni või draivi, siis installitakse teie arvutisse korraga kaks operatsioonisüsteemi ja valite siis, kui vajate. käivitate arvuti.

Märkus.: Kui kettale partitsiooni valimisel näete teadet, et Windows 10 ei saa sellele partitsioonile installida, klõpsake sellel tekstil ja seejärel, sõltuvalt vea täistekstist, järgige järgmisi juhiseid.
- Pärast installimiseks partitsioonivaliku valimist klõpsake nuppu "Järgmine". Windows 10 faile hakatakse kopeerima teie arvutisse.

- Pärast taaskäivitamist ei pea te mõnda aega midagi ette võtma – toimuvad "Ettevalmistus" ja "Komponentide konfigureerimine". Sel juhul võib arvuti taaskäivitada ja mõnikord külmuda musta või sinise ekraaniga. Sel juhul lihtsalt oodake, see on normaalne protsess – mõnikord venib tundideks. Tähtis: Kui installite Windows 10 uuesti pärast taaskäivitamist, seadistage lihtsalt BIOS-is HDD-lt või SSD-lt alglaadimine või UEFI-s Windows Boot Manager või eemaldage USB-mälupulk või ärge vajutage ühtegi klahvi, kui teil seda palutakse.

- Järgmine etapp on süsteemi põhiparameetrite seadistamine. Esimene punkt on piirkonna valimine.

- Teine etapp on kinnitada, et klaviatuuripaigutus on õige.

- Seejärel palub installija teil lisada täiendavaid klaviatuuripaigutusi. Kui te ei vaja muid sisestusvalikuid peale vene ja inglise keele, jätke see samm vahele (vaikimisi on inglise keel olemas).

- Kui teil on aktiivsed võrguadapterid, palutakse teil Interneti-ühendus luua. Võib-olla soovite seda teha, eriti kui kavatsete kasutada Microsofti kontot. Kui vajate kohalikku kontot, ei soovita ma võrguga ühendust luua enne, kui Windows 10 installimine on lõppenud. Selleks klõpsake järgmises aknas "Mul pole Internetti" ja "Jätka piiratud installimist".

- Kui teil on Interneti-ühendus, pakutakse teile kahte võimalust Windows 10 seadistamiseks – isiklikuks kasutamiseks või organisatsiooni jaoks (kasutage seda valikut ainult siis, kui peate oma arvuti ühendama oma töövõrgu, domeeni ja Windowsi serveritega organisatsioon). Tavaliselt peaksite valima isiklikuks kasutamiseks mõeldud valiku.
- Installimise järgmine samm on Windows 10 konto seadistamine. Kui teil on aktiivne Interneti-ühendus, palutakse teil seadistada Microsofti konto või sisestada olemasolev konto. Kohaliku konto loomiseks võite klõpsata vasakpoolses alanurgas "Võrguühenduseta konto" (Windows 10 Home viimastes versioonides pole "Võrguühenduseta konto" valikut, kuid selle loomine on siiski võimalik, vt). Interneti-ühenduse puudumisel luuakse kohalik konto. Windows 10 uusimate versioonide installimisel peate pärast sisselogimise ja parooli sisestamist küsima ka turvaküsimusi, et parooli kaotamise korral taastada.

- Kui kasutate Microsofti kontot, palutakse teil sisselogimiseks kasutada PIN-koodi. Samuti palutakse teil seadistada OneDrive.
- Kui valite võrguühenduseta konto, teavitatakse teid uuesti Microsofti konto kasutamise eelistest (loobumine) ja seejärel palutakse teil sisestada arvuti kasutajanimi. Ärge sisestage nime Administraator, kuna see on määratud peidetud süsteemikontole. Kasutaja, mille loote mis tahes nimega, on igal juhul Windows 10 administraator.

- Sisestage oma konto parool, kinnitage see ning seejärel valige ja esitage vastused turvaküsimustele, mida kasutatakse parooli unustamisel.

- Teil palutakse lubada Windows 10 tegevusajalugu – uus funktsioon, mis salvestab kasutatud programmide, dokumentide ja saitide ajaloo ning millele on võimalik juurde pääseda teistest sama Microsofti kontoga seadmetest. Luba või keela – oma äranägemise järgi.
- Seadistamise viimane etapp on Windows 10 privaatsusseadete konfigureerimine, mis hõlmavad asukoha jagamist, kõnetuvastust, diagnostikaandmete jagamist ja reklaamiprofiili loomist. Lugege hoolikalt ja keelake see, mida te ei vaja. Lülitan kõik valikud välja, kuid kui teil on sülearvuti või tahvelarvuti, soovitame jätta seadme asukoha ja otsingu sisselülitatuks. See aitab teil seda leida, kui selle kaotate.

- Pärast seda algab viimane etapp - standardrakenduste seadistamine ja installimine, Windows 10 ettevalmistamine käivitamiseks, ekraanil näeb see välja nagu kiri: "See võib võtta paar minutit." Tegelikult võib see võtta minuteid või isegi tunde, eriti nõrkade arvutite puhul; te ei tohiks selle aja jooksul sundida seda sulgema või taaskäivitama.
- Ja lõpuks näete Windows 10 töölauda - süsteem on edukalt installitud, saate hakata seda konfigureerima ja uurima.

Videojuhised Windows 10 installimiseks USB-mälupulgalt
Kavandatud videojuhistes püüdsin selgelt näidata kõiki nüansse ja kogu Windows 10 installimise protsessi algusest lõpuni.
Toimingud pärast OS-i arvutisse installimist
Esimene asi, mille pärast peaksite pärast süsteemi puhast installimist arvutisse muretsema, on draiverite installimine. Samal ajal laadib Windows 10 Interneti-ühenduse olemasolul ise palju seadme draivereid. Enamik draivereid töötab hästi, kuid igaks juhuks pidage meeles, et neid saab alla laadida:
- Sülearvutite jaoks - sülearvuti tootja ametlikult veebisaidilt teie konkreetse sülearvuti mudeli tugijaotises. Samal ajal, isegi kui ametlikul veebisaidil on draiverid ainult Windows 8.1, 8 ja 7 jaoks, saab need installida Windows 10-sse ja tavaliselt need töötavad. cm.
- PC jaoks - teie mudeli emaplaadi tootja veebisaidilt.
- Videokaardi jaoks - vastavatelt NVIDIA või AMD (või isegi Inteli) veebisaitidelt, olenevalt sellest, millist videokaarti kasutatakse. cm .
Teine tegevus, mida soovitan, on pärast kõigi draiverite edukat installimist ja süsteemi aktiveerimist, kuid enne programmide installimist (kasutades sisseehitatud OS-i tööriistu või kasutades kolmanda osapoole programme), et tulevikus vajadusel Windowsi uuesti installimist oluliselt kiirendada. .
Kui pärast süsteemi puhast installimist teie arvutisse midagi ei tööta (näiteks) või peate midagi konfigureerima (näiteks), leiate suure tõenäosusega probleemile võimalikud lahendused minu veebisaidilt , või kasutage saidiotsingut menüüs, esitades küsimuse oma sõnadega: suure tõenäosusega leitakse lahendus.
Hoolimata asjaolust, et Windows 10 operatsioonisüsteemi iseinstallimine on kasutajatele võimalikult lihtne ja toimub samm-sammult viisardi abil, juhtub siiski, et selle OS-i installimisel ilmnevad vead ja ilmnevad tõrked, mis protsessi takistavad.
Kuna põhjuseid, miks Windows 10 installimine ebaõnnestub, on palju ja kõike on lihtsalt võimatu kirjeldada, oleks õige kaaluda kõige levinumaid tõrgete põhjuseid süsteemi installimisel ja võimalikke lahendusi nendele probleemidele.
Arvuti ei vasta Windowsi OS-i nõuetele
Põhimõtteliselt tekivad probleemid uue operatsioonisüsteemi installimisel seetõttu, et riistvararessursid ei vasta Windows 10 installimiseks vajalikele nõuetele. Järgmisi arvutinõudeid kirjeldatakse Microsofti ametlikul veebisaidil.
- Protsessori taktsagedus: vähemalt 1 GHz;
- Vähemalt 1 GB muutmälu toote 32-bitise versiooni jaoks ja vähemalt 2 GB 64-bitise süsteemi jaoks;
- Teie kõvakettal peab olema vähemalt 20 GB vaba ruumi;
- Ekraani eraldusvõime 800 x 600 või kõrgem;
- DirectX 9 videokaardi tugi ja WDDM-draiverid;
- Internetiühendus.

Kui teie arvuti ei vasta nõutavatele parameetritele, teatab süsteem installimise ajal teile, milline kriteerium ei ole täidetud. Sellest lähtuvalt lahendatakse seda tüüpi probleem sobimatu riistvarakomponendi asendamisega.
Probleemid buutiva andmekandja või CD-, DVD-draiviga
BIOS-i sätted
Windows 10 installimise ebaõnnestumise põhjuseks võib olla BIOS-i seadistus või täpsemalt alglaadimise prioriteedi määramise valesti konfigureeritud mehhanism. Operatsioonisüsteemi installimiseks tuleb see seada esmajärjekorras DVD- või välkmäluseadme laadimiseks.

Kõvaketta probleemid
Windows 10 ei pruugi arvuti või sülearvuti kõvakettale installida, kui see on kahjustatud. Sel juhul, kui probleem ilmnes juba enne kõvaketta vormindamist vana operatsioonisüsteemiga, on vaja kõvaketas diagnoosida spetsiaalse tarkvara abil:
Vastasel juhul peate draivi vahetama või saatma remonti.

Interneti-ühenduse puudumine
Kui uue Windows 10 operatsioonisüsteemi installimine ei toimu võrguühenduseta, vaid vanemalt versioonilt uuele üleminekuna, siis ilma Interneti-ühenduseta ilmneb installitõrge. Probleemi lahendamise võimalused: andke arvutile juurdepääs võrgule või installige operatsioonisüsteem võrguühenduseta.
Kui ükski neist valikutest ei suuda probleemi lahendada, peaksite pöörama tähelepanu süsteemi tekitatavale veakoodile ja otsima probleemile lahendust Microsofti ametlikult kogukonna lehelt.
Juhtub, et Windows 10 lihtsa installimise ajal ilmnevad erinevad vead. Pole ka ime, sest praegu... Saate üles märkida levinumad vead ja keskenduda lahendustele. Mõnikord aitab spetsiaalne kood, mõnikord failide käsitsi kustutamine, mõnikord installikettalt allalaadimine. Sellest kõigest lähemalt hiljem.
Ikoon kaob
Seega võib isegi värskendusikoon kergesti kaduda. Sel juhul võite proovida värskendada spetsiaalse programmi Windows 10 Installation Media Creation Tool abil. Seda saab hõlpsasti alla laadida ametlikult veebisaidilt. Probleem lahendatakse järgmiselt: see rakendus saab alla laadida värskenduse või faile puhtaks installimiseks.
Ikooni taastamiseks võite proovida ka järgmist.
- Käivitage käsurida administraatorina.
- Sisestage kood wuauclt.exe /updatenow.
- Vajutage klaviatuuril sisestusnuppu ja oodake vaid mõni minut, kuni kood täidab oma ülesande.
- Pärast kõike seda peate minema värskenduskeskusesse.
- Seal näete, et värskendus laaditakse alla.
- Kui allalaadimine on lõppenud, saate installimisega jätkata.

80240020
Kui ilmneb probleem, et 10. värskenduse installimisel kirjutab süsteem veakoodi 80240020, peate proovima järgmisi samme:
- Peate avama kausta aadressil C:\Windows\SoftwareDistribution\Download ja kustutama sealt kogu sisu.
- Minge käsureale ja käivitage administraatorina kood wuauclt.exe /updatenow.
- Vajutage sisestusnuppu ja oodake, kuni kood käivitub.

Värskendusprogramm jookseb kokku
Tekib selline viga, et installimise ajal jookseb värskendusprogramm ise kokku. Võite proovida kahel viisil.
- Kui operatsioonisüsteem on Windows 10 installikandja loomise tööriistaga juba laaditud, peate minema kausta C:\ $Windows.~WS \Sources\ Windows (see kaust on peidetud, seega peate lubama Kuva kõik peidetud kaustad ja failid režiimis). Selles kaustas peate käivitama faili setup.exe.
- Mõnikord ilmneb probleem siis, kui piirkond on valesti konfigureeritud. Sel juhul minge juhtpaneelile, avage Regional Options, klõpsake vahekaarti Asukoht. Sellel vahekaardil peaksite määrama piirkonna, kus operatsioonisüsteem töötab, ja seejärel taaskäivitage arvuti.
- Kui allalaadimist spetsiaalse utiliidi abil ei toimunud, ilmnes tõrge ja see katkes, ei saa te allalaadimist algusest peale alustada, vaid proovige jätkata. Selleks minge kausta C:\ $Windows.~WS \Sources\ Windows\ Sources ja käivitage fail setupprep.exe.

Lahendus ISO käivitamisega
Kui installimise ajal tekib teatud tüüpi koodiga perioodiliselt probleem või tõrge, saate sellised vead lahendada, alustades esialgsest . Lihtsalt sisestage see DVD-draivi (kui see on ketas) või USB-porti (kui see on mälukaart) ja käivitage fail setup.exe. Järgmisena peate järgima kõiki installietappe.
Aktiveerimist ei toimu
Juhtub, et Windows 10 seeriast 7 ja 8 on värskendatud, kuid aktiveerimist pole ilmunud. Sel juhul aitab veidi oodata. Microsofti serverid tegelevad väga suurte inimeste järjekordadega, kes ootavad installimist. Teie operatsioonisüsteemi kord tuleb ja see aktiveeritakse. Samuti on oluline mõista, et aktiveerimata 7. ja 8. seeria operatsioonisüsteemide tulemuseks on 10. põlvkonna aktiveerimata värskendatud versioon. Sel juhul peate tagasi kerima seitsmele või kaheksale ja värskendama uuesti.
Radikaalne lahendus
Äärmuslikel juhtudel aitab puhta installi kasutamine. See tähendab, et sisestame arvutisse käivitatava ISO-pildi ja käivitame sellest. Värskendus pakub kõigi failide kustutamist ja operatsioonisüsteemi ülekirjutamist. Oluline on mõista, et enne seda peate siiski värskendama ja aktiveerima. See tähendab, et esmalt tehakse üleminek Windows 7-lt ja 8-lt versioonile 10 ning alles siis saate kasutada puhast installi. Seejärel aktiveeritakse süsteem ise mõne aja pärast.
(Külastatud 7287 korda, täna 1 külastust)
Juhtus nii, et hiljuti seisin mitu korda järjest silmitsi tõsiasjaga, et kui proovisin Windows 10-sse erinevate programmide pilte installida ISO-mälupulgalt, ei saanud ma seda lihtsalt teha. Pärast käivitamist ilmus monitorile kas kursor mustal ekraanil või erinevad pealdised. Seal kõik peatus; katsed mõnda aega oodata ei viinud asjata. Midagi ei laaditud. USB-mälupulgalt pildi installimine lihtsalt hangus ilma käivitamata. Püüdsin pikka aega sellele probleemile kõikvõimalikke lahendusi leida: vormindasin ketta, laadisin pildid uuesti alla, laadisin need uuesti üles teistele mälupulkadele – aga see kõik oli asjata. Sellest järeldasin, et probleem pole ilmselt failides ega minu USB-mälus.
Hakkasin arvama, et probleem seisnes välkmäluseadme enda struktuuris. Nagu tavaliselt, hakkasin sellistele probleemidele lahendusi otsima. Ja ma leidsin lahenduse, mis on mind juba mitu korda aidanud. Selle meetodi suureks eeliseks on see, et juba mälupulgale salvestatud Windows 10 ISO-pilti pole vaja kustutada ega ka USB-mälupulgal endal vormindada.
Asi on ilmselt selles, et buutiva mälupulga loomisel kasutame ISO-piltide kirjutamiseks mitmesuguseid programme. Sageli kuritarvitame sama draivi nende katsetega rohkem kui üks kord. Selle tulemusena muutub sisemine paigutus, võivad ilmuda täiendavad meile nähtamatud sektorid ja olemasolevad võivad muutuda. Kuidas täpselt ja miks see juhtub, pole meile kui amatööridele üldiselt oluline. On oluline, et seda probleemi ei aitaks sageli lahendada ei mälupulgalt failide kustutamine ega isegi USB-draivi täielik vormindamine.
Muidugi pole minu lahendus probleemile, mille kohaselt ei saa mälupulgalt ISO-pilti laadida, kaugeltki ainus. Võib-olla on teie põhjus täiesti erinev. Kuid sellegipoolest, kuna minu allpool kirjeldatud meetod aitas mind isiklikult ja rohkem kui üks kord, otsustasin sellest oma veebisaidil kirjutada.
Seega, kui teil on Windows 10 (või mõni muu ISO-kujutis), mis ei taha USB-draivilt käivitada, peate selle välkmäluseadmega töötama mis tahes arvutis, kuhu on installitud Windows 7, 8 või 10. Mis on eriti atraktiivne mulle isiklikult on see, et me teostame kõik manipulatsioonid oma irdmäluseadmega eranditult Microsofti operatsioonisüsteemi enda sisseehitatud tööriistu kasutades, st ilma kolmandate osapoolte programme alla laadimata ja installimata ning seega ilma kinnijäämise ohuta. midagi valusat, mida me muidugi ei vaja. OLULINE on ka see, et mälupulgale juba salvestatud ISO pilti EI OLE VAJA kustutada!
1. samm: välkmäluseadme partitsioonidega töötamine
Kõigepealt kontrollime, kas välkmälupulgale on töötamise ja arvukate ümberkirjutuste ajal ilmunud täiendavaid sektsioone. Selleks kasutage mis tahes ülaltoodud operatsioonisüsteemides otsingut, et leida utiliit "Kõvaketta partitsiooni loomine ja vormindamine". Hakkame lihtsalt selle nime sisestama menüü Start otsinguribale ("Loomine ja vormindamine ...") ja see on leitud. Käivitame selle tööriista, mis aitab teil hallata mis tahes kettaruumi. Leiame oma USB-draivi (pildil ketas 1) ja veendume, et meie mälupulgal oleks ainult üks partitsioon, mitte mitu (nagu näiteks minul kettal 0). Kui on ainult üks jaotis, minge järgmise sammu juurde.

Kui sektsioone on mitu, siis määrame kindlaks, milline neist on peamine. Seda saab teha suuruse järgi – meie välkmäluseadme põhipartitsioon (koos Windows 10 pildi või mõne muu tarkvaraga) on see, mille helitugevus ühtib Exploreris kuvatavaga. Seejärel seiske omakorda hiirega igal täiendaval partitsioonil ja kasutage hiire paremat nuppu, et avada menüü, milles valime "Kustuta helitugevus". Selle tulemusena on meil jaotamata (jaotamata) ruum. See on värvitud mustaks, mitte siniseks. Selle põhisektsiooni lisamiseks peate seisma põhisektsioonil ja valima hiire parema nupuga "Laienda helitugevust". Lisame sinna kogu vabanenud ruumi. Pärast seda võite proovida meie ISO-kujutist uuesti oma arvuti mälupulgalt laadida. Kui partitsioone oli mitu, siis võib-olla oli see probleem, miks Windows 10 pilt ei tahtnud mälupulgalt käivitada. Isiklikult soovitan aga töökindluse ja aja kokkuhoiu huvides teha kohe järgmise sammu nr 2.
Allpool on samm nr 2, kuid praegu väike kõrvalepõige: kui mõned mälupulgal olevad partitsioonid on passiivsed ja esimese sammu ajal ei saanud neid kuidagi eemaldada, siis jääb üle vaid USB-draiv täielikult vormindada. Selle tegemiseks Windows 10-s on minu arvates lihtsaim viis kasutada HDD LLF madala taseme vormingu tööriista. Minge ametlikule veebisaidile, kerige lehte alla fraasini "Laadi alla Windows Installer (enamik inimesi soovib seda valikut)" - see asub kohe sotsiaalsete nuppude all. Laadige alla fail, mille nimi lõpeb seadistamisega. Installige ja käivitage programm. Pärast käivitamist valige kolmas üksus "Jätka tasuta" (1). Avanevas aknas otsige üles oma välkmälu (valige paremas äärmises veerus CAPACITY mahu järgi), valige see ja klõpsake nuppu "Jätka" (2). Järgmisena valige teine vahekaart LOW-LEVEL FORMAT (3) ja klõpsake sellel VORMINGU SEE SEADME (4). Selle programmi abil välkmäluseadme täielik ümbervormindamine võtab palju aega. Kuid tulemus ei tekitanud mulle kunagi kaebusi.

2. samm: muutke ISO-pildiga partitsioon aktiivseks
Selles etapis määrame Windowsi käsurea abil meie välkmäluseadme ainsa partitsiooni aktiivseks (mis see veel võib olla ja miks see pole meie jaoks oluline). Selleks leiame taas menüü Start otsingu kaudu ja käivitame administraatoriõigustega (hiire parem nupp) utiliidi “cmd” (otsingus sisestame need kolm kuritahtlikku tähte ilma jutumärkideta).
- Veenduge, et meie mälupulk on USB-porti sisestatud, tippige käsureale "diskpart" ja vajutage sisestusklahvi.
- Järgmisena sisestage "loendiketas" + Enter. Selle käsuga kuvame loendina kõik arvutiga ühendatud draivid. Määrame suuruse järgi, milline neist on meie mälupulk, ja jätame selle numbri meelde. Minu puhul on see "ketas 1".
- Nüüd valige meie ketas. Selleks tippige "select disk=X" (X on meie mälupulga number, mille me eelmises etapis mäletasime - minu jaoks on see 1). Vajutage sisestusklahvi.
- Järgmisena sisestage käsk "loendi partitsioon" + Enter. Seega kuvame kõik mälupulgal juba olevad partitsioonid (seal peaks olema üks ja ainult "Sektsioon 1".)
- Nüüd peame keskenduma sellele üksikule jaotisele. Selleks tippige "select partition=1" ja vajutage sisestusklahvi.
- Viimane käsk, mille selle jaotise aktiivseks muutmiseks tippime, on: "active" + vajutage sisestusklahvi nagu alati.
Näitena selle kohta, kuidas kogu meie mälupulga partitsiooni aktiveerimise protsess peaks välja nägema, on allpool ekraanipilt minu enda näitest sellisest tööst käsureal.

Tõenäosus, et need juhised aitavad Windows 10 (või mõne muu tarkvara) ISO-kujutise käivitamisel välkmäluseadmest, ei ole muidugi 100 protsenti. Kuid isiklikult aitas see meetod mind enamikul juhtudel. Reeglina sai see viimaseks pärast arvukaid katseid pilte ümber kirjutada ja erinevatelt USB-draividelt alglaadida. Lubage mul teile meelde tuletada, et ülaltoodud manipulatsioonide läbiviimisel ei ole vaja juba salvestatud pilti mälupulgalt kustutada. Ja minu arvates on veelgi parem seda mitte teha, kuna pole teada, kuidas pildi salvestamise programm märgib meie aktiivse partitsiooni välkmälupulgal.
w10.jeanzzz.ru
Windows 10 installimine mälupulgalt: üksikasjalikud juhised
Reeglina ütlevad juhendid, et Windows 10 installimine mälupulgalt algab BIOS-i sätetega. Tõepoolest, peate käivitama mälupulgalt. Seda nimetatakse Windows 10 puhtaks installiks. Kuid meediumi saate valida palju lihtsamal viisil, BIOS-ist mööda minnes. Käivitusseaded tehakse vajutades F12. See on nn alglaadimismenüü. Ilmub aken, mis näitab kõiki saadaolevaid seadmeid. See on suur pluss, sest lõpututes BIOS-i loendites on lihtne segadusse sattuda.
Sama installikandjat kasutatakse Microsofti idee kohaselt süsteemi nullist juurutamiseks ja olemasoleva värskendamiseks. Saate Windows 10 uuesti installida mis tahes seadmesse, kuhu operatsioonisüsteem oli juba varem installitud. On üks hoiatus: peate võtme sisestamise vahele jätma, kuna programm ei aktsepteeri eelmiste versioonide valikuid.
Paigaldamine nullist
Kui peate lihtsalt värskendama, ei nõua kümme Ultraiso allalaadimist ja toorikute põletamist. Tegelikult, esimene süsteem inimestele, Billy Gates halastas oma miljardile kliendile ja lihtsustas protseduuri nii palju kui võimalik. Te ei pea enam vaatama, kuidas programm kõvakettale vannub, ja te ei saa installida raskelt võidetud distributsiooni. Iga kasutaja teab, et see on kõige õrnem hetk. Nüüd kaebab installija, et alglaadimiskirje on vales vormingus, ja mõtleb järgmiselt:
- ärge kaotage olemasolevaid andmeid;
- pane asjad käima;
- kust hankida süsteemiüksus utiliitide käitamiseks.
Sellist asja enam pole!
Käivitava meediumi seaded
Usume, et meil on juba Windows 10 installimiseks multiboot-mälupulk või distributsioon on loodud tavalise utiliidi abil, seega võtame härjal sarvist. Kohe alguses, kohe pärast sisselülitamist, ilmub teade, et saate siseneda meediumivaliku menüüsse, vajutades klahvi F12.

Boot Menu on täpselt see, millest me räägime. Loendi nägemiseks klõpsake kannatlikult nuppu F12. Valige selles vajalik rida. Välkmäluseadme jaoks on see USB-kõvaketas.

Peaksite vajutama Enter ja kuvatakse märgid, et see on Windows. Graafilises redaktoris lainedeformatsiooniga muudetud unikaalsed aknad.

Kui installija tegi Microsofti utiliit, siis selles etapis ei saa lihtsalt probleeme tekkida. Aknad ilmuvad niikuinii. Viimase abinõuna peaksite Windows 10 uuesti USB-mälupulgale installima. Esimeses dialoogis palutakse teil valida kellaaeg ja keel. Enamik kasutajaid ei vaja seda üldse.

Distributsiooni valimine
Järgmine ekraan pole enam huvitav. Kuid selle vasakus alanurgas on väike märk Restoration. See on mõeldud neile, kes pärast kukkumist oma süsteemiüksuse üles võtavad. Lingi taga on võimsad tööriistad, sealhulgas käsurida arvuti juhtimiseks. Järgmisel ekraanil palutakse meil võti sisestada. Varasemate versioonide omanikud ei saa seda teha, seetõttu peavad nad tegema valiku Mul pole...

Nüüd on aeg installipakett valida. Meie puhul loodi meedium kahte tüüpi operatsioonisüsteemide jaoks, sest muud polnud vaja. Microsofti utiliit (Media Creation Tool) küsib, milliseid valikuid serverist alla laadida.

Klõpsake nuppu Edasi ja ekraanil kuvatakse teave installitud kõvaketta kohta. Iga administraator teab, et see on kõige õrnem hetk. Seitse oli sel hetkel sageli kapriisne ning ma pidin 10 korda uuesti installima ja käivitama. Ten seda ei tee, seega on paigaldusjuhised oluliselt lihtsustatud. Litsentsilepinguga jätame ekraani vahele, sest Good Corporationi pakkumist pole mõtet tagasi lükata.

Nagu näete, küsitakse meilt, kuidas installida Windows 10 mälupulgalt:
- Algusest.
- Lisaks olemasolevale versioonile, säilitades kõik failid ja parameetrid.
On selge, et teine meetod on ohutum ja enamik elanikkonnast valib selle. Takistuseks võib saada vaid mõni kummaline viirus süsteemis, aga see kuulub juba ebatavaliste asjade kategooriasse. Igal juhul on võimalik kõvakettal vajadusel mõningaid muudatusi teha.
Kõvakettaga töötamine
Kõvaketas ilmub kogu oma hiilguses, kuid saadaval on ainult lihtsad toimingud. Windows 10-s on mõned keelud eemaldatud, mis rõõmustab paljusid Microsofti fänne. Pole enam kurtmist riistvara üle, mis 7 kasutajat nii häiris.

Näiteks kasutasime veel mitte vana, viiruse poolt kahjustatud kõvaketast, mis kustutas algsed sektorid kuni rikkeni ja registreeriti kuskile radade kõrvale. Ootame aga enesekindlalt selle loomist ja küsime süsteemi eest ca 150 GB. Miks nii palju? Ten armastab väga vaba ruumi ja failide vahetamist. Ja kui otsustate installida nüüd tasuta Express Studio, vajate palju, palju ruumi.

Pange tähele, et Billy Gatesi vaimusünnitus lõi oma vajaduste jaoks väikese alajaotuse. Ärge mingil juhul puudutage seda. Installimiseks valige käsitsi mõõdetud suurus (meie puhul umbes 150 GB).

Täieliku tellimuse jaoks peate selle vormindama (nupp on seal, akna all). Keegi ei küsi failisüsteemi tüübi kohta; see on loomulikult NTFS. Windowsi uusimad versioonid ei tööta teistmoodi. Installiprotsess algab täisautomaatses režiimis. Seda pole mõtet kirjeldada.

Taasinstallimine
Juhtub, et osa operatsioonisüsteemist ebaõnnestub. Ja siis on vaja uuesti installida, salvestades kõik failid ja parameetrid. Eespool oli öeldud, kuidas seda teha. Jääb veel lisada, et utiliit otsib kõvakettalt kõiki operatsioonisüsteemide eksemplare ja siin on peamine valida sobiv. Hea uudis on see, et pärast 29. juulit 2016 on endiselt võimalik kümneke panna süsteemiplokile, kus see oli juba korra aktiveeritud. Teave selle teo kohta jäi Microsofti serveri sügavusse.
Käivitage USB-lt
Meil on installikandja loomise kohta eraldi teema. Siin on mitu võimalust:
- Laadige alla ametlik Microsoft Media Creation Tool.
- Kasutage kolmanda osapoole utiliiti (lai nimekiri). Sel juhul peate eelnevalt hankima süsteemipildi (selle saab luua vastavalt sammule 1 või osta poest).
See on tänaseks kõik, kuidas Windows 10 USB-draivist installida.
fsch.com
Kiire viis Windows 10 installimiseks mälupulgalt
Tere, mu kallid lugejad! Oleme kindlad, et paljud teist on huvitatud Windows 10 installimisest mälupulgalt. See probleem sai aktuaalseks juba 2015. aasta suvel, kui Microsofti operatsioonisüsteemide kasutajad seisid silmitsi "obsessiivse" pakkumisega minna üle operatsioonisüsteemi uuele versioonile tasuta. Selles juhendis püüame kirjeldada võimalikult üksikasjalikult kõiki installietappe – pildi loomisest kuni esimese käivitamiseni.
Juhised sobivad mitte ainult USB-draivi, vaid ka kettakandja jaoks. Kuigi tänapäeval kasutavad kettaid vähesed. Kas sa nõustud?
Looge käivitatav USB-mälupulk
See on kõige esimene etapp, mille käigus installitakse mälupulgale Windows 10. Microsoft on spetsiaalselt selleks otstarbeks välja töötanud tasuta rakenduse (selle saate alla laadida sellelt lingilt). Pange tähele, et utiliidi allalaadimisel peaksite valima sobiva bitisügavuse (x86 või x64), mis peab vastama teie arvutisse või sülearvutisse installitud süsteemi omadustele.
Pärast programmi käivitamist peate valima valiku "Loo installikandja teise arvuti jaoks", määrama keeleseaded ja Windows 10 versiooni. Selles etapis saate valida mis tahes bitisügavuse (32 või 64 bitti), kuid see on Tasub arvestada, et x64 versiooni mugavaks töötamiseks arvutis peab teil olema vähemalt 4 GB muutmälu.
Järgmisena palutakse teil valida meedium, millele failid kirjutatakse. Soovitame tungivalt kasutada USB-mälupulka, kuid kui eelistate "klassikalist", siis märkige pildi kettale kirjutamiseks ruut "ISO-fail".

Märge. Kui teil on juba alla laaditud pilt "kümme", saate buutiva draivi luua muul viisil. Näiteks UEFI jaoks saate pildifaili lihtsalt mälupulgale kopeerida, olles eelnevalt vormindanud selle FAT32 süsteemis. Selleks sobib programm UltraISO (ja sarnased).
Paigaldamiseks valmistumine
Kui olete vaimselt ette valmistatud, peaksite hoolitsema isikuandmete ohutuse eest, mis võivad paigaldamise ajal kaduma minna. Ärge unustage teisaldada kõiki olulisi faile süsteemikettalt C (ja töölaualt) draivi D või irdkettale (välkmälu, tahvelarvuti jne). Nii saate kaitsta mälestusi reisidest ja muudest rõõmsatest hetkedest elust naeruväärse kustutamise eest. Kahjuks paljud inimesed ignoreerivad selliseid hoiatusi ja kahetsevad seejärel tehtut. Jah, andmete täielikuks taastamiseks on võimalik kasutada utiliite, kuid need ei tööta alati nii, nagu me sooviksime.
Windows 10 installimise alustamiseks mälupulgalt BIOS-i kaudu peate esmalt käivitama irdkettalt. Selleks taaskäivitage arvuti ja ilma operatsioonisüsteemi käivitumist ootamata vajutage klahvi Del või F2 (sülearvuti puhul). BIOS-is peate leidma alglaadimisjärjestuse eest vastutava üksuse ja asetama USB (või DVD) esikohale.
Mõnel juhul (olenevalt emaplaadi tüübist) võib arvuti käivitamisel olla saadaval alglaadimismenüü, milles valite alglaadimismeediumi.
Pärast neid manipuleerimisi peaks ilmuma järgmine teade:
Vajutage mis tahes klahvi ja alustage põnevat reisi!
Paigaldusprotsess
Varsti ilmub ekraanile aken, kus peate määrama keeleparameetrid ja valuutavormingu:


Päris lihtne, eks? Kuid oli aegu, mil Windowsi installimine nõudis palju kogemusi ja seda said teha ainult "valgustatud gurud". Nüüd on kõik muutunud ja isegi tavaline kasutaja saab lihtsaid samm-sammult juhiseid järgides hõlpsasti alla laadida uue OS-i.
Järgmine aken võib olla segadusttekitav, kuid näitame teile õiget valikut:

- Kui ostsite Windows 10 litsentsi, sisestage lihtsalt väljale kastil märgitud või meili teel saadud võti.
- Kui kasutasite tasuta värskenduste valikut, olles esmalt alla laadinud kõik vajalikud värskendused, peate valima valiku „Jäta vahele”.
- Kui värskendust ei tehtud ja eelistate "puhast" installi, peaksite protsessi katkestama, logima sisse oma operatsioonisüsteemi ja värskendama seda. See väldib tulevikus aktiveerimisprobleeme.
- Kui kõik ülaltoodud punktid teile ei sobi, märkige "Mul pole võtit" ja installimine jätkub. Kuid teie OS-i versiooni ei aktiveerita. Mõne aja pärast kuvatakse teile meeldetuletusi ja 30 päeva pärast võidakse süsteem blokeerida.
Pärast nupu „Järgmine“ klõpsamist peaksite lepingu läbi lugema ja nõustuma selle tingimustega (kui kõik teile sobib). Oleme kindlad, et 99% kasutajatest ei loe seda teksti kunagi ja märgivad lihtsalt vastava kasti. Kuidas sul läheb?

Järgmises aknas peate otsustama. Saate värskendada kõigi failide ja programmide salvestamise ajal. Sel juhul teisaldatakse süsteemi eelmine versioon kausta Windows.old. Kuid soovitaksime "Kohandatud installimist", mis tühjendab süsteemiketta ja võimaldab teil draivi osadeks ümber jaotada (tükeldada):

Esimene punkt ei vaja palju selgitusi. Pärast valimist peate veidi ootama, kuni installija kopeerib failid ja konfigureerib "kümne parima". Selle aja jooksul saate juua kohvi või teed ja mängida natuke tahvelarvutis. Kuigi kui kasutate kiiret SSD-draivi, toimub värskendus väga kiiresti.
Uus paigaldus
Kuidas puhastada Windows 10 installimist USB-mälupulgalt? Vaatleme seda võimalust üksikasjalikumalt. Kui teilt küsitakse: "Kuhu soovite installida...?", peaksite enne "Järgmine" klõpsamist hoolikalt ringi vaatama:

- Aknas võib kuvada mitu erineva suurusega ketast. Mõned sülearvutitootjad manustavad taastepildi kõvakettale. See partitsioon võtab enda alla 10–20 GB. Seda pole vaja kustutada. See võib olla kasulik, kui peate naasta tehase olekusse. "Väikesed" partitsioonid reserveerib paigaldaja. Need tuleks ka jätta.
- Installimiseks peaksite valima kettale vastava partitsiooni (kui teate, saate selle arvutada kogusuuruse järgi). Mida peaksin tegema, kui Windowsi ei saa sellele partitsioonile installida? Tõenäoliselt pole sellel piisavalt ruumi (alla 14 GB). Selle probleemi saab lihtsalt lahendada: valige soovitud ketas ja klõpsake nuppu "Format". See tühjendab partitsiooni täielikult teisi draive mõjutamata.
- Kui ruumi on piisavalt ja te ei soovi vormindada, salvestatakse OS-i eelmine versioon kataloogi Windows.old. Seda on võimalik eemaldada, kuid mõnikord pole see lihtne. Soovitame sellest "prügist" kohe lahti saada, isegi paigaldamise ajal.
- Kas soovite muuta ketta suurust? Kas olete kogu olulise teabe teisaldanud irdkandjale? Seejärel valige kordamööda kõik jaotised ja klõpsake nuppu "Kustuta". Kui teil on üks jaotamata ala, mille suurus vastab kõvaketta täismahule, valige üksus "Loo" ja määrake uus partitsiooni suurus. Saate neid luua nii palju kui soovite (oma äranägemise järgi). Kuid peaksite süsteemi jaoks eraldama vähemalt 50 GB (värskenduste, programmide installimise ja vahetusfaili jaoks).
Failide kopeerimine
Kui klõpsate nupul "Järgmine", algab kopeerimisprotsess, mida me ei saa kuidagi mõjutada (välja arvatud võib-olla toitejuhtme pistikupesast eemaldamine))). Kui see on lõpetatud, taaskäivitub süsteem. Ja installimise jätkamiseks peate välkmäluseadme lahti ühendama (ketas eemaldama). Vastasel juhul käivitub see meediumilt, kuid me ei vaja seda, sest kõik vajalikud failid on juba kõvakettale kopeeritud.

Jääb vaid oodata komponentide ettevalmistamise ja paigaldamise ning uuenduste toimumist. See võtab 10-15 minutit, mitte rohkem. Mõnikord võib pilt kaduda või vilkuda. Ärge kartke – videodraiver on seadistamisel. Järgmises aknas soovitame klõpsata nuppu "Kasuta standardsätteid". Kui soovite mõne funktsiooni keelata, klõpsake nuppu "Seaded".


Ja siin see on, kauaoodatud hetk! Viimane installiaken, mis ütleb "See ei võta kaua aega". “Kiiretel” arvutitel võtab protsess 2–3 minutit. Ja vähese energiatarbega süsteemides võib lõplik seadistamine kesta kuni 30–40 minutit.

Töölaua välimus on märk installimise lõpetamisest. Ja kes ei jõudnud õigeaegselt värskendada, pole veel kõik kadunud, lugege artiklit, kuidas pärast 29. juulit Windows 10-le tasuta üle minna.
Palju õnne! Nüüd teate, kuidas installida Windowsi Windows 10 mälupulgalt (ja siin on artikkel Windows 10 puhta installimise kohta kõvakettalt). Kui teil on pärast selle juhise lugemist endiselt küsimusi, küsige neid kommentaarides. Aitame teid igal võimalikul viisil!
Lugupidamisega Victor
it-tehnik.ru
Kuidas installida Windows 10 mälupulgalt (USB-draivist)
Nagu teate, pole paljudel kaasaegsetel sülearvutitel enam DVD-draivi. Lisaks on Windowsi installimine USB-draivilt palju kiirem kui optiliselt draivilt. Seetõttu kirjeldatakse selles artiklis üksikasjalikult üksikasjalikke juhiseid Windows 10 installimiseks käivitatavast USB-mälupulgalt.
Salvestamine USB-mälupulgale
Selles artiklis rääkisime üksikasjalikult, kuidas luua buutivat meediumit Windows 10 värske distributsiooniga. Ja siin kirjeldame, kuidas Microsofti veebisaidilt legaalselt alla laadida Windows 10 soovitud väljaande pilt ja luua kohe alglaaditav USB-draiv. . 
Käivitamine mälupulgalt
Lihtsaim viis on arvuti käivitamisel avada menüü Boot ja valida allikaks USB-mälupulk.
Näiteks Award BIOS-is näeb see välja nii - peate valima USB-ZIP:

Ja nii HP sülearvuti puhul – valige lihtsalt mälupulk nime järgi:

Kui mälupulka menüüs ei kuvata, sisenege BIOS-i ja veenduge, et järgmised valikud on lubatud:
- USB-HDD
- Pärand tugi
- Välise seadme alglaadimine
Lisateavet mälupulgalt käivitamise kohta leiate siit.
Pärast USB-draivilt käivitamise valimist peaksite nägema teadet CD-lt või DVD-lt käivitamiseks vajutage suvalist klahvi... ja vajutage võimalikult kiiresti mis tahes klahvi:
Kui pärast seda ilmub mustale taustale Windowsi logo, on installiprogrammi allalaadimine alanud ja tegite kõik õigesti:

Windows 10 installimine USB-mälupulgalt arvutisse või sülearvutisse
Niisiis, pärast USB-draivilt edukat laadimist alustame Windows 10 mälupulgalt installimise tegelikku protsessi, milles on vajalik teie otsene osalemine.

Nüüd installige:

Kontrollige nuppu Nõustun litsentsitingimustega ja seejärel uuesti nuppu Edasi:


Kui teie kõvaketas on täiesti tühi, klõpsake lihtsalt nuppu Edasi. Alglaadimis- ja süsteemipartitsioonid luuakse sel juhul automaatselt. Ja hiljem saate vajadusel jagada süsteemiketta kaheks partitsiooniks.

Kui kõvaketas sisaldab vajalikku teavet, vormindage ainult alglaadimine (100 MB või 350 MB) ja süsteemisektsioonid ning ülejäänud jätke rahule.
Üksikuid jaotisi pole vaja kustutada!

Kui kettal on partitsioone ilma olulise teabeta, soovitame need kõik kustutada ja ketas uuesti partiteerida. Muide, süsteemi jaoks on soovitatav eraldada vähemalt 100 GB. 350 MB alglaadimissektsiooni pole vaja käsitsi luua! Vastasel juhul saate kaks sellist partiid. Fakt on see, et installiprogramm loob selle ühel või teisel viisil ise.
Pärast seda käivitub installiprotsess ja peate vaid ootama:

Sellel ekraanil saate konfigureerida mõningaid seadeid või valida standardseadeid:

Klõpsake nuppu Jätka või Jätka:


Sisestage oma kasutajanimi, parool, parooli kinnitus ja vihje. Pärast seda klõpsake nuppu Edasi või Edasi:

See lõpetab Windows 10 installimise USB-mälupulgalt. Nüüd saate alustada draiverite, programmide installimist ja operatsioonisüsteemi oma maitse järgi kohandamist.
compfixer.info
Kuidas installida Windows 10 USB-mälupulgalt
Niisiis, kas olete otsustanud värskendada oma isiklikku seadet "seitsme" või "kaheksa" asemel uhiuue "Windows 10"-ga? Pole probleemi, saate seda teha ilma raskusteta, te ei pea looma täiendavaid alajaotisi. Loome lihtsalt alglaaditava USB-mälupulga, seejärel vormindame teie kõvaketta süsteemipartitsiooni ja installime operatsioonisüsteemi teie seadmesse vaevata. Süsteeminõuded ei ole kõrged, sarnaselt seitsmele.
Looge Windows 10 installimiseks käivitatav USB-mälupulk
Windows 10 pilt võtab umbes 4 GB vaba ruumi, seega on parem võtta 8 GB või rohkem mälupulk. Samuti on vaja arvestada sellega, et kogu salvestusseadmest saadaolev teave kustutatakse. Selle protseduuri läbiviimiseks on palju programme. Parim variant oleks Rufuse programm. Utiliit on vene keeles, laadige alla ja käivitage. Järgmisena peate jaotises "Seade" valima välkmäluseadme.
- Valige vastava nupu abil oma pildifail.
- Määrake ülejäänud parameetrid ja vajutage nuppu "Start".
- Süsteem hoiatab, et andmed hävivad, oleme nõus.
- Pärast pildi paigaldamise lõpetamist vajutage nuppu "Sule".
- Käivitav USB-mälupulk on loodud. Järgmisena mõtleme välja, mida tuleb teha, et sellest alustada. Selleks seadke arvuti taaskäivitama ja külastage sinist BIOS-i ekraani.

BIOS-i sisenemiseks kohe pärast arvuti käivitamist vajutage klaviatuuril “F2” või “Del”, olenevalt seadme mudelist. Meie puhul vajutage "F2" ja minge üksusesse "Boot". Nupu F6 abil liigutage mälupulk üles. Kui te ei saa BIOS-i siseneda, soovitan lugeda artiklit "BIOS-i sätete sisestamine".
- Nüüd asetatakse mälupulk laadimisel esimesele kohale. Seadete salvestamiseks vajutage "F10".
- Järgmisena taaskäivitage arvuti. Peaaegu kohe pärast taaskäivitamist ilmub ekraanile inglise keeles “vajuta suvalist klahvi, et käivitada...”. See tähendab, et draivist käivitamiseks peate vajutama mis tahes klahvi.
- Nüüd laaditakse draivi menüü, kus valime vajaliku jaotise "Install Windows 10".
- Valige vajalik kõvaketta partitsioon ja klõpsake nuppu "Format".
- Kõvaketta partitsioon on vormindatud, seejärel klõpsake nuppu "Järgmine".

Programmide ja funktsioonide avamine Windows 10-s
Tervitused!
Juhtub, et Windows 10 installimisel ilmnevad erinevat tüüpi probleemid ja vead, mis takistavad operatsioonisüsteemi arvutisse või sülearvutisse installimise protsessi alustamist ja edukat lõpuleviimist.
Miks ei installita Windows 10, mis põhjustab vigu?
Tuleb märkida, et põhjuseid, miks Windows 10 installimine ei saa edukalt alata ja lõpule viia, on väga palju. Viga Windows 10 installimisel võib ilmneda igal etapil. Ja pole võimalik üksikasjalikult kaaluda kõiki põhjuseid, miks Windows 10 installimisel vea annab.
Selles materjalis vaatleme tüüpilisi vigu ja tõrkeid, mis kõige sagedamini ilmnevad Windows 10 installimisel, ning pakume võimalusi nende lahendamiseks.
Arvuti ei vasta Windows 10 jaoks vajalikele nõuetele
Üsna levinud probleem on Windows 10 installimine arvutisse, mis on üsna vana ja ei sobi Microsofti uusima operatsioonisüsteemi versiooni käivitamiseks.
Kui vaatate arvuti riistvaranõudeid, mis on vajalikud Windows 10 edukaks installimiseks ja tõrgeteta tööks, saate esile tõsta järgmise:
- Protsessor: AMD või Intel, mille taktsagedus on vähemalt 1 GHz
- RAM: vähemalt 1 GB operatsioonisüsteemi 32-bitise versiooni jaoks ja vähemalt 2 GB 64-bitise versiooni jaoks
- Kõvaketas: vähemalt 20 GB vaba ruumi operatsioonisüsteemi installimiseks
- Ekraani eraldusvõime: 800 x 600 pikslit või rohkem
- Videoadapter: toetab DirectX 9 ja sellel on WDDM-draiver
- Interneti-juurdepääs (kui uuendate Windowsi vanemat versiooni)

Kui teie käsutuses olev arvuti ei vasta ühelegi ülaltoodud süsteeminõuete loendist, teatatakse sellest installiprotsessi käigus ja süsteemi installimine lõpetatakse.
Seda tüüpi vead parandatakse arvutikomponendi asendamisega (täiendamisega), mis ei vasta kaasaegse Windows 10 operatsioonisüsteemi installimise miinimumnõuetele.
Installimine ebaõnnestub Windows 10 installimiseks kasutatud meediumi tõttu
Windows 10 operatsioonisüsteem installitakse tavaliselt buutivalt Flash-kettalt või DVD-lt. Kui meediumi installiprotsessi käigus ilmnevad vead, võib see viidata kas meediumi enda või lihtsalt valesti salvestatud Windows 10 installipildi tõrkele.
Kasutajad, kes pole varem buutiva Flash- või DVD-plaadi kirjutamise protseduuriga kokku puutunud, teevad selle ettevalmistamisel sageli vigu. Näiteks salvestavad nad alglaadimispildi, kopeerides selle lihtsalt meediumile. Loomulikult ei õnnestu sel viisil "salvestatud" alglaaditavast meediumist käivitamine edukas - te ei näe Windows 10 häälestusviisardi akent.
Jagame selle probleemi lahenduse tinglikult mitmeks etapiks:
1) Kui Windows 10 installeri pilt on salvestatud Flash-kettale, peate kontrollima nii ketta enda kui ka USB-pordi, kuhu see on sisestatud, funktsionaalsust.
2) Kui alglaadimispilt on salvestatud DVD-plaadile, peaksite kontrollima draivi enda ketaste lugemise kvaliteeti. Aja jooksul hakkavad CD\DVD-draivid plaate halvemini lugema.
3) Kui skannimise selles etapis probleeme ei tuvastata, peaksite Windows 10 installipildi meediumile ümber kirjutama. Kuidas seda õigesti teha, on üksikasjalikult kirjeldatud vastavas materjalis: loomine, loomine.
Alglaadimise prioriteedi määramine BIOS-is
See põhjus pole vähem levinud kui teised. Ära alahinda teda. Valesti konfigureeritud BIOS-i sätte tõttu meediumi küsimiseks, millelt peate alglaadimisala otsima, võib teile jääda mulje, et Windows 10 installiprogrammiga ettevalmistatud Flash- või DVD-draiv ei tööta.

Kui soovite installida Windows 10 salvestatud buutivalt meediumilt, peate määrama soovitatava meediumi kas BIOS-i sätetes või kiiresti avatavas alglaadimismenüüs: välkmäluseadme jaoks - USB või USB-HDD ja DVD-de jaoks. draiv - vastavalt CD\DVD-draiv. Lisateavet selle kohta saate lugeda materjalist.
Probleem HDD/SSD-draiviga
Windows 10 operatsioonisüsteemi installimine arvutisse või sülearvutisse võib ebaõnnestuda selle meediumi (kõvaketas või SSD), millele see on installitud, rikke tõttu.
See probleem väärib mainimist ka seetõttu, et üsna sageli kasutavad kasutajad "tõrgete" või muude veidruste ilmnemisel operatsioonisüsteemi uuesti installimist, lootes, et uuesti installimine või "värske" operatsioonisüsteem parandab olukorra.
Kuid tegelik probleem võib olla katkine kõvaketas või SSD. Selle punkti kontrollimiseks peaksite kõva- või SSD-draivi "tervise" kontrollimiseks kasutama spetsiaalset tarkvara. Täpsemalt saab selle kohta lugeda vastavast materjalist - kontrolli, kontrolli.

Kui tõrgete kartused leiavad kinnitust, tuleb ajam välja vahetada. Kõvakettaid ja SSD-draive on reeglina raske parandada ning saavutatud efekt on ajutine.
Interneti-juurdepääsu puudumine
Kui installite operatsioonisüsteemi Windows 10, värskendades operatsioonisüsteemi eelmisest versioonist, näiteks Windows 8, siis Interneti puudumisel lõpeb installiprotsess veaga.
Sellises olukorras peate oma arvutile tagama Interneti-juurdepääsu või installima Windows 10, kasutades buutivat Flashi või DVD-d.
Lühikokkuvõte
Selles materjalis uurisime levinumaid põhjuseid, miks Windows 10 ei ole arvutisse või sülearvutisse installitud või installiprotsess lõpeb ebaõnnestumisega.
Kahtlemata on ka teisi põhjuseid, mida me artiklis ei puudutanud. Kui ükski artiklis kirjeldatud võimalustest ei aidanud probleemi lahendada, siis peaksite üles kirjutama veakoodi, mis kuvatakse Windows 10 installi ebaõnnestumisel, ja otsima lahendust ametlikust Microsofti arendajate kogukonnast.
Kui teil on küsimusi, võite neid kommentaarides küsida.