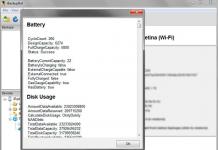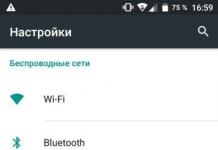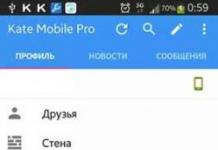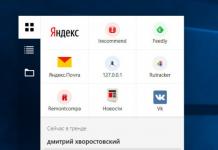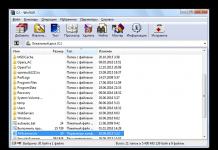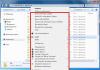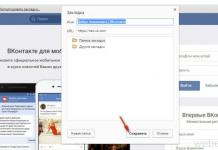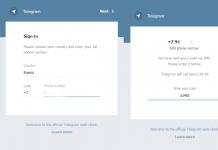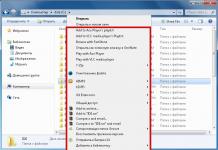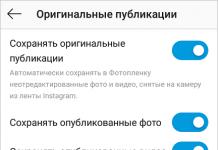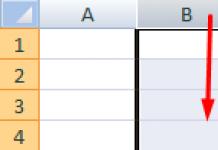See probleem ilmneb kõige ebasobivamal hetkel. Teabe kiireloomulise kopeerimise ajal ilmub ootamatult lugemisvea hoiatus, kuna mälupulk on kaitstud. Meie artiklist leiate sellele probleemile kiire lahenduse 5 minuti jooksul.
Juhendis kirjeldatakse mitmeid viise lukust vabastamine USB-mälupulga kaitse, kui kettal on kirjutuskaitse, samuti selle esinemise võimalikud põhjused.
Miks ilmub teade "Ketas on kirjutuskaitsega"?

Kuidas eemaldada kaasaskantavalt USB-/SD-seadmelt mehaaniline kirjutuskaitse
See probleem lahendatakse mehaaniliselt mõne sekundiga.
Kontrollige hoolikalt mälupulka või SD-kaarti väikese lüliti olemasolu suhtes. Võib-olla asub lülituslüliti seadme otsas.

Kui lüliti on õiges asendis, siis on seade kirjutuslukus ning kaitse eemaldamiseks vii lüliti vasakusse asendisse ning võimalikud on ka vastupidise funktsiooniga valikud - paremalt avatud, lukustatud. vasak. Tavaliselt on positsioonid tähistatud tabalukkudega või allkirjaga Lock/Unlocked.
Nõuanne! Proovige failiedastusvalikuid erinevate lülituslülitite asenditega.
Kuidas eemaldada registriredaktori sisestuskaitse

Kui te ei näe parempoolses veerus rida nimega "StorageDevicePolicies", järgige alltoodud samme.

Kuidas eemaldada kirjutuskaitse käsurea kaudu
Üks viis USB-seadme vea eemaldamiseks kirjutamise ajal on salvestamise lubamiseks kasutada käsurida.
- Kirjutage Windowsi otsingumootorisse (nupu "Start" kõrval või selle menüüs) cmd ja valige soovitud üksus. Administraatorina käivitamiseks avage see paremklõpsuga.

- Järgmisena peate reale sisestama käsu "Diskpart" (kirjutage või kopeerige kõik käsud ilma jutumärkideta). Kasutage sisestusklahvi pärast iga sisestatud käsku.

- Tippige "loendiketas".

- Sisestage "select disk 1" (1 selles näites on mälupulk).

- Sisestatud tekst "atribuudid, mis puhastavad ainult lugemiseks" kustutab kõik USB-draivi andmed.

- Uus käsk "puhas" kustutab kõik mälupulgalt allalaaditud failid.

- Sektsiooni loomiseks kasutage käsku "loo esmane partitsioon".

- Sisestage käsk "format fs=fat32", mis vormindab selle FAT32-ks.

- Sisestage käsurealt väljumiseks käsk "exit". Nüüd saate arvuti taaskäivitada ja USB-mälupulka kontrollida, kirjutades sellele mõned failid.
Kaitse eemaldamine kohaliku rühmapoliitika redaktori kaudu
See meetod võib mõjutada ka ketta kirjutamisvea parandamist.
Samm 1. Menüü "Policy Editor" käivitamiseks kasutage kahte klahvi "Win + R" ja sisestage "gpedit .msc", aktiveerige käsk sisestusklahvi või nupuga "OK".

2. samm. Jaotises "Kohalik arvuti" peaksite lubama "Arvuti konfiguratsiooni" ja valige "Haldusmallid".


4. samm. Redaktori paremas servas valige ükshaaval kõik jaotised "Eemaldatavad draivid" ja aktiveerige väärtus "Keela":

Sulgege kohaliku rühmapoliitika redaktori aken ja taaskäivitage arvuti.
Transcendi välkmäluseadme taastamine JetFlash Recovery Tooli abil
Programmi saate alla laadida, kui järgite linki https://www.transcend-info.com/Support/Software-3/ ja installite selle oma arvutisse. See tasuta versioon on allalaadimiseks saadaval koos USB-seadme taastamise funktsioonidega. Utiliidi liides on arusaadav isegi kogenematule arvutikasutajale ja lühikese aja jooksul, 5 minuti jooksul, saate parandada USB-mälupulga käivitamisel ilmuva vea.
Näites kasutatakse transcend jetflash v30 2Gb välkmälu.

Kui see on surmav, kuvatakse aken, mis hoiatab, et teie mälupulka ei saa programmi abil parandada.

5 populaarseimat programmi kirjutuskaitse keelamiseks
| Foto | Nimi | Kirjeldus |
|---|---|---|
| JetFlashi taastamine | Programm toetab mälupulkade tootjaid A-DATA, JetFlash, Transcend. Süsteemiressursse praktiliselt ei kasutata lihtsa liidese ja vähenõudliku utiliidi põhifunktsioonide tõttu. Toob olulisi parandusi välkmäluseadmete tööfunktsioonide taastamiseks | |
| USB-mälupulga võrgus taastamine | Tasuta utiliit, mis on loodud välkmäluseadme taastamiseks. Ingliskeelsel versioonil on lihtne ja intuitiivne liides. Ilma Interneti-ühenduseta keeldub see skannimast ja vigade parandamisest. Nõuab kasutaja registreerimist | |
| Kingstoni vormingu utiliit | Parandab kõik levinumad kaitsevead ja muud vead. Diagnostika ajal kustutab see jäädavalt kõik failid. Toetab ainult FAT32 süsteemi. Utiliidi eraldi installimist pole vaja, registreerimist pole vaja, see ei sisalda reklaami ja on täiesti tasuta | |
| HP USB-kettasalvestusvormingu tööriist | Lihtne universaalne utiliit lihtsa ingliskeelse liidesega mälupulgalt kaitse eemaldamiseks. Mõeldud paljude USB-seadmete tootjate vormindamiseks. Kaasasoleva rakendusega luuakse MS-DOS OS-iga buutitav flash-meedium | |
| AlcorMP | Mikrokiibitootja Alcori välkmäluseadmete taaselustamise programm sobib rohkem kogenud arvutikasutajatele. Utiliit analüüsib USB-draivi mälu ja seda saab kasutada seadme kontrolleri värskendamiseks. Arendajad lõpetasid oma programmi arendamise, kuid välja antud versioon jätkab välkmäluseadmete stabiilset ja enesekindlat töötlemist ja taastamist, parandades kirjutusvigu |
Video – kuidas eemaldada USB-mälupulgalt ja SD-mälukaartelt kirjutuskaitse
Flash-meedium on usaldusväärne vahend selle omaniku isikliku teabe salvestamiseks, kuid mõnikord võib sellele failide kirjutamisel ilmneda tõrge "Ketas on kirjutuskaitsega". See probleem ilmneb mitmel erineval põhjusel, sealhulgas välkmäluseadme rikke tõttu. Saate sellega kodus hakkama ilma eriliste oskusteta.
Vea põhjused
Enne välkmäluseadme kaitse eemaldamist peaksite tutvuma peamiste põhjustega, mis põhjustavad välkmäluseadme blokeerimist. Kõige levinumad neist on :
- valed Windowsi sätted;
- USB-pordi rike;
- draiverite puudumine, mis vastutavad arvutis oleva meediumi tuvastamise eest;
- ebaõige kasutamine (välkmäluseadme eemaldamine enne kirjutamise, allalaadimise, lugemise või teisaldamise lõpetamist);
- välkmälukaardi nakatumine viirusega;
- füüsiline lüliti on vales asendis.
Vea ilmnemist võib seostada ka kandja enda rikkega. Maailma kuulsate liidrite välkkaartide odavatel Hiina võltsingutel on palju vigu.
Kirjutamiskaitse tüübid
Flash-meediumi kirjutuskaitse tüübid võib jagada kahte rühma - tarkvara ja riistvara. Esimest tüüpi kaitse on spetsiaalsete programmide komplekt, mis on loodud andmeturbe tagamiseks.
Riistvarakaitse standardnäide on spetsiaalse lüliti olemasolu välkmäluseadme korpusel, millega saate failide kirjutamise käsitsi keelata või lubada. SD-kaartidel on see alati olemas, kuid tavalistel draividel on see palju harvem.
Probleemi lahendamise viisid
Enne probleemi lahendamise kõige tõhusamate viisidega tutvumist ja nende kasutamist tasub kontrollida teises arvutis oleva välkmäluseadme funktsionaalsust, kuna põhjus võib peituda vigases USB-pordis või halvas kontaktis.
Samuti tasub kontrollida lüliti asendit, kuna see liigub sageli tahtmatult. Kui olete kindel, et mehaanilisi probleeme pole, võite jätkata erinevate tõrkeotsingumeetoditega.
Riistvara meetod
Kõige tavalisem ja tõhusam viis probleemi lahendamiseks on käsurida kasutav riistvarameetod. Esiteks peaksite käivitama käsurea, kasutades klahvikombinatsiooni Win + R või menüüs "Start" asuvat rakendust "Command Prompt". Pärast selle avamist peate tegutsema samm-sammult, sisestades järgmised käsud:
- "Cmd" (pärast Run akna avamist).
- "Diskpart" (kettahalduri rakenduse käivitamiseks süsteemis).
- "Loendi ketas". Avanevas aknas ilmub ketaste nimekiri ja sealt tuleks valida sobiv ning sisestada käsk “select disk” ja selle number.
- "Atribuudid, mis puhastavad kettale ainult lugemiseks" (sisestatud, et eemaldada lukk kõigilt kaitstud failidelt).
Niipea kui ilmub teade "Ketta atribuudid on edukalt kustutatud", peaksite sulgema, sulgema käsurea ja kontrollima välkmäluseadme funktsionaalsust.
Viiruste skaneerimine
Teine tõhus viis selle probleemi lahendamiseks on viiruste otsimine. Peate toimima järgmiselt.
- Minge jaotisse "See arvuti" ja paremklõpsake mälupulgale määratud nimel (näiteks "Transcend").
- Valige kuvatavast menüüst "Otsi viirusi".
- Puhastage mälupulk tuvastatud viirustest.
See meetod sobib iga personaalarvutisse installitud viirusetõrjetarkvara jaoks.
Windowsi rühmapoliitika rakendamine
Mõnel juhul seisneb probleem Windowsi rühmapoliitika õiguste piiramises. Sel juhul kaitse eemaldamiseks vajutage esmalt korraga klahve “Windows” ja “R”, sisestage ilmuvas aknas käsk “gpedit.msc” ja klõpsake “OK”. Seejärel peate järjestikku minema järgmistele vahekaartidele:
- arvuti konfiguratsioon;
- haldusmallid;
- süsteem;
- juurdepääs eemaldatavatele salvestusseadmetele.


Pärast valikute akna avamist peaksite märkima märkeruudu "Keela". Seejärel peate klõpsama nuppu "Rakenda" ja "OK".

Kaitse eemaldamine Total Commanderi kaudu
Total Commanderi failihaldur pakub märkimisväärsel hulgal erinevaid funktsioone. Välkmälupulgalt kaitse eemaldamiseks kasutage seda järgmiste manipulatsioonide tegemiseks:
- klõpsake nuppu "Konfiguratsioon";
- klõpsake nuppu "Seaded";
- minge vahekaardile "Toimingud failidega".
- märkige ruut "Kopeerimismeetodi automaatne valimine".

Seadete salvestamiseks klõpsake "Rakenda" ja "OK" ning seejärel kontrollige kandja funktsionaalsust.
Spetsiaalsete programmide kasutamine
Probleemiga aitab toime tulla ka spetsiaalsete programmide kasutamine, mida saab Internetist tasuta alla laadida. Enne konkreetse utiliidi allalaadimist on soovitatav välja selgitada kandja enda kaubamärk. Kõige populaarsemate eriprogrammide hulgas tasub esile tõsta:
- JetFlashi taastamise tööriist. See programm on vabalt saadaval ja sobib A-Data ja Transcend meedia jaoks. Pärast utiliidi allalaadimist ja installimist peate selle käivitama ja vajutama nuppu "Start" (välkmälu tuleb sisestada USB-sisendisse). Pärast protsessi lõppu peaksite kontrollima kandja funktsionaalsust.
- Apacer remont. See tasuta utiliit on spetsiaalselt loodud omatoodetud välkmäluseadmete jaoks, kuid sobib ka muudele andmekandjatele. Pärast programmi allalaadimise ja installimise lõpetamist peate USB-sisendisse sisestama välkmälukaardi ja käivitama Apacer Repair. Probleemi lahendamiseks palutakse kasutajal utiliidi käivitamisel andmekandja vormindada. Kinnitamiseks peate klõpsama nuppu "Vorminda".
Meediumi vormindamine
Kõige drastilisem viis selle probleemi lahendamiseks on mälupulga vormindamine. Tuleb meeles pidada, et selle meetodi kasutamisel kustutatakse kõik failid ja kaustad meediumilt ilma taastamise võimaluseta.
Kõigepealt peate alla laadima ja installima tasuta või tasulise modifikatsiooni "HDD madala taseme vormingu tööriist". Seejärel peaksite selle käivitama ja tegema järgmised manipulatsioonid:
- valige välkmälukaart;
- klõpsake nuppu "Jätka";
- minge jaotisse "Madala taseme vorming";
- kinnitage toimingud ja klõpsake nuppu "VORMIGE SEE SEADE".
Loodame, et meie näpunäited aitavad teil probleemiga toime tulla ja mälupulgalt kaitse eemaldada.
Tere kõik sõbrad. Täna tahan teile rääkida, kuidas eemaldada mälupulgalt kirjutuskaitse võimalikult lühikese aja jooksul ja ilma suuremate raskusteta. Asi on selles, et eelmisel päeval, nagu tavaliselt, tahtsin teatud faili kopeerida mälupulgale, kuid vastuseks nägin samalaadset teadet: "Ketas on kirjutuskaitsega. Eemaldage kaitse või kasutage teist ketast." Mis asjad need on? Ju polnud selliseid juhtumeid varem ette tulnud ja kõik toimis suurepäraselt. Selle tulemusena hakkasin otsima võimalusi selle probleemi lahendamiseks, mida käsitlen selles artiklis.
Kõigepealt vaatame peamisi põhjuseid, miks kirjutuskaitse võib ilmuda:
— failisüsteemi terviklikkust rikuti näiteks välkmäluseadme ebaõige kasutamise tõttu (näiteks pärast välkmäluseadmega töötamise lõpetamist ei kasutata seadme ohutu eemaldamise funktsiooni)
— Mälupulka rünnati ja see oli viirustega nakatunud. Kõige tavalisem põhjus.
— mälupulga enda tühine kahjustus. Ta kukkus kuhugi või sai tugeva löögi.
— Välkmälupulgale on paigaldatud spetsiaalne lüliti, mis hoiab ära viirustega nakatumise ja paneb mälupulgale kirjutuskaitse.
Oleme põhjused välja mõelnud, nüüd ütlen teile, kuidas eemaldada mälupulgalt kirjutuskaitse tarkvara ja mehaaniliste vahendite abil.
Mehaaniline meetod kaitse eemaldamiseks mälupulgalt
Mis puutub mehaanikasse, siis siin on kõik väga lihtne. Kontrollige hoolikalt oma mälupulka nn lüliti olemasolu suhtes, mis paigaldab mehaaniliselt välkmäluseadmele kaitse. Allpool olen toonud mitmeid näiteid sellise lülitiga mälupulkadest. Kui sinu omal on selline lüliti, siis liiguta see lihtsalt teisele poole ja kõik toimib.




Kui olukord lülitiga ei lahenda midagi, liigume edasi tarkvarameetodite juurde mälupulgalt kaitse eemaldamiseks.
Kaitse eemaldamine OS-i registri abil
1) Välkmäluseadme kaitse eemaldamiseks operatsioonisüsteemi registri abil peame klõpsama nuppu Start ja sisestama otsinguväljale regedit (registri redigeerimise käsk). Pärast seda paremklõpsake (paremklõps) ilmuval ikoonil ja valige üksus – Käivita administraatorina.

2) Nüüd peame leidma spetsiaalse jaotise nimega - StorageDevicePolicies, mis vastutab mälupulgale kirjutamise keelamise eest.
See peaks asuma järgmisel teel:
HKEY_LOCAL_MACHINE\SYSTEM\CurrentControlSet\Control\StorageDevicePolicies
Tähtis! Kui te seda partitsiooni määratud teelt ei leia, peate selle käsitsi looma. Selleks minge vanemjaotisesse Control, tehke sellel paremklõps ja valige – Create – Section. Andke sellele nimi – StorageDevicePolicies.


3) Minge meie loodud jaotisse StorageDevicePolicies ja paremklõpsake registri parempoolsel alal. Valige menüüelement - Uus - DWORD väärtus (32 bitti). Nimetame seda suvaliseks nimeks, näiteks WriteProtect.

4) Nüüd tuleb vaid veenduda, et WriteProtecti parameetri väärtus on 0. Selleks tee sellel parameetril hiirega topeltklõps või paremklõps WriteProtectil ja vali menüükäsk - Muuda.
Tähtis! Kui selle parameetri väärtuseks on seatud 1, muutke see väärtuseks 0 ja klõpsake nuppu OK.

5) Sulgege registriredaktori aken, eemaldage seadmest meie mälupulk ja taaskäivitage see. Pärast taaskäivitamist sisestage mälupulk ja kontrollige, kas sellele saab faile kirjutada.
Kaitse eemaldamine mälupulgalt Diskparti kaudu
Kui kaitse eemaldamise võimalus registri abil ei töötanud, proovime seda toimingut käsurea liidese kaudu.
Selle jaoks:
1) Vajutage nuppu Start, sisestage käsk diskpart, seejärel paremklõpsake ilmuval ikoonil ja valige üksus – Run as administrator.

2) Ilmuvas aknas sisestage käsk – list disk ja vajutage sisestusklahvi. Meie ees kuvatakse draivide loend, milles peame määrama teie välkmäluseadme seerianumbri.
Seda on lihtne teha, kasutades mälupulga suurust. Näiteks minu välkmälupulk on 8 GB suurune, nii et saan selle meediumiloendis hõlpsasti tuvastada. Kui te ei tea oma välkmäluseadme suurust, siis topeltklõpsake ikooni Minu arvuti (mis asub tavaliselt töölaual) ja vaadake, kui suur on teie mälupulk (RMB - Atribuudid).
Kui olete soovitud kandja valinud, sisestage käsk valige kettale oma meediuminumber(Mul on see 1). Vajutage sisestusklahvi ja ilmuma peaks teade valitud kettaga.

3) Sisestage käsk - atribuutide ketas puhas kirjutuskaitstud, mis kustutab mälupulga kirjutuskaitstud atribuudid ja eemaldab sellelt kirjutuskaitse.
Vajutage sisestusklahvi ja kui kõik on õigesti tehtud, ilmub teie ette teade "Ketta atribuudid edukalt kustutatud".

Sulgege diskparti utiliidi aken.
Kaitse eemaldamine kohaliku rühmapoliitika redaktori abil
Mõnikord on juhtumeid, kus kirjutamiskeeld on lubatud OS-i enda rühmapoliitika redaktori kaudu. Vaatame üle:
1) Klõpsake nuppu Start ja sisestage otsinguribale käsk gpedit.msc, seejärel vajutage sisestusnuppu.

2) Ilmuvas aknas järgige teed: Arvuti konfiguratsioon - Haldusmallid - Süsteem - Juurdepääs irdmäluseadmetele ja valige akna paremas osas üksus - Eemaldatavad draivid: Keela kirjutamine.

Siinkohal pöörame tähelepanu pealdise kõrval kuvatavale tingimusele. Kui olekuks on seatud Lubatud, siis topeltklõpsake sellel ja valige uues aknas Keela. Klõpsake nuppu Rakenda ja OK.

Programmide loend mälupulgalt kaitse eemaldamiseks
HP USB-kettasalvestusvormingu tööriist– universaalne programm, mis sobib peaaegu iga mälupulgaga ja võimaldab teil kiiresti kaitse eemaldada. programmi käivitage exe-fail (see programm ei vaja installimist), mis asub arhiivis ja programm ise tuvastab teie mälupulga. Pärast seda peate valima failisüsteemi tüübi, millesse programm vormindatakse, ja klõpsama nuppu Start.

JetFlash Recovery Tool – see programm sobib ainult järgmiste tootjate mälupulkadele: JetFlash, A-DATA ja Transcend. programmi, viige läbi lihtne installimine ja pärast selle käivitamist vajutage nuppu Start.

Apacer Repair – see programm töötab ainult Apaceri välkmäluseadmetega. Kui teil on just selline mälupulk, siis programmi mälupulgalt eemaldamiseks käivitage see lihtsalt ja järgige ekraanil kuvatavaid juhiseid.
AlcorMP on üks parimaid programme selliste toimingute tegemiseks. See töötab AlcorMP kontrolleritega. arhiivige, pakkige see lahti ja käivitage kaustast fail AlcorMP.exe. Kui teie välkmälupulk töötab AlcorMP-kontrolleris, on G real olev silt must ja see tähendab, et kõik on korras ja saate töötada. Kui silt on punane, pole selle mälupulgaga töötamine võimatu. Välkmälupulgalt kirjutuskaitse eemaldamiseks vajutage pärast lüliti vene asendisse seadmist lihtsalt nuppu Start (A).

Oluline nüanss. Kõik mälupulkadega töötamise programmid peavad olema käivitatud administraatori õigustega. Selleks paremklõpsake programmi käivitamise otseteel või programmil endal ja valige kontekstimenüüst – Run as administrator.

Paar punkti. Enne ülaltoodud programmide kasutamist soovitan teha eeltoimingud ja kui need ei aita, siis alles siis pöörduda tarkvara poole. Millega see seotud on? Kui kasutate tarkvara, kustutatakse kõik teie failid mälupulga vormindamisel. Selle vältimiseks kasutage alltoodud meetodeid ja kui need ei aita, võite juba programmidega tööle asuda.
1) Kui teie mälupulk on nakatunud viirustega (sellel on kahtlased failid), siis skannige see ja eemaldage kõik leitud viirused.
2) On aegu, mil piisab USB-pordi vahetamisest ja mälupulgalt saab andmeid suurepäraselt lugeda.
3) Kontrollige kindlasti, kas mälupulgal on turvalüliti. Kui see on lukustusrežiimis, liigutage see teisele poole.
See on kõik nõuanded, mida tahtsin teile anda teemal, kuidas eemaldada mälupulgalt kirjutuskaitse. Loodan, et see artikkel aitab teil seda probleemi lahendada.
See on minu jaoks kõik. Kohtumiseni jälle!!!
On väga masendav, kui harjumuspärased manipulatsioonid, mida tehakse mitu korda ootamatult, ühel õnnetul hetkel ebaõnnestuvad. Näib, et failide kirjutamine mälupulgale on rutiinne toiming, mis tehakse juba "automaatselt". Ja nii, kui proovin sellele kaasaskantavale andmekandjale veel kord mitut faili üle kanda, ilmub teade, et see mälupulk on kirjutuskaitsega ja toimingut pole võimalik teha.
Kas see on surmaotsus või saab probleemiga tegeleda? Selgitame välja.
Välkmäluseadme blokeerimise põhjused
Selle kohta, miks on võimatu meediasse kirjutada, võib olla palju versioone – alates mälupulga mehaanilisest vigastusest kuni tuttava lolli naljani. See, mis antud juhul blokeerimiseni viis, pole oluline. Palju olulisem on kaasaskantavat kandjat õigesti kasutada. Üldised soovitused hõlmavad järgmist:
- Vältige mehaanilisi mõjutusi.
- Kaitsta tolmu ja vee eest.
- Kui olete lõpetanud, kasutage ohutu eemaldamise režiimi.
- Kontrollige viiruste olemasolu.
- Erineva OS-iga seadmetes ei ole soovitatav kasutada mälupulka või vähemalt mitte kirjutada ega vormindada neid sellistes seadmetes.
Palju huvitavam ja kasulikum on leida viis veast vabanemiseks ja mälupulgale kirjutamiseks.
Kuidas eemaldada kirjutuskaitse
Alustame kõike lihtsast. Olles veendunud, et mälupulk on väliselt terve, midagi pole katki ja see pole vedelikku kastetud, uurime samm-sammult, miks selgus, et see ketas on kirjutuskaitsega.
Riistvara lukk
Kontrollige salvestusmeediumit hoolikalt. SD-mälukaartidel (microsd läbi adapteri) ja mõnel välkmäluseadme mudelil on mehaaniline lüliti, mis blokeerib kirjutamise ja vormindamise võimaluse. Kontrollige, millisesse asendisse see on seatud; kui see on "Lukustus" režiimis, siis pole vaja teha muud, kui seda liigutada ja kirjutuskaitse eemaldada.
Kasulik on ühendada mälupulk teise USB-porti või proovida salvestada teises arvutis. See välistab võimaluse, et selles arvutis on USB-ga probleeme.
Kui mälupulk üheski arvutis ei avane, on draiv tõenäoliselt kahjustatud ja see tuleb välja vahetada.
Failisüsteemi tüübi kontrollimine
Pange tähele, millisesse faili proovite kirjutada. Reeglina vormindatakse uued mälupulgad algselt failisüsteemis FAT32. Kui kirjutatav fail on 4 GB või suurem, peate esmalt muutma failisüsteemiks NTFS-i. Alles siis on võimalik salvestada mis tahes suurusega faile. 
Viiruse kontroll
Enne välkmälupulga avamise jätkamist on äärmiselt kasulik kontrollida seda viiruste suhtes. Põhjus võib peituda mõnes pahatahtlikus programmis, mis blokeerib kettale teabe kirjutamise. 
Kasutage installitud viirusetõrjeprogrammi või laadige sellise tarkvara arendaja veebisaidilt alla kinnitusutiliit.
Registri kasutamine
Saate lubada ketta kirjutamise, sisestades (või kontrollides) parameetri väärtust registris. Sellele helistamiseks peate klõpsama nuppu "Start", sisestama otsinguribale "regedit", seejärel paremklõpsake leitud utiliidil ja valige menüükäsk, mis seda administraatorina käivitab. 
"HKEY_LOCAL_MACHINE\SYSTEM\CurrentControlSet\Services\USBSTOR"
ja leidke parameeter "Start". 
Selle parameetri väärtus “3” tähendab, et sisestus on lubatud, kuid kui on seatud erinev väärtus, siis tõenäoliselt on vea põhjus leitud.
Kirje deblokeerimine kohalikus rühmapoliitika redaktoris
Võimalik, et mõnel kasutajal on arvutis blokeeritud võimalus kirjutada irdkandjale. Keelu eemaldamiseks peate tegema muudatusi kohalikus grupipoliitikas. Peaksite klõpsama nuppu "Start", sisestama otsinguribale "gpedit.msc", paremklõpsake ja käivitage lisandmoodul administraatorina.
"Arvuti konfiguratsioon -> Haldusmallid -> Süsteem -> Juurdepääs eemaldatavatele salvestusseadmetele." 
Parameetri „Eemaldatavad draivid: Keela kirjutamine” väärtus peaks olema „Pole konfigureeritud” või „Keelatud”. Vastasel juhul on välisele andmekandjale salvestamine keelatud.
Peate süsteemi taaskäivitama ja proovima seejärel uuesti mälupulgale kirjutada.
Salvestuskaitse eemaldamine Diskparti abil
Kui tulemust ikka pole, võite kasutada käsurida ja OS-is sisalduvat programmi Diskpart. Peate klõpsama nuppu "Start", sisestama otsinguribale "Diskpart" ja programmi nimega kuvatud real paremklõpsake selle käivitamiseks administraatorina. Sisestage ilmuvas aknas järgmised käsud.
- “loendiketas” – kuvatakse kõigi süsteemiga ühendatud ketaste loend. Peate valima õige. Kui vaatate ketta suurust, saate määrata, milline neist vastab välkmäluseadmele.
- “select disk X” – vali soovitud ketas, kus “X” on ketta number eelmise käsuga kuvatud loendist.
- “detail ketas” – kuvab üksikasjalikku teavet valitud ketta kohta. Peaksite veenduma, et valitud on õige draiv.
- "Atribuudid disk clear readonly" – atribuudi "kirjutuskaitstud" lähtestamine.
- "Puhas" – kustutab kõik ketta partitsioonid.
- “loo esmane partitsioon” – partitsiooni loomine.
- “format fs=fat32” – vormindab partitsiooni koos FAT32 failisüsteemi loomisega (kui kasutate käsku fs=ntfs, siis vormindamine toimub koos NTFS-failisüsteemi loomisega);
- exit – programmist väljumine.
 Kui salvestust ei tehtud, kuna atribuut „kirjutuskaitstud” oli seatud, võib toimingud 5–7 vahele jätta. Vastasel juhul on soovitatav mälupulk vormindada, salvestades esmalt kõik olulised andmed.
Kui salvestust ei tehtud, kuna atribuut „kirjutuskaitstud” oli seatud, võib toimingud 5–7 vahele jätta. Vastasel juhul on soovitatav mälupulk vormindada, salvestades esmalt kõik olulised andmed.
Kolmanda osapoole utiliitide kasutamine
Võimalik, et mälupulk pole vormindatud, andes ühe või teise vea. Sel juhul on probleemide lahendamiseks soovitatav kasutada paljude välkmäluseadmete tootjate toodetud patenteeritud utiliite. Mõned neist võib loetleda:
- JetFlashi taastetööriist – Transcendi draivide jaoks.
- Apacer Repair – Apacer draividele.
- Apacer 8 Repair Utility on utiliitide komplekt mitte ainult Apaceri, vaid ka paljude teiste draivide jaoks.
- UFD taastamise tööriist – Silicon Poweri välkmäluseadmete jaoks.
- USB-mälupulga võrgutaaste – AData-draivide jaoks.
- Kingstoni vorminguutiliit - vastavalt Kingstoni mälupulkade jaoks.
- AlcorMP on utiliit, mis võib töötada Transcend JetFlash draividega ja teistega, mis kasutavad AlcorMP kontrollerit.
- Phison Format & Restore – vormindab (madala taseme ja kõrge taseme) mälupulgad Phisoni kontrolleriga.
- HP USB Disk Storage Format Tool on universaalne utiliit mälupulkade vormindamiseks.
Kõik utiliidid tuleb käivitada administraatorina.
Välkmäluseadmes kasutatava kontrolleri tüüpi saate selgitada näiteks utiliidi "Flash Drive Information Extractor" abil. 
Järeldus
Kui ükski soovitustest ei aita probleemi lahendada, tuleb draiv tõenäoliselt välja vahetada. Saate kasutada spetsiaalseid utiliite, mis on loodud töötama teatud tüüpi kontrolleriga. On võimalus, et mälupulka saab taaselustada. Küsimus on selles, kui palju saab seda draivi pärast tõsist ebaõnnestumist usaldada.
Üsna sageli puutuvad kasutajad kokku sellise probleemiga, et kui nad üritavad irdkandjalt mõnda teavet kopeerida, kuvatakse tõrge. See näitab, et " Plaat on kirjutuskaitsega" See teade võib ilmuda vormindamise, kustutamise või muude toimingute tegemisel. Sellest tulenevalt pole mälupulk vormindatud, seda ei kirjutata üle ja see osutub üldiselt täiesti kasutuks.
Kuid selle probleemi lahendamiseks ja draivi avamiseks on mitu võimalust. Tasub öelda, et Internetist leiate rohkem sarnaseid meetodeid, kuid need ei tööta. Võtsime kasutusele ainult praktikas testitud meetodid.
Kaitse keelamiseks võite kasutada Windowsi operatsioonisüsteemi standardtööriistu või eriprogramme. Kui teil on mõni muu operatsioonisüsteem, on parem minna Windowsiga sõbra juurde ja teha see toiming tema jaoks. Mis puutub eriprogrammidesse, siis nagu teate, on peaaegu igal ettevõttel oma tarkvara. Paljud spetsiaalsed utiliidid võimaldavad teil mälupulka vormindada, taastada ja sellelt kaitse eemaldada.
1. meetod: kaitse füüsiline väljalülitamine
Fakt on see, et mõnel irdkandjal on füüsiline lüliti, mis vastutab kirjutuskaitse eest. Kui paned selle " Kaasas", selgub, et ühtegi faili ei kustutata ega kirjutata, mis muudab draivi enda praktiliselt kasutuks. Välkmäluseadme sisu saab ainult vaadata, kuid mitte redigeerida. Nii et kõigepealt kontrollige, kas see lüliti on sisse lülitatud.

2. meetod: eriprogrammid
Selles jaotises vaatleme patenteeritud tarkvara, mille tootja toodab ja millega saate kirjutuskaitse eemaldada. Näiteks on Transcendil patenteeritud programm nimega JetFlash Online Recovery. Lisateavet selle kohta saate lugeda selle ettevõtte draivide taastamise artiklist (2. meetod).
Pärast selle programmi allalaadimist ja käivitamist peaksite valima suvandi " Parandage draiv ja säilitage kõik andmed"ja klõpsake nuppu" Alusta" Pärast seda taastatakse irdkandja. 
A-Data mälupulkade puhul oleks parim valik USB-mälupulga võrgutaaste kasutamine. Täpsemalt on selle ettevõtte seadmete kohta kirjutatud õppetükis.
Verbatimil on ka oma ketta vormindamise tarkvara. Lugege selle kasutamise kohta USB-draivide taastamist käsitlevast artiklist.
SanDiskil on SanDisk RescuePRO, samuti patenteeritud tarkvara, mis võimaldab teil irdkandjat taastada.
Mis puudutab Silicon Power seadmeid, siis nende jaoks on olemas Silicon Power Recover Tool. Selle ettevõtte vormindamisseadmete õppetunnis kirjeldab esimene meetod selle programmi kasutamise protsessi.
Kingstoni kasutajaid teenindab kõige paremini Kingstoni vorminguutiliit. Selle ettevõtte meediaõppetunnis kirjeldatakse ka seda, kuidas saate seadet standardse Windowsi tööriista abil vormindada (6. meetod).
Proovige kasutada mõnda spetsiaalset utiliiti. Kui pole ühtegi ettevõtet, kelle draive ülalpool kasutate, leidke soovitud programm veebisaidi iFlash-teenuse abil. Kuidas seda teha, kirjeldatakse ka Kingstoni seadmetega töötamise õppetükis (5. meetod).
3. meetod: kasutage Windowsi käsurida


4. meetod: registriredaktor

5. meetod: kohaliku rühmapoliitika redaktor
Programmi käivitaja abil käivitage " gpedit.msc" Selleks sisestage ainsale väljale sobiv käsk ja klõpsake nuppu " Okei». 
Seejärel jätkake samm-sammult mööda järgmist rada:
Arvuti konfiguratsioon / Haldusmallid / Süsteem
Seda tehakse vasakpoolses paneelis. Leidke valik nimega " Eemaldatavad draivid: keelake kirjutamine" Klõpsake seda hiire vasaku nupuga kaks korda. 
Märkige avanevas aknas ruut " Keela" Klõpsake " Okei Väljuge allosas rühmapoliitika redaktorist.
Taaskäivitage arvuti ja proovige oma irdkandjat uuesti kasutada.
Üks neist meetoditest peaks kindlasti aitama taastada mälupulga funktsionaalsust. Kui kõik muu ebaõnnestub, kuigi see on ebatõenäoline, peate ostma uue irdketta.