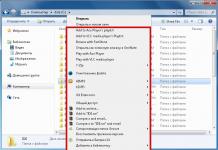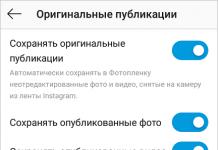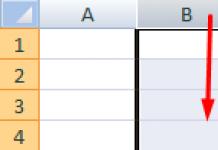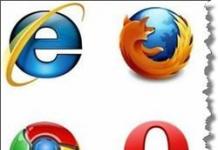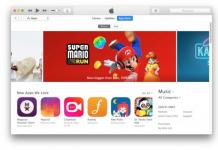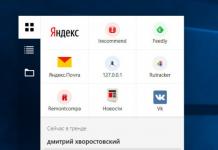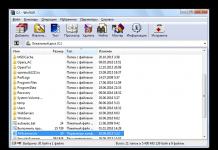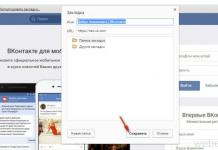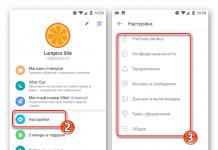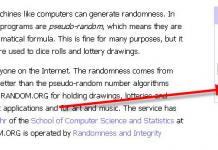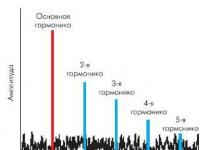Kontekstimenüü (paremklõpsu menüü) on mugav tööriist Windowsis töö kiirendamiseks. Täna paljastame mõned lihtsad kontekstimenüü ja süsteemiregistriga töötamise saladused. Lugege, kuidas kohandada seda olulist elementi oma vajadustele vastavaks ilma kolmanda osapoole rakendusteta, kasutades ainult sisseehitatud registriredaktorit regedit.
Kui mugav on kontekstimenüü (paremklõpsu menüü) ja miks see tühjendada
Tahaks kohe terminoloogia defineerida, et edaspidi segadust ei tekiks.
Exploreri kontekstimenüü või toimingumenüü, nagu seda mõnikord nimetatakse, on käskude komplekt, millele pääseb juurde klõpsates õige(kontekstuaalne) hiire nupud mis tahes failis või kaustas. Olenevalt objektist, millel seda kutsutakse, on menüül erinev välimus või "kontekst".
Märge. Loomulikult ei ole mitte ainult Windows Exploreril, vaid ka enamikul installitud rakendustel toimingumenüü, sest see on kõige mugavam viis kõige olulisemate käskude juurde pääsemiseks.
Kohe pärast operatsioonisüsteemi installimist on kontekstimenüü standardne ja korralik välimus, kuid lisatarkvara installimisel lisandub sinna pidevalt uusi üksusi. Lõpuks on neid nii palju, et selle kasuliku tööriista kasutamine muutub tüütuks. Seetõttu on kiire ja mugava töö tagamiseks ülimalt oluline osata Windowsi kontekstimenüü sisu hooldada.

Seda saab teha kahel viisil:
- Poolautomaatses režiimis, kasutades kolmanda osapoole tarkvara.
- Käsitsi, kasutades Windowsi registriredaktorit.
Võib-olla esimene meetod võib olla veidi lihtsam, kuid teise meetodi puhul pole vaja kasutada erinevaid Internetist alla laaditud kahtlaseid programme, kõik tehakse tavaliste vahenditega.
Veelgi enam, registri kasutamine võimaldab teil süveneda süsteemi sisemistesse protsessidesse ja õppida palju uusi asju, seega räägime teisest võimalusest.
Kuidas muuta Exploreri kontekstimenüüd registri kaudu
Käivitage registriredaktor:
- Sisenege menüüsse Alusta.
- Sisestage käsk otsinguribale regedit ja vajutage sisestusklahvi.

Tähtis! Kõigil hooletutel ja mõtlematutel toimingutel võivad olla ohtlikud tagajärjed, sealhulgas Windowsi täielik ebaõnnestumine. Enda vigade eest kaitsmiseks tehke registrist enne redigeerimise alustamist kindlasti varukoopia!
Varukoopia registrifaili loomise protseduur:
- Mine menüüsse " Fail"avatud redaktoris.
- Valige üksus " Ekspordi».
- Avanevas aknas alumisel väljal " Ekspordi vahemik", valige " Kogu register».
- Määrake uue faili soovitud asukoht ja nimi ning klõpsake " Salvesta».

Märge.Kui pärast käsitsi redigeerimist ilmnevad probleemid, saab registri algse oleku taastada varukoopiast, kasutades " Import"menüüs" Fail» toimetaja regedit.
Nagu näete, on registril endal algne puustruktuur. Puu ise kuvatakse redaktori vasakus servas ja valitud haru parameetrite loend kuvatakse paremal. Kontekstimenüüga töötamiseks huvitab meid ainult üks jaotis: " HKEY_CLASSES_ROOT».

Nagu juba mainitud, vastavad erinevad käskude komplektid erinevatele objektidele (kaustad, failid), seega peate neid registris eraldi redigeerima. Meie peamised eesmärgid: kausta kontekstimenüü tühjendamine Ja ühised menüüelemendid kõigi failitüüpide jaoks.
Tähtis! Me ei muuda registri kaudu standardseid süsteemi kontekstimenüü üksusi. Redigeeritakse ainult installitud rakenduste lisatud üksusi.
Kausta kontekstimenüü tühjendamine
Kõik kataloogi kontekstimenüü sätted salvestatakse harudesse:
... Directoty Shell.
... Kataloog Shellex ContextMenuHandlers .
... Kausta kest ex ContextMenuHandlers .

Kui vaatate tähelepanelikult, näete nende harude harude vahel tuttavaid käske. Niisiis, registri filiaal " Kataloog Shell" sisaldab menüü ülaosas olevaid üksusi ja " Kataloog Shellex ContextMenuHandlers» – alumine. " Kausta ShellEx ContextMenuHandlers", kordab põhimõtteliselt eelmise lõime sisu, nii et vajadusel eemaldage mõlemast lõimest samad üksused.
Jääb üle vaid mittevajalikud käsud eemaldada. Valik, mida nimekirjast eemaldada ja mida jätta, on igaühe isiklik asi. Veelgi enam, sõltuvalt installitud rakenduste loendist erineb menüü sisu oluliselt. Paremklõpsake soovimatul registrikirjel ja valige " Kustuta" Seejärel korrake seda toimingut ülejäänud valitud elementide jaoks.

See on kõnealuste registriharude ja menüü enda puhas välimus pärast puhastusprotseduuri lõpetamist.

Faili kontekstimenüü tühjendamine
Protseduur ise ei erine eelmises jaotises läbiviidud toimingust. Ainult registri haru filiaalid " HKEY_CLASSES_ROOT", salvestades vajalikud parameetrid.
Nüüd see:
...*shellexContextMenuHandlers.

Need salvestavad kõigi süsteemis registreeritud failitüüpide jaoks ühiseid elemente.
Järgides kaustade puhastamise näidet, kustutame registrist kõik mittevajalikud harud ja saame ilusa ja mugava kontekstimenüü.

Iga Windows OS-i kasutaja teab, et olenemata programmist saab hiire parema nupuga avada täiendava, nn kontekstimenüü, mis sisaldab spetsiaalseid käske ja linke. Proovime välja mõelda, miks seda vaja on ja kuidas sellega õigesti töötada.
Mis on Windowsi kontekstimenüü
Rääkides Windowsi perekonna “operatsioonisüsteemide” kontekstimenüüst, tahaksin kohe märkida, et see pole mingi Microsoft Corporationi eksklusiivne arendus. Ka Mac OS X-is või Linuxis on selline element olemas.
Üldiselt, kui saate aru, mis on kontekstimenüü, võib seda iseloomustada kui täiendavat käskude komplekti, mis võimaldab kiiret juurdepääsu mõnele funktsioonile, näiteks ilma konkreetset rakendust või juhtelementi kutsumata.

Näiteks teavad kõik, et kontekstimenüü sisaldab alati käsku “Ava koos...”, mille järel kuvatakse failiga töötamiseks sobivaimate rakenduste loend. Saate aru, kui palju mugavam on siin faili avada kui programmi välja kutsuda ja seejärel minna menüüsse "Fail" ja kasutada rida "Ava" või klahvikombinatsiooni Ctrl + O.
Lisaks on lisaks käskudele ka komplekt spetsiaalseid tööriistu, millega saab palju asju õppida. Aga sellest pikemalt hiljem.
Kontekstimenüü tüüp ja korraldus
Vaatame nüüd, kuidas on üles ehitatud Windows 7 kontekstimenüü Ilmselt on kõik märganud, et menüüs endas on spetsiaalsed eraldajad õhukeste horisontaaljoonte kujul. Nende kasutamise eesmärk on eristada samasse programmi kuuluvate sarnaste toimingute või käskude vahel.
Siin tasub pöörata tähelepanu asjaolule, et kontekstimenüü nn puhtas süsteemis võib kohe pärast installimist olla väga erinev sellest, mida kasutaja näeb pärast täiendavate programmide ja utiliitide installimist. Selle põhjuseks on asjaolu, et paljud installipaketid integreerivad installiprotsessi ajal otse sellesse menüüsse kiirjuurdepääsu käsud mõnele oma põhifunktsioonile.

Eelkõige kehtib see viirusetõrjetarkvara, meediumipleierite, kettapiltidega töötamise programmide, arhiivide jms kohta. Põhimõtteliselt saab kasutaja kasutusmugavuse tagamiseks oma esemeid lisada.
Lisamenüü töölaual ja programmiakendes
Kindlasti on iga kasutaja märganud, et kontekstimenüü erinevates programmides või samal töölaual on üksuste ja käskude loendi poolest erinev. See on loomulik. Näiteks kui helistate töölaual menüüsse, selgub, et kaustade ja failide jaoks kasutatavat rida "Ava" pole seal vaja. Teine asi on see, kui hiirenuppu klõpsatakse otseteel või salvestatud failil, mis asub täpselt töölaual.

Nagu juba selge, võib erinevates programmides kontekstimenüü sisaldada ka erinevaid üksusi. Sel juhul sõltub kõik rakenduse eripärast. Võrrelge vähemalt tavalist Explorerit ja Wordi tekstiredaktorit. Kuid praegu räägime Windowsi OS-i "natiivsetest" käskudest.
Peamised kontekstimenüü üksused
Rippmenüüd on peaaegu kõikjal, isegi peamenüüs Start. Igas neist näete mõnda nooltega tähistatud punkti. Seda tehakse selleks, et näidata, et klausel ise sisaldab täiendavaid alalauseid.

Nagu tavaliselt, on failide ja kaustade puhul ülaosas alati paksus kirjas esile tõstetud käsk "Ava". Kui klõpsate sellel real failide suhtes, avatakse need mõnes programmis. Peate teadma, et valik toimub ainult siis, kui rakendus ise määrab failiseose selle konkreetse programmiga. Vastasel juhul palub süsteem selle käsu kasutamisel üle vaadata ja valida sobivaima rakenduse. Kui failiga on seotud mitu programmi, võite kasutada rida "Ava koos...", mis sisaldab programmide loendit, mis töötavad otsitava faili laiendiga.
On ütlematagi selge, et sama Exploreri kontekstimenüü sisaldab selliseid käske nagu “Kopeeri”, “Kustuta”, “Lõika”, “Kleebi”, “Saada”, “Nimeta ümber”, “Loo otsetee” jne. Isegi laps teab seda. Teisalt on olemas ka rida “Properties”, mille kasutamine annab kasutajale täieliku info kasutatava objekti kohta.
Nii saate näiteks sellist käsku kutsudes, klõpsates töölaual arvutiikoonil, saada üldist teavet arvutisüsteemi ja installitud operatsioonisüsteemi peamiste parameetrite kohta. Töölaua jaoks pakub kontekstimenüü peamiselt ainult jagatud atribuutidega kaustade sünkroonimise sätteid ja valikuid.
Mõned menüüd pakuvad ka tööriistu valitud üksuste haldamiseks või kontrollimiseks.
Täiendavate kontekstimenüü käskude kasutamine
Nüüd räägime mõnest täiendavast käsust. Kui annate näite installitud viirusetõrje kohta, märkate, et kontekstimenüü sisaldab alati ridu nagu "Skanni" või "Skanni...". Nõus, see on väga mugav.

Sama kehtib ka arhiivide kohta, sest ühe klõpsuga saab faili (kausta) arhiivi lisada või sealt välja võtta.
Paljud meediumipleierid käituvad nii, integreerides oma käsud süsteemi kontekstimenüüsse. Kõige sagedamini kuvatakse siin multimeediumifailide jaoks esitusloendisse lisamise või esitamise (video ja heli) üksused ning graafika jaoks on see vaatamiskäsk. Üldiselt oleneb kõik sellest, milline programm oma käsuread menüüsse integreerib ja millised objektid sellega seotud on.
Käskude lisamine ja eemaldamine süsteemiregistris
Nii jõudsimegi probleemi lahenduseni – kuidas kontekstimenüüsse oma üksusi lisada. Selleks on mitu võimalust. Sel juhul saame pakkuda vähemalt kolme võimalust. Kaks neist on seotud süsteemiregistri redigeerimisega ja üks on seotud spetsiaalsete utiliitide kasutamisega.
Saate kasutada võtmete lisamist süsteemiregistrisse, kuid kui te ei tea, millised võtmed ja nende väärtused konkreetse protsessi eest vastutavad, võite raisata palju aega, lõpuks mitte midagi saavutada ja süsteemi viia. täieliku töövõimetuse seisund.
Seetõttu kaalume kõige lihtsamat viisi registriga töötamiseks. Esmalt kasutage menüüs Käivita käsku regedit redaktori juurdepääs. Siin peate minema jaotisesse HKEY_CLASSES_ROOT, leidma AllFilesystemObjects, seejärel shellexi ja lõpuks ContextMenuHandlers.

Viimases jaotises valige paremklõpsuga lisamenüü ja käivitage käsk uue objekti loomiseks ning klahvi "Uus" ja "Võti". Nüüd peate sisestama vastloodud võtmele nime, mis kuvatakse kontekstimenüüs, mille järel valime käsu "Muuda" ja ülevaates näitame programmi või rakenduse asukohta, mis uue eest vastutab. tegevust. Kinnitame valiku ja taaskäivitame süsteemi.
Klahvide eemaldamine selles jaotises põhjustab vastava käsu menüüst kadumise. Kuid kui te ei tea, milline võti mille eest vastutab, on parem standardkonfiguratsiooni mitte muuta.
Kontekstimenüü tuuneri kasutamine
Kuid nagu praktika näitab, ei taha keegi tegelikult registris tuhnida (iial ei tea, mis võib juhtuda). Seetõttu saame soovitada spetsiaalseid utiliite OS-i kontekstimenüüsse üksuste lisamiseks ja eemaldamiseks.

Üks lihtsamaid, kuid väga funktsionaalseid on utiliit nimega kontekstimenüü tuuner. See aitab teil menüüd kiiresti tundmatuseni muuta. Siin on kõik lihtne. Peaaken sisaldab kahte paneeli. Vasakul on käsud, paremal kaustad ja põhiparameetrid. Nagu juba selge, pole midagi lihtsamat, kui valida soovitud käsk ja kasutada nuppu selle lisamiseks näiteks töölauamenüüsse. Eemaldamine toimub vastupidises järjekorras.
Tasub märkida mõned lisavõimalused. Esmalt saab valida faililaiendi ja alles seejärel seostada sellega vastava käsu ja programmi.
Kontekstimenüü juurdepääsunupu muutmine
Standardversioonis on vaikimisi kontekstimenüü nupp hiire parem nupp. Nuppude vahetamine ja kontekstimenüü avamine vasakklõpsuga on väga lihtne. Selleks peate minema juhtpaneeli hiire sätete juurde ja tegema vajalikud manipulatsioonid. See on kõik.
Paremklõpsuga menüüsid nimetatakse kontekstimenüüdeks, kuna nende sisu sõltub kontekstist ehk teisisõnu sellest, millises programmis olete ja millel klõpsasite. Failiutiliidid, paljud tasuta programmid ja muud rakendused lisavad nende kasutamise mugavamaks muutmiseks sageli kontekstimenüüdesse oma käsud ja terved jaotised. Seda teevad eelkõige arhiivid WinZip ja WinRar, aga ka meilikliendid Outlook Express ja The Bat!, mis lisavad failide kontekstimenüüdesse manustena käsud pakkimiseks ja meili teel saatmiseks.
Kahjuks on nii, et mida rohkem selliseid programme installitakse, seda pikemad on kontekstimenüüd, seda rohkem on need segamini ja seda keerulisem on õiget käsku leida. Olukorda raskendab veelgi asjaolu, et paljudel, eriti tasuta programmidel, on probleem, et nende loodud kontekstimenüü käsud jäävad alles ka pärast programmide endi desinstallimist.
Mõned utiliidid pakuvad aga mugavaid viise kontekstimenüü käskude konfigureerimiseks ja kustutamiseks. See on parim ja usaldusväärseim viis korra taastamiseks. Kuid kui programmis sellist funktsiooni pole (või kui teil õnnestus see eemaldada), saab Windowsi süsteemiregistri abil menüü koostist muuta.
Kuid enne registrisse sisenemist (mis pole alati turvaline) kaalume mitmeid levinumaid programme, mis pakuvad mitte ainult kontekstimenüü käskude loomist, vaid ka võimalust neid ohutult kustutada.
WinZipi arhiivid
Populaarne arhiveerimisutiliit WinZip lisab faili kontekstimenüüdesse mitu käsku (nt Add to Zip) või tõstab need WinZipi alammenüüs esile. Nende käskude konfigureerimiseks käivitage WinZip "klassikalises" režiimis (mitte viisardi režiimis) ja valige Valikud > Konfiguratsioon. Versioonides 8.1 ja uuemates versioonides avage Exploreri täiustused vahekaardil Süsteem. Selleks, et õige käsu leidmisega liiga kaua ei tuhnitaks, saate nendes versioonides alammenüürežiimis kontekstimenüü kuvamise elemendid keelata – ja seejärel paigutatakse arhiveerimiskäsud peamenüüsse, nagu WinZipi eelmistes versioonides.
Üksikute käskude muutmiseks valige või keelake kontekstimenüü käskude jaotises vastavad üksused. Kui keelate režiimi Kuva ikoonid kontekstimenüüdes, võite jätta käsud menüüsse, kuid eemaldada ikoonid.
Lõpuks, WinZipi käskude täielikuks eemaldamiseks kontekstimenüüst keelake Kasuta kestalaiendit (versioonides 7 ja 8) või Luba Exploreri täiustusi. Kuid pidage meeles, et te ei saa seda paremklõpsates arhiivist sisu välja võtta ja te ei saa arhiivi laiendada, lohistades faile selle ikoonile.
Populaarse WinZip-i arhiivi loodud kontekstimenüü käskude konfigureerimine
Muusika Winamp
Tasuta Winamp meediapleier lisab kaustamenüüsse kolm käsku: Play in Winamp, Enqueue in Winamp ja Add to Winamp's Bookmark list. Nende eemaldamiseks avage Winamp ja valige Options > Preferences (Tools > Preferences) või paremklõpsake aknas. programmi aknas või selle paneelil ja vali oma kontekstimenüüst sama käsk Hierarhilise menüüstruktuuri pilt ilmub akna vasakusse serva Üldise eelistuste alt ( Üldsätted) vali haru Failitüübid - varasemates versioonides seda nimetatakse Setup - ja keelake Windows Exploreri režiimis Winampi kuvamine kausta kontekstimenüüdes (Windows Exploreri režiimis Kuva Winampi kausta kontekstimenüüdes) või varasemate versioonide puhul kataloogi kontekstimenüüd ja klõpsake nuppu Sule.
Exploreri kontekstimenüüd
Operatsioonisüsteemides Windows 2000 ja XP Pro saate rühmapoliitika tööriista abil eemaldada konkreetsed käsud kontekstimenüüst Minu arvuti ja kaustadest. Oletame, et tahame eemaldada Minu arvuti kontekstimenüüst käsu Halda, mis käivitab arvutihalduse haldustööriista. Selleks valige Start > Run, sisestage gpedit.msc ja vajutage sisestusklahvi. Avaneb aken, mille vasakpoolsel paneelil kuvatakse käskude hierarhiline puu. Avage Kohalik arvutipoliitika\Kasutaja konfiguratsioon\Haldusmallid\Windowsi komponendid\Windows Explorer, topeltklõpsake Windows Exploreri kontekstimenüüs nuppu Peidab üksuse Halda, valige Luba režiim (Lubatud) ja klõpsake nuppu OK.
Selle utiliidi saab käivitada ka klõpsates Start > Programs > Administrative Tools > Computer Management (Start > Programs > Administrative Tools > Computer Management) ja valides Start > Run, sisestades compmgmt.msc ja klõpsates nuppu OK.
Kogu kausta kontekstimenüü eemaldamiseks Windows 2000-s minge vasakpoolsel paanil Windows Exploreri ikoonile ja topeltklõpsake käsku Eemalda Windows Exploreri vaikekontekstimenüü Windows XP-s peate valima samanimelise elemendi, aktiveerima režiimi Luba ja klõpsake nuppu OK.Järgmine kord, kui paremklõpsate töölaual asuval kaustal või Exploreri ikoonil, ei juhtu midagi – muude objektide kontekstimenüüd (nt tööriistaribad) siiski töötavad.Nende tagasivõtmiseks muudatused, naaske lihtsalt kirjeldatud dialoogiboksi, valige Pole konfigureeritud ja klõpsake nuppu OK.
Operatsioonisüsteemis Windows 9x avage konkreetse failitüübi kontekstimenüü muutmiseks aken Minu arvuti ja valige Vaade > Kaustasuvandid. Avaneb dialoogiboks Kausta suvandid. Kui lähete vahekaardile Failitüübid, valige soovitud tüüpi fail ja klõpsake nuppu Redigeeri, avaneb teine aken - Redigeeri failitüüpi. Sellel aknal on mitmeid kasulikke funktsioone, eelkõige saate muuta selle ikooni või kirjeldust. Kuid peamine on see, et akna allosas on need kontekstimenüü käsud, mida saab muuta, ja mitu nuppu selleks: Eemalda, Set Default, samuti Redigeerimine ja Uus.

Windows 9x Exploreri kontekstimenüüde konfigureerimine
Nagu näete, ei saa kontekstimenüü käske mitte ainult kustutada, vaid ka luua. Tõsi, selleks tuleb selliste meeskondade koostamisel olla kursis teatud kokkulepetega. Sel teemal võib muidugi nutikaid raamatuid lugeda. Hariduslikel eesmärkidel saate aga kasutada tasuta programmi koos valmis kontekstipõhiste käskude komplektiga. Selle nimi on Send Toys ja see asub aadressil http://www.gabrieleponti.com/software. Paljud neist, näiteks failinime ja tee lõikepuhvrisse edastamine, on kasulikud omaette – aga veelgi enam visuaalse abivahendina oma kontekstimenüü käskude koostamisel.
Väga sageli lisatakse pärast erinevate programmide installimist kontekstimenüüsse mittevajalikud üksused. Näiteks pärast mis tahes pleieri installimist ilmub kindlasti uus üksus hiire parema nupu jaoks. See tähendab, et kui me paremklõpsame mis tahes failil, et see määratud programmis avada, kuvatakse selle programmiga käivitamise võimalus.
Siin on näiteks minu kontekstimenüü:
See pole enam päris väike.
Ajaga üksused kontekstimenüüs Seda saab palju, lühidalt öeldes ummistub see tarbetu prügiga. Selles õppetükis vaatleme, kuidas neid standardsete süsteemitööriistade abil eemaldada. Kuigi nendel eesmärkidel on juba loodud palju programme.
Süsteemi register salvestab kõik andmed Windowsi programmide ja komponentide toimimise kohta. Sellega seoses võib registri hooletu ümberkäimine ja väikseimgi muudatus oluliselt mõjutada süsteemi tööd, seega olge selles muudatuste tegemisel ettevaatlik.
Kuidas eemaldada kontekstimenüüst mittevajalikud üksused?
Minge Start ja klõpsake nuppu Käivita.

Avanevas aknas sisestage käsk Regedit ja klõpsake nuppu OK.

Avage järgmised kaustad:
HKEY_CLASSES_ROOT * shellexe ContextMenuHandlers

Sellele teele jõudes peame tegema järgmist. Paremklõpsake kaustamenüü üksust, mille tahame kustutada. Oletame, et tahan kontekstimenüüst eemaldada otseteed – Notepad notepad, 7-Zip arhiveerija. Avanevas loendis valige Kustuta.

Seejärel kinnitame kustutamise.

Taaskäivitame arvuti ja vaatame tulemust – neid esemeid enam pole. Nii saate mittevajaliku eemaldada üksused kontekstimenüüst.
Kasulik video:
STOP! Lugege sarnaseid artikleid – õppige uusi asju:
Kommentaarid:
Kuidas eemaldada "CUT"?
See on kõik, aitäh)) Leidsin lahenduse CCleaneris (minu versioon on 5.06). Kui kellelgi on vaja: avage programmis Tools/Startup/ülemine "kontekstimenüü" sakk. Saate mittevajalikud üksused loendist eemaldada või ajutiselt keelata. See ei saaks olla lihtsam!)))
Eelkõige on menüüs Tru Image (alates acronis) ja Ultra ISO, kuid need pole selles registri jaotises. Näiteks nagu teil Unlockeriga.
Mis siis, kui menüüs kuvatakse rohkem programme, kuid ContextMenuHandleris pole ühtegi? Kust neid siis otsida?
Lõpuks nägin tänu teie artiklile, kuhu kontekstimenüü üksused on salvestatud. Suur tänu autorile koolituse eest.
Aitäh
Aitäh! See töötas ka Win 8.1 puhul.
Suur tänu! Mul pole sõnu. Kõik on selge ja arusaadavas keeles.
Paljud inimesed armastavad Windowsi operatsioonisüsteemi ja paljud meist kasvasid üles seda kasutades. Kuid mõned juhuslikud arvutikasutajad – või need, kes on äsja Windowsile üle läinud – satuvad sageli segadusse, kui otsivad teavet mõne lihtsa asja kohta, mis Microsofti operatsioonisüsteemi juhivad. Ühte sellist graafilist elementi nimetatakse "Windowsi kontekstimenüüks" või "paremklõpsu menüüks".
Täna räägime teile mitte ainult sellest Windowsi kogemuse lahutamatust elemendist, vaid ka kolmanda osapoole rakendusest, mis võimaldab teil kontekstimenüüsse kohandatud elemente lisada.
Mis on siis Windowsi kontekstimenüü?
Lihtsamalt öeldes on see hüpikmenüü, mis kuvatakse ekraani mis tahes navigeerimisalal paremklõpsates (sellest ka nimi "paremklõpsu menüü"). Kontekstimenüüle pääseb juurde kaustades, tegumiribal, veebibrauserites ja muudes GUI alades. Kontekstimenüü ei ole ainult Windowsi jaoks mõeldud, nii et olete seda näinud teistes operatsioonisüsteemides, sealhulgas Mac OS X-is või Linuxis.
Rääkides Windowsi kontekstimenüü välimusest, näeb see kõikjal peaaegu ühesugune välja – erinevad ainult selle sees olevad elemendid. Näiteks alloleval ekraanipildil on näha kontekstimenüü, mis avaneb, kui paremklõpsate töölaual, et kohandada näiteks töölaua taustapilti personaliseerimisaknas.
Tavaliselt sisaldab kontekstimenüü selliseid elemente nagu "Vaade", "Sordi", "Kopeeri", "Kleebi", "Nimeta ümber", "Atribuudid" jne. Mõned menüüelemendid on kontekstipõhised. Teisisõnu, ühes operatsioonisüsteemi piirkonnas võib kontekstimenüü sisaldada mõnda elementi ja teises - erinevaid. Näiteks menüü, mis avaneb tegumiribal paremklõpsamisel, sisaldab alloleval ekraanipildil kuvatava menüüga võrreldes täiesti erinevaid üksusi.

Siin on veel üks lihtne näide kontekstimenüüst, mis kuvatakse kaustal paremklõpsates:

Nüüd, kui teate, mis on kontekstimenüü Windowsis ja kuidas see töötab, vaatame mugavat ja tasuta rakendust, mis muudab menüü kohandamise lihtsaks.
Kaasaskantav rakendus, mis võimaldab teil Windows 7, Windows 8 ja Windows 8.1 "paremklõpsu menüüsse" lisada kohandatud üksusi, selle töötas välja Sergei Tkachenko (WinAero) - tuntud arendaja, kes on paljude kasulike materjalide autor. tööriistad, sealhulgas. Rakendus on selles mõttes väga mugav, et kogu kontekstimenüüsse üksuste lisamise protsess nõuab kasutajalt paari klõpsu.
Alustamiseks käivitage rakendus. Kontekstimenüü Tuneri liides koosneb kahest erinevast paneelist – vasakpoolne sisaldab toetatud käskude loendit ja parempoolne Windows Exploreri alad. Käsu lisamiseks peate vasakpoolsel paneelil valima ühe neist ja seejärel pärast eelistatud elemendi valimist paremal paneelil klõpsama nuppu "Lisa". Nagu võite arvata, vastutab nupp "Kustuta" lisatud käskude kustutamise eest.
Rakenduse lisafunktsioonid võimaldavad lisada eraldajaid enne ja pärast teatud menüüelemente. Lisaks on paar lisavõimalust.

Rakenduse teine huvitav funktsioon on selle võime lisada konkreetsete failitüüpide jaoks kohandatud käske. Kui avate akna "Vali failitüüp", millele pääsete juurde, klõpsates rakenduse põhiaknas nuppu "Lisa -> Lisa määratud failitüübile", näete muljetavaldavat arvu toetatud faililaiendeid. Loend on väga pikk, nii et konkreetse failitüübi kiireks leidmiseks kasutage otsinguriba.

Allolev ekraanipilt näitab minu kontekstimenüüd, mida muutsin kontekstimenüü tuuneri abil:

See on kõik. Nüüd teate, mis on Windowsi kontekstimenüü ja lihtne lahendus selle redigeerimiseks.
Head päeva!