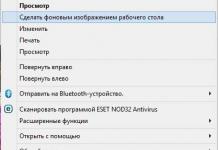Protsessori taktsagedus - see on võnkumiste arv teatud aja jooksul(V sel juhul- sekundiga). Kui me räägime personaalarvutist, siis selle jaoks on see näitaja toimingute arvu kohta, mida protsessor suudab 1 sekundi jooksul teha. Pidage meeles: mida suurem on taktsagedus, seda suurem on arvuti jõudlus.
Mis sorte on olemas?
See on huvitav! Sageduse mõõtühikut nimetatakse "hertsiks" ja see on oma nime saanud legendaarse saksa füüsiku Heinrich Rudolf Hertzi järgi, kes 1885. aastal viis läbi ainulaadse eksperimendi, et kinnitada elektromagnetilise teooria õigsust. Teadlane tõestas, et valgus on tüüp elektromagnetiline kiirgus, mis levib spetsiaalsete lainetena.
Eksperdid eristavad kahte tüüpi kellasagedusi.
- Väline (mõjutab andmevahetust RAM-plaadi ja protsessori vahel).
- Sisemine (mõjutab protsessori töö õigsust ja kiirust).
Veel üks huvitav fakt on see, et kuni 1992. aastani langesid need kaks näitajat reeglina kokku ja ainult tänu uute tehnoloogiate kasutuselevõtule tuntud spetsialistide poolt. Intel sisemine sagedus suurendati välisega võrreldes 2 korda. Sellise saavutuse näiteks oli tol ajal ainulaadne protsessor 80486DX2. Tootja tutvustas avalikkusele 2 tüüpi sellist protsessorit: üks on vähem võimas (25/50 MHz), teine on suurema jõudlusega (33/66 MHz). See leiutis andis tõsise tõuke, sealhulgas teistele tootjatele, ning nad hakkasid aktiivselt arendama ja tootma märgatavalt suurema võimsusega protsessoreid.
Tähelepanu tasub pöörata sellisele olulisele punktile: protsessori taktsagedus pole ainuke arvuti kiiruse ja jõudluse hindamise kriteerium. Arvesse tuleb võtta ka vahemälu suurust ja . Mõnel protsessoril uusim põlvkond kasutatud eriline süsteem, mis vastutab protsessori tuumade taktsageduse automaatse suurendamise eest. Seega, kui olete aktiivne mängija ega kujuta oma elu ette ilma igapäevase keeruliste mängude põnevasse maailma sukeldumiseta nii süžee kui ka graafika osas, siis seda vajate. Aga klassika jaoks kontoritöö Kaasaegne arvuti sobib samuti.
Kuidas määratakse kella sagedus?
Teatavasti tekivad kellavõnked spetsiaalses anumas paikneva kvartskristalli toimel. Seda seadet nimetatakse "kellaresonaatoriks". Kristall hakkab tööle alles pärast pinge rakendamist ja elektrivoolu võnkumist. Järgmisena suunatakse need võnked kellageneraatorisse, mille tulemusena muudetakse elektrivoolu võnkumised impulssideks ning need edastatakse juba andmesiinidele.
Pidage meeles, et kella generaator vastutab kõigi arvutikomponentide, sealhulgas siinide, RAM-i ja loomulikult keskprotsessori vajaliku taktitsükli eest. Kui kella generaator töötab õigesti, töötavad kõik komponendid ka võimalikult sünkroonselt ja sujuvalt.
On olemas ka selline asi nagu kellaperiood.
Kella periood on minimaalne ühik, mis mõõdab protsessori tööaega.
Sageduse suurendamine kiirendamisega
RAM-plaadiga suhtlemisel kulutab protsessor tavaliselt rohkem kui ühe taktitsükli. Seda näitajat saab suurendada kunstlikult, see tähendab nn.", kuid kui olete selle tee valinud, peate mõnda kohta teadma piirangud:
- protsessor käivitub tarbida märgatavalt suur kogus energiat, ning paigaldatud ja töötav toiteplokk ei pruugi selle punktiga toime tulla, seega tasub soetada tõhusam mudel;
- "ülekiirendamise" tulemusena suureneb kristalli poolt kiiratava energia hulk, see tähendab, et nii see kui ka teised komponendid kuumeneb kiiremini(ainult tõhus süsteem jahutamine);
- Kui tarnitava elektri maht suureneb, tekivad kindlasti probleemid. elektromagnetilised häired , eriti andmesiinide töös (see võib kaasa tuua edastatavate andmete hulga vähenemise).
Kuidas teada saada arvuti protsessori sagedust?
Kella kiiruse leidmiseks ja arvuti jõudluse määramiseks on neli peamist võimalust:
- Vaadake koos oma arvuti või sülearvutiga tootja poolt pakutavat dokumentatsiooni. Tehnilisel andmelehel peab olema märgitud protsessori tüüp ja selle taktsagedus. Kui määratud protsessorimudeli kõrval pole silti taktsageduse kohta, saate selle teada, sisestades mis tahes otsingumootor protsessori nimi, sülearvuti mudel jne.
- Kella sageduse saate teada oma arvutisüsteemi omadustest. Mida ma pean tegema? Esiteks minge "Juhtpaneelile"; teiseks minge jaotisse "Süsteemi atribuudid".. IN see jaotis Kuvab arvuti jõudlusnäitajad, sealhulgas kella kiirus.
- Kasutage ära võimalusi, millesse pääsete, järgides mõningaid lihtsaid reegleid (näiteks personaalarvutid need on üks, sülearvutite jaoks - teised). Peaasi on enne süsteemi käivitamist vajutada ühte "maagilist" nuppu (näiteks Del, Esc või F12).
- Installige oma arvutisse utiliit CPU-Z, mis on täiesti tasuta ja selle põhieesmärk on aidata kasutajal kõike, mida ta vajab. Sisaldab teavet protsessori, sealhulgas selle jõudluse ja taktsageduse kohta.
Niisiis, te juba teate, mis on personaalarvuti või sülearvuti taktsagedus, milline on nende näitajate tähtsus seadmete kiiruse jaoks, teate, kuidas sagedust määrata ja loodame, et see teave aitab teil saada veelgi rohkem professionaalne ja edukas arvutikasutaja.
 Tere, poisid, ma tahan teile natuke rääkida protsessori sagedusest ja selle vaatamisest Windows 7-s. Kuigi see meetod töötab tõenäoliselt ka mõnes teises versioonis.
Tere, poisid, ma tahan teile natuke rääkida protsessori sagedusest ja selle vaatamisest Windows 7-s. Kuigi see meetod töötab tõenäoliselt ka mõnes teises versioonis.
Tõenäoliselt teate juba, et mida kõrgem on sagedus, seda parem. Aga tegelikkuses see nii ei ole... Ma ise arvasin hiljuti nii. Kuid trikk ei seisne ainult sageduses. Vaata, mul on nüüd Pentium protsessor G3220. See on endiselt kaasaegne protsessor ja päris hea. Selle sagedus on standardite järgi keskmine, 3 GHz. Kuid kümme aastat tagasi oli Pentium 4 protsessor ja tippmodell selle sagedus oli 3,8 GHz, võite isegi võtta parima Pentium D, mis polnud mitte ainult kahetuumaline, vaid omas ka keermestusfunktsioone (kuigi sagedus oli seal umbes 3,4 GHz). Kuid sellegipoolest on minu Pentium G3220 kolm korda produktiivsem kui need protsessorid.
Pean silmas seda, et esmajoones pole oluline protsessori sagedus, vaid selle tehniline protsess, platvorm, tuum, redaktsioon... Sama sagedusega protsessor võib jõudluses väga erineda. No ma loodan, et see on selge
Noh, see on õige, teie jaoks oli väike teave ...
Paljud kasutajad otsivad teavet protsessori, sealhulgas taktsageduse kohta eriprogrammid. jah see hea otsus, aga kui teil on vaja kiiresti sagedust teada saada, siis tean, kuidas seda ilma programme kasutamata näha. Tõsi, meetod on ebatavaline.
Vaadake, mida on vaja teha. Looge oma töölauale fail mis tahes nimega, kuid sellel peab olema nfo laiend (laiendite kuvamiseks peavad need olema lubatud; seda saab teha juhtpaneelil Kaustasuvandite ikooni abil). Saate esmalt luua tekstifaili ja seejärel asendada .txt failiga .nfo. Näiteks olgu selleks fail info.nfo:

Nüüd käivitame selle faili lihtsalt, kuvatakse järgmine teade, ärge pöörake sellele tähelepanu, klõpsake nuppu OK:

Pärast seda avaneb aken Süsteemi teave ja seal näete protsessori sagedust, seal on muud teavet:

See on see, mis kaadris on töösagedus protsessor, st see, mida vajate. Samuti on kohe pärast sagedust tuumade arv ja loogiliste protsessorite arv. Need on loogilised, nagu niitide arv.
Noh, teine viis on programmide abiga. Ja üks neist on CPU-Z. See on väike, ei vaja paigaldamist ja on olnud kasutusel väga pikka aega. Ühesõnaga, ta on parim. See on kõikjal Internetis, nii et selle allalaadimine pole probleem. Laadige see alla, käivitage see ja kahe sekundi pärast näete sellist akent ja on lihtne mõista, mis sagedus see on:

Vabandust, ma olen natuke nüri, lühidalt öeldes, mõnikord tuleb CPU-Z programm installida ja mõnikord töötab see ilma installimiseta!
See on töösagedus, see võib olla suurem, kui see peaks olema. Kui see nii on, on protsessor ülekiirendatud. See tähendab, et selle sagedust suurendati, suurendades pinget, in tehniline pool Ma ei saa sellest šamanismist hästi aru...
On veel üks programm, kus saate teada peaaegu kõike, mis on seotud teie riistvaraga, see on . Kõik ei tea, kuid selle programmi abil saate isegi teada, millal RAM-pulk vabastati...
Rääkides sagedusest. Mida kõrgem on sagedus, seda rohkem käske ajaühikus töödeldakse. Mitu südamikku võimaldavad neid ülesandeid paralleelselt täita.
Nii saate Windows 7-s teada saada protsessori sageduse ja nagu näete, pole siin midagi keerulist, nii et proovige seda ja õnnestub.
26.07.2016Kui olete selle artikliga kokku puutunud, on teil tõenäoliselt raskusi see küsimus. Kui jah, siis olete jõudnud õigesse kohta. Selles artiklis käsitleme üksikasjalikult protsessori sageduse väljaselgitamist ja ütleme teile, kuidas seda mitmel viisil teha.
Vastavalt dokumentatsioonile
Esialgu analüüsime kõige lihtsamat ja levinumat varianti – vastavalt protsessori ostmisel saadud dokumentatsioonile. Kui ostsite poest arvuti ja võtsite kõik komponendid korraga, sisaldab see palju asju. Kuid ärge kiirustage meeleheidet, kõik on väga lihtne.
Vaatame seda näitega. Oletame, et olete kirjutanud:
1 Gb GeForce GTX 420.
INTEL i5-6600 3,5 GHz.
Pidage meeles, et protsessoreid on kahte tüüpi: Intel ja AMD. Need on ettevõtted, kes seda toodavad. Nagu näeme, sisse see nimekiri kohal Inteli protsessor i5-6600 3,5 GHz. See tähendab, et jätame ülejäänud komponendid kõrvale ja selgitame välja ülejäänud komponendid krüptimise. Saime juba teada, et Intel on ettevõtte nimi, i5-6600 on protsessori enda mudel, meid see ka ei huvita, kuid 3,5 GHz on taktsagedus.
Pidage meeles, et sagedust mõõdetakse alati hertsides, inglise keeles lühendatult Hz või Hz. Eesliide G tähistab giga, mis omakorda tähendab 1000 hertsi. Sellest järeldub, et protsessori sagedus on 3500 hertsi.
Nii et me mõtlesime välja, kuidas seda teada saada, kuid see on alles esimene viis. Liigume edasi ülejäänu juurde.
Süsteemi omadused
Kui te pole ostetud toote jaoks tootevalikut salvestanud, saate kasutada järgmist meetodit, mis töötab korralikult kõigis Windowsi operatsioonisüsteemides. Nüüd vaatame, kuidas akna "Süsteemi atribuudid" abil protsessori sagedust teada saada.
Saate kasutada mitut võimalust. Esimene tähendab järgmine algoritm toimingud:
Minge menüüsse Start.
Valige külgribal Juhtpaneel.
Ilmuvas aknas klõpsake jaotist "Süsteemi atribuudid".
Otsingut saab kasutada ka samas Start-menüüs, sisestades otsinguriba"Süsteemi omadused".
Mõne operatsioonisüsteemi puhul saate kõiki neid manipuleerimisi vältida, lihtsalt paremklõpsates otseteel „Minu arvuti” ja valides kontekstimenüü"Omadused".
Niisiis, mõtlesime välja, kuidas jõuda jaotisse "Süsteemi atribuudid". Nüüd leidke rida "Protsessor"; selle vastas on teie süsteemiüksuse täisnimi. Ja lõpus on see kirjutatud gigahertsides.
Oleme andnud veel ühe võimaluse protsessori sageduse väljaselgitamiseks operatsioonisüsteem. Kuid see pole veel täielik nimekiri, nii et liigume edasi.
CPU-Z
Nüüd mõtleme välja, kuidas seda kasutada CPU-Z utiliidid.
See utiliit on mõeldud ainult ühe asja jaoks: see räägib üksikasjalikult arvutisse installitud protsessori kohta. Ja peamine eelis see tarkvara- see on täiesti tasuta.
Kõigepealt peate programmi alla laadima, nii et minge ametlikule veebisaidile ja laadige alla ilma viiruseid kartmata. Kui allalaadimine on lõppenud, käivitage installiprogramm ja viige installimine lõpule. Kui olete seda teinud, peaks teie töölauale ilmuma programmi otsetee – topeltklõpsake sellel.

Kui programm on avatud, leidke vahekaart "CPU" ja valige see. ilmub teie ette detailne info teie protsessori kohta. Kui uurite seda hoolikalt, leiate rea "Spetsifikatsioon". Selle vastas on sagedus gigahertsides.
See on kolmas viis protsessori sageduse väljaselgitamiseks operatsioonisüsteemis Windows 7. Kui aga mingil põhjusel kõik ülaltoodud meetodid seda teha ei aidanud, siis on jäänud vaid üks. See ei ole kõige lihtsam, kuid see garanteerib absoluutselt, et saate vajalikku teavet, nii et liigume selle juurde.
BIOS
Meie arvates pole väärt öelda, mis on BIOS. Vaatame sagedust.
Niisiis, taaskäivitage arvuti ja käivitamise ajal, kui pealdis vilgub mustal taustal, vajutage käivitusprotsessi peatamiseks klahvi Paus. Leidke ühelt realt "Peaprotsessor" ja selle lõpust leiate sageduse väärtuse, mis on näidatud ka gigahertsides.
Kui teil mingil põhjusel seda rida pole, vajutage klahvi Pause asemel BIOS-i minekuks Del või F2. Seal leidke esimesel lehel rida "Protsessori tüüp" ja selle vastas näete sagedust.

See on põhimõtteliselt kõik. Kõik esitati eespool võimalikud viisid Kuidas teada saada, milline protsessori sagedus teie arvutis on.
Arvutite ja interneti kasutajad on ilmselt kuulnud või lugenud, et arvuti aju on selle protsessor (CPU), et arvutis töötav ventilaator jahutab süsteemi, kuna protsessor kuumeneb pinge tõttu üle. Ja kui see hakkab kuumenema, siis kogu süsteemi töö lihtsalt blokeerub ja külmub. Niisiis, vaatame, mis on protsessor või CPU.
Mis on protsessor
Protsessori ingliskeelne nimi on Central Processing Unit, mis selgitab täielikult selle eesmärki sellest seadmest ja on tõlgitud kui keskplokk andmetöötlus. See väike seade, mis töötleb sisestatud teavet enda kettad arvutis ja mälus eemaldatav kandja, kuid ühendatud selle arvutiga.
Protsessor juhib ka arvutiga ühendatud seadmete, nimelt printerite ja skannerite tööd. Kogu maailmas tegeleb protsessorite tootmisega ainult kolm ettevõtet:
- VIA Technologies;
- Intel;
Võimust elektrooniline seadeÜldiselt sõltub see arvuti kiirusest ja samaaegselt tehtavate toimingute arvust. Tõsi, kui teil on võimas protsessor, kuid samal ajal väike RAM, siis mälupuudus mõjutab kindlasti kogu arvuti jõudlust. Ta võtab hoogu maha. Protsessori sagedus määrab selle võimsuse ja võimalused.
Arvuti aju asub jahutusradiaatori all, millele on paigaldatud ventilaator selle jahutamiseks.
Kuidas protsessorit kontrollida
Kui arvuti hakkab aeglustuma ja tarduma, arvab kasutaja kohe, et probleem on protsessoris, arvuti ajuga on midagi juhtunud. Vaatame, kuidas protsessori funktsionaalsust kontrollida. Seda saab teha mitmel viisil.
Protsessori teisaldamine teise arvutisse
Mõnede kasutajate soovitus CPU teisaldamiseks teise arvutisse ei ole parim. Tavaliselt tehakse seda elektriseadmetega, mis ei lülitu sisse. Veendumaks, et probleem on seadmes endas, mitte pistikupesas, ühendage see teise toiteallikaga. Muidugi saate sama teha ka arvutiga, kui teil on neid kaks. Kuid sellel protsessil on teatud raskused:
- Mitte igas kodus ei ole kahte arvutit, eriti need, mis töötavad sama tüüpi protsessoritega, ning tõenäoliselt ei luba naabrid või sõbrad sul oma elektroonilise sõbra kallal nokitseda.
- Juba protsessori ümberpaigutamine ühest arvutist teise on töömahukas protsess, kuigi sisuliselt lihtne.
Nüüd soovite ilmselt teada, kuidas protsessorit testida, kui läheduses pole ühtegi teist arvutit. Seda on programmide abil palju lihtsam kontrollida.
Programm, mis on operatsioonisüsteemi lahutamatu osa. See peegeldab arvuti töökoormust ja näitab selle jõudlust. Saate seda nimetada kahel põhilisel viisil:
- Vajutades samaaegselt klahve Ctrl + Shift + Esc, mis asuvad klaviatuuri vasakul küljel, või Ctrl + Alt + Delete, mis asuvad keskosas.
- Nupp START, mõnes OS-is kasutatakse seda selle asemel Tegumiriba. Kuid te ei vajuta hiire vasakut nuppu, nagu tavaliselt, vaid paremat nuppu. Valige avanevas menüüs.

Ilmuvas aknas " Protsessid"V ülemine rida näete protsessori kogukoormust. Allpool on toodud üksikute programmide töökoormus. Numbrite dünaamika põhjal saame teha järelduse CPU koormuse kohta individuaalsed programmid ja selle toimivust üldiselt. 0% näitab, kas utiliit on puhkeolekus.

Vahekaart " Esitus» demonstreerib graafiliselt protsessori dünaamikat. Siit saate teada ka protsessori taktsageduse (selle töökiiruse), tuumade arvu, vahemälu, mälu jne. Protsessori sagedus on üks olulised parameetrid CPU, mis näitab selle jõudlust. Seda väljendatakse hertsides. Tootja deklareeritud testitavasse arvutisse paigaldatud protsessori taktsagedus on 3000 MHz ehk 3 GHz.

Selle parameetri tundmine on vajalik programmide installimisel, et veenduda, kas konkreetne arvuti suudab teatud programmi või mängu käivitada. Programmi arendajad kirjutavad alati süsteeminõuded seadmele, millel tarkvara töötab. see utiliit.
Lisaks protsessori sagedusele peavad intensiivsete programmide ja mängude installimiseks olema töökorras ja kettamälu. Nt, Kamtasia stuudio See töötab stabiilselt ainult 4 GB RAM-iga. Temas Nõuded süsteemile soovitatav kahetuumaline protsessor kiirustel 2 GHz ja rohkem. Redigeerimise ajal ei koorma programm protsessorit üle. Selle maksimaalne koormus toimub ainult videofailivormingute töötlemisel ja filmi loomisel.
Loomulikult on igal kasutajal oma prioriteedid, eelistused ja vastavalt ka programmid. Näitena on toodud Camtasia.
Protsessor 100% laetud
See aitab põhjuse välja selgitada. Pöörake tähelepanu sellele, milline programm protsessorit üle koormab. Kui olete kindel, et ülekoormus on alusetu, on soovitatav selline programm eemaldada ja arvuti puhastada viirusetõrjeprogramm. Võimalik, et programm on mõne rakendusega vastuolus. Kui arvate, et see utiliit on vajalik, proovige see uuesti installida.
Siin saate ka aru, et protsessor hakkas üle kuumenema. Lülitage programmid miinimumini. Ja kui protsessori koormus näitab 99–100%, siis on selle ülekuumenemise võimalus. Muidugi võite vaielda, et ülekuumenemine ei võimalda protsessorit täielikult laadida. Aga soojust koormab protsessori üle, nii et 100% koormus on omamoodi ülekuumenemise indikaator.
Ülekuumenemine on elektroonikaseadmele ohtlik. Kui sa midagi ette ei võta, põleb see varem või hiljem läbi. Kui teie protsessor kuumeneb üle, uurige kindlasti, mida teha, lugedes artiklit lõpuni. Kuid kõigepealt testime programmis olevat protsessorit AIDA64. See aitab tuvastada protsessori ülekoormuse ja ülekuumenemise põhjust.
Protsessori kontrollimine, kiirendamine programmis AIDA64
AIDA64- võimas diagnostiline utiliit, mida teavad edasijõudnud kasutajad. See annab teavet arvuti tarkvarakomponendi, igat tüüpi mälu oleku, temperatuuride ja palju muu kohta, mida väheste teadmistega inimene vaevalt mõistab.
Põhiprogramm AIDA64 Extreme saab alla laadida programmi veebisaidilt https://www.aida64.com. Tootja pakub ka täiustatud versioone, mis teostavad serveriseadmete põhjalikku diagnostikat ja diagnostikat.
Pärast programmi installimist ja käivitamist läheme jaotisse " Menüü", kus peate valima kataloogi" Emaplaat" ja seejärel jaotis " Protsessor" Sellest saate teada kõike protsessori, selle kaubamärgi, tootja ja komponentide kohta. Muljetavaldav on transistoride arv, mis on 228 miljonit. Programm näitab ka protsessori taktsagedust.

Programm võimaldab teil testida süsteemi stabiilsust, kui protsessor on täielikult laetud või, nagu kasutajad ütlevad, protsessorit kiirendada.
Mis on protsessori kiirendamine ja miks seda on vaja kiirendada?
Otsustage ise, kas tasub protsessorit ülekiirendada. Selgub maksimaalne protsessori koormus (ülekiirendamine). nõrgad küljed seadme töös. Sel hetkel võib see ilmuda sinine ekraan, süsteem hangub. Need tegurid viitavad probleemile, mis vaikse töö ajal alati nähtav ei ole. Teeme kindlaks, miks peate protsessorit kiirendama. Selle protseduuri käigus saate tuvastada protsessori, emaplaadi ja muude seadmete ülekuumenemise.
Protsessori kiirendamiseks on mitu võimalust. CPU on võimeline andma maksimaalne koormus dokumentide arhiveerimisel, videofailide töötlemisel sellistes programmides nagu Camtasia stuudio , ProShow produtsent jne. Nende programmide töötamise ajal saate helistada ja jälgida protsessori dünaamikat.
Protsessori kiirendamine AIDA-ga
Kõige lihtsam ja tõhus meetod Protsessori kiirendamine – süsteemi stabiilsuse testimine programmis AIDA64. Allolev joonis näitab protsessori tööd enne kiirendamist.

Testimise ajal saab temperatuuri jälgida eraldi vahekaardil. Selleks kuvage monitori ekraanil programmi töölaud ja valige jaotis " Andur». Vasak vahekaart näitab CPU elementide temperatuuri ja pinget.

Aken näitab, et protsessor on tõesti maksimaalselt koormatud. Testimine kestab üle 3 minuti.

Lõpuks näitab viimane joonis testimise lõpetamist. Klõpsake nuppu Stopp. Kõik graafikud langevad aeglaselt. Koormus langeb, protsessor, emaplaat ja tuumad jahtuvad järk-järgult.

AIDA annab teavet mitte ainult protsessori, vaid ka kõigi arvuti komponentide kohta: emaplaat, ketaste olek, mälupulgad, nende kogus, mudelid ja selle mälu olemasolu arvutis. Programm nägi ja teatas isegi avatud kaanest. süsteemiplokk.
Miks protsessor kuumeneb?
Protsessori miniatuursete ja mõnikord mikroskoopiliste elementide keerukas töö viib selle kuumutamiseni, isegi sulamiseni, seetõttu on arendajad pakkunud jahutussüsteemi, mis sisaldab termopastat, radiaatorit ja jahutit (ventilaatorit). Minimaalne ventilaatorite arv arvutis on kaks:
- protsessori kohal;
- toiteallikas.
Kuid võimsates serveriarvutites on mõnikord installitud kolm või enam jahutit.
Testitud arvuti ei näidanud nüüd just kõige hullemaid tulemusi, kuigi seda polnud puhastatud peaaegu aasta.
Tõsi, aasta tagasi kuumenes selles protsessor üle. Algul tundsin mitu päeva lihtsalt sooja õhku. Suvises kuumuses olime ise süüdi. Õhutemperatuur küündis varjus 40 kraadini või enamgi. Süsteemiüksus töötas avatud kaas. Siis hakkas see ülekoormuse korral välja lülituma. Töötamine muutus võimatuks Camtasia Ja graafilised toimetajad. Ja siis hakkas see täielikult välja lülituma, vaevu jõudis käivituda. Põhjuseks osutus radiaatori läbipõlenud jahuti mootor.
Ausalt öeldes tasub märkida, et kuu aega enne seda lisati süsteemiplokile mälupulk, mille jaoks vahetati ka emaplaat.
Esimene asi, mis peaks kasutajat hoiatama, on sooja õhu ilmumine arvutist. Tooge käsi tagapaneelile. Kui õhk on jahe, ei tohiks muretsemiseks põhjust olla. Soe õhk näitab, et protsessor kuumeneb üle.

Nüüd saate joosta AIDA64, näitab see protsessori kuumutamise astet.
Tootja deklareeris kriitiline temperatuur protsessor - 76,2 kraadi. Kuigi protsessor on võimeline töötama vee keemistemperatuuril, on parem seda mitte sellesse olekusse viia, vastasel juhul ebaõnnestub see kiiresti. Vaatame protsessori ülekuumenemise kõige levinumaid põhjuseid:
- Radiaatorisse on kogunenud tolm, mis takistab kuumutatud õhu väljutamist. Huvitav on teada, kust pärineb tolm suletud süsteemiüksuses. Vaatamata asjaolule, et süsteemiüksus on suletud, suruvad töötavad ventilaatorid tolmu süsteemiüksusesse. See sõna otseses mõttes ummistab radiaatorivõred.
- Jahuti on üles öelnud. See toob kaasa ka asjaolu, et sooja õhku ei eemaldata protsessorist ja see soojeneb.
- Termopasta on kuivanud. Kerge koormuse korral, näiteks suhtlusvõrgustikes suheldes, elab arvuti selle termopasta kuivamise üle, aga kui töötate võimsad kommunaalteenused, kui teile meeldivad mängud, ei saa te ilma termopastata hakkama. Eriti oluline on termopasta olemasolu sülearvutites.
Kuidas puhastada arvuti süsteemiüksust
Kui ülekuumenemisega probleeme pole, tuleks süsteemiüksust puhastada umbes iga kuue kuu tagant. Selleks vajate tolmuimejat või veel parem kompressorit. Sel eesmärgil saate kasutada ka silindreid suruõhk. Tõsi, kui kavatsete seda kompressoriga puhastada, siis asetage laud koos süsteemiplokiga aknale lähemale või viige seade rõdule. Kuid kõigepealt ühendage kõik juhtmed sellest lahti.
Siin tagapaneelil pöörake tähelepanu kruvidele. Nad hoiavad kaant. Keerake need lahti. Asetage plokk. Ärge proovige kaant kohe tõsta. Neid hoiavad paigal lukud, seega tõmmake katet esmalt enda poole, et lukud vabastada, ja seejärel tõstke see üles.

Jahutite ja radiaatorite kinnitamiseks emaplaadile on mitu võimalust. Mõnel seadmel on ventilaator kruvidega radiaatori külge kinnitatud, seda saab kergesti eemaldada, kuid radiaator jääb paigale. Radiaatorisse on sisse ehitatud jahutid, nii et puhastamiseks peate kogu seadme eemaldama. Ventilaatori toitekaabel tuleb pistikupesast eemaldada. Pöörake hoidikuid ja eemaldage radiaator ettevaatlikult. Selle all näete protsessorit - kogu arvuti aju.

Puhastamisel töötage hoolikalt, et vältida laastude kahjustamist.
Soovitav on puhastamise käigus eemaldada vana termopasta ja lisada veidi värsket. Pöörake tähelepanu toiteallikale. Samuti on soovitatav see eemaldada ja lahti võtta. Kui aga kasutate kompressorit, puhuge nii põhjalikult kui võimalik. Sinna koguneb ka tolm.
Kui kahtlustate, et protsessoriga on probleeme, peate seda hoolikalt kontrollima. Pöörake hoobasid ja tõstke raam üles. Pühkige protsessor vanast termopastast ja kontrollige seda tumedad laigud. Vajadusel saab selles etapis asendada. Lihtsalt ärge unustage uuele protsessorile termopastat panna. IN see arvuti Sellist probleemi ei olnud, seega piirdus ennetamine ainult puhastamisega.
Pärast puhastamist saab radiaatori ja ventilaatori uuesti paigaldada. Kõige keerulisem on siin kinnituslapid. Need on haprad ja purunevad kergesti. Kinnitusaasad koosnevad kahest osast.

Veenduge, et mustad vardad oleksid üles tõstetud. Veenduge, et valged topelttihvtid mahuksid oma pesadesse ja alles siis vajutage mustadele täppidele ja keerake neid kruvikeerajaga.
Sisestage jahuti pistik pistikupessa. Veenduge, et olete halb kirurg ja ärge jätke kruvikeerajat ega midagi muud sisse. Alles siis saate kaane sulgeda ja kruvid kinni keerata. Nüüd ühendage juhtmed. Arvuti on sisselülitamiseks ja töö jätkamiseks valmis.
Katse puhtuse tagamiseks tehti pärast ennetavat puhastamist protsessori jaoks veel üks test.

Järeldus
Selles artiklis pakuti välja mitu võimalust CPU jõudluse kontrollimiseks, millest üks oli võimas diagnostikautiliit AIDA64. Protsessori ülekuumenemise peamised põhjused ja võimalikud variandid lahendused sellele probleemile.
Video teemal
Juhised
Iga tingimusliku reitingu taga on aga täiesti tavaline taktsagedus. Praegu on protsessorite turul kaks peamist konkurenti: Intel ja AMD. Igal neist on oma protsessorite rida ja oma nimetused. Ja kuigi tootjad ei varja enam tõde sagedus protsessor, kui seda ei nimetata, leiate selle tootjate veebisaitidelt http://www.intel.com Ja http://www.amd.com.
Kui protsessor on arvutisse juba installitud, siis vaadake seda sagedus sisselülitamisel võimalik. Kui sisselülitamisel kuvatakse arvutis emaplaadi logo, peate vajutama Tab ja ilmub POST-ekraan, millel mudel on nähtav protsessor. Tõsi, kõik BIOS-i versioonid seda ei kuva sagedus.
Leia rohkem sagedus protsessor Paremklõpsake "Minu arvuti" ja valige "Atribuudid". Vahekaardil „Üldine” näete tüüpi protsessor ja tema sagedus.
Kõige täielikuma teabe protsessori kohta saab aga tootja veebisaidilt alla laadides väikese tasuta programmi CPU-Z . Laadige arhiiv alla ja pakkige see lahti. Programm ei vaja installimist, lihtsalt käivitage fail cpuz.exe ja saate oma protsessori kohta põhjalikud andmed. Siin näete mitte ainult kella sagedus ja mudeli nimi, aga ka südamiku tüüp, versioon, toitepinge, protsessori valmistamise tehnoloogiline protsess, tuumade arv, toetatud juhised, sagedus bussid, vahemälu suurus ja palju muud. Lisaks annab programm täielikud andmed emaplaadi, mälu jms kohta.
Lisaks CPU-Z-le saab protsessori kohta teavet leida ka muu abil diagnostikaprogrammid, nagu SiSoft Sandra, Aida, Everest jne.
Mitte alati sildil märgitud number protsessor, peegeldab selle kella sagedus. Tootjad märgivad seda parameetrit sageli mitte megahertsides, vaid spetsiaalsetes ühikutes, millest ainult nemad aru saavad, ja tulemust neis hinnatakse teadlikult üle. VIA on selles eriti süüdi.
Juhised
Utiliidi kaudu saate teada, mis sagedusel protsessor tegelikult töötab CMOS-i seadistamine. Selleks hakake kohe pärast arvuti sisse- või taaskäivitamist korduvalt vajutama “Delete” või “F2” klahvi (olenevalt emaplaadi tüübist). Jätkake selle klahvi vajutamist, kuni käivitub CMOS-i häälestus. Valige menüüst "Frequency/Voltage Control". Kuvatava teabe hulgas näete ka protsessori sagedust. Ärge muutke selle jaotise ühegi välja väärtusi, kui te ei tea, mida need tähendavad ja millised võivad olla nende muutmise tagajärjed. Nüüd vajutage kaks korda klahvi "Escape" ja seejärel "Y" ning arvuti käivitub nagu tavaliselt .
Kui kasutate RAM-i moodulite testimiseks programmi Memtest86+, saate selle abil teada saada ka protsessori täpse töösageduse. See kuvatakse vasakul ülemine nurk ekraan.
Operatsiooniruumis Linuxi süsteem alglaadimise ajal kuvatakse ekraanil teave protsessori taktsageduse kohta. Kui teil pole olnud aega seda lugeda, pole absoluutselt vaja arvutit spetsiaalselt taaskäivitada. Selle täitmisest piisab käsurida see käsk: cat /proc/cpuinfo Vastuseks saate oma arvuti protsessori parameetrite loendi, sealhulgas taktsageduse.
Operatsiooniruumi kasutajad Windowsi süsteemid saab teavet protsessori sageduse kohta väikese utiliidi CPU-Z abil. Saate seda vaadata ja alla laadida järgmisel lehel:
http://www.cpuid.com/softwares/cpu-z.html
Mõned arvutid (enamasti sülearvutid) on võimelised dünaamiliselt muutma kella kiirust sõltuvalt koormusest. Perioodiliselt esinemine kassi käsk/proc/cpuinfo Linuxis või töötab Programm CPU-Z Windowsis saate selle muutusi jälgida reaalajas. Pange tähele, et arvutites, millel on funktsioon dünaamiline juhtimine taktsagedus, ei ole protsessori töö märk selle tootjapoolsest pettusest.
Allikad:
- kuidas protsessori sagedus töötab
BIOS-i värskendamiseks võib olla mitu põhjust – alates vajadusest installida uus riistvara, mis ei ühildu praeguse BIOS-i versiooniga, lõpetades arvuti jõudluse parandamise ja funktsioonide laiendamisega. Kui teil on vaja värskendada BIOS-i versioon arvutis peate esmalt välja selgitama, millisesse sisendi/väljundi operatsioonisüsteemi versiooni on installitud Sel hetkel.

Juhised
Kui te pole kindel, kas olete versiooni õigesti tuvastanud, võite kasutada mõnda programmi, mis näitab teavet teie arvuti kõigi komponentide kohta, näiteks CPU-Z või EVEREST. Saate ametlikelt arendaja saitidelt alla laadida ühe järgmistest programmidest: www.cpuid.com Ja www.lavalys.com.
Kui olete installinud EVEREST programm, siis käivitamisel skannib see ka kogu arvuti riistvara ja avab juhtimisakna. Valige vasakpoolses menüüs jaotis "Süsteem" ja avage BIOS-i üksus. Parempoolses aknas näete sisendoperatsioonisüsteemi versiooni.

Video teemal
Allikad:
- kuidas teada saada, milline bios mul 2019. aastal on
Tootlikkuse edukaks parandamiseks lauaarvuti Paigaldatud protsessor on soovitatav asendada võimsama analoogiga. Edukaks rakendamiseks seda operatsiooni, tuleb järgida teatud reegleid.
Sa vajad
- - Speccy;
- - ristpeaga kruvikeeraja;
- - termopasta.
Juhised
Esiteks valige uus protsessor. Fakt on see, et kõik need seadmed erinevad paljude parameetrite, sealhulgas (pesade) poolest, kuhu neid saab paigaldada. Installige Spetsiaalne programm teada saama tüüp pesa, mis teie emaplaadil on.
Käivitage programm ja avage menüü "Keskprotsessor". pööra tähelepanu järgmine rida: Konstruktsioon - Pistikupesa S1 (638). See tähendab, et antud juhul on emaplaadil S1 pesa. Tõenäoliselt konfigureerite teistsuguse pealdise. Samas menüüs saad uudistada Lisainformatsioon umbes installitud protsessor.
Nüüd lugege emaplaadi juhiseid. Soovitav on leida rohkem täisversioon kui paberkoopia. Seda saab teha selle emaplaadi mudeli tootja veebisaidil. Uurige välja toetatava maksimaalsed lubatud omadused.
Ostke oma arvutile õige protsessor. Lülitage arvuti välja. Eemaldage süsteemiüksuselt kate Phillipsi kruvikeerajaga. Eemaldage protsessori kohale paigaldatud ventilaator ja radiaatorivõre.
Vabastage protsessorit emaplaadi küljes hoidev riiv. Eemaldage vana protsessor. Nüüd ettevaatlikult, puudutamata piki servi asuvaid veene protsessor ja paigaldage seade selle alumisse seina pistikupessa. Samal ajal veenduge, et protsessoril ja emaplaadil olevad märgid ühtivad.
Kandke väike kogus spetsiaalne pastaülemisel seinal protsessor. Paigaldage ja kinnitage radiaator ja ventilaator. Ärge lülitage arvutit mõnda aega sisse. See on vajalik termopasta ühtlaseks jaotamiseks ja kuivatamiseks.
Lülitage arvuti sisse. Installige draiverid ja tarkvara uue jaoks protsessor. Rakendamiseks taaskäivitage arvuti uus konfiguratsioon varustus.
Arvuti töö täielikuks optimeerimiseks on soovitatav tööparameetreid muuta keskprotsessor ja RAM. Loomulikult on enne selle protsessi alustamist parem kontrollida nende seadmete stabiilsust.

Sa vajad
- - CPU-Z;
- - Kiiruse ventilaator.
Juhised
Installige programm CPU-Z ja käivitage see. Uurige protsessori praegust jõudlust. Protsessori üldine töösagedus saadakse, korrutades kordaja siini sagedusega. Varustama maksimaalne efekt protsessori kiirendamisest on vaja siini sagedust suurendada.
Taaskäivitage arvuti ja avage BIOS-i menüü. Selleks vajutage arvuti käivitamisel klahvi Delete. Täpsemate sätete menüü avamiseks vajutage samaaegselt nuppe F1 ja Ctrl. Mõned emaplaadi mudelid võivad vajada erinevaid klahvikombinatsioone.
Avage RAM-i ja protsessori parameetrite seadistamise eest vastutav menüü. Suurendage protsessori siini sagedust. Tõstke protsessorile antavat pinget, muutes üksuse CPU pinge väärtust. Sätete salvestamiseks ja arvuti taaskäivitamiseks vajutage nuppu F10.
Ära kasutama CPU-Z utiliit protsessori stabiilsuse hindamiseks. Avage juhtpaneel ja valige menüü Süsteem ja turvalisus. Minge jaotisse "Administratsioon". Klõpsake otseteel "Kontrolli". Windowsi mälu" RAM-i oleku diagnoosimiseks taaskäivitage arvuti. Kui süsteem tõrkeid ei tuvasta, sisenege uuesti BIOS-i menüüsse.
Jätkake kolmandas etapis näidatud punktiga. Muutke RAM-i ajastusi. Soovitatav on algselt vähendada viivituse väärtust minimaalse sammu võrra, s.o. 0,5-1 punkti võrra. Kindlasti suurendage veidi RAM-i pulkadele antavat pinget. Salvestage sätted ja taaskäivitage arvuti.
Korrake arvuti kiirendamise ja keskprotsessori ja RAM-i stabiilsuse kontrollimise tsükleid, kuni süsteem tuvastab vead. Pidevalt jälgige protsessori temperatuuri, kasutades CPU-Z programmi või abikommunaalteenused, näiteks Speed Fan.
Igal kaasaegsel diskreetsel videokaardil on oma sagedus. Sellel on sama sagedus kui protsessoril graafika adapter ja nii on ka tema mälu. Mida kõrgemad need näitajad, seda võimsam on teie videokaart. Samuti peate plaadi kiirendamisel tuginema kaardi mälu ja protsessori sageduse tehaseseadetele ning selle põhjal seda kiirendama.

Sa vajad
- - arvuti;
- - Katalüsaatori tarkvara juhtimiskeskus;
- - programm RivaTuner.
Juhised
Kui olete omanik videokaardid ATI-st, siis on tõenäoline, et ei lisaprogrammid sul pole seda vaja. Nende videokaartide draiverikomplekt sisaldab Katalüsaatori juhtimine Keskus. Kui teil pole seda veel installitud, installige see draiverikettalt. Selle tarkvara saate alla laadida ka ettevõtte veebisaidilt. Peate alla laadima ühe programmi uusimatest versioonidest.
Käivitage Catalyst juhtimiskeskus. Kui käivitate programmi esimest korda, märkige valik "Täpsemalt" ja jätkake. Seejärel klõpsake programmi peamenüüs ülemist noolt ja pärast seda ilmuvast menüüst valige ATI Overdrive. Ilmub aken, milles on kaks riba, millest paremal on numbrid. Paremal ülemise riba lähedal olev indikaator näitab protsessori sagedust videokaardid. Alumise riba lähedal olev indikaator näitab videomälu töösagedust graafikakaart.
Uuri ka välja sagedus tööd videokaardid võimalik RivaTuner programmi abil. See meetod sobib nii ATI kui ka nVidia videokaartide omanikele. Programmi RivaTuner saab hõlpsasti Internetist leida. See on täiesti tasuta, toetatud on vene liides. Installige programm sisse HDD arvuti.
Käivitage RivaTuner. Järgmisena klõpsake valiku „Kohanda” kõrval olevat noolt. Ilmub mitu ikooni. Kui hõljutate kursorit ikooni kohal, kuvatakse kiri. Valige ikoon "Diagnostikaaruanne". Ilmub aken, mis jaguneb kaheks osaks. Lohistage akna allosas liugur päris alla. Nüüd leidke rida "Tuumsagedus". Sellele reale vastav indikaator on protsessori sagedus. Allpool on rida "Mälu sagedus". Sellest lähtuvalt on selle rea indikaator mälusagedus, millega teie videokaart töötab. Vajadusel saate aruande salvestada allpool asuvale disketile klõpsates tekstidokument.
Arvutit ja selle komponente valides pööravad inimesed tavaliselt tähelepanu järgmistele omadustele: videokaardi võimsus, RAM-i ja kõvaketta hulk, samuti sagedus protsessor. Viimane väärtus on üks peamisi näitajaid, millest sõltub kogu arvuti töö.

Keskprotsessor (keskprotsessor ehk CPU) on elektrooniline seade või kiip, mis täidab masinakäske (programmikoode) ja on põhiosa riistvara arvuti või programmeeritav loogiline kontroller. Mõnikord nimetatakse seda ka protsessoriks või mikroprotsessoriks. Üks selle peamisi omadusi on kell sagedus. Sellest sõltub nii töökiirus kui ka seadme reageerimisaeg. Seega, mida kõrgem on sageduse väärtus (900 kuni 3800 MHz), seda kiiremini kogu arvuti töötab. Kell sagedus tähistab taktitsüklite (toimingute) arvu, mida protsessor sekundis suudab sooritada. See on võrdeline siini sageduse väärtusega. Reeglina taktsagedusest protsessor selle jõudlus sõltub otseselt. Kuid see väide kehtib jõudluse tõttu ainult sama liini mudelite puhul protsessor mõju avaldavad ka muud parameetrid, näiteks teise taseme vahemälu suurus, sagedus ja vahemälu olemasolu, erijuhised jne. Kellasagedust võib defineerida ka kui elektroonilise sünkroonlülituse taktimpulsside sagedust. mis jõuavad süsteemi sisendisse väljast ühe sekundiga. See parameeter iseloomustab alamsüsteemi jõudlust, see tähendab sekundis tehtud toimingute koguarvu. Muidugi sõltub sellest väärtusest palju, kuna see mõjutab otseselt arvuti jõudlust. Aga sa pead sellest aru saama erinevad protsessorid neil on oma võimalused, eelised ja puudused samal tuumsagedusel. Lisaks liidese plokid protsessor töötage emaplaadi taktsagedusega ja see väärtus võib olla palju väiksem kui süsteemi enda sagedus protsessor. Samuti ei kajasta deklareeritud sageduse väärtus alati tegelikult päris pilt, sest Juhtub, et tootjad näitavad rohkem kõrgsagedus, mis viitab teise ettevõtte sarnasele protsessorile.
Video teemal
Protsessor on väike kiip, mis asub emaplaadil. See teeb programmide toimimiseks matemaatilisi ja loogilisi arvutusi. Kaasaegsete personaalarvutite protsessorite jõudlus sõltub taktsagedusest, vahemälust, tuumade arvust ja transistoridest.

Sa vajad
- Arvuti, CPU-Z programm
Juhised
Üksikasjalik omadused protsessor saab näidata tasuta programm CPU-Z. Laadige alla selle uusim versioon ametlikult veebisaidilt. Installige programm oma arvutisse ja käivitage see.
Programmil on mitu vahekaarti, mis kuvavad erinevaid omadused arvutiriistvara. Põhilise väljaselgitamiseks omadused protsessor avage vahekaart CPU.
Põhiline struktuur omadused protsessorühendatakse protsessoriplokiks. Selle väljal Nimi kuvatakse tootja protsessor ja selle nimi. Väljal Koodinimi kuvatakse perekonna koodnimi protsessor arendaja poolt talle antud. Koodnimi võib teile öelda selle arhitektuuri ja disaini omadused.
Pistikupesa väljaselgitamiseks protsessor, mis emaplaadil peab selle installimiseks olema - vaadake välja Package, mis asub samuti protsessoriplokis.
Transistori suurus protsessor määratletud väljal Tehnoloogia. Mida väiksemad on transistorid, seda väiksem protsessor tarbib töötamise ajal elektrit ja toodab soojust.
Et teada saada, millised tehnoloogiad riistvaraline kiirendus toetab protsessorit – vt välja Juhised.
Protsessori töötamise taktsageduse väljaselgitamiseks vaadake väljal Core Speed (Tuumkiirus), mis asub plokis Kellad. See plokk sisaldab ka kordaja välja, mis kuvab praeguse kordaja väärtuse protsessor ja Rated FSB väli, mis näitab protsessorit RAM-kontrolleriga ühendava FSB siini taktsagedust.
Mitmetasandilise vahemälu suuruse väljaselgitamiseks protsessor, vaadake väärtusi Vahemälu blokk. Selle väljad näitavad andmete ja andmete esimese taseme vahemälu suurusi masina kood, samuti teise taseme vahemälu suurus.
Tuumade arvu väljaselgitamiseks protsessor, vaadake välja Cores väärtust. Selle kõrval on väli Threads, mis kuvab lõimede arvu, mida saab ühes tuumas paralleelselt käivitada.
Video teemal
Allikad:
- Programmi CPU-Z ametlik veebisait
- kuidas arvutiprotsessor töötab
Tulemuslikkuse hindamiseks protsessor peate teadma mitmeid selle parameetreid. See on tuumade arv, esimese ja teise taseme vahemälu suurus, samuti praegune taktsagedus sagedus. Operatsioonisüsteemis Windows 7 saab neid sätteid leida mitmel viisil.

Sa vajad
- - programm AIDA64 Business Edition;
- - CPU-Z programm.
Juhised
Avage menüü Start, vasakklõpsates tegumiribal nuppu Start. Avanevas menüüs hõljutage kursorit nupu "Arvuti" kohal. Klõpsake parem nupp hiirega ja avanevas kontekstimenüüs klõpsake nuppu "Atribuudid". Avanevas aknas “Arvuti atribuudid” lugege teavet praeguse sageduse kohta protsessor hinnake alljaotises "Süsteem" oma arvuti jõudlust. See meetod on lihtne, ei nõua lisaprogrammide installimist, kuid ei ole väga informatiivne.
Laadige ametlikult veebisaidilt alla programm AIDA64 Business Edition ja installige see oma arvutisse. Käivitage see programm. Esmakordsel käivitamisel palutakse teil võti osta ja aktiveerida või kasutada katseaeg(30 päeva). IN prooviversioon Programmi funktsionaalsus on piiratud (mõned funktsioonid pole saadaval). Valige programmi akna vasakus servas vahekaart "Süsteemplaat". Avanevas loendis valige rida "CPU". Avanevas aknas alamjaotises "CPU omadused" lugege kesksageduse parameetreid protsessor. Lugege alljaotises Multi CPU praegune taktsageduse väärtus protsessor. Kui teil on installitud mitmetuumaline protsessor, lugege iga tuuma sagedusväärtusi selles alajaotises protsessor. See meetod on informatiivsem, kuid nõuab tasulise programmi installimist.
Et saada rohkem täielik teave protsessori kohta, laadige alla arendaja veebisaidilt ja installige oma arvutisse programm CPU-Z. Pärast programmi installimist ja käivitamist avaneb 6 vahekaardiga aken. Protsessori jaotise esimesel vahekaardil (CPU) lugege teavet tüübi, tootmistehnoloogia, voolu toitepinge ja pistikupesa kohta protsessor. Lugege allpool jaotises Kellad ja vahemälu sageduse väärtusi protsessor, voolukordaja, esimese ja teise taseme vahemälu suurus. IN seda meetodit See kasutab väikest ja hõlpsasti kasutatavat tasuta programmi. See meetod võimaldab teil saada põhjalikke andmeid selle kohta, mis on installitud ühetuumalisse või mitmetuumaline protsessor.
Video teemal