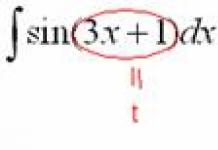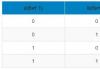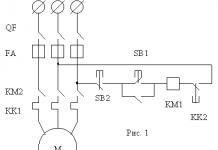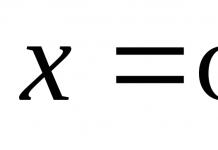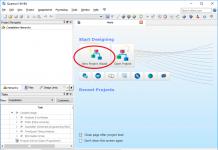Väga sageli esitavad Windowsi operatsioonisüsteemide kasutajad küsimuse - kuidas teada saada oma arvuti omadusi. Kuna küsimus on üsna populaarne, otsustasime kirjeldada arvuti kohta teabe hankimise protsessi kõigis populaarsetes Windowsi versioonides.
Pärast materjali lugemist saate aru, kuidas saate hõlpsalt kogu teabe sülearvuti või lauaarvuti omaduste kohta, olgu see siis Windows XP, 7, 8 või Windows 10.
Arvuti tehniliste omaduste kohta teabe hankimine tavaliste Windowsi tööriistade abil
Lihtsaim viis arvuti omaduste hankimiseks on kasutada käsku " msinfo32"programmis" Käivitage" See funktsioon käivitab utiliidi MSinfo32, mis kirjeldab teie arvuti üksikasjalikku konfiguratsiooni. MSinfo32 saab kasutada alates versioonidest Windows NT. See tähendab, et saate seda probleemideta käivitada nii Windows XP kui ka uusima Windows 10 operatsioonisüsteemiga.
Proovime käivitada utiliiti Windows XP-ga arvutis. Selleks käivitage programm " Käivitage"Kasutades Win + R klahvikombinatsioone ja sisestage käsk" msinfo32».
Nüüd vajutage utiliidi käivitamiseks sisestusklahvi MSinfo32.

Programmi aknas saate tutvuda kõigi arvuti riist- ja tarkvara parameetritega. Utiliidi käivitamine opsüsteemides Windows 7, 8, 10 sarnaneb selle käivitamisega XP-s. Kuigi utiliidi käivitamine jääb samaks, on utiliidi kujundus läbinud väiksemaid täiustusi. See näeb välja selline MSinfo32 kell seitse:

Windows 8 ja 10 puhul on liides jäänud praktiliselt muutumatuks. Windows 8 utiliit näeb välja selline:

Ja esikümnes on see nii:

Nagu näete, programmi kasutades MSinfo32 peaaegu kõigis Windowsi versioonides näete kogu teavet sülearvuti või lauaarvuti riist- ja tarkvara parameetrite kohta. Teine utiliit MSinfo32 leiad menüüst " Alusta"ja sisse" Juhtpaneelid"ja käivitage otseteelt" Süsteemi info».
Teine huvitav viis arvuti parameetrite määramiseks on konsooli käsk systeminfo. See käsk on eriti populaarne süsteemiadministraatorite seas, kuna see võimaldab kogu teabe kiiresti välja selgitada ja kopeerida. " Süsteemiteave"töötab ka enamiku Windowsi versioonidega, mis on suur pluss. Käsu kasutamiseks Windows XP-s peate käivitama konsooli. Konsool käivitatakse programmis " Käivitage» käsk « CMD».

Töötavas konsoolis peate sisestama käsu " süsteemiinfo", mille järel kuvatakse aknas kogu teave sülearvuti või lauaarvuti omaduste kohta.

Nagu eespool öeldud, saab seda käsku käivitada peaaegu kõigis Windowsi versioonides. Käivitamine operatsioonisüsteemis Windows 10 on näidatud alloleval joonisel.

Käsu täitmist seitsmes ja kaheksas pole mõtet näidata, kuna see on peaaegu identne Windows 10 pildiga.
Süsteemi teabe vaatamine Speccy abil
kasulikkust Speccy saab alla laadida selle ametlikult veebisaidilt www.piriform.com. Utiliidi installimine ei tekita probleeme isegi algajatele. Alloleval pildil on aken, kus töötab Speccy.

Speccy abil saate üksikasjalikku teavet kõigi arvuti komponentide kohta. Näiteks näete olekut S.M.A.R.T kõvaketas. Lisaks arvuti riist- ja tarkvaraparameetritele saab Speccy kuvada teavet selle kohta CPU temperatuur, kiibistik emaplaat, kõvaketas ja videokaart. Utiliit võtab selle teabe BIOS-ist. Utiliit pakub ka mugavat teabe kopeerimine ja salvestamine. Kui lähete failimenüüsse:

siis näete, et utiliit saab salvestada ja avada hetktõmmiseid analüüsitud arvutite teabega. Sellist hetkepilti saab avada ja sisse registreerida Speccy mis tahes sülearvutis või lauaarvutis. Pealegi, Speccy saab salvestada andmeid XML- ja TXT-tekstivormingus.
Nagu näete, on see üsna huvitav ja funktsionaalne utiliit ning ka täiesti tasuta.. Speccy töötab kõigis Windowsides, alustades Windows XP-st ja kõigis praegustes serveri operatsioonisüsteemides.
Tehniliste andmete hankimine CPU-Z ja HWMonitori abil
Selles peatükis on kaks programmi CPU-Z ja CPUID arendajalt. CPU-Z näitab arvutikomponentide üksikasjalikke omadusi ja abiga saate teada selliseid näitajaid nagu CPU temperatuur, kiibistik emaplaat, kõvaketas ja videokaart. Lisaks saate teavet selle kohta tiiviku kiirus ja näitajad Pinge PC komponendid.
Lae alla CPU-Z ja selle leiate ametlikult veebisaidilt www.cpuid.com. Kasulikkus CPU-Z avaneb esimesel vahelehel" Protsessor" Sellel vahekaardil kuvatakse kogu teave protsessori kohta.

Teine vahekaart " Vahemälud" näitab teavet protsessori vahemälu kohta.

Kolmandal vahekaardil " Emaplaat» saate õppida kõike emaplaadi kohta arvutis.

Neljas vahekaart " Mälu"ja viies" SPD» annab teavet teie RAM-i kohta.


Kuues vahekaart " Graafika" näitab teavet teie videokaardi kohta.

IN CPU-Z Kogu teabe mugav salvestamine tekstifailidesse “TXT” ja “HTML” on organiseeritud. Nende salvestamiseks klõpsake lihtsalt programmi alumises osas oleval loendil ja valige sobiv üksus.

Peamine eesmärk on jahutite temperatuuri, pinge ja kiiruse andmete jälgimine. Avamisel saab kasutaja koheselt kõik jälgimisandmed.

Nagu sa näed, CPU-Z ja koos annavad kasutajale võimsa tööriista oma arvuti omaduste kohta teabe hankimiseks. Pealegi CPU-Z ja töötada kõigi populaarsete Windowsi versioonidega XP-st Windows 10-ni.
Saate vaadata graafikakaardi teavet, kasutades GPU-Z
GPU-Z on üsna populaarne utiliit videokaardi omaduste kohta täieliku teabe saamiseks. Selle looja on kuulus Interneti-portaal www.techpowerup.com. Lae alla GPU-Z võimalik samas portaalis.
Utiliit meenutab mõnevõrra CPU-Z, kuid selle peamine eesmärk on katta kogu teave videoadapteri kohta. Pärast utiliidi avamist saate kohe esimesel vahekaardil kogu teabe videokaardi kohta. Meie puhul kaalume videoadapterit AMD Radeon HD 7540D.

Teisel vahekaardil " Andurid» kasutaja saab teavet videoadapteri sageduse, temperatuuri ja pinge kohta.

Lisaks teabe saamisele GPU-Z teab, kuidas säästa Graafikaadapteri BIOS ja tehke oma tööaknast ekraanipilte. GPU-Z saab käitada Windows XP, Vista, 7, 8 ja 10 versioonides.
Võtame selle kokku
Ülevaatest on selge, et Omaduste kohta on üsna lihtne teavet hankida nii standardsete Windowsi tööriistade kui ka spetsiaalsete programmide abil. Selle ülevaate jaoks oleme valinud mõned kõige lihtsamad ja populaarsemad programmid, millega algaja arvutikasutaja hakkama saab. Lisaks ülalkirjeldatud utiliitidele on ka teisi tuntud programme, mille abil saate kogu süsteemi kohta teavet leida:
- HWiNFO32;
- AIDA64;
- SiSoftware Sandra Lite;
Meie arvates on parim valik AIDA64 programm, mida varem nimetati EVEREST.
Kõik käsitletud programmid on eriti kasulikud vanade arvutikomponentide asendamisel uutega. Samuti, kui otsustate oma vana arvuti maha müüa, on sellised utiliidid teile väga kasulikud, kuna müügikuulutuse koostamisel peate märkima kõik arvuti omadused.
Loodame, et meie ülevaade aitab teil teada saada kõiki arvuti spetsifikatsioone teie arvuti Windowsi operatsioonisüsteemides.
Video teemal
Pärast operatsioonisüsteemile Windows 10 üleminekut märkavad kasutajad palju muudatusi võrreldes eelmise lahendusega. Kui teil on vaja vaadata oma arvuti omadusi, siis tekib küsimus, kust neid Windows 10-s leida. Kuna paljud arvavad, et operatsioonisüsteemi eelmine versioon oli palju lihtsam, siis tegelikult jäi kõik nii nagu oli.
See artikkel räägib teile, kuidas vaadata arvuti omadusi Windows 10 uusimas versioonis. Samuti näitame mitmeid programme arvuti omaduste vaatamiseks. Vajadusel saavad meie loendis olevad programmid Windowsi operatsioonisüsteemi eelmistes versioonides probleemideta töötada.
Põhiteave teie arvuti kohta
Esimese asjana kasutavad kasutajad oma arvuti omaduste vaatamiseks alati akent, et vaadata arvuti kohta põhiteavet. Paremklõpsuga ikoonil avatakse praegune aken See arvuti ja valides kontekstimenüüst üksuse Omadused. Selle meetodi peamine probleem operatsioonisüsteemis Windows 10 on see, et ikoon See arvuti on vaikimisi peidetud. Enamasti loovad kogenematud kasutajad minu arvutisse lihtsalt otsetee, mille atribuudid avavad kasutajale otsetee omadused.
Praeguse probleemi lahendamiseks soovitame lugeda juhiseid. Alles siis on võimalik süsteemi omaduste vaatamiseks kasutada töölaual olevat arvutiikooni. Windows 10 süsteemiomaduste väljaselgitamiseks ilma arvutiikooni töölauale lisamata saate kasutada klahvikombinatsiooni Win + PauseBreak või arvutiikooni Windows 10 Exploreris.
Samuti saate oma arvuti omaduste vaatamiseks kasutada Windows 10 värskendatud sätteid.

Praegusesse asukohta pääsete kiiremini, vajutades Win + X ja valides kontekstimenüüst üksuse Süsteem.
Praegused meetodid võimaldavad teil teada saada, milline protsessor on teie arvutisse installitud ja kui palju on RAM-i. Protsessori ja RAM-i omaduste üksikasjalikuma ülevaate saamiseks peate kasutama kolmanda osapoole tarkvara.
Tegumihaldur
Windows 10 operatsioonisüsteemi viimastes versioonides on tegumihaldurit üsna hästi uuendatud. Nüüd kuvab see teie arvuti kõigi komponentide koormuse. Windows 10 uusima versiooni arvuti omaduste vaatamiseks peate käivitama tegumihalduri, klõpsates Ctrl+Stift+Esc ja minge vahekaardile Esitus.

Siin on kasutajal võimalus vaadata keskprotsessori, RAM-i, graafikaprotsessori, installitud ketaste omadusi ja nende koormust.
Operatsioonisüsteemi Windows 10 käitamiseks peate avama graafikaadapteri atribuudid.

Avanevas videoadapteri atribuutide aknas saab kasutaja tutvuda videoadapteri mudeli ja mõningate omadustega.
Pärast DirectX-i uusima versiooni installimist saab kasutaja kasutada DirectX-i diagnostikatööriista, et vaadata Windows 10 operatsioonisüsteemiga arvuti põhilisi riistvaraomadusi.

Samuti on seadmehalduri abil võimalik teada saada, milline riistvara on teie arvutisse installitud. Kuid peale protsessori ja videoadapteri nimede ei õpi kasutaja sel viisil midagi muud. Seega, kui küsimus on selles, kust saada teada Windows 10 operatsioonisüsteemiga arvuti omadused, siis kasutage ülaltoodud meetodeid.
Programm arvuti omaduste vaatamiseks
Lisaks operatsioonisüsteemi võimalustele saate alati installida kolmanda osapoole tarkvara, mille abil saate hõlpsalt teada oma arvuti omadused. Siin oleme valinud parimad programmid arvuti omaduste vaatamiseks. Meie loendis olevaid programme saab hõlpsasti leida ja alla laadida.
Speccy
Ametlik sait: www.piriform.com/speccy
Programm loodi arvuti omaduste ja seadmete temperatuuri vaatamiseks. See on populaarne tänu oma kasutajasõbralikule liidesele ja võimalusele vaadata üldist arvutiteavet. Programmi arendaja on ettevõte Piriform.
CPU-Z 
Ametlik sait: www.cpuid.com/softwares/cpu-z.html
Võrreldes konkurentidega on CPU-Z väike utiliit, mis võimaldab kiiresti hankida andmeid arvutisse installitud komponentide kohta. Programmi eeliseks on võimalus kasutada programmi kaasaskantavat versiooni.
AIDA64
Ametlik sait: www.aida64.ru/download
Võimas tööriist arvuti riistvara testimiseks ja diagnoosimiseks. Võimaldab teil hõlpsalt teada saada kogu arvuti riistvara üksikasjalikud omadused. Sellel on ka võimalus jälgida kõigi arvutikomponentide andurite temperatuuri.
järeldused
Esmapilgul ei meeldi operatsioonisüsteem algajatele üldse, enamasti paigaldamise pealetükkivuse tõttu. Kuid üldiselt on Windows 10 operatsioonisüsteem võrreldes eelmiste versioonidega palju turvalisem.
Kõik meetodid arvuti omaduste vaatamiseks Windows 10-s jäävad sarnaseks operatsioonisüsteemi eelmiste versioonidega. Windows 10 operatsioonisüsteemiga arvuti või sülearvuti omaduste vaatamiseks on kasutajal võimalus kasutada süsteemi sisseehitatud tööriistu. Kuid siiski peate seadmete omadustega üksikasjalikumaks tutvumiseks kasutama kolmandate osapoolte programme.
Operatsioonisüsteemis Windows 10 saate oma arvuti tehnilisi andmeid, sealhulgas BIOS-i versiooni, emaplaadi mudelit, protsessorit, kõvaketast, graafikat, OS-i ja muid spetsifikatsioone mitmel viisil vaadata. Saadaolev teave varieerub veidi sõltuvalt teie kasutatavast tööriistast.
Konfiguratsiooni kontrollimine tööriista Suvandid abil
Kui soovite oma arvuti konfiguratsioonist põhiülevaadet, võib seadete rakendus pakkuda teie riist- ja tarkvara kohta mitmesugust teavet.
Järgige neid samme.
- Paremklõpsake menüüd Start, seejärel avage Seaded
- "Süsteem".
- "Programmi kohta".
Kuidas süsteemiteabe abil konfiguratsiooni teada saada
Süsteemiteave ei ole väga uus lahendus, kuid siiski üks parimaid. Seda saab kasutada kogu süsteemi omaduste vaatamiseks.
Andmete avamiseks tehke järgmist.
- Avage menüüs Start käsk Käivita, tippige ja vajutage sisestusklahvi.

Olenemata sellest, milline riistvara teie arvutis on, leiate selle tõenäoliselt oma süsteemiandmetest. Tööriista käivitamisel näete kokkuvõtet, mis sisaldab emaplaati, BIOS-i, CPU-d, viimast püsivara värskenduse kuupäeva ja installitud mälu.
Teie graafikakaardi mudel pole jaotises Kokkuvõte saadaval, kuid kui soovite teada saada, leiate selle teabe kiiresti, laiendades jaotist Komponendid ja klõpsates nuppu Kuva.
Kuidas koostada täielikku aruannet
Süsteemiteabe üks olulisi omadusi on võimalus luua aruanne koos kõigi spetsifikatsioonidega. See on väga kasulik, kui ilmneb riistvaratõrge ja masin ei käivitu. Kui käivitasite selle OneDrive'i salvestades, on see endiselt saadaval, isegi kui arvuti ise enam ei tööta.
Loomiseks tehke järgmist.

See kokkuvõte on tekstifail ja seda saab vaadata mis tahes redaktoris.
Kuidas käsurealt parameetreid hankida
Võite kasutada ka systeminfo.exe. Tööriist on käsurea tööriist; see võimaldab teil saada rohkem andmeid oma arvuti kohta. See näitab teile isegi, millal Windows installiti!
- Käivitage menüüst Start Command Prompt (PowerShell).
- Tippige ja vajutage sisestusklahvi.

Windowsi operatsioonisüsteemides muutub liides versiooniti. Kasutaja peab uue liidesega harjuma, mis mõnikord põhjustab raskusi süsteemi seadistamisel. Põhimõtteliselt ei erine aga kõik Microsofti operatsioonisüsteemid. Ja kõik seaded on hõlpsasti leitavad mis tahes Windowsi versioonis. Vaatame seda Windows 10 süsteemi omaduste akna avamise näitel.
Kiirklahvid süsteemi omadustega akna helistamiseks
Win + Paus / Break- kutsub esile süsteemi atribuudid mis tahes versioon Windows XP-st Windows 10-ni. Lihtsaim ja kiireim viis.

Klaviatuuril on ainult kaks klahvi. Mõne sülearvuti mudeli puhul peate lisaks klahvi all hoidma Fn, sest Paus seal liigutatakse see klahvi lisafunktsioonile Katkesta.
Tekstikäsk Windows 10 põhiliste süsteemiatribuutide käivitamiseks
Võib-olla on kellelegi see palju keerulisem kui eelmine meetod. See võib tunduda kasutu. Siiski on olukordi, kus te ei saa klahvikombinatsiooni vajutada. Näiteks arvutiga kaugühenduse loomisel ei pruugi kiirklahvide kasutamine olla saadaval.
Käivita apleti kaudu
Sel juhul saate alustada oma arvuti põhiteabe vaatamist käsurealt või kasutades. Viimast saab avada läbi Start menüü või vajutades klahvikombinatsiooni Win+R.
Tippige käsk:
juht /nimi microsoft.system

Seda pole raske meeles pidada ja äärmuslikes olukordades töötab see kõigis Windowsi versioonides, välja arvatud XP. See töötab süsteemi versioonis 10 ja tõenäoliselt paljudes järgmistes versioonides. See võib olla palju kiirem kui otsida, kust arendajad seekord juurdepääsu süsteemi omadustele eemaldasid. Seda käsku saab veelgi lihtsustada ja lihtsalt tippida

Käsurea kaudu
Sama käsk sisestatakse Windows 10 käsurea kaudu, mida saab omakorda välja kutsuda ka läbi “run” apleti, kirjutades cmd

Menüü Start kaudu
Selle kaudu saate Windows 10 süsteemi atribuute avada mitmel viisil. Minu arvates on need kõik ebamugavad, kuid need on olemas ja meie juhend oleks puudulik, kui me neist kahe silma vahele jätaksime.
Arvuti seaded
See valik ilmus ainult Windows 10-s. Midagi sarnast on saadaval ka Windows 8-s, kuid seal käivitatakse parameetrid teisest kohast.

Seega klõpsake nuppu Start > Sätted > Süsteem > Teave süsteemi kohta > Süsteemiteave
Windowsi utiliitide kaudu
Sel juhul on klõpsude järjestus erinev
Start > Kõik rakendused > Windowsi süsteem > See arvuti > paremklõpsake dialoogiboksis Atribuudid
Minu arvuti ikoon operatsioonisüsteemis Windows 10
Kindlasti mäletavad paljud, et eelmistes versioonides oli töölaual ikoon "Minu arvuti". Ja selle ikooni kontekstimenüüs oli üksus "Atribuudid". Selle meetodi puhul kasutame sama ikooni. Saame selle lihtsalt lohistada Drag-n-Drop abil töölauale ja avada selle kontekstimenüü kaudu arvuti atribuudid.

See ikoon erineb loomulikult samast "Minu arvutist", kuna Windows 7 ja varasemates versioonides ei olnud see otsetee, vaid spetsiaalne ikoon. Nüüd saame sellele luua ainult otsetee, mistõttu näete kontekstimenüüs kahte "Atribuudid" elementi. Teine on lihtsalt otsetee omadused, seega on esimene vajalik.
Juhtpaneeli kaudu
Süsteemi atribuute saab avada ka juhtpaneeli kaudu. Mida saab käivitada ka kahel viisil.
Juurdepääs Windowsi juhtpaneelile kiiresti klaviatuurilt
Minu lemmikviis on kasutada käsku "Käivita..." apleti kaudu. Võite selle käsu ka konsooli tippida.

See juhtpaneeli avamise meetod töötab operatsioonisüsteemis Windows 10, kuid see töötab kõigis Windowsi versioonides.
Windows 10 juhtpaneeli käivitamine menüüst Start
Klõpsake järgmistel menüüüksustel:

Start > Kõik programmid > Windowsi tööriistad > Juhtpaneel
Avage Windows 10 juhtpaneeli kaudu System Properties
Juhtpaneelil peate avama "Süsteem ja turvalisus", seejärel klõpsake põhiüksusel "Süsteem" või alamüksust "Vaata RAM-i mahtu ja protsessori kiirust".

Windows 10 süsteemiatribuutide avamine juhtpaneeli kaudu
Iga kasutaja peaks teadma oma arvuti omadusi. Need teadmised on olulised enne rakenduste (mängude) installimist. Igal rakendusel on arvutikomponentide võimsusele oma nõudmised. Kui teie arvuti ei saa mänguga oma parameetrite järgi hakkama, siis pole mõtet seda installida, raiskate oma aega ja närve.
Pole harvad juhud, kui arvutikomponendid ebaõnnestuvad. Arvuti spetsifikatsioonide tundmine aitab teil katkiste asendamiseks sobivaid osi õigesti paigaldada. Üldiselt on paljud kasutajad lihtsalt huvitatud oma arvuti sisemuse tundmisest. Selles artiklis vaatleme, kuidas vaadata Windows 10 töötava arvuti omadusi. Tavaliselt tähendavad omadused teavet järgmiste komponentide kohta.
- Sülearvuti mudel;
- Operatsioonisüsteem;
- Emaplaat;
- PROTSESSOR;
- Videoadapter;
- ketas (HDD, SSD);
- Muud komponendid.
Utiliidi msinfo32 kasutamine
Süsteemiteave on tööriist, mis aitab teil oma arvuti kohta teavet leida. Väljale "Käivita" (lisateavet siin) kirjutage msinfo32, seejärel klõpsake nuppu OK.
Jaotises "Süsteemiteave" näete kõiki arvuti omadusi, sealhulgas teavet OS-i, tootja ja mudeli kohta (sülearvutite jaoks), protsessori (mudel, sagedus, tuumade arv), teavet emaplaadi kohta, kogust. RAM-ist.
Ülaltoodud loendist ei leia teavet videoadapteri ja ketta kohta. Selle teabe väljaselgitamiseks laiendage jaotist „Komponendid”. Siin valige "Ekraan", et vaadata teavet videoadapteri kohta. Ja avades "Salvestusseadmed", näete ketta omadusi. 
Vaadake tehnilisi andmeid jaotises OS Settings ja Control Panel
Need meetodid võimaldavad teil vaadata arvuti või sülearvuti lühiomadusi. Näete sama teavet olenemata sellest, kas kasutate OS-i sätteid või juhtpaneeli.
1 viis. Paremklõpsake nuppu "Start" ja valige menüüst "Süsteem". 
Teid suunatakse automaatselt ümber jaotisesse "Teave süsteemi kohta". See annab teavet protsessori, RAM-i ja Windowsi spetsifikatsioonide kohta. 
2. meetod. Avage Windows 10 juhtpaneel. Valige suurte ikoonide vaade. Klõpsake nuppu Süsteem. 
Eespool 1. meetodis loetletud omadused on saadaval siin. 
Kasutades dxdiag
DirectX-i diagnostikatööriista kaudu näete mõningaid arvuti omadusi. Vajutage nuppu Win + R, et valida "Run". Tippige dxdiag, klõpsates nuppu OK. 
Vahekaardilt "Süsteem" saate teavet järgmiste komponentide kohta: OS, tootja ja mudel, protsessor, RAM ja teised. 
Vahekaardil "Ekraan" saate vaadata videoadapteri omadusi. Heli- ja sisendseadmete kohta saate teavet ka järgmistelt vahekaartidelt. 
DirectX-i diagnostikatööriistad pakuvad üsna vähe teavet, kuid neil puudub teave mälu kohta. Mälus on oluline parameeter selle mahutavus. Sel juhul saab helitugevust hinnata juhi kaudu. Avage File Explorer ja valige vasakul "See arvuti". Aladel "Seadmed ja kettad" kuvatakse kõik mahud, nii kasutatud kui ka vaba ruum. Nende indikaatorite abil saate arvutada kõvaketta või SSD võimsust. 
Kuva tegumihalduris
Avage Windows 10 Task Manager. Külastage jaotist Performance. Vasakul klõpsake nuppu "CPU"; paremal näete protsessori omadusi ja selle jõudlust. 
Kohe “CPU” all on “Memory”. See on tegelik RAM. Vahetult sildi “Mälu” alt saate teada RAM-i mahu. Sellel jaotisel klõpsates näete RAM-i kohta palju üksikasjalikku teavet. 
Järgmine parameeter “Disk” kontrollib kõvaketta või SSD tööd. Siit saate teada kogu kettaruumi. 
Jaotises "Graafikaprotsessor" saate teada oma videokaardi nime. Siin kuvatakse ka muu teave videoadapteri kohta. 
Tegumihaldur võimaldab teil vaadata arvuti peamisi omadusi. Windows 10 haldur aitab jälgida ka arvutikomponentide kasutusastet.
Cmd ja PowerShelli kasutamine
Avage administraatorina Cmd (kirjeldatud siin). Kopeerige systeminfo.exe käsureale, vajutades sisestusklahvi. Selle tulemusena kuvatakse see teave riistvara ja OS-i konfiguratsiooni kohta, samad andmed, mida nägite utiliidis msinfo32. 
Relva systeminfo.exe saab kasutada ka PowerShellis. Peidetud menüü Start avamiseks vajutage Win + X. Järgmisena avage administraatorina PowerShell. 
Tippige systeminfo.exe, klõpsates sisestusklahvi. Oodake, kuni PowerShell koostab omaduste loendi. 
Kõik ülalkirjeldatud meetodid võimaldavad teil vaadata tavarelvadega personaalarvuti komponentide üldisi omadusi. Kuid mõnikord on vaja iga arvutiosa üksikasjalikke parameetreid, mille kohta annavad teavet eriprogrammid.
Vaatamine spetsiaalse tarkvara abil
Programmid pakuvad ühes kohas terviklikumat teavet teie riistvara ja Windows 10 OS-i kohta. Sellised programmid hõlmavad järgmist:
- Speccy;
- HWMonitor;
- CPU-Z;
- HWiNFO;
- Avage riistvaramonitor;
- teised.
Proovime vaadata Windows 10 arvuti omadusi tasuta venekeelse Speccy rakenduse kaudu. Tehke järgmine toimingute algoritm:

Sellest võime järeldada, et kui on vaja tutvuda arvuti põhiomadustega, siis piisab ka tavalistest tööriistadest. Kuid kui vajate üksikasjalikku teavet iga komponendi seadme kohta, soovitame vaadata teavet tootjate veebisaitidelt (Internetist) või spetsiaalse tarkvara kaudu.