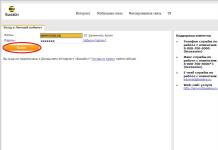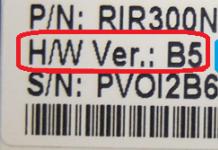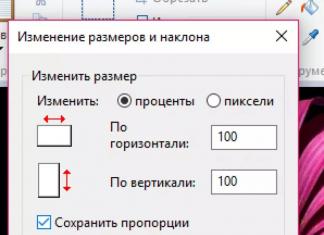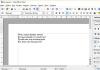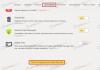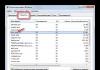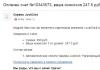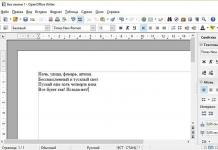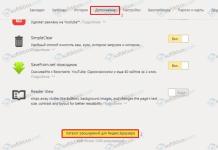Kuidas teada saada, milline arvuti? – seda küsimust küsivad kasutajad sageli, kui seisavad silmitsi mitme seadistusprobleemiga operatsioonisüsteem, lisadraiverite installimine või mängude ostmine. Sest arvuti riistvara konfiguratsiooni määramine Pole vaja olla spetsialist, piisab 10–20 minutist vabast ajast ja oskusest kasutada eriprogramme.
Arvuti põhiomaduste tundmine aitab, kui:
– kas plaanite osta uus arvuti või sülearvuti ja kahtlustate, et müüja esitab teavet valesti;
– küsi nõu raske probleemi lahendamiseks arvuti probleem võtke ühendust spetsialistidega veebifoorumites või telefoni teel;
– soovid arvutit müües anda ostjatele täielikku ja õiget infot;
– uuendage oma arvutit, vahetage välja aegunud või katkised komponendid, installige lisadraiverid;
– ostate uue mängu ja kahtlete, kas see teie arvutis töötab;
– unistate lihtsalt oma uut omandatust või lihtsalt oma teadmisi selles vallas oma sõpradele näidata.
Esiteks määratleme, millele võib viidata arvuti põhiomadused. Kõige sagedamini vajavad kasutajad teavet protsessori ja protsessori töö kohta emaplaat, suurus muutmälu, maht kõvaketas, video- ja helikaardi parameetrid. See teave teie arvuti kohta on kõige olulisem.
Programmeerijad naljatavad selle üle saada teavet arvuti omaduste kohta saab eemaldada külgriba ja lugedes kõiki tahvlite pealdisi. Tavakasutajatele on see meetod aga äärmiselt ebamugav. Lihtsam on kasutada operatsioonisüsteemi tööriistu või kolmandate osapoolte programme. Vaatleme kõiki meetodeid üksikasjalikumalt.
Niisiis, kuidas saate teada oma arvuti tehnilisi andmeid?
1. Interneti-teenused
Võimalus on olemas saada teavet riistvara ja tarkvara sinu arvuti kasutades spetsiaalseid saite. Teabe saamiseks peate alla laadima ja installima arvutisse väikese pistikprogrammi. Siis jookse võrgukontroll, mille täitmisel saate infot operatsioonisüsteemi, emaplaadi, kiibistiku, protsessori, mälu, kõvaketta, PCI/AGP kaartide jms kohta. Aruannet saab vaadata, PDF-vormingus salvestada otse kodulehel või printida. Kena boonus sarnastel saitidel on automaatne otsing teie süsteemi uusimate draiverite teenus ja riistvara varustus.2. DOS-i tööriistad
Piisav lihtne viis Arvuti omaduste väljaselgitamiseks on vaja vaadata teavet, mis kuvatakse monitori ekraanil arvuti algkäivitamisel, kui ekraanil kuvatakse BIOS-i käivitusteave. Nii saate teavet protsessori tüübi ja selle kohta kella sagedus, RAM-i ja vahemälu maht ja tüüp, teave kõvaketta, videoadapteri jms kohta.Kuna see teave vilgub üsna kiiresti, lülitage arvuti sisse ja klõpsake nuppu " Paus", kirjutage parameetrid üles ja klõpsake nuppu " Esc» süsteemi käivitamise jätkamiseks.
3. Sisseehitatud operatsioonisüsteemi tööriistad
Teavet arvuti riistvara konfiguratsiooni kohta saab ka utiliidi abil Süsteemi info. Selleks valige järgmised käsud: Start - Programs - Accessories - System Tools - System InformationVõi niimoodi: Start - Jookse- sisestage väljale msinfo32 - Okei.
Windows Vista või Windows 7 operatsioonisüsteemide puhul käsk msinfo32 sisestage see julgelt otse väljale Otsing.See teabe kogumine arvuti süsteemi ja riistvara konfiguratsiooni kohta võtab mitu minutit, pärast mida saate teada protsessori, virtuaalse ja RAM-i, tootja, arvuti mudeli ja tüübi jne omadused. Utiliidi oluline puudus on võimetus valida aruande parameetreid. Kuigi selle utiliidi suur eelis on võimalus salvestada süsteemiteavet tekstifail arvutis: menüü Fail – Salvesta.
4. Kolmandate osapoolte programmid
Samuti saate määrata oma arvuti spetsifikatsioonid kasutades eriprogrammid, mida on väga palju. Vaatame neist kõige populaarsemaid.Kõige populaarsem tester on Everesti programm , saadaval tasuta ( Kodu) ja makstud ( Professionaalne) versioonid. Allalaadimiseks on saadaval ka jagamisvara versioon Everest Ultimate Väljaanne (vaba periood toimingud - 30 päeva, maksumus täisversioon- 1400 rubla). Programmi liides on vene keelt kõnelevate kasutajate jaoks üsna lihtne ja intuitiivne. Peate menüüst valima teid huvitava jaotise ja mõne sekundi pärast esitatakse programm aruanne valitud seadmete kohta. Tähelepanuväärne on see, et lisaks seadmete omadustele annab programm ka andmeid seadme tootja kohta (sh veebileht), omab mitmeid abimooduleid ja jälgimisfunktsioone ning sisaldab erinevaid võrdlusnäitajaid ja jõudlusteste.Programm pakub ka et võrrelda valitud seadmeid teiste andmebaasi seadmetega. Selleks vaadake jaotist Test peamenüüst. Selle programmi ilmsete eeliste hulgas on selle suhteliselt väike suurus ja võimalike arvutiriistvaraprobleemide kuvamine koos nende esinemise põhjustega. Puuduseks on programmi tasuta versiooni piiratud funktsionaalsus.
Pole paha programm arvuti parameetrite määramiseks on ASTRA32 (Täiustatud süsteem Teabetööriist). Utiliit ühildub kõigiga Microsofti versioonid Windows ja isegi DOS-i versioon. Programm kuvab teavet selle kohta paigaldatud seadmed(protsessor, emaplaat, kõva ja eemaldatavad kettad, videokaardid), otsib seadmeid, millel on desinstallitud draiverid. Ülevaatusakti saab koostada erinevates formaatides Programmi saab käivitada käsurealt kasutades. Funktsionaalselt on allalaadimiseks saadaval programmi piiratud demoversioon, kuid ilma registreerimiseta on kasutusaeg piiratud 14 päevaga (litsentsi hind alates 700 rubla). Nagu märkimisväärne puudus Programmil on ingliskeelne liides (kuigi arendajad täpsustavad venekeelse versiooni olemasolu).
Winauditi programm on tasuta, hõlpsasti Internetist allalaaditav (suurus umbes 1 MB), ei vaja arvutisse installimist. Lisaks teabele arvuti riistvara konfiguratsiooni kohta kogub programm automaatselt teavet selle kohta installitud rakendused ja operatsioonisüsteem (käsk Audit). Teisese teabe aruandest väljajätmiseks peate jaotises tingimusi muutma Valikud.Tarkvara CPU-Z annab detailne info O keskprotsessor, emaplaat ja mälu. Tasuta, väikese suurusega (1,8 MB) programm testib teie arvuti riistvara ja võrdleb andmeid ulatusliku andmebaasiga. Utiliit ühildub Windows 2000, XP, Vista, 7 versioonidega.
Arvuti omaduste diagnoosimiseks saate kasutada ka ingliskeelse liidesega programme - HWiNFO32, Süsteemi spetsifikatsioon ja jne.
Need on ehk kõik peamised tuvastamisviisid arvuti peamised omadused. Valige endale sobivaim ja tegutsege. Edu!
Kasutajal võib kõige rohkem vajada teadmisi arvuti omadustest erinevad juhtumid. Paigaldamisel uus mäng või programme näeme loendit Nõuded süsteemile, mida arvuti peab rahuldama mugav töö. Draiverite värskendamine või versiooniuuenduse jaoks komponentide valimine on teadmisteta võimatu tehnilised parameetrid seadmeid. Kui mõistate, kuidas vaadata Windows 10 arvuti omadusi, saate neid probleeme lahendada ilma välise abita.
Võimalus saada vajalikku teavet Konfiguratsioon on esitatud operatsioonisüsteemis endas. Esiteks, teeme seda ilma programmideta, kasutades ainult Windowsi sisseehitatud tööriistu.
Süsteemi omadused
Arvuti lühiomadused on esitatud jaotises "Süsteemi atribuudid". Kümneses on see olemas vanas ja uues liideses.
- Avage klahvikombinatsiooni Win + X abil menüü Power User ja valige märgitud link meile vajaliku parameetrite jaotise juurde.

- Ilmunud aken sisaldab teavet, mis võimaldab teil teada saada protsessori mudelit ja sagedust, RAM-i suurust ja kasutatava OS-i bitisügavust.

- Klassikalise liidese fännid võivad selle teabe esitamiseks valida mõne muu valiku. Kasutame dialoogiboksi Käivita. Sisestage sellesse sõna "control" nagu ekraanipildil näidatud ja avage eelmistest versioonidest tuttav juhtpaneel.

- Otsime ekraanipildil näidatud jaotist ja läheme sellesse.

- Aken sisaldab sama Üldine informatsioon kasutatava OS-i konfiguratsiooni, versiooni ja bititugevuse kohta. Kui olete kunagi mõelnud, kuidas sülearvuti operatsioonisüsteemi teada saada, siis siit leiate vastuse.

Nende meetodite abil saadud teave erineb ainult esitluse vormis, seega saab kasutada mis tahes võimalust.
seadmehaldus
Üksikasjalikum teave mõne komponendi kohta on saadaval seadmehalduris. See teave võib olla kasulik tarkvara süsteeminõuete kontrollimisel. Näiteks mängude installimiseks peate teadma oma videokaardi mudelit ja seeriat.
- Kiirlink haldurile juurdepääsuks asub kontekstimenüüs Start.

- Leiame videoadapterite jaotise, mis meid huvitab. Laiendage menüüd, et näha selles sisalduvaid kaarte.

Meetod sobib siis, kui on vaja teada saada konkreetne mudel kasutatud seadme või draiveri versioon.
Tegumihaldur
Üks veel süsteemi utiliit Tegumihaldur, mis võimaldab teil vaadata andmeid oluliste komponentide kohta, on tegumihaldur. Alates Windows 8-st paigutas Microsoft sellesse vahekaardi Performance. See kogub andmeid kasutatud seadmete kohta Sel hetkel aega.
- Tegumihaldur avatakse, tippides aknas "Run" käsu "taskmgr".

- Teine meetod võib mõnele tunduda mugavam ja hõlmab tegumiriba kontekstimenüü avamist. See avaneb, paremklõpsates hiirega kõikjal, kus pole vahekaarte ega ikoone.

- Kui olete utiliidi valitud meetodil käivitanud, minge vahekaardile „Toimivus”. Vasakul küljel, mida tähistab number 1, kogutakse seadmed, millest andmeid loetakse. Kasutades näitena protsessori numbrit “2”, näeme selle mudelit ja sagedust. Number "3" tähistab piirkonda, mis sisaldab teavet tuumade arvu ja vahemälu suuruse kohta. Graafik näitab reaalajas kasutatud protsessori võimsust ja protsenti.

- Järgmine vahekaart annab meile teavet RAM-i kohta. Number "2" näitab installitud RAM-i koguhulka. Numbriga “3” näidatud alal näeme paigaldatud moodulite töösagedust ja nende vormitegurit.

Samamoodi saate vaadata teavet kasutamise kohta traadita võrk Wi-Fi ja GPU andmed.
DirectX
Kui tekib küsimus, kuidas teada saada, milline videokaart teie arvutisse on installitud, peaksite kasutama DirectX-i diagnostikatööriista. Selle süsteemiutiliidi toodetud andmed sisaldavad täielik teave multimeediumivõimaluste kohta.
- Nagu enamik Windowsi sisseehitatud jälgimis- ja diagnostikatööriistu, käivitatakse see dialoogiboksis Käivita sisestatud käsu abil. Tippige tekstiväljale "dxdiag".

- Avanevas diagnostikatööriista aknas nimetatakse esimest vahekaarti "Süsteem". Number "1" näitab teavet kasutatava OS-i kohta. Näidatud on versioon, bitisügavus ja järgu number. Sülearvuti kaubamärgi saate teada numbriga “2” tähistatud alal. Samal ajal peate mõistma, et seda müüakse ostjale arusaadava nime all ja tootesarja sisemisel tähistusel pole sellega midagi ühist. See ei näita sülearvuti turundusnime, vaid mudeli numbrit, mille all see tootjalt läbi käib. Numbriga “3” tähistatud teabeplokk võimaldab teil teada saada, millist protsessorit selles kasutatakse see arvuti. Siin kuvatakse ka installitud mälu täismaht.

- Vahekaart "Ekraan" on pühendatud andmetele graafikakiirendi ja väljundseadmete kohta. Utiliidi aken ei skaleerita, seega peate kogu kuvatava teabe nägemiseks kerima läbi plokkide "Seade" ja "Draiverid". “Kolmega” tähistatud väli sisaldab kasutatud liideste loendit.

- Mugavuse huvides esitame väljal „1” oleva teabe täieliku väljavõtte. Üleval näeme teavet kasutatud videokaardi tootja ja seeria kohta. Plokk “2” sisaldab teavet ekraani eraldusvõime ja monitori mudeli kohta. Selle nimes olev lühend PnP viitab standardi toetamisele Pistik ja Mängi. Monitorid ei vaja eraldi draiveri installimist, seega vaata siit täpset teavet selle tootja on võimatu.

- Järgmine vahekaart pakub huvi, kui otsime kohta, kust andmeid vaadata helikaart. See lõpetab teie töö diagnostikatööriistaga.

Installimisel on sageli vaja dxdiagi toodetud teavet mängurakendused. Iga mäng sisaldab nõudeid graafikarežiimidele ja DirectX versioonid vajalik sündmuste õigeks kuvamiseks.
Selle utiliidi töötas välja Microsoft, et aidata süsteemiadministraatorid arvuti kohta teabe kiireks kogumiseks. Algselt oli see osa 32-st Natuke Windows XP. Väljundiga 64 bitine versioon Nad ei loonud selle OS-i jaoks eraldi utiliiti. Tagasiühilduvus võimaldas seda juba kõrgema bitiga süsteemides käitada. Selle tulemusena kasutatakse seda ilma muudatusteta tänapäevases "kümnes".
- Süsteemi kohta teabe saamiseks avage "Run" ja sisestage tekstiväljale "msinfo32".

- Utiliidi peaaken sisaldab põhiteavet arvuti kohta. Ekraanipildil on need rühmitatud nummerdatud plokkideks. Esimene annab teavet OS-i versiooni ja järgu kohta. Teine on teave tootja ja sisemine nimi, mille raames toodetakse sülearvutit. Kolmas sisaldab teavet protsessori tootja, selle kaubamärgi ja taktsageduse kohta. Neljandal on andmed RAM-i suuruse kohta. Lisaks saate uurida teavet BIOS/UEFI versiooni, asukoha kohta süsteemifailid, Virtuaalne mälu ja OS-i kokkupanek.

- Kui laiendate järgmisel ekraanipildil märgitud andmeplokki „Komponendid”, pääsete juurde üksikasjalikule teabele mõne arvuti riistvarakomponendi kohta. Näitena kuvatakse üksikasjalik teave videokaardi kohta. Arvestades eelmist utiliiti, oleme mõnda neist juba näinud.

See jaotis sisaldab ka teavet kõigi arvutiga sisemiste või ühendatud seadmete kohta.
Power Shell
Kogu arvuti kohta vajaliku teabe saame käsurea või PowerShelli abil.
- Avage Power User menüü ja minge ekraanipildil näidatud üksuse juurde.

- Sisestage käsk "systeminfo".
- Süsteem töötleb päringut ja edastab andmeid, mis on sarnased MSinfo utiliidi abil saadud andmetega. installitud värskendused ja praegune võrguühendus.

Nüüd, kui teate, kuidas omadusi vaadata Windowsi arvuti 10 tavalisi vahendeid, saab teha esialgse järelduse. Kasutajale kättesaadavad andmed on mõeldud igapäevasteks tegevusteks. Leiate kiiresti vajaliku teabe OS-i versiooni ja bitisügavuse, protsessori, graafikakiirendi ja RAM-i omaduste kohta. Sest õige valik ja tarkvara installimisest piisab.
Spetsiaalne tarkvara
Nagu me juba aru saime, üksikasjalikud parameetrid"nääre" kasutades Windowsi võimatu saada. Siin me vajame spetsiaalsed programmid. Nende abiga saate kogu vajaliku teabe "välja tõmmata". Vaatame sellise tarkvara populaarsemaid ja sagedamini kasutatavaid versioone.
GPU-Z
Ajakohane tasuta utiliit, mis on mõeldud omaduste üksikasjalikuks uurimiseks graafika adapter. Saab töötada ilma paigalduseta.
- Programmi peaaken sisaldab teavet videokaardi kohta, alustades selle nimest ja lõpetades selle töösagedusega.

- Liides on täielikult tehtud inglise keel, kuid venekeelsete vihjete valik on seadetes saadaval. Kursori viimisel mis tahes huvipakkuva parameetri kohal kuvatakse teabega hüpikaken.

- Järgmisel vahekaardil on videokaardi andurite näidud, mis kajastavad neid võrgus. Saate jälgida töökoormust erinevaid rakendusi. Iga anduri aknas valitakse uuenduse prioriteet.

- Vahekaart "Täpsemalt" võimaldab teil uurida kaardi tööparameetreid erinevad režiimid koormused. Allosas saate rippmenüüst valida adapteri: sisseehitatud või integreeritud. Ülaosas muutuvad laadimisrežiimid.


Viimane vahekaart võimaldab teil saata andmeid videoadapteri töö kohta GPU-Z arendajatele, registreerides esmalt meili.
CPU-Z
Veel üks utiliit, mis ei vaja installimist. Analoogiliselt eelmisega on selge, et see on mõeldud protsessori kohta teabe hankimiseks. Praegune versioon saadaval arendajate veebisaidil. CPU-Z-l on ingliskeelne liides, kuid tarkvaraportaalidest leiab venekeelsetele kasutajatele kohandatud versiooni.
- Akna esimene vahekaart sisaldab Üldised omadused protsessor. Andmeid uuendatakse reaalajas. CPU-Z loeb neid süsteemi andurid ja rühmitab need temaatilistele vahekaartidele.

- Siin kogume andmeid CPU vahemälu kasutamise kohta erinevad tasemed rakendamine.

- Kolmas vahekaart sisaldab teavet emaplaadi kohta, mis on jagatud plokkideks. Mugavuse huvides on need ekraanipildil tähistatud numbritega. Plokis “1” on näidatud emaplaadi mudel, kiibistik ja Southbridge kaubamärk. Number “2” sisaldab teavet BIOS/UEFI kohta. Näidatud on installitud püsivara tootja, versioon ja väljalaskekuupäev.

- Mälu omadused kuvatakse kahel järjestikusel vahekaardil. “Mälu” sisaldab üldandmeid ja “SPD” analüüsitööriistu. See on kasulik emaplaadi erinevatesse pesadesse paigaldatud sulgude jõudluse võrdlemiseks. Teave võimaldab teil välja selgitada kasutatava RAM-i tüübi, selle töö sageduse ja režiimi.

- Siin on Ühised parameetrid videokaardid.

- Viimane ülevaatamise vahekaart sisaldab testimis- ja võrdlustööriistu. Raamiga tähistatud alal saate valida võrdluseks protsessori ja käivitada testi. Noolega näidatud graafikud näitavad jõudlust ühe- ja mitmetuumalises režiimis. Praeguse CPU indikaatorid kuvatakse siniselt.

Tänu üksikasjaliku teabe struktureeritud väljundile on programm populaarne tavakasutajatele ja ülekiirendamise fännid. Reaalajas töötamine võimaldab jälgida protsessori kiirendamisel tehtud muudatusi.
Piriform Speccy
Riistvara tuvastamise programmi arendab Piriform, ettevõte, mis on tuntud oma CCleaneri puhastusvahendi poolest.
- Installimise ajal ärge unustage tühjendada märkeruutu märgitud kastist hüüumärk ala, et te kogemata oma arvutisse "optimeerijat" ei lisaks. Installiakna ülaosas saate kohe määrata liidese keele, milles programm töötab.

- Kui unustasite installimisetapis keelt muuta, tehakse seda seadetes, mis asuvad menüüs "Vaade" ülemine paneel Piriform Speccy. Siin saate määrata temperatuuri kuvamise režiimi, lülitades selle Fahrenheitilt Celsiuse kraadile.

- Käivitamisel skannib programm teie arvutit ja täidab akna üldise teabega. Tehnilised andmed sisaldavad teavet installitud operatsioonisüsteemi ja riistvarakonfiguratsiooni põhikomponentide kohta.

- Speccy jaotised on rühmitatud akna vasakusse serva nagu kiirala Windowsi üleminek. Andmed operatsioonisüsteemi kohta on suurusjärgu võrra suuremad kui kõik, mida sellest välja pigistada saab standardsed kommunaalteenused. Vaadates jaotist "Minu arvuti", leiate OS-i versiooni ja biti sügavuse. Siia ühte aknasse kogutakse kogu teave, mida kasutaja võib vajada.

- Protsessori andmed sisaldavad lisaks nimele ja sagedusele teavet selle kohta tehnoloogiline protsess tootmis- ja ühenduspistik emaplaadil. Teavet praeguse siini sageduse ja temperatuuri kohta loetakse otse anduritelt ja kuvatakse reaalajas. Iseenesest ei ütle need andmed midagi, kuid nende olemasolul saate kontrollida, kas indikaatorid on selle protsessori mudeli jaoks normaalsed.

- Jaotis "RAM" sisaldab teavet füüsiliste ja virtuaalsete komponentide kohta. RAM-i parameetrid hõlmavad kogu paigaldatud mahtu, töösagedus ja tugiteavet mitme kanaliga režiim. Mõlemat tüüpi mälukasutust kuvatakse reaalajas.

- Teave emaplaadi kohta sisaldab lisaks sellele, mida me juba teiste utiliitide kasutamise kaudu teame, süsteemi üldist temperatuuri.

- Teave süsteemidraivi kohta kuvatakse mugavalt. Programm loeb S.M.A.R.T ülddiagnostilisi andmeid ja kombineerib need temperatuurinäitajatega, annab üldise hinnangu seisundile. Tulemus on näidatud numbri "2" all. Esimeses teabeplokis sisalduv omadus on kasulik kasutajatele, kes usuvad müütidesse SSD-draivide kiire kulumise kohta. Kuvatakse salvestatud käivituste arv ja tõrgete vaheline koguaeg. Ressurss pooljuhtketas arvutatakse esimesest väärtusest mitusada tuhat korda. Tööaja garantii algab pärast 1 500 000 töötundi.

- Teave graafikakiirendi töö kohta võimaldab uurida jõudlusprofiilide parameetreid. Ekraanipildil näitab number "1" praegust profiili ja number "2" näitab maksimaalset profiili.

Programm annab kasutajale võimaluse siseandurite jõudluse põhjal üksikasjalikult uurida arvuti ja esmaste diagnostikavahendite omadusi.
AIDA64 Extreme – veel üks multifunktsionaalne programm. Seal on kaasaskantav versioon, mida levitatakse ZIP-arhiivina. Jagamisvarana on AIDA-l 30-päevane prooviperiood.
Kogu kuu jooksul kaetakse mõned mõõdikud juhuslikult kasutusmeeldetuletustega prooviversioon KÕRVAL. Kuna programmide poolt riistvaraanduritelt saadud teave jääb muutumatuks, muutub ainult esitusviis. Vaatame lähemalt selle programmi funktsioone ja selle erinevusi Piriformi tootest.

- Peaaken on jagatud kaheks piirkonnaks. Iga vasakpoolses puustruktuuris valitud suvand kuvatakse paremal hüperlingina.

- Programmil on rikkalikud sätted, mis võimaldavad teil keelata komponentide kuvamise Sel hetkel ei ole prioriteetsed. Kokkuvõtliku teabe režiimis peate eemaldama linnukese nende jaotiste juurest, mille andmeid kasutaja ei vaja.

- Erinevalt Speccyst, mis on loodud amatööride huvides oma arvuti riistvarakomponentide vastu, teevad AIDA arendajad kõik professionaalne tase. Kõiki komponente kuvatakse hüperlingina, millel klõpsates avaneb lisamenüü. Ekraanipilt näitab seda emaplaadi jaoks. Lingid viivad allalaadimiseks tootja ettevõtte lehtedele tooteteabe või tarkvaraversioonidega.

- Programmi sisseehitatud käitumisfunktsioon sünteetilised testid võimaldab kasutada kaht tosinat erinevat tehnikat. Testi ajal töötab riistvara konfiguratsioon erinevad parameetrid koormused. Tulemus on antud võrreldes teiste protsessorite ja mudelitega emaplaadid. Kasutades noolega näidatud menüüd “Aruanne”, saab saadud andmed eksportida edasiseks uurimiseks HTML-vormingusse.

- Täiendavad testimisvalikud, sealhulgas üldine süsteemi stabiilsuse test, asuvad peaakna menüüs "Tööriistad".

Kõigi vaatamiseks ja analüüsimiseks saadaolevate parameetrite kohta pakub AIDA Extreme täpset ja üksikasjalikku teavet. Kasutaja ei saa mitte ainult andmeid uurida, vaid ka kohe külastada seadme tootja veebisaiti, et kontrollida saadaolevaid tarkvaravärskendusi. Riistvara konfiguratsiooni testimise võimalus muudab programmi kõigist kaalutletutest silmapaistvaks, muutes selle professionaalseks tööriistaks.
Lõpuks
Vastuvõtu meetodi või programmi valimine nõutavad omadused, oleneb käsil olevast ülesandest. Lihtsaid andmeid saab hankida Windowsi võimaluste abil. Detailne info protsessorit või videokaarti kuvatakse kõige paremini spetsiaalsete CPU-Z ja GPU-Z abil. Täieliku süsteemiaruande saate tasuta Piriform Speccy abil. Sest tõsiseid väljakutseid kaasa arvatud testimine, sobib AIDA64.
Video
Kirjeldatud diagnostikaprogrammide kasutamise funktsioonide paremaks mõistmiseks soovitame vaadata allolevat videot.
Tere, sõbrad! Täna räägin teile sellest, kuidas vaadata arvuti omadusi opsüsteemis Windows 7. Postitus on lühike ja põhimõtteliselt pole siin midagi huvitavat. Ma arvan, et kõik teavad ja mõistavad, kuidas saada vajalikku teavet teie arvuti kohta. Täpsemalt, selles postituses vaatan kõike standardmeetodid Windows 7 operatsioonisüsteemiga arvuti omaduste saamine, kuigi need sobivad ka teistele. Noh, kas alustame?
1. Süsteemi aken
Mida saate teada? Saate teada oma seadmesse installitud protsessori nime süsteemiplokk. RAM-i maht, tuntud ka kui RAM. Süsteemi tüüp ja vastavalt protsessori biti suurus. Muide, kirjutasin hiljuti selle kohta postituse, tõstsin lingi esile. Järgmisena tulevad muud omadused, olen loetlenud peamised. Kuidas siis akent "Süsteem" avada? See teave on esitatud allpool, mis koosneb mitmel viisil. Saate kasutada mõnda neist ja vaadata oma arvuti omadusi.
Esiteks: Ma arvan, et absoluutselt kõigil on töölaual otsetee „Minu arvuti”. Seda kasutades saate sõna otseses mõttes 3-5 sekundiga avada akna "Süsteem" ja teada saada mõned omadused. Selleks klõpsake sellel paremklõps hiired, põhjustades seeläbi kontekstimenüü. Seejärel klõpsake "Properties" ja oletegi valmis!
Muide, kui otsetee luuakse kunstlikult, siis aken, mida soovite näha, ei avane. Kuidas määrata? Seda on lihtne kindlaks teha: kui otseteel on tegelikult otsetee ikoon, siis paraku ei tööta midagi. Kui otsetee kuvatakse *.exe-failidena, läheb kõik korda. Sellise otsetee, mitte otsetee loomiseks kasutage neljandat meetodit. Seal kirjeldasin veidi, mida ja kuidas tehakse.
Teiseks: Saate selle avada juhtpaneeli abil. Juhtpaneeli avamiseks on mitu võimalust. Näiteks läbi menüü Start või sisestage käsk kontroll cmd-s. Pärast avamist peate klõpsama nuppu "Süsteem ja turvalisus" ja seejärel nuppu "Süsteem". Seda juhul, kui teil on ekraan "Kategooriate" kujul, kuid kui on ikoonid "Suured" või "Väikesed", otsige kohe üles ja klõpsake nuppu "Süsteem". See avab omaduste akna.
Kolmas: Otsingu kaudu Startis. Avage ja kirjutage sõna "Süsteem" ning valige soovitud otsingutulemus.
Neljandaks: Jälle menüü Start kaudu. Peate avama ja paremklõpsama sõna "Arvuti" ja valima "Properties". Muide, on olemas valik "Kuva töölaual", kui otsetee "Minu arvuti" on loodud kunstlikult, klõpsake nuppu. Ilmub töölauale uus ikoon, ja vana saab kustutada. See on sama teave, mida lubasin esimeses lõigus.

2. Seadmehaldur

Seadmehaldur on Windowsi komponent, mis sisaldab teavet ühendatud seadmete kohta. Selle abil saate värskendada või eemaldada nende seadmete draivereid, määrata ja muuta mis tahes seadme tööparameetreid. Samuti saate teada, kas ühendatud komponendid töötavad õigesti. Ühesõnaga hea kraam.
Kuidas alustada? See on peaaegu retooriline küsimus, kuna vastasin sellele esimeses lõigus. See tähendab, et teil on vaja avatud aken"Süsteem", milles vasakul peate klõpsama lingil "Seadmehaldur". Saate selle avada ka menüü Start abil, otsides "Seadmehaldur". See komponent käivitatakse ka käsu abil mmc devmgmt.msc cmd-s või käsus "Run" (Win + R).
3. Süsteemiteave

Süsteemiteave on Windowsi komponent (msinfo32.exe), mis sisaldab teavet tarkvara (sh draiverite) ja süsteemikomponentide kohta. Näete ka riistvara konfiguratsiooni teavet.
Kuidas alustada? Ma vastan. Nagu alati, menüü "Start" kaudu, tippides otsinguribale "Süsteemiteave". Käsurea kaudu, tippides käsu msinfo32 või "Käivita" (Win + R), tippides sinna sama käsu.
4. DirectX-i diagnostikatööriist

Samuti hea valik ja mis kõige tähtsam - standardne. Mida standard tähendab? Ma kasutan seda sõna sageli. Kui me räägime Windowsist, siis standardsed vahendid on juba saadaval. IN sel juhul see kehtib programmide kohta. Need on juba saadaval ja te ei pea võrgus käima ega midagi alla laadima.
Niisiis, kuidas käivitada? Väga lihtne! IN käsurida aka cmd või "Käivita" (Win + R). Käsk käivitamiseks: dxdiag. Ma ei kirjelda, millist teavet on võimalik saada, kuna kõik on ülaltoodud ekraanipildil nähtav. Pealegi võid ise sisse joosta ja vaadata.
5. Kolmandate osapoolte programmide ja muu kasutamine

Mulle meeldib see valik rohkem, sest see annab paremaid tulemusi. Ülaltoodud meetodid võivad samuti olla kasulikud. Näiteks kui teil on vaja oma töökohal vaadata arvuti omadusi, kuid programme pole käepärast. Kuigi kes keelab teil eelnevalt alla laadida? kaasaskantav versioon mõnda programmi ja pane see edasiseks kasutamiseks mälupulgale. Samuti pole halb variant, aga arvan, et salvestuskettaid ei kanna keegi kaasas. Kuigi kui töö seda nõuab, siis muidugi jah, aga kui ei, siis ma ei usu.

Ma ei räägi sellest ega sellest programmist. Olen juba loobunud, sest lihtsam on linki anda. Seega, kui kellelgi huvi, siis vaadake. Seal vaatasin üle 3 programmi, nimelt: Aida64, Speccy, CPU-Z. Kuigi pidasin seda üsna ebaviisakalt, mainisin neid pigem ja andsin allalaadimislingid. Järgige linki, mille ma selles lõigus eespool osutasin. Jõuate täpselt sinna, kuhu peate minema, ja teil pole vaja artiklit allapoole laskuda. Avaneb see, mida vajate.
Teabe hankimiseks on veel üks viis, kuid ainult konkreetselt Windows 7 kohta. Ma ei toonud sellel teemal välja tervet punkti, kuna seal pole üldse midagi. Üldiselt käivitage käsurida (cmd.exe) ja sisestage see käsk sinna: . Tegin tulemuse ekraanipildi, vt allpool. Võib-olla on see kellelegi kasulik.

Siin ma oma postituse lõpetan. Täname, et lugesite lõpuni. Kui teil on küsimusi või soovite midagi lisada, kirjutage kindlasti kommentaaridesse. Keegi ei jää vastuseta. Kui te ei taha minu ajaveebi uudistest ilma jääda, võite selle tellida.
Ma olin teiega, hüvasti kõik.
Tere, sõbrad! Interneti kaudu rahateenimise akadeemias õpetades märkasin üht mustrit. Kui inimene saab hästi aru ja oskab analüüsida selle arvuti põhiomadusi, millel ta töötab, siis on ta palju edukam nii õppimises kui ka rahateenimises. Järeldasin, et inimene, kes otsustab õppida Interneti kaudu raha teenima, peab mõistma, mis on arvuti ja kuidas seda tööks õigesti kasutada.
Mõelgem välja, kuidas näete arvuti põhiomadusi, st milline on protsessori sagedus, RAM-i maht, milline operatsioonisüsteem on installitud, milline on selle bitisügavus ja kuidas neid teadmisi praktikas rakendada.
Arvuti peamised omadusedrapraktikal
Teadmised ja mõistmine füüsilised võimalused Arvuti annab sulle arusaama, milliseid programme saab arvutisse installida ja milliseid pole mõtet, millistel eesmärkidel saab arvutit ennast kasutada ja milleks on vaja võimsamat.
Kummalisel kombel, kuid väga sageli isegi üsna kogenud kasutajad arvutid ei oska vastata lihtsatele küsimustele, mis puudutavad nn riistvara või süsteemiprogrammid. Vähesed inimesed vastavad kohe, kus näete arvuti põhiomadusi, isegi kui nad on sellega töötanud rohkem kui aasta.
Kuid kui otsustate õppida Interneti kaudu raha teenima, peate selgelt mõistma, millist arvutit vajate ettevõtte jaoks, milline operatsioonisüsteem tuleks sellele installida ja miks. Kui palju RAM-i vajate õige toimimine ja mida mõjutab protsessori sagedus. Vastame kõigile neile küsimustele ja rakendame neid praktilises tegevuses.
Milline operatsioonisüsteem teil installitud on?
Esimene asi, mida peate teadma, on installitud operatsioonisüsteem ja selle bitisagedus. See on iga arvuti väga oluline komponent. Väga sageli ei saa algajad päris täpselt aru, mis on operatsioonisüsteem. Lihtsamalt öeldes on operatsioonisüsteem (OS) programmide kogum, mis korraldab ja ühendab kõigi arvutiseadmete tööd. Esimene asi, mis arvuti sisselülitamisel laaditakse, on operatsioonisüsteem. Ilma selleta teie arvuti kahjuks ei tööta.
Praegu kasutatakse peamiselt operatsioonitubasid Windowsi süsteemid 7 ja Windows 10. Näitan kõike, kasutades näitena Windows 10 operatsioonisüsteemi.
Seega, et näha eelkõige arvuti põhiomadusi, uurige välja, milline operatsioonisüsteem olete installinud, kõige lihtsam ja kiire tee, see tähendab töölaua kontekstimenüü kutsumist (hiire parem nupp) ja kuvatavast menüüst valimiseks "Ekraani sätted".

Avaneb seadete aken, kus saate vaadata ja seadistada Windows 10 põhikomponente. Praegu huvitab meid aga üksus “Teave süsteemist”.

Näeme, et Windows 10 operatsioonisüsteem on installitud.

Seda on väga oluline teada, kuna programmide allalaadimisel peate sageli teadma, milline on teie operatsioonisüsteemi bitisügavus. Nagu ekraanipildilt näha, on mul installitud 64-bitine operatsioonisüsteem Windows 10. See tähendab, et kõik uued programmid installitakse ja töötavad ideaalselt. Kui oleks 32-bitine operatsioonisüsteem, oleks see keerulisem, sest mida uuem programm, seda suurem on tõenäosus, et see on mõeldud 64-bitise operatsioonisüsteemi jaoks. Bitimaht on see, mitu bitti mälu operatsioonisüsteem korraga töötleb.
Seetõttu ei tööta 64-bitise operatsioonisüsteemi jaoks mõeldud programmid õigesti, kui teil on installitud 32-bitine operatsioonisüsteem. Seda fakti teades valite allalaadimisel õiged programmivalikud ja oskate ostes targalt arvutit valida.
Kui ostate arvuti Interneti kaudu raha teenimise vahendina, peate installima kaasaegse operatsioonisüsteemi.
Mida mõjutab protsessori sagedus?
Protsessor on teie arvuti aju. Tegelikult toimuvad kõik toimingud protsessoris. Kas sisestate teksti tekstiredaktor, või kirjutada programm programmeerimiskeeles või luua veebisait – kõik see toimub protsessoris.
Mida mõjutab protsessori sagedus? Protsessori sagedus on sekundis tehtavate toimingute arv. Seetõttu määrab see omadus, kui kiiresti teie arvutis käske ja programme käivitatakse.
Protsessor intel (R) pentium (R) cpu p6200 2,13 GHz – mida see tähendab. See protsessor on mõeldud sülearvutitele ja töötab 2,13 GHz taktsagedusel. See tähendab, et kasutajasõbralikku keelde tõlkides on protsessori sagedus 2,13 GHz ligikaudu kaks miljardit 130 miljonit toimingut sekundis. Joonis on ligikaudne, kuid peegeldab täpselt protsessori tegelikku kiirust. Seetõttu on selge, mida kõrgem sagedus protsessor, seda kiiremini teie arvuti töötab.
Et mõista, kuidas teie arvuti vastab kaasaegsetele nõuetele, kopeerige protsessori kaubamärk ja vaadake Internetist. Pange tähele, et protsessori sagedus peab olema piisavalt kõrge.
Millist RAM-i vajate?
Väga oluline seade RAM, muutmäluseade, mõjutab otseselt teie arvuti programmide ja käskude täitmise kiirust. Seda nimetatakse ka RAM-iks. IN kaasaegsed arvutid RAM ei tohiks olla väiksem kui 4 gigabaiti.
Nagu ekraanipildilt näha, on kõnealuse arvuti näidise RAM 4 GB. Et kujutada ette, millise mahuga see on, võite seda võrrelda prinditud A4-lehtedega, mis on trükitud 12 kirjastiiliga. 4 GB mälumaht mahutab miljon 950 tuhat selle vormingu lehekülge. Sellest mälust piisab, kui töötate dokumentide ja isegi graafikaga, kuid mitte piisavalt näiteks videofailide töötlemiseks. See aeglustub veidi.
Kui plaanite videoklippide ja videofilmide loomisega Interneti kaudu raha teenida, siis arvuti, mida ma näidisena kaalun, teile ei sobi. Teie arvutil peab olema vähemalt 8 GB muutmälu.
Kaasaegsetes arvutites, isegi sülearvutites, on juba installitud kuni 8 GB muutmälu.
Kõiki neid omadusi saab vaadata ka peamenüü kaudu juhtpaneeli sisenemisel.

Avaneb aken - Kõik juhtpaneeli üksused.

Valige element "Süsteem" ja minge meie arvuti aknasse Süsteem.

Siin näeme ka arvuti põhiomadusi. Kasutage meetodit, mis teile kõige rohkem meeldib.
Millist videokaarti on vaja?
Oluline seade, mis mõjutab kvaliteetne reprodutseerimine Pildid, eriti videod, on videokaart (videoadapter). Arvutit ostes küsi kindlasti, kas videokaart on sisseehitatud või integreeritud. See on piltide taasesituse kiiruse suurendamiseks väga oluline, kuna sisseehitatud videokaart kasutab töötamiseks RAM-i ja integreeritud videokaardil on enda mälu, see tähendab, et see ei võta tööruumi. Kasutatava videokaardi vaatamiseks peate minema seadmehaldurisse. Selleks minge peamenüüsse, valige Tööriistad – Lesed – Juhtpaneel – Seadmehaldur.

Avaneb aken, kus näete kõiki arvutisse installitud seadmeid, sealhulgas videoadapterit.

DXDIAG programmi abil saate oma arvuti põhiomadustest üksikasjalikumalt aru saada. Tippige lihtsalt otsingusse DXDIAG ja avaneb selle diagnostikaprogrammi aken.
Siin on üksikasjalikumalt kirjeldatud kõiki selles arvutis kasutatava videokaardi omadusi. Peamine asi, mida me näeme, on see, et see on täisfunktsionaalne videoadapter, millel on 2 GB mälu.

Kuvatakse tingimata teade, mis näitab, et seade on töövalmis ja kas on probleeme.
Blogis on artikleid, milles annab intervjuu aastaid õpetanud Viktor Knjazev tehnilised põhitõed arvutiga töötamine. Soovitan neid artikleid lugeda ja seda intervjuud kuulata. Ja
Järeldus
Seega arvan, et see artikkel on kasulik kõigile arvutikasutajatele, eriti neile, kes on valinud lisa- või põhisissetulekuna Interneti kaudu raha teenimise. Lõppude lõpuks, valides ühe Interneti kaudu raha teenimise viisidest, omandate konkreetse tehnika. Kuid olenemata sellest, mida te valite, kasutatakse peamise tööriistana arvutit.
Ja teil peaks olema selge arusaam sellest, mis on operatsioonisüsteem ja mida protsessori sagedus mõjutab, miks on vaja RAM-i ja milline videokaart suurendab videofailide töötlemise kiirust. Kust saab vaadata neid arvuti põhiomadusi, et selle võimalusi maksimaalselt ära kasutada? Ja kui soovite lähemalt tutvuda tehnilised omadused arvutisse ja õppige Internetis professionaalset raha teenima, tulge meie juurde aadressil Internetis raha teenimise akadeemia, kes on üle 50-aastased!
Saate uusi ajaveebiartikleid otse oma e-posti aadressile. Täitke vorm, klõpsake nuppu "Telli".
Arvuti jõudluse mõõtmiseks testide abil ei ole vaja alla laadida kolmandate osapoolte rakendusi ja utiliite.
Piisab juba operatsioonisüsteemi sisseehitatud ressursside kasutamisest.
Kuigi selleks, et rohkem saada detailne info kasutaja peab leidma sobiva programmi.
Testitulemuste põhjal saate teha järeldusi selle kohta, milline arvuti või sülearvuti osa vajab väljavahetamist varem kui teised - ja mõnikord saate lihtsalt aru, et uus arvuti on vaja osta.
Vajadus läbi viia kontroll
Arvuti kiiruse testimine on saadaval kõigile kasutajatele. Kontrollimine ei nõua eriteadmisi ega -kogemust teatud versioonid Windows OS. Ja protsess ise ei nõua tõenäoliselt rohkem kui tund aega.
Põhjused, miks peaksite kasutama sisseehitatud utiliit või kolmanda osapoole rakendus:
- Arvuti ebamõistlik aeglustumine. Pealegi mitte tingimata vana – kontroll on vajalik uute arvutitega seotud probleemide tuvastamiseks. Näiteks näitavad hea videokaardi minimaalsed tulemused ja näitajad valet installitud draiverid;
- seadme kontrollimine arvutipoes mitme sarnase konfiguratsiooni valimisel. Tavaliselt tehakse seda enne sülearvutite ostmist – testi läbimine 2-3 peaaegu identsete parameetritega seadmel aitab välja selgitada, milline neist ostjale paremini sobib;
- tuleb võrrelda võimalusi erinevaid komponente järk-järgult moderniseeritud arvuti. Seega, kui HDD-l on madalaim jõudlusväärtus, tuleks see kõigepealt asendada (näiteks SSD-ga).
Vastavalt testimise tulemustele, mis näitasid arvuti täitmise kiirust erinevaid ülesandeid, saate tuvastada draiveriprobleeme ja installitud seadmete ühildumatust. Ja mõnikord isegi halvasti töötavad ja katkised osad - selleks vajate aga rohkem funktsionaalseid utiliite kui need, mis on Windowsi vaikimisi sisse ehitatud. Standardsed testid näidata minimaalset teavet.
Süsteemi kontroll
Saate kontrollida üksikute arvutikomponentide jõudlust, kasutades Windowsi operatsioonisüsteemi sisseehitatud võimalusi. Nende tööpõhimõte ja teabesisu on kõigi Microsofti platvormi versioonide puhul ligikaudu samad. Ja erinevused seisnevad ainult teabe käivitamise ja lugemise meetodis.
Windows Vista, 7 ja 8
Platvormi versioonide 7 ja 8, aga ka Windows Vista puhul leiab arvutielementide jõudluse loenduri operatsioonisüsteemi põhiteabe loendist. Nende kuvamiseks ekraanil paremklõpsake ikoonil "Minu arvuti" ja valige atribuudid.
Kui testimine on juba tehtud, on teave selle tulemuste kohta kohe saadaval. Kui käivitate testi esimest korda, peate selle käivitama jõudlustesti menüü kaudu.
Windows 7 ja 8 maksimaalne punktisumma on 7,9. Osade väljavahetamise vajadusele tuleks mõelda, kui vähemalt üks näitajatest on alla 4. Mängija jaoks sobivad rohkem väärtused üle 6. Windowsi jaoks Vista on parim indikaator on 5,9 ja "kriitiline" on umbes 3.
Tähtis: Toimivuse arvutuste kiirendamiseks peaksite testi ajal peaaegu kõik programmid välja lülitama. Sülearvuti testimisel on soovitatav see võrku ühendada - protsess kulutab oluliselt akut.
Windows 8.1 ja 10
Moodsamate operatsioonisüsteemide puhul pole arvuti jõudluse kohta info leidmine ja arvutamise alustamine enam nii lihtne. Süsteemi parameetreid hindava utiliidi käivitamiseks peaksite tegema järgmist:
1Minge operatsioonisüsteemi käsureale(cmd menüü kaudu "Jookse" põhjustatud klahvide samaaegsest vajutamisest Võida + R);
2Luba hindamisprotsess, juhtides meeskonda winsat formaalne – taaskäivitage puhas;
3Oodake, kuni töö on lõpetatud;
4 Minge kausta Jõudlus\WinSAT\DataStore asub aastal süsteemi kataloog Windows sisse süsteemi ketas arvuti;
5 Otsige üles ja avage fail tekstiredaktoris "Formal.Assessment (Recent).WinSAT.xml".
Paljude tekstide hulgas peab kasutaja leidke WinSPR-plokk, kus asuvad ligikaudu samad andmed, mis kuvatakse Windows 7 ja 8 süsteemide ekraanil – ainult erineval kujul.
Jah, nime all SystemScore peidab poolt arvutatud üldindeksi minimaalne väärtus, A MemoryScore, CpuScore Ja GraafikaSkoor näitavad mälu, protsessori ja graafikakaart, vastavalt. GamingScore Ja DiskScore– jõudlus mängimiseks ja kõvaketta lugemiseks/kirjutamiseks.
Windows 10 ja versiooni 8.1 maksimaalne väärtus on 9.9. See tähendab, et omanik kontoriarvuti saate siiski lubada süsteemi, mille numbrid on väiksemad kui 6, aga selleks täisväärtuslik töö Arvutite ja sülearvutite puhul peaks see ulatuma vähemalt 7-ni. Ja mänguseadmel – vähemalt 8-ni.
Universaalne meetod
On olemas meetod, mis on sama mis tahes operatsioonisüsteemi jaoks. See seisneb tegumihalduri käivitamises pärast klõpsamist Ctrl klahvid+ Alt + Kustuta. Sarnase efekti saab saavutada tegumiribal paremklõpsuga - sealt leiate üksuse, mis käivitab sama utiliidi.
Ekraanil näete mitut graafikut - protsessori (iga lõime jaoks eraldi) ja RAM-i jaoks. Üksikasjalikuma teabe saamiseks minge menüüsse "Ressursimonitor".
Seda teavet kasutades saate määrata, kui tugevalt koormatud on arvuti üksikud komponendid. Esiteks saab seda teha laadimisprotsendi järgi, teiseks - joone värvi järgi ( roheline tähendab tavaline töö komponent kollane- mõõdukas, punane– osa on vaja välja vahetada).
Kolmandate osapoolte programmid
Kasutades kolmanda osapoole rakendused Arvuti jõudlust on veelgi lihtsam kontrollida.
Mõned neist on tasulised või jagamisvara (see tähendab, et need nõuavad pärast lõpetamist tasumist katseaeg või funktsionaalsuse parandamiseks).
Kuid need rakendused viivad läbi üksikasjalikumat testimist ja pakuvad sageli palju muud kasutajale kasulikku teavet.
1. AIDA64
AIDA64 sisaldab mälu, vahemälu, kõvakettad, SSD ja mälupulgad. Ja protsessori testimisel saab korraga kontrollida 32 lõime. Kõigi nende eeliste hulgas on ka väike puudus - saate programmi tasuta kasutada ainult 30-päevase prooviperioodi jooksul. Ja siis peate kas lülituma teisele rakendusele või maksma 2265 rubla. litsentsi saamiseks.
2. SiSoftware Sandra Lite
3.3DMark
4. PCMark 10
Rakendus võimaldab mitte ainult testida arvutikomponentide tööd, vaid ka salvestada testitulemusi edaspidiseks kasutamiseks. Rakenduse ainsaks puuduseks on see, et see on suhteliselt kõrge hind. Selle eest peate maksma 30 dollarit.
5. CINEPINCH
Testpildid koosnevad 300 tuhandest hulknurksest kujutisest, mis annavad kokku üle 2000 objekti. Ja tulemused on antud vormis PTS indikaator - mida kõrgem see on, seda võimsam on arvuti. Programmi levitatakse tasuta, mistõttu on seda lihtne Internetist leida ja alla laadida.
6. Kogemusindeks OK
Teave kuvatakse ekraanil punktides. Maksimaalne summa– 9,9, nagu ka uusimad versioonid Windows. Just selleks on ExperienceIndexOK loodud. Sellist programmi on palju lihtsam kasutada, kui süsteemikataloogis käske sisestada ja tulemustega faile otsida.
7. CrystalDiskMark
Ketta testimiseks valige ketas ja määrake testi parameetrid. See tähendab diagnostikaks kasutatavate käitamiste arvu ja failisuurusi. Mõne minuti pärast ilmub ekraanile teave HDD keskmise lugemis- ja kirjutamiskiiruse kohta.
8. PC võrdlusalus
Pärast testitulemuste saamist pakub programm süsteemi optimeerimist. Ja pärast jõudluse parandamist avaneb brauseris leht, kus saate võrrelda oma arvuti jõudlust teiste süsteemidega. Samal lehel saate kontrollida, kas teie arvuti suudab mõnda kaasaegset mängu käivitada.
9. Metrookogemuse indeks
10.PassMark PerformanceTest
järeldused
Kasutamine erinevatel viisidel Arvuti jõudluse kontrollija võimaldab teil kontrollida, kuidas teie süsteem töötab. Ja vajadusel võrrelda töökiirust üksikud elemendid teiste mudelite näitajatega. Sest eelhinnang Sellise testi saate läbi viia ka sisseehitatud utiliitide abil. Kuigi selle jaoks on palju mugavam alla laadida spetsiaalseid rakendusi - eriti kuna nende hulgast leiate mitmeid üsna funktsionaalseid ja tasuta.
Video: