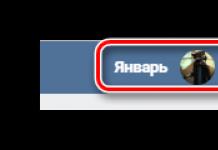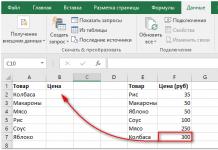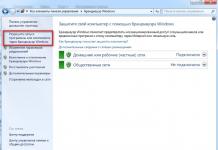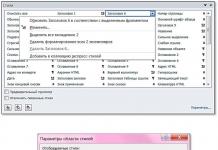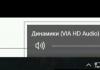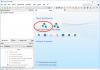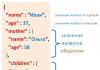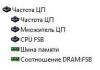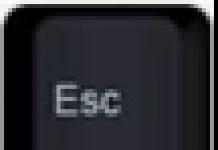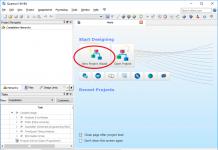Selles artiklis näitame teile, kuidas selles veenduda USBmälupulk või SDkaart tuvastati Windowsi süsteemis nagu tavaline kohalik kõvaketas. Võite küsida, miks see vajalik on? Fakt on see, et Windows määratleb vaikimisi USB-mälupulgad ja mälukaardid eemaldatavate draividena, mida ei saa Windowsi standardite abil mitmeks partitsiooniks jagada. Ja isegi kui jagate mälupulga kaheks või enamaks partitsiooniks, kasutades kolmanda osapoole utiliite (samas Linuxis), on Windows OS-is saadaval ainult esimene neist (muide, sisseehitatud ilmus Windows 10-s 1703). Need. Windows toetab tavapärast tööd mitme partitsiooniga ainult HDD-draivide puhul, mis on süsteemis määratletud kui lokaalsed (st mitte-eemaldatavad).
RMB bitt ja USB-meedium
Windowsi operatsioonisüsteemid tuvastavad USB-mälupulgad eemaldatavate/eemaldatavate seadmetena, kuna igal seadmel on spetsiaalne bitikirjeldus R.M.B.(eemaldatavmeedianatuke) . Kui süsteem tuvastab ühendatud seadmelt funktsiooni StorageDeviceProperty kaudu pärimisel, et RMB=1, järeldab ta, et ühendatud seade on irdketas. Seega, selleks, et USB-mälupulk süsteemi vaatenurgast kõvakettaks teisendada, piisab selle deskriptori muutmisest. Seda saab teha otse (mis on konkreetsete seadmete riistvararakenduste erinevuste tõttu üsna riskantne ja pole alati võimalik) või kaudselt, asendades USB-seadme vastuse spetsiaalse draiveri abil, mis võimaldab teil teavet filtreerida. seadme vastus.
Nõuanne. Mõned tootjad toodavad oma välkmälupulkade kontrolleri vilkumiseks spetsiaalseid utiliite. Kõigepealt proovige leida selline utiliit ja/või püsivara tootja veebisaidilt. See on kõige õigem viis. Kui te sellist utiliiti ei leia, järgige selle artikli soovitusi.
Ühendage USB-mälupulk arvuti mis tahes vabasse porti, seejärel avage Disk Management Manager ( diskmgmt.msc) ja veenduge, et selle tüüp on süsteemis määratletud kui Eemaldatav(Eemaldatav seade) .
Seadme tüüpi näete ka ketta atribuutide vahekaardil Helid (nagu näeme siin Tüüp: eemaldatav). 
Või kasutades käsku diskpart:
Loendi helitugevus

Selles artiklis vaatleme kahte võimalust RMB-biti muutmiseks USB-mälupulgal - kasutades Hitachi filtridraiverit (muudatused tehakse konkreetses arvutis ainult draiveri tasemel) ja muutes biti kontrolleri püsivaras, kasutades Lexari utiliit BootIt (universaalsem meetod, kuid sellel on mitmeid piiranguid ja see ei kehti kõigi mälupulkade ja SD-kaartide mudelite puhul). Kuigi mõlemad meetodid on üsna vanad ja ma katsetasin neid algselt Windows 7-s, on need jätkuvalt asjakohased ja töötavad sama hästi ka kaasaegses Windows 10-s.
Lexar BootIt utiliit
Hiljuti puutusin kokku üsna huvitava utiliidiga - LexarBootIt. See on tasuta kaasaskantav programm, mis võib muuta irdketta RMB-d, et muuta eemaldatav USB-seade fikseeritud (või vastupidi). Kuigi Lexar BootIt utiliit on mõeldud Lexari seadmetele (Micron, Crucial), saab see töötada ka teiste tootjate mälupulgadega. BootIt utiliit toetab kõiki Windowsi versioone alates Windows XP-st kuni Windows 10-ni.
Tähtis. Utiliit töötab Lexari draivide puhul kindlasti. Arvustuste põhjal otsustades ei tööta funktsioon „Removable bit” kiirete USB 3.0 mälupulkade puhul. Lisaks kaotate kontrolleri vilkumisel välkmäluseadme garantii ja võite muuta selle töövõimetuks.
BootIt saate alla laadida Lexari veebisaidilt (lexar_usb_tool) või meie veebisaidilt ().
- Käivitage administraatoriõigustega BootIt.exe
- Valige seadmete loendist oma mälupulk
- Klõpsake nuppu Pöörake eemaldatav bitt
- Salvestage muudatused, klõpsates nuppu OK.

Ühendage seade uuesti ja kasutage seadmehaldurit, et veenduda, et selle tüüp on eemaldatav asemel tavaline.

Kui utiliit BootIt ei aidanud irdkettal RMB bitti muuta, proovige kasutada järgmist meetodit, mis põhineb Hitachi Microdrive filtridraiveril
Hitachi Microdrive'i välkmäluseadmete filtridraiver
Selleks, et USB-mälupulk või SD-kaart süsteemis kõvakettana ära tuntaks, vajame spetsiaalset filtridraiverit, mis võimaldab muuta praeguse seadmedraiveri süsteemivirna kaudu edastatavaid andmeid. Kasutame Hitachi USB-mälupulkade jaoks filtridraiverit ( Hitachi Microdrive draiver), mis OS-i draiveri tasemel võimaldab muuta välkmäluseadme tüüpi eemaldatavast fikseeritud (USB-ZIP -> USB-HDD). Tänu selle draiveri kasutamisele saate süsteemi eest varjata, et ühendatud seade on eemaldatav. Selle tulemusena arvab süsteem, et see töötab tavalise kõvakettaga, mille saab jagada partitsioonideks, mis on süsteemis samaaegselt juurdepääsetavad.
Arhiivid koos Hitachi Microdrive draiveriga:
- 32-bitine süsteemid – (3,0 KB)
- Hitachi Microdrive versioon 64 bitine süsteemid – (3,8 KB)
Peate oma süsteemi jaoks alla laadima draiveri versiooni vastavalt selle bitivõimsusele. Mõlemal arhiivil on sama struktuur ja need koosnevad kahest failist:
- cfadisk.inf- installifail koos draiveri sätetega
- cfadisk.sys- Hitachi draiveri fail
Järgmine etapp on meie välkmäluseadme seadme koodi tuvastamine. Selleks tehke vahekaardil ketta atribuudid Üksikasjad parameetris Seadme eksemplari tee vali ja kopeeri ( Ctrl+C) seadme eksemplari kood. 
Meie näites oleks see:
USBSTOR\Disk&Ven_Linux&Prod_File-CD_Gadget&Rev_0000\0123456789ABCDEF&0
Oletame, et plaanime draiveri installida 64 bitine süsteem. Avage fail redigeerimiseks mis tahes testredaktoriga cfadisk.inf. Oleme huvitatud jaotistest cfadisk_device ja cfadisk_device.NTamd64.
%Microdrive_devdesc% = cfadisk_install,IDE\DiskTS64GCF400_______________________________20101008 %Microdrive_devdesc% = cfadisk_install,IDE\DiskTS64GCF400___________________________________20101008
Muudame väärtuse DiskTS64GCF400_______________________________20101008 oma seadme koodiks.
Tähtis! Seadme eksemplari koodis on vaja ära visata osa pärast teist "\" (meie näites loobume 0123456789ABCDEF&0).
Saame:
%Microdrive_devdesc% = cfadisk_install,IDE\USBSTOR\Disk&Ven_Linux&Prod_File-CD_Gadget&Rev_0000 %Microdrive_devdesc% = cfadisk_install,IDE\USBSTOR\Disk&Ven_Linux&Prod_File-Rev00&Prod_File-CD0
Salvestage fail.
Kui draiver on installitud 32-bitises süsteemis, peate alla laadima soovitatud arhiivi, selle lahti pakkima ja avama redigeerimiseks faili cfadisk.inf. Leiame sektsiooni :
%Microdrive_devdesc% = cfadisk_install,USBSTOR\Disk&Ven_LEXAR&Prod_JD_LIGHTNING_II&Rev_1100 %Microdrive_devdesc% = cfadisk_install,USBSTOR\Disk&Ven_JetFlash0&Prod_TS1GJVMicvec0 = cfadisk_install. USBSTOR\DI SK&VEN_&PROD_USB_DISK_2.0&REV_P
Seejärel muudame viimase rea andmeid, näidates ära meie välkmäluseadme eksemplari koodi, st. meie näites saame:
%Microdrive_devdesc% = cfadisk_install,USBSTOR\Disk&Ven_LEXAR&Prod_JD_LIGHTNING_II&Rev_1100 %Microdrive_devdesc% = cfadisk_install,USBSTOR\Disk&Ven_JetFlash0&Prod_TS1GJVMicvec0 = cfadisk_install. USBSTOR\Di sk&Ven_Linux&Prod_File-CD_Gadget&Rev_0000

Nõuanne. Kui soovite, et USB-mälupulk kuvatakse seadmehalduris kindla nimega, peate muutma muutuja Microdrive_devdesc väärtust, näiteks järgmiselt:
Microdrive_devdesc = "Transcend 64GB DIY SSD"
Hitachi Microdrive'i draiveri installimine loomuliku USB-draiveri asemel
Jääb vaid asendada USB-mälupulga kasutatav draiver.
Tähtis! Kui Hitachi Microdrive USB-draiver on installitud 64-bitisesse süsteemi, siis... Sellel draiveril pole digiallkirja, peate seda tegema.
Avage vahekaart Draiverid ja klõpsake nuppu Värskenda draivereid. 
Märgime kausta kataloogi, kuhu allalaaditud arhiiv koos Hitachi draiveriga lahti pakitakse: 
Valime uue draiveri. 
Me ignoreerime hoiatust draiveri puuduva digitaalallkirja kohta. 
Nõuanne. Windows 10 ja Windows 8 puhul kuvatakse draiveri installimisel järgmine tõrge:
Windows leidis selle seadme jaoks draiverid, kuid draiverite installimisel ilmnes tõrge.
Hitachi Microdrive
Kolmanda osapoole inf ei sisalda allkirjateavet

Draiveri digitaalallkirja kontrollimise keelamiseks käivitage järgmised käsud:
bcdedit.exe /set nointegritychecks ON
bcdedit.exe /set TESTSIGNING ON
Taaskäivitage arvuti ja proovige draiverit uuesti installida.
Jääb üle vaid arvuti taaskäivitada ja kettahalduri avamisega veenduda, et teie mälupulk tuvastatakse nüüd tavalise kõvakettana ( Tüüp: põhiline) ja draiverina kasutatakse Hitachi draiverit.

Exploreri avamisega saate veenduda ka selles, et mälupulga ikoon on muutunud, see kuvatakse nüüd kõvakettana, tavalise draivina. 
Nüüd saate selle välkmäluseadmega töötada nagu tavalise HDD-ga: luua partitsioone, määrata aktiivset partitsiooni, luua dünaamilisi kettaid, installida tarkvara, mis ei tööta mälupulgalt jne.
Tähtis. Teistes ilma selle draiverita Windowsi arvutites pole seadme teine partitsioon saadaval.
Hitachi Microdrive draiveri eemaldamiseks avage ketta atribuudid ja klõpsake vahekaardil Draiver nuppu Värskenda draiverit – süsteem installib algse draiveri ise.

Nõuanne. Kui pärast Hitachi draiveri installimist lõpetab süsteem BSOD-iga käivitamise, peate arvuti käivitama Windowsi installikettalt / Live CD-lt ja kustutama käsitsi järgmised failid:
- cfadisk.sys kataloogis %windir%\System32\drivers
- Kataloog "cfadisk.inf_amd64_..." asukohast %windir%\System32\DriverStore\FileRepositoty
Taaskäivitage arvuti
Peate mõistma, et see lahendus töötab ainult süsteemis, kuhu on installitud sobiv draiver.
Esialgu mõtlesin kirjutada juhised, kuid tegelikult selgus, et tegemist on seadme kasutamise ülevaatega. Ma ei parandanud seda, sest arvan, et see valik on kasulik ka meie kallitele lugejatele.
Kuidas teha kõvakettalt omatehtud välist kõvaketast
Mõni aeg tagasi sain endale 500GB sülearvuti kõvaketta. Kuid enda sülearvuti puudumise tõttu polnud seda kuhugi paigaldada ja lihtsalt sellise helitugevuse loopimine “paremate aegadeni” oli kärnkonn. Ja kuna sülearvuti kõvaketas on veidi enam kui 5 sentimeetri laiune ja ~6-7 mm paksune kast, siis tehti tahtejõuline otsus, kulutades minimaalselt raha ja aega, muuta see draiv omalaadseks. mälupulka mahuga 500 GB, asetades selle spetsiaalsesse seadmesse nimega " Väline HDD tasku«.
Selle probleemi lahendamiseks telliti veebipoest tasku 2,5″ HDD jaoks SunBright (ME-945Q-TI) vähetuntud Taiwani firmalt Welland hinnaga vaid 15 igihaljas dollarit.
Siin on selle omadused:
- Toetatud HDD tüübid: 2,5-tolline SATA I/II kõvaketas
- Arvutiga ühendamine: USB 2.0 kiirusega kuni 480 Mbps
- Nõuded süsteemile: Windows 2000/XP/Vista/7 või MAC OS 9.0 või uuem
- Ühe puutega varundamine: Windowsi jaoks USB-režiimis
- Toiteallikas: USB-kaabli kaudu
- Suurus: 129 x 77 x 12 mm (P x L x K)
- Valmistamismaterjal: Alumiinium
Väikese asja jaoks, mis maksab “kolm kopikat”, pole rohkem vaja.
Olen juba ammu tahtnud seda artiklit kirjutada, arvan, et see on teile väga huvitav. Sain sõbralt küsimuse, kuidas teha mälupulgast kõvaketast. Niisiis, analüüsime kahte võimalust: välkmäluseadme muutmine 64-bitisele Windowsile ja 86-bitisele.
Kui otsustate mälupulga vaatamiseks kasutada selliseid programme nagu või teised, siis te seda seal ei näe, kuna seal on nn deskriptor Eemaldatav meediumibitt (RMB), mis leidub igal välkmälupulgal ja sunnib Windowsi tuvastama selliseid draive eemaldatavatena, mitte kohalikena. Selle probleemi lahendamiseks peame selle deskriptori lihtsalt kustutama.
Miks ma ütlesin, et on kaks võimalust? Kuna erineva võimsusega süsteemides tehakse seda toimingut erinevalt. Seda on üsna lihtne teha, nii et alustame.
Kuidas muuta mälupulk Windows x86-s kõvakettaks?
Selle töö tegemiseks peame alla laadima spetsiaalse draiveri Hitachi Microdrive. Saate selle alla laadida siit.
Nüüd saame teada seadme eksemplari koodi. Sel juhul peame minema seadmehaldurisse, seal minge vahekaardile kettaseadmed. Otsige üles oma mälupulk ja paremklõpsake seda. Avanevas aknas minge vahekaardile "Intelligentsus" ja valige ripploendist "Tee seadme eksemplarini". Põllul "Tähendus" valige kogu rida ja kopeerige.
Liigume edasi juhi juurde. Esmalt pakkige see mis tahes kohta lahti ja seejärel avage mis tahes märkmiku abil . Leidke üksus sealt ja päris viimases reas, alustades sõnast USBSTOR Asendame kõik sellega, mida kopeerisime seadmehalduris. See toimib järgmiselt.

Rea lõpus, pärast REV_ХХХ, peate eemaldama väikese saba:

Kui kõik on tehtud, salvestage fail.
Nüüd minge uuesti seadmehaldurisse ja avage uuesti meie välkmäluseadme omadused. Läheme vahekaardile "Autojuht" ja vajutage seal olevat nuppu "Uuendus".

Operatsioonisüsteemis Windows 7
Siin peame valima "Otsi draivereid sellest arvutist" ja valige täpselt fail cfadisk.inf, mida me muutsime.
Windows XP-s
Selles OS-is valime "Installi määratud asukohast", Siis "Ära otsi" Ja "Installi kettalt". Valige draiveriks uuesti fail cfadisk.inf.
Pärast seda peaks süsteem tuvastama teie mälupulga kõvakettana.
| HUVITAV: |
Kuidas teha mälupulgast Windows x64 kõvaketas?
Nii et sel juhul laadime selle arhiivi alla.
Nüüd minge seadmehaldurisse, avage meie välkmäluseadme atribuudid ja minge vahekaardile "Intelligentsus". Seal peate ripploendist valima "Seadme ID". Väljale „Väärtus” peate kopeerima kõik read, v.a USBSTOR\GenDisk Ja GenDisk.

Avage fail F2Dx1.inf, mille laadisime alla tavalise märkmikuga. Üldiselt on soovitav kasutada Notepad++. Pärast faili avamist leiame üksuse kus kustutame esimesed 5 rida ja seejärel asendame need lihtsalt kopeerituga. Peaasi, et iga rida algaks fraasiga: %attach_drv% = f2d_install.

Lisaks tahan öelda, et mälupulk tuvastatakse kõvakettana ainult selles süsteemis, milles te selle toimingu tegite, kuna muutsime just Windowsi keskkonnas draiverit. Kui sisestate mälupulga teise arvutisse, tuvastatakse see seal välkmäluseadmena. See on kõik.
Kui kõvakettal pole piisavalt vaba ruumi ja te ei saa seda vabastada, peate kaaluma erinevaid võimalusi uute failide ja andmete salvestamiseks. Üks lihtsamaid ja taskukohasemaid viise on kasutada mälupulka kõvakettana. Paljudel on keskmise suurusega mälupulgad, mistõttu saab neid vabalt kasutada lisadraivina, mis on ühendatud USB kaudu arvuti või sülearvutiga.
Tavalist mälupulka tajub süsteem välise kaasaskantava seadmena. Kuid seda saab hõlpsasti muuta draiviks, nii et Windows näeb ühendatud teist kõvaketast.
Edaspidi saab sinna installida operatsioonisüsteemi (mitte ilmtingimata Windowsi, saab valida “kergemate” valikute vahel, näiteks Linuxi baasil) ja teha kõiki samu toiminguid, mida tavalise kettaga.
Liigume edasi USB-välkmälu väliseks kõvakettaks muutmise protsessi juurde.
Mõnel juhul peate pärast kõigi alltoodud toimingute sooritamist (mõlema Windowsi bitikaardi puhul) välkmälu uuesti ühendama. Esmalt eemaldage USB-mäluseade turvaliselt ja seejärel ühendage see uuesti, et OS tuvastaks selle kõvakettana.
Windows x64 (64-bitine) jaoks
- Laadige arhiiv alla ja pakkige lahti.
- Ühendage mälupulk ja käivitage "Seadmehaldus". Selleks alustage lihtsalt utiliidi nime tippimist "Alusta".

Või paremklõpsake "Alusta" vali "Seadmehaldus".

- Lõime sees "Kettaseadmed" valige ühendatud mälupulk, topeltklõpsake seda hiire vasaku nupuga - see käivitub "Omadused".

- Lülitu vahekaardile "Intelligentsus" ja kopeerige vara väärtus "Seadme ID". Te ei pea kõike kopeerima, kuid kuni reani USBSTOR\GenDisk. Ridade valimiseks hoidke klaviatuuril all klahvi Ctrl ja tehke soovitud ridadel vasakklõps.
Näide alloleval ekraanipildil.

- Fail F2Dx1.inf allalaaditud arhiivist peate selle Notepadi abil avama. Selleks paremklõpsake sellel ja valige "Avamiseks koos…".

Valige Notepad.

- Mine jaotisse:
Peate sellest eemaldama esimesed 4 rida (st read kuni %attach_drv% = f2d_install,USBSTOR\GenDisk).

- Kleepige väärtus, millest kopeeriti "Seadmehaldus", kustutatud teksti asemel.
- Enne iga sisestatud rida lisage:
%attach_drv% = f2d_install,
See peaks välja nägema nagu ekraanipildil.

- Salvestage muudetud tekstidokument.
- Vaheta "Seadmehaldus", paremklõpsake mälupulgal ja valige "Uuenda draivereid...".

- Kasutage meetodit "Otsi draivereid sellest arvutist".

- Vajutage "ülevaade" ja märkige redigeeritud faili asukoht F2Dx1.inf.

- Kinnitage oma kavatsused, klõpsates nuppu "Jätka installimist".
- Kui installimine on lõpule jõudnud, avage Explorer, kus välk kuvatakse kui "Kohalik ketas (X:)" (X asendatakse süsteemi määratud tähega).
Windows x86 (32-bitine) jaoks

Pärast seda saate välklambi partitsioonideks jagada, sellele operatsioonisüsteemi installida ja sellelt käivitada, samuti teha muid toiminguid, nagu tavalise kõvaketta puhul.
Pange tähele, et see töötab ainult süsteemis, milles olete kõik ülaltoodud sammud täitnud. See on tingitud asjaolust, et ühendatud draivi tuvastamise eest vastutav draiver on asendatud.
Kui soovite kasutada välkmälu kõvakettana teistes arvutites, peate redigeeritud draiverifaili endaga kaasas olema ja seejärel installima selle "Seadmehalduri" kaudu samal viisil, nagu artiklis näidatud.
Kaasaegsed kasutajad peavad äri- ja isikuandmed eraldama. Selle põhjuseks võivad olla erinevad põhjused: viiruserünnakud, konfidentsiaalne või omandiõigusega kaitstud teave, mis ei tohiks arusaadavatel põhjustel olla avalikult kättesaadav. Sel eesmärgil kasutatakse eemaldatavaid salvestusseadmeid. Kumb on parem: mälupulk või väline kõvaketas?
Kaasaskantavate seadmete plussid ja miinused
Küsimuses, mida on kõige parem valida teabega töötamiseks, peaksite lähtuma selle tähtsusest, sellele juurdepääsu kiirusest ja teabekandjale esitatavatest nõuetest. Välkmälupulgal ja välisel kõvakettal on omad eelised ja raskused, millele tasub tähelepanu pöörata.
Välise kõvaketta eelised
1. Mugav ja vastupidav.
2. Salvestab suuri faile, pole vaja kasutada mitut välkmälu.
3. Võimalus kasutada ketast piiramatu arv kordi, erinevalt mälupulgast, mille säilivusaeg lõpeb pärast 10 000. salvestust.
Seadme puudused on järgmised: nõue täiendava toitepordi järele, see on kallis, 250 GB seadme eest peate maksma kuni kolm tuhat rubla, madal vastupidavus temperatuurimuutustele.
Välised kõvakettad on saadaval kahte tüüpi: standardsed 3,5-tollised ja miniatuursed 2,5-tollised. Esimene neist mängib mälu või arvuti suurendamise rolli. See on raske ja nõuab ka täiendavat toitumist. Teisel on väiksem kaal ja mälumaht, kuid samal ajal on löögikindlad omadused.
Välkmäluseadme omadused
1. Seadme madal hind. Oletame, et 16 GB mälumahuga seade maksab kuni 800 rubla.
2. Mugav kasutada, võtab vähe ruumi, praktiline kontoritööks ja õpilasteks.
3. Tal on suur teabe lugemis- või kirjutamiskiirus.
4. Madal energiatarve, mis on väga oluline, kui sülearvuti pole võrku ühendatud.
5. Suur valik mälupulkade kujundeid ja värve.
Puuduste hulgas tuleks esile tõsta USB-pordi puudumist mõnel vidinal, samuti võimetust teavet taasesitada, kui mälupulk on "katki".
Vastates küsimusele, millist seadet eelistada: väline kõvaketas või mälupulk, tuleb öelda, et parem on, kui töölaual on mõlemad. Kuigi kahe vajaliku kasutajaseadme vastasseis jätkub veel kauaks.
Informatsiooni mõõdetakse kolossaalsetes mahtudes ja selle säilitamiseks napib katastroofiliselt kohti. Vajame kompaktset meediat, mis tagab suure mahu. On selge, et sellistele nõuetele vastab ainult väline kõvaketas.