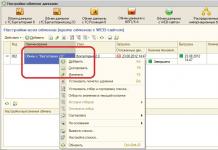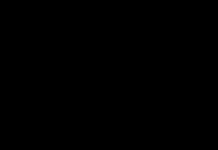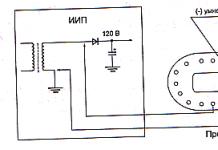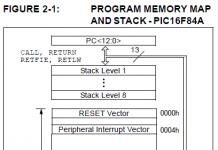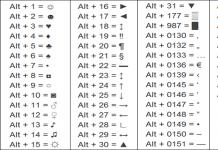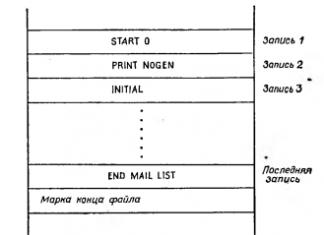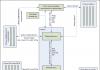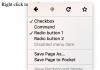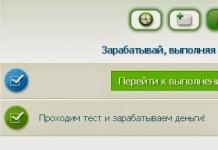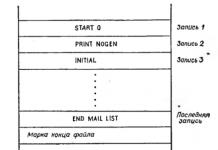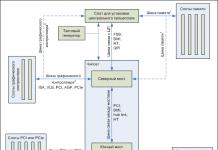Vajalik tarkvara:
- DirectX 9.0c lõppkasutaja käitusaeg juuni 2010- võrguühenduseta installimine (soovitatav) või veebipõhine installija. Installimine on vajalik MPC-HC videopleieri korralikuks tööks ja see on vajalik kõigis Windowsi versioonides kuni Windows 10-ni, hoolimata asjaolust, et sellel versioonil on juba DirectX 12.0. Kui DirectX 9.0c on teie arvutisse juba installitud (näiteks mõne mänguga ja Steamis installitakse see automaatselt), siis ei pea te seda uuesti alla laadima.
- Platvormi värskendus Windows 7 hoolduspaketi SP1 jaoks- lae alla . Windows 7 kasutajatele peab see pakett olema installitud, et kasutada DirectX 11 funktsioone madVR-i videorenderderis (seda käsitletakse allpool).
- Microsoft .NET Framework 4. Windows Vista ja uuemate kasutajate jaoks pole seda tõenäoliselt vaja. Windows XP jaoks kohustuslik.
- Meediumipleier MPC-HC
- Video renderdaja madVR
1. samm – MPC-HC ja madVR installimine
Laadige alla ja installige MPC-HC meediumipleier.
3. samm – LAV-i splitteri allika ja LAV-heli dekoodri seadistamine
LAV Splitteri allika sätetele juurdepääsemiseks käivitage MPC-HC abil mis tahes videofail ja tehke paus. Pärast seda paremklõpsake videoalal ja valige "Filtrid->LAV jaoturi allikas (sisemine)".
Määrake väärtused, nagu joonisel näidatud. Seadete salvestamiseks klõpsake nuppu "Rakenda" ja seejärel nuppu "OK".

LAV-heli dekoodri sätetele juurdepääsemiseks käivitage MPC-HC abil mis tahes videofail ja tehke paus. Pärast seda paremklõpsake videoalal ja valige "Filtrid-> LAV-heli dekooder (sisemine)".
Jaotises “Bitstreaming” (seadistus on vajalik ainult digitaalse heliväljundi S/PDIF, HDMI korral; muudel juhtudel pole siin vaja midagi märkida) DTS-HD valimisel ärge märkige ruut “Kasuta DTS-i -Kõigile DTS-tüüpidele mõeldud HD-raamimine”, kui teie vastuvõtja seda ei vaja.

Seejärel minge vahekaardile "Segamine" ja märkige valik "Luba segamine". Valige soovitud heli konfiguratsioon üksuses "Output Speaker Configuration". Näiteks kui teil on tavaline kõlarite paar, valige konfiguratsioon "Stereo". Seadete salvestamiseks klõpsake nuppu "Rakenda" ja seejärel nuppu "OK".

Tere kõigile, sõbrad! Täna aitan teil seadistada 5.1 ruumilist heli, nagu kodukinos (ja võib-olla mitte ainult kodukinos...).
Ei ole pseudo-quadra ja ei laienda helibaasi, segades faasidesse külgnevat kanalit.
Nimelt nii, et igale failis olevale helirajale oleks ruumis oma kõlar.
See artikkel aitab meil seadistada 5.1 heli.
Vaikimisi on mängijal või õigemini koodekil selline seadistus, et arvutist kostab ressiiveri heli ainult eesmistes kanalites: vasakul ja paremal.
On aeg oma silmaringi laiendada!
5.1 all peame silmas järgmist süsteemi:
C- keskkanal (seda kasutatakse sagedamini hääle jaoks)
S.W.— bassikõlari kanal (et see naabrite rõõmuks vastu põrandat põrkaks ja võimsamalt)
FL- kaugel ees vasakul
FR- ees paremal
SL— kõige tagumine vasak (asub kuulaja taga vasakul)
S.R.— tagumine parempoolne (asub kuulaja taga paremal)
Peate hankima võimendi (ressiiver), mis toetab 6 kõlari ühendamist ja millel mõlemal on eraldi sisend ja eraldi väljund.
Samuti peab sellist ühendust toetama arvuti helikaart. 
Kui väljundeid on vähem, peate ostma täiendava helikaardi 
Roheline pistik on tavaliselt vaikimisi peamine. Sellega on ühendatud kõlarid: vasak ja parem esiosa.
Oranž ühendab keskkõlari ja bassikõlari.
Mustad on tagumised kõlarid, mis asuvad taga.
Hall on 7,1 jaoks (pluss veel 2 veergu meie vaikelu jaoks).
Alustuseks paneme helikaardi 5.1 peale (ei noh, 7.1 saab teha, kui varustus lubab).
Näitan seda Realteki helikaardi näitel. Kuigi liides ei erine vanemates versioonides palju. Uus on aga mugavam ja ilusam. 
Rippmenüüst paremal on nupp Esita. See võimaldab teil kontrollida, kuidas iga veerg eraldi töötab.
Seadistame selle K-lite Codec Packi osaks oleva klassikalise pleieri näitel.
Ja pole vaja öelda, et:
- See on koodeki dump (eriti inimestele, kes videoid redigeerivad), ütlen nii: kui teie käed on sirged, töötavad programmid teie kasuks.
- Klassikalises pleieris on võimatu saada 5.1, kuna töötab ainult 2 kõlarit. Kõik on võimalik, 5.1 ja isegi rohkem: pigistage välja kõik 17 kanalit korraga, kui teie varustus seda võimaldab. Ainult 17 kõlari puhul riputatakse teid nende ja juhtmetega.
Käivitame videofaili klassikalises pleieris. Läheme seadete juurde ja veenduge, et heli saadetakse soovitud helikaardile (minu jaoks on see number 15 "Realtek Speakers"): 
Kas heli on? Kõigis veergudes? Ei? Läheme salve, seal on koodekite ikoonid, millega mängija töötab: 
Peate avama LAVi. 
Tühjendame linnukese kastist "Mixer". Tavaliselt installitakse see vaikimisi 2-kanaliliste helikaartide jaoks, kuid oleme stereotüüpe ja piiranguid murdes juba kaugemale jõudnud!
Muudatuste rakendamine. Kui heli ei ilmu kõigis kõlarites, valige ripploendist 5.1 ja rakendage see uuesti.
See on kõik, heli PEAB olema kõigis vajalikes kõlarites.
Kui see nii ei ole, kontrollige seadmeid, taaskäivitage pleier või vaadake, kas videofail on lõppenud? =))
Otsingumootorite sildid, ärge lugege neid:
kuidas lubada 5.1 heli klassikalises meediumipleieris, seadistada 5.1 heli klassikalises meediumipleieris, heli 5.1 ilma meediumipleieri klassikaline, 5.1 väljundiga meediumipleier klassikaline, seadistada 5.1 opsüsteemis Windows 7, seadistada 5.1, seadistada 5.1 Windows 8-s, seadistada 5.1 arvutis, seadistada 5.1 heli, kuidas seadistada 5.1 realtekis, kuidas seadistada 5.1 Windows XP-s, 5.1 akustika seadistamine, seadistada 5.1 helisüsteem, häälestus 5.1 Windows 7-s, häälestus 5.1 winampis , MPC,
Klassikalise pleieri seadistamine. Tervitused, kallis lugeja! Sellest artiklist saate teada, kuidas kohandada klassikalist pleierit ja asendada paneeli standardnuppe.
See ei ole täielik seadistus, vaid ainult mitme olulise parameetri muudatus mugavaks kasutamiseks.
Ma hülgasin Windowsi pleieri juba ammu, isegi keelasin selle süsteemis. Kuidas Windowsi komponente keelata, vt videoõpetus. Ja kõik sellepärast, et ta ei tahtnud mõnda videovormingut lugeda.
Kasutasin seda pikka aega, midagi muutmata, kuni märkasin, et sellel mängijal on hämmastavad võimalused. Ja vaata mis...
Klassikalise pleieri seadistamine
Avage pleieri akna ülemisel paneelil vahekaart "Vaade" ja valige rippmenüü allosas Seaded. Seal teete kõik oma muudatused. Soovitan vaadata videoõpetust klassikalise pleieri seadistamise kohta.
See annab teile võimaluse seadetest kiiresti aru saada. Lisaks panin sellesse huvitava funktsiooni, see on tavaliste navigeerimisnuppude asendus, mille abil on teil seda meeldivam kasutada.
Mis on Media Player Classicu eelis?
- Media Player Classic loeb kõiki populaarseid vorminguid ja see on selle kõige olulisem eelis.
- Mängija käivitub väga kiiresti ega laadi süsteemi.
- Selles on võimalus. Kuigi "" omab ka sellist funktsiooni.
- Seda on mugav peatada. Nuppudele pole vaja sihtida. Peate lihtsalt videol vasaku nupuga klõpsama.
- Heli reguleerimine toimub hiirerulli abil. Mis välistab ka tegevuse aeglustumise.
- Mängijal on kiirendatud video või heli taasesitusrežiim. Kasulik funktsioon, kui peate videot kiirendatud režiimis vaatama.
- Vaadatud videoid on võimalik salvestada järjehoidjatena. Ja kui teil ei olnud aega video vaatamist lõpetada, kuid lisasite selle oma järjehoidjate hulka, siis järgmine kord, kui käivitate selle järjehoidjatest, algab see kohast, kuhu te selle järjehoidjatesse salvestasite.
- Media Player Classicu seadistustes saate seadistada sellise valiku, et pleier esitab kõiki faile, mis on samas kaustas. See tähendab, et pärast ühe faili esitamise lõpetamist käivitub automaatselt järgmine fail. Nii mugav on kuulata muusikat oma äri ajades ja ilma, et teid segaks mõne muu loo valimine.
- Mängimisel saab helipleieri kompaktseks suuruseks kokku suruda, nii et see ei kataks tööala.
Ja see pole veel kõik lihtsa klassikalise mängija kasulikkus, nagu meile tundub. Üks asi, mis sellel puudub, on ekvalaiser või võib-olla ma lihtsalt ei leidnud seda.
Seda on kasulik teada:
MPC on universaalne programm heli-videofailide esitamiseks arvutis. Pakume seda Windowsi jaoks tasuta.
See mängija on võimeline ära tundma ja esitama enamikke tuntud vorminguid, nii video kui ka heli. Tarkvara peamine eelis on lai valik spetsialiseerumisalasid taasesituse seadistamiseks.
MPC-HC töö põhitõed
MPC liides on esitatud paljudes keeltes, sealhulgas vene keeles. Laadige lihtsalt alla Media Player Classic for Windows ja valige installimise ajal paneelil keel. 
Vahekaardi „Fail – Atribuudid” abil saate teavet esitatava faili kohta: alates kaadrite arvust sekundis kuni video eraldusvõime üksikasjaliku kirjelduseni. Subtiitrite kuvamiseks peate järgima vahekaarti "Navigeerimine - Subtiitrite menüü". Kui need pole veel videofaili manustatud, saate need alla laadida ja lisada "Fail – subtiitrite andmebaasi" kaudu.
Kas olete kunagi näinud .avi-filme, kus kirjelduses on märgitud mitu heliriba, kuid fail on ainult üks? Valige menüüst „Taasesitus – heli” vajalik heliriba. Sageli on need erinevad häälnäitlemisvõimalused. Näiteks kahehäälne dubleerimine ja amatöörlik teostus.
Selle kino juhtnuppe ja kiirklahve saab kohandada vastavalt teie vajadustele. Näiteks soovite tühikuklahvi vajutamisel peatada. Avage „View – Settings” või vajutage ingliskeelsel klaviatuuril O. Avanevas menüüs leidke "Klahvid". Siin pakutakse kõiki kiirklahvide toiminguid. Leidke valik "Paus" ja sisestage veergu "Key" "tühikuklahv".
Classic Media Playeri eelised ja funktsioonide valik
Meediumipleieri klassikalise allalaadimine Windowsi jaoks ei tähenda ainult pleieri installimist. MPC sisaldab mitmeid koodekipakette, mis tagavad enamiku moodsate vormingute taasesituse Windowsi keskkonnas. Kui mõnda meediumifaili ei esitata, ärge paanitsege. Lisaks piisab K-Lite'i installimisest, mis sisaldab kõiki puuduvaid koodekeid. See tarkvara täiendab ainult MPC-d. 
See pleier annab teile võimaluse video- või helivoogusid täielikult siluda. Menüüs (ing. O) on saadaval lai valik käsitsi taasesituse seadistusi. Näiteks kui videofaili heliriba viibib või heli on liiga vaikne, saate vahekaardil "Helilüliti" seda tugevdada või nihutada.
Paljude programmide hulgas on parim valik arvutile mõeldud Media Player Classic. Põhimõtteliselt on see tasuta kohandamisprogramm. Selle abiga saate filmide vaatamisest rohkem naudingut. Ja kui olete oma ala professionaal, kohandage see oma kodukinosüsteemi idealiseerimiseks väliste filtritega.
Ükskõik kui hea video taasesitus ka ei tunduks, saab seda alati paremaks muuta. Video optimeerimiseks on üsna palju võimalusi, kuid üks olulisemaid on sujuvuse reguleerimine. Põhjused, miks taasesitus ei pruugi tunduda piisavalt sujuv, võivad olla erinevad, kuid reeglina on selle põhjuseks puudujäägid arvuti ja selle graafika alamsüsteemi jõudluses, põimitud videoväljade vale järjestus ning kaadrisageduse ja ekraani mittevastavus. värskendamise määr.
Enamikul videofailidel, mida saab nüüd Internetist alla laadida, on sagedus 24 kaadrit sekundis. See standard võeti vastu aastal 1932 aastal kompromissina taasesituse kvaliteedi ja filmitarbimise vahel. 24 kaadrit sekundis video taasesitust saab muuta sujuvamaks, kui ekraani värskendussagedust vähendada 24 Hz. Kuid seda saab teha ainult teleriekraanide jaoks; kui avate arvuti või sülearvuti monitori seaded, on tõenäoliselt saadaval ainult kaks parameetrit: 50 Hz Ja 60 Hz. Kuvab koos toega 24p Need on haruldased, kuid kui teie monitor on üks neist, pidage end õnnelikuks.

Aga mida peaksid kõik teised tegema? Mine vastupidist teed. Kui monitori värskendussagedust ei saa vähendada video kaadrisageduseni, siis on video kaadrisageduse suurendamine olemasoleva ekraani värskendussageduseni vägagi võimalik. Kuidas?

Külgnevate kaadrite interpoleerimise teel. Selle olemus on lisada videojadale vahekaadreid, mis on genereeritud kahe põhjal "päris" naaberraamid. Selleks soovitame kasutada spetsiaalset programmi või lühendit SVP. Selle tööpõhimõtet näitab selgelt projekti ametlikult veebisaidilt võetud joonis.

Selle programmi peamine eelis on see, et see ei vaja täiendavaid seadistusi ja seetõttu saavad seda kasutada isegi algajad. SVP sisaldab kahte peamist moodulit: SVPflow Ja SVP juht. Esimene moodul vastutab videovoogu kaadrite arvutamise ja lisamise eest, teine annab juurdepääsu programmi parameetrite sätetele. Paketi täisversiooni (mitte-tuum) saate alla laadida ametlikult veebisaidilt www.svp-team.com/wiki/Download/ru. SVP korrektseks tööks on vaja ka videopleierit, mis toetab väliseid filtreid Otseshow. Nendel eesmärkidel sobib kõige paremini 32-bitine (!) Media Player Classic kodukino (MPC-HC) . Vaikimisi MPC-HC on juba SVP installipaketis, seetõttu oleks kõige mõistlikum paigaldada selle standardversioon parameetritega, mida viisard pakub ja mitte hiljem filtri seadistuste pärast muretseda. Renderdamise komponent MadVR SVP ei ole tööks vajalik, kuid seda saab kontrollida.



Kui MPC-HC on juba installitud
Kui sul juba on Meediapleier Klassikaline kodukino, saab SVP installiviisardi aknas oleva märkeruudu märgi tühistada, kuid mängijat ennast tuleb veidi seadistada, eriti lisada sellele komponente ffdShow Ja . Selleks avage mängija seaded,

Vasakust veerust leiame "Välised filtrid", klõpsake "Lisama".

Ja avanevas aknas valige "ffdshow töötlemata videofilter".

Naaske seadete aknasse ja märkige lisatud filtri ruut "Eelista". Lisamiseks avage MPC-HC-s mis tahes videofail, minge süsteemisalve, leidke sealt ikoon ffdshow ja seadete avamiseks topeltklõpsake seda.

Otsime üksust vasakpoolsest veerust ja märgi see linnukesega.

Kui MPC-HC paigaldati koos SVP-ga, ei pea te midagi seadistama. SVP on piisavalt nutikas ja teeb kõik vajalikud seadistused ise, võttes arvesse konkreetse arvuti konfiguratsiooni ja video teisendamiseks 24 kaadrit sekundis kuni 60 kaadrit sekundis, peate lihtsalt alustama mis tahes videofaili esitamist MPC-HC-s. Sel juhul peaksite mängija akna alumises vasakus osas nägema joont "SVP: taasesitus 23,976 * (18:7) = 61,653 kaadrit sekundis automaatne kärpimine: " .

Teie kuvasuhe ja FPS võivad olla erinevad, kuid see pole oluline. Kui selline joon ilmub, arvestage, et kõik tehti õigesti ja sujuv taasesitus on garanteeritud.
Mis puutub SVP enda sätetesse, siis te ei vaja neid. Nendega tasub end siiski kurssi viia, kuid te ei pea midagi muutma, kui te ei tea täpselt, milleni teie tegevus viib.

Võib-olla on meie lugejatel juba küsimus: kas selle kõige taga on peidus mingi konks? Kõik on liiga lihtne. Ei, siin pole konks, kuid SVP interpolatsiooni algoritmil pole teatud puudusi.

Esiteks, See on suurenenud koormus keskprotsessorile kogu video vaatamise protsessi vältel. Seda seletatakse asjaoluga, et programm arvutab lisakaadreid ja integreerib need käigu pealt videojadasse. Teiseks, kui vaatate videot, mis sisaldab stseene kiiresti liikuvate objektidega, Mõnikord võivad ilmneda väikesed artefaktid uduste halode kujul, mille ähmased kontuurid meenutavad liikuvat objekti. Ja siiski, arvestades kõiki SVP kasutamise eeliseid, tunduvad need puudused väga tähtsusetud.