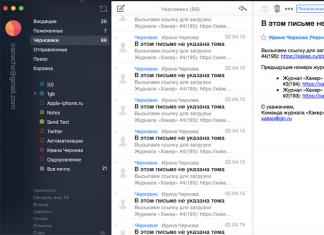Oleme kontekstimenüü kontseptsiooniga juba tuttavad. On aeg oma teadmisi selle kohta süvendada ja kaaluda teemat - Kuidas eemaldada või lisada Windowsi kontekstimenüüst käske.
Windowsi funktsionaalsus võimaldab kasutajal muuta kontekstimenüüd vastavalt oma maitsele.
Kontekstimenüüd (menüükäskude komplekt "Explorer" või "action") saate redigeerida kahel viisil.
- Programmi parameetrite kaudu;
- Windowsi registri kaudu;
- Täiendavalt installitud rakenduste kasutamine.
Vaatame, kuidas seda tehakse:
Installitud programmidel endil on sageli (vaikimisi) kontekstimenüü (CM) käskude komplekti integreerimise funktsioon. Siis on selline parameeter nende seadetes olemas põhivahekaartidel või võib-olla näiteks "Integratsioon", "Allalaadimine" või "Lisa" jne. Näiteks VinRAR-i arhiivi jaoks piisab, kui tühistada seadete ruut. :

Selge on see, et nii saab nimekirjast kas lisada (installida) või eemaldada (eemaldada) käske (eemaldada). Sama kehtib ka muude rakenduste kohta.
Töö registriga
Windowsi registriga töötades peate olema väga ettevaatlik. Registrisse sisenemiseks peate otsima menüüst Start, tippides "regedit" ja käivitama leitud käivitatava faili "regedit.exe":

Koopia tegemine
Enne mis tahes Windowsi versiooni (sh Windows 7) registri redigeerimist ärge unustage luua sellest turvalisuse tagamiseks varukoopia. Selleks valige redaktoris vahekaardil "Fail" käsk "Ekspordi". Valige avaneva dialoogi allservas "Terve register". Määrates nime ja määrates asukoha - "Salvesta":

Kui juhtub midagi parandamatut (eriti kogenematu inimese jaoks), saate registri eelmisesse olekusse naasta, kasutades käsku “Fail” / “Taasta”, täpsustades eelnevalt loodud varukoopiafaili.
Kataloogikomplekti puhastamine
Register ise näeb välja nagu puutaoline plokkskeem (vasakul), mille igal harul on oma parameetrid (paremal). Kataloogi "HKEY_CLASSES_ROOT\ Directory" harud "shell", "Shellex ContextMenuHandlers" ja "Folder\shell" vastutavad kaustade kontekstimenüü eest. Olles neid harusid üksikasjalikumalt uurinud, võite veenduda, et kaust "shell" sisaldab kontekstikomplekti ülemist osa ja "Shellex ContextMenuHandlers" - alumist osa. Kaust “Folder\shell” kordab eelmist.
Programmi elemendid komplektist eemaldatakse igas harus. Paremklõpsake kustutamiselemendi valimiseks ja helistage käsule "Kustuta":

Nüüd failidest
Siin kasutatakse sama protseduuri, kuid erinevates harudes. Kuna "HKEY_CLASSES_ROOT" registriosa filiaalid "*/shellexContextMenuHandlers" ja "*/shell" vastutavad failide kontekstimenüü käskude komplekti eest:

Eemaldamise protseduur on täiesti sarnane. Lihtsalt ärge unustage mõlemas harus mittevajalikke asju kustutada.
Kasutame kolmandate osapoolte rakendusi
Täiendavate utiliitide abil on palju lihtsam (ja algaja jaoks turvalisem) üksuse eemaldamine või lisamine Windowsi mis tahes versiooni (sh Windows 7) kontekstimenüüsse.
Pärast installimist ja käivitamist näete programmi aknas (veerus "Tüüp") kõiki Windowsi kontekstimenüüst (tüüp = kontekstimenüü) olevaid programme.

Eemaldage mittevajalikud üksused, valides punase ringi ja klõpsates sellel:
Huvitav ja kasulik utiliit iseenesestmõistetava nimega (saadaval tasuta versioonis) Ccleaner. Sellel on palju kasulikke omadusi. Veebisait - http://ccleaner.org.ua/. Meie puhul tühjendab see registri kasutamata kirjetest, programmide teedest, otseteedest jne:

Kontekstimenüü tühjendamiseks minge jaotisse "Tööriistad" ja leidke vahekaartidel "Käivitamine" üles "Kontekstimenüü". Siin kuvatakse komplekti lisatud rakenduste loend ja nende olek (lubatud: jah/ei):

Kustutamiseks - liinil olles kasutage paremat hiirt, et avada käsk "Kustuta". Kuna korduv tagastamine (loendisse lisamine) on võimalik ainult rakenduse uuesti installimisel või ümberkonfigureerimisel, on soovitatav valida valik "Keela". - Siis saab selle hõlpsalt tagastada (“Luba”).
Lisage FileMenu tööriistadega
Uue üksuse lisamine kontekstimenüüsse on väga lihtne, kasutades programmi FileMenu Tools.
See pakub kasutajale kolme vahekaarti:
- Vasak - soovitatud elementide haldamine;
- Keskmine - funktsiooni "Saada" konfigureerimiseks;
- Parem – keelab loendist kolmanda osapoole programmide sisestatud käsud:

Peate lisama uue elemendi, kasutades käsku "Lisa käsk". Selle parameetrite täpsustamiseks kasutatakse akna alumist paremat osa - "Atribuudid". Näiteks rea „Ava Firefoxis” lisamiseks menüüloendisse (HTM- ja HTML-failide avamine):
Peate sisestama nime jaotisesse "Menüü tekst" ja laiendusvalikud jaotisesse "Laiendused".

Jaotises "Programmi atribuudid" on määratud marsruut rakenduse Firefox.exe täitmisfaili:

Lisatud üksus salvestatakse, klõpsates akna ülaosas (vasakul) rohelisel elemendil:
See artikkel aitas teil mõista kontekstimenüü muutmise erinevaid viise. Nüüd teate, kuidas sellest elemente lisada ja eemaldada mitte ainult Windowsi, vaid ka muude programmide abil.
Kontekstimenüüd saab registri kaudu käsitsi puhastada, kuid see ülesanne pole tühine, kuna kirjed on erinevates kohtades laiali. Lisaks ei ole alati lihtne sobivat registrivõtit tuvastada. Näiteks registreeritakse draiverid lühendiga "igfx". Registrikirjed on hajutatud piki "HKEY_CLASSES_ROOT" haru "shell" või "shellex" kaustades, mis sisaldab kausta nimega "ContextMenuHandlers", mis sisaldab ka üksikuid parameetreid.
Kontekstimenüü lühendamine registriutiliidi kaudu
Kontekstimenüü ridade käsitsi töötlemine võtab palju aega. ShellExView programmi on palju lihtsam kasutada. Regediti kasutades peaksite muutma ainult süsteemisuvandeid.
Kolmandate osapoolte programmide üksuste tuvastamiseks ShellExView's sorteerige tulemused parameetri "Ettevõte" järgi ja leidke veerust "Tüüp" "Kontekstimenüü".
Tasuta utiliit ShellExView loob kõigist nendest registriridadest ühe loendi. Isegi suhteliselt uuel süsteemil võib nende arv ületada 250. Neisse eksimise vältimiseks tuleks pärast programmi käivitamist kirjed esmalt sorteerida. Asjad lähevad sujuvalt, kui klõpsate akna ülaosas oleval real "tüüp". Nii näed kohe kõiki võimalikke registrikirjeid, mis on seotud näiteks “Kontekstimenüüga”. Kuid olge ettevaatlik: koos nendega kuvab utiliit Shelli read, mida on parem mitte puudutada.
Sorteerida saab ka parameetri „Ettevõte” järgi. Sel juhul on tulemused järjestatud tähestikulises järjekorras - süsteemi loodud kirjeid, mis on tähistatud kui Microsoft, saab teistest hõlpsasti eristada. Siin saab näiteks valida vastava “igfxDTCM Module” ja selle keelata, klõpsates menüüriba ülaosas punasel punktil. Pärast seda kaob kontekstimenüüst kirje (peaaegu kasutute) Inteli draiveri graafikavalikute kohta. Kuid selleks, et süsteem neid sätteid rakendaks, peate esmalt välja logima ja seejärel uuesti sisse logima. Teise võimalusena võite kasutada tegumihaldurit, et keelata "explorer.exe" ja seejärel sellele teenusele uuesti helistada.
Süsteemi kontekstimenüü üksuste muutmine

Enamiku kontekstimenüü ridadest loob süsteem ise. Nende hulgas on ka valikuid, mida keegi ei kasuta, mida aga kogemata kogemata vajutades aktiveerida ei tahaks. Te ei saa neist lihtsalt ShellExView programmi abil lahti saada – peate registrit käsitsi muutma.
Hea näide on suvand Saada, mida Windows kuvab iga kord, kui kasutaja failil või kaustal klõpsab. Ärge unustage, et mõned saatmisvalikud ei vasta tänapäeva vajadustele: vaikeseadeks on üldiselt seatud "Faksi saaja".
Selle üksuse menüüst eemaldamiseks navigeerige Regeditis jaotisse „HKEY_CLASSES_ROOT | AllFilesystemObjects | shellex | KontekstimenüüHandlerid | Saada". Parempoolses aknas topeltklõpsake suvandit "Vaikimisi" ja enne pikka tähemärkide jada lokkis sulgudes pange selle keelamiseks tagasihoidlik miinusmärk "-". Nagu alati, peate Windowsist välja logima ja uuesti sisse logima.
Paremklõpsuga menüüsid nimetatakse kontekstimenüüdeks, kuna nende sisu sõltub kontekstist ehk teisisõnu sellest, millises programmis olete ja millel klõpsasite. Failiutiliidid, paljud tasuta programmid ja muud rakendused lisavad nende kasutamise mugavamaks muutmiseks sageli kontekstimenüüdesse oma käsud ja terved jaotised. Seda teevad eelkõige arhiivid WinZip ja WinRar, aga ka meilikliendid Outlook Express ja The Bat!, mis lisavad failide kontekstimenüüdesse manustena käsud pakkimiseks ja meili teel saatmiseks.
Kahjuks on nii, et mida rohkem selliseid programme installitakse, seda pikemad on kontekstimenüüd, seda rohkem on need segamini ja seda keerulisem on õiget käsku leida. Olukorda raskendab veelgi asjaolu, et paljudel programmidel, eriti tasuta programmidel, on probleem, et nende loodud kontekstimenüü käsud jäävad alles ka pärast programmide endi desinstallimist.
Mõned utiliidid pakuvad aga mugavaid viise kontekstimenüü käskude konfigureerimiseks ja kustutamiseks. See on parim ja usaldusväärseim viis korra taastamiseks. Kuid kui programmis sellist funktsiooni pole (või kui teil õnnestus see eemaldada), saab Windowsi süsteemiregistri abil menüü koostist muuta.
Kuid enne registrisse sisenemist (mis pole alati turvaline) vaatame mitut kõige levinumat programmi, mis ei võimalda mitte ainult kontekstimenüü käskude loomist, vaid ka võimalust neid turvaliselt kustutada.
WinZipi arhiivid
Populaarne arhiveerimisutiliit WinZip lisab faili kontekstimenüüdesse mitu käsku (nt Add to Zip) või tõstab need WinZipi alammenüüs esile. Nende käskude konfigureerimiseks käivitage WinZip "klassikalises" režiimis (mitte viisardi režiimis) ja valige Valikud > Konfiguratsioon. Versioonides 8.1 ja uuemates versioonides avage Exploreri täiustused vahekaardil Süsteem. Selleks, et õige käsu leidmisega liiga kaua ei tuhnitaks, saate nendes versioonides alammenüürežiimis kontekstimenüü kuvamise elemendid keelata – seejärel paigutatakse arhiveerimiskäsud peamenüüsse, nagu WinZipi eelmistes versioonides.
Üksikute käskude muutmiseks valige või keelake kontekstimenüü käskude jaotises vastavad üksused. Kui keelate režiimi Kuva ikoonid kontekstimenüüdes, võite jätta käsud menüüsse, kuid eemaldada ikoonid.
Lõpuks, et WinZipi käsklused kontekstimenüüst täielikult eemaldada, keelake Kasuta kestalaiendit (versioonides 7 ja 8) või Luba Exploreri täiustusi. Kuid pidage meeles, et te ei saa seda paremklõpsates arhiivist sisu välja võtta ja te ei saa arhiivi laiendada, lohistades faile selle ikoonile.
Populaarse WinZip-i arhiivi loodud kontekstimenüü käskude konfigureerimine
Muusika Winamp
Tasuta Winampi meediumipleier lisab kaustamenüüsse kolm käsku: Play in Winamp, Enqueue in Winamp ja Add to Winamp's Bookmark list. Nende eemaldamiseks avage Winamp ja valige Valikud > Eelistused (Tööriistad > Valikud) või paremklõpsake. programmi aknas või selle paneelil ja vali oma kontekstimenüüst sama käsk Hierarhilise menüüstruktuuri pilt ilmub akna vasakpoolsesse osasse Üldsätted) valige Failitüübid - varem versioonide puhul nimetatakse seda Setup - ja keelake Windows Exploreri režiimis Winampi kausta kontekstimenüüdes kuvamine (Windows Exploreri režiimis kuva Winampi kausta kontekstimenüüdes) või varasemate versioonide puhul kataloogi kontekstimenüüd ja klõpsake nuppu Sule.
Exploreri kontekstimenüüd
Operatsioonisüsteemides Windows 2000 ja XP Pro saate kasutada rühmapoliitika tööriista konkreetsete käskude eemaldamiseks kontekstimenüüst Minu arvuti ja kaustadest. Oletame, et tahame eemaldada Minu arvuti kontekstimenüüst käsu Halda, mis käivitab arvutihalduse haldustööriista. Selleks valige Start > Run, sisestage gpedit.msc ja vajutage sisestusklahvi. Avaneb aken, mille vasakpoolsel paneelil kuvatakse käskude hierarhiline puu. Avage Kohalik arvutipoliitika\Kasutaja konfiguratsioon\Haldusmallid\Windowsi komponendid\Windows Explorer, topeltklõpsake Windows Exploreri kontekstimenüüs nuppu Peidab üksuse Halda, valige Luba režiim (Lubatud) ja klõpsake nuppu OK.
Selle utiliidi saab käivitada ka klõpsates Start > Programs > Administrative Tools > Computer Management (Start > Programs > Administrative Tools > Computer Management) ja valides Start > Run, sisestades compmgmt.msc ja klõpsates nuppu OK.
Kogu kausta kontekstimenüü eemaldamiseks operatsioonisüsteemis Windows 2000 minge vasakpoolsel paanil Windows Exploreri ikoonile ja topeltklõpsake käsul Eemalda Windows Exploreri vaikekontekstimenüü Windows XP-s peate valima samanimelise elemendi, aktiveerima režiimi Luba ja klõpsake nuppu OK Kui klõpsate järgmisel korral töölaual asuval kaustal või Exploreri ikoonil, ei juhtu midagi – teiste objektide, näiteks tööriistaribade kontekstimenüüd siiski töötavad muudatused, naaske lihtsalt kirjeldatud dialoogiboksi, valige Pole konfigureeritud ja klõpsake nuppu OK.
Operatsioonisüsteemis Windows 9x avage konkreetse failitüübi kontekstimenüü muutmiseks aken Minu arvuti ja valige Vaade > Kaustasuvandid. Avaneb dialoogiboks Kausta suvandid. Kui lähete vahekaardile Failitüübid, valige soovitud tüüpi fail ja klõpsake nuppu Redigeeri, avaneb teine aken - Redigeeri failitüüpi. Sellel aknal on mitmeid kasulikke funktsioone, eelkõige saate muuta selle ikooni või kirjeldust. Kuid peamine on see, et akna allosas on need kontekstimenüü käsud, mida saab muuta, ja mitu nuppu selleks: Eemalda, Set Default, samuti Redigeerimine ja Uus.

Windows 9x Exploreri kontekstimenüüde konfigureerimine
Nagu näete, ei saa kontekstimenüü käske mitte ainult kustutada, vaid ka luua. Tõsi, selleks tuleb selliste meeskondade koostamisel olla kursis teatud kokkulepetega. Sel teemal võib muidugi nutikaid raamatuid lugeda. Hariduslikel eesmärkidel saate aga kasutada tasuta programmi koos valmis kontekstipõhiste käskude komplektiga. Selle nimi on Send Toys ja see asub aadressil http://www.gabrieleponti.com/software. Paljud neist, näiteks failinime ja tee lõikepuhvrisse edastamine, on kasulikud omaette – aga veelgi enam visuaalse abivahendina oma kontekstimenüü käskude koostamisel.
Teil on vaja väikest utiliiti nimega Paremklõpsu suurendaja. See pakub muljetavaldavat käskude loendit, mida saab lisada mis tahes Windowsi versiooni kontekstimenüüsse, alustades Vistast.
Pärast paremklõpsu tugevdaja käivitamist (kui ingliskeelne liides ajab teid segadusse, klõpsake vene keelele üleminekuks nuppu Keel → Vene keel) näete tööriistakomplekti, millest igaüks teeb kontekstimenüüs oma muudatused. Vaatame neist kõige huvitavamaid.
Paremklõpsake Tweaker

Paremklõpsuga Tweaker tööriista abil saate kontekstimenüüsse lisada peaaegu kaks tosinat kasulikku käsku. Siin on mõned kõige tähelepanuväärsemad.
- "Kopeeri" avab akna kausta valimiseks, kuhu saab praeguse objekti kopeerida.
- "Kolima" toimib nagu eelmine käsk, ainult et ei kopeeri, vaid liigutab objekti.
- "Kopeeri teele" salvestab aktiivse objekti tee lõikepuhvrisse. See valik võib säästa aega, kui teil on vaja näiteks pilt veebisaidile või graafikaredaktorisse üles laadida. Lihtsalt kleepite faili tee käsitsi, selle asemel et seda käsitsi sisestada.
- "Uus kaust" loob kausta kohe kontekstimenüüst, samas kui tavaline Windowsi meetod nõuab, et peate esmalt minema alammenüüsse "Loo" ja seejärel valima "Kaust".
- "Kontrollpaneel" avab vastava jaotise süsteemiseadetega.
Kontekstimenüüsse käsu lisamiseks märkige see lihtsalt linnukesega.
Kahjuks ei tööta mõned paremklõpsuga tweakeri valikud veel kirillitsa tähtedega õigesti. Seetõttu on selliseid käske nagu "Kopeeri sisu", mis salvestab tekstifailide sisu puhvrisse, kõige parem kasutada ainult ingliskeelsete tekstidega.
Uus menüüredaktor
Kontekstimenüüs on üksus "Loo". Vaikimisi saab seda kasutada mitut tüüpi objektide kiireks loomiseks: tekstidokument, kaust, otsetee ja muud.

Tänu uuele menüüredaktorile saate seda loendit oluliselt laiendada muude vormingute objektidega. Lihtsalt käivitage see tööriist ja kontrollige vajalikke failitüüpe. Objektide loendist väljajätmiseks, mida te ei plaani luua, märkige need ristiga - need kaovad alammenüüst "Loo".
Saada haldurile
Kui paremklõpsate kaustal või failil, ilmub kontekstimenüüsse üksus "Saada". See sisaldab väikest loendit kaustadest ja programmidest, kuhu saate eksportida valitud objekti salvestamiseks või taasesitamiseks.

Tööriist Saada haldurile võimaldab teil seda loendit laiendada. Uue kataloogi lisamiseks kontekstimenüüsse, kuhu objekte saadate, käivitage Saada haldurile ja klõpsake nuppu "Lisa kaust". Kui soovite programmi lisada, klõpsake nuppu "Lisa fail" ja valige selle ikoon.
Kõik sel viisil lisatud kaustad ja programmid kuvatakse alammenüüs "Saada".
Paremklõpsake Enhancer Professional
See tööriist on saadaval ainult programmi tasulises versioonis. Makstes 10 dollarit, saate lisada kontekstimenüüsse otseteid, et pääseda kiiresti juurde programmidele, failidele ja kaustadele, samuti luua ja kohandada alammenüüd. Kõik muud artiklis loetletud funktsioonid on tasuta saadaval.
Arvutiga produktiivse töö saladused
Windowsi kontekstimenüü
Menüü on graafilise kasutajaliidese kõige olulisem element, mille abil saate valida soovitud programmivaliku.
Menüüde tüübid arvutis:
teostuse järgi – tekst ja graafika
funktsiooni järgi - rakenduse põhimenüü, hüpikaken, kontekstimenüü ja süsteemimenüü
Mis on kontekstimenüü ja kuidas seda nimetada
Kontekstimenüü on arvutis eraldi menüütüüp; selle failiga töötamiseks saadaolevate käskude loend.
Kus on kontekstimenüü?
Selle salvestuskoht on Windowsi register, mis koosneb kahest osast. Üks osa programmidest on salvestatud jaotisesse HKEY_CLASSES_ROOT\*\shell, teine osasse HKEY_CLASSES_ROOT\*\shellex\ContextMenuHandlers.
Kuidas kontekstimenüü avaneb?
Kontekstimenüü kuvamiseks on erinevaid viise
Klaviatuuri allosas, klahvi "ALT" ja "CTRL" vahel on spetsiaalne nupp. See näitab antud faili jaoks saadaolevaid lisafunktsioone ja toiminguid. Tavaliselt on sellel silt ja hiirekursor. See nupp avab kontekstimenüü.
Seda kasutatakse siis, kui peate esile tõstma vajalike failide otseteid, samuti juba töötavates programmides. Kui klõpsate sellel nupul, kuvatakse kontekstimenüü vastavalt hetkeolukorrale.
Hiire parem nupp klaviatuuril saab edukalt asendada ka selle nupuga.
See meetod on mõeldud neile, kes eelistavad kasutada klaviatuuri, samas kui saate hiirega avada kontekstimenüü.
Liigutage kursor soovitud faili kohale ja valige see vasakklõpsuga. Paremklõpsates esiletõstetud alal, avaneb kontekstimenüü. Kui valite mitu üksust, kuvatakse kontekstimenüüs valitud failirühma jaoks saadaolevad toimingud.
Kuidas sülearvuti või netbookiga töötades kontekstimenüüd avada? Nendes seadmetes kantakse hiire funktsioon üle sisseehitatud puuteplaadile. Kontekstimenüü kuvatakse esiletõstetud alal paremklõpsates.
Kuidas kohandada paremklõpsu kontekstimenüüd
Hiire parema nupu jaoks aitab kontekstimenüüd seadistada lihtne programm nimega Context Menu Tuner. Ta ütleb teile, kuidas konfigureerida Windows 7 kontekstimenüüd.
Vaatame, kuidas konfigureerida hiire paremat nuppu.
Laadige alla ja käivitage programm
Programmiliides koosneb kahest erinevast paneelist: vasakpoolne sisaldab programmi poolt toetatud käskude loendit, parempoolne OS Exploreri alad. Seadistustes määrake vene keel
Käsu lisamine. Selleks valige see vasakult ja "ühendage" parempoolse eelistatud elemendiga. Klõpsake nuppu "Lisa".
Teised käsud lisatakse samal viisil.
Käsu kustutamiseks valige see ja klõpsake "Kustuta".
Paremklõpsu kontekstimenüü on nüüd konfigureeritud.