Kas olete kunagi mõelnud, mis on teie tegevuse aluseks personaalarvuti. Jah, see võib olla protsessor, mälu ja videokaart. Peamine element siiski süsteemiplokk on emaplaat.
Definitsioon
Mis on emaplaat? See on teie sülearvuti, arvuti või telefoni peamine kiip, mis tagab kõigi vidinaga ühendatud seadmete ja laienduskaartide koostoimimise.
Loogiliselt on "emaplaat" jagatud põhja- ja lõunasillaks. Põhjasild, mille funktsioonid mõnes kaasaegses tootes üle kantakse Protsessor, ühendab protsessori emaplaat ja vastutab kõigi suhtlemise eest sisemised lauad ja nende ühendus lõunasillaga. lõuna sild kontrollib kõigi suhtlemist välisseadmed ja ühendab need nendega põhja sild või protsessor.
Mis on ametlikult emaplaat? See on mitmekihiline trükkplaat, mis on arvuti ehitamise aluseks.
Struktuur
Olles käsitlenud emaplaadi määratlust, käsitleme selle struktuuri füüsiline tase. Igal "emaplaadil" on laienduskaartide ja välisseadmete pistikud.
- Välised ps / 2 seadme pordid klaviatuuri ja hiire jaoks või täiendavad USB-pistikud nende jaoks.
- Vanematel emaplaatidel oli COM-pordid printerite puhul asendatakse need nüüd ühtse USB-ga.
- AGP ja PCI Express videokaardi jaoks.
- DDR pesad all RAM.
- Ühenduspordid kõvakettad ja kettadraivid.
- Ja muidugi toitepistikud.

Portide arv võib olla erinev erinevaid mudeleid"emaplaat". Emaplaadi mudelit ja nime, samuti sellele installitud BIOS-i versiooni saate lugeda otse sildilt. See näitab ka kiibistiku tootjat ja versiooni. Pärast üldist ekskursiooni seadme ülesehitusse vaatame üle erinevate tootjate emaplaadid.
ASUS
Toodete tase ja kvaliteet on väga erinevad. Esiteks erinevad need laienduskaartide pesade arvu, sisseehitatud helikaardi ja toetatava protsessori tüübi poolest. Kui kavatsete oma "emaplaati" vahetada, uurige kindlasti müüjatelt või lugege hoolikalt spetsifikatsioonid seade ja toetatud pistikupesad.
![]()
Ühel Asuse uusimal esmaklassilisel emaplaadil ASUS Z87-PRO on järgmised funktsioonid:
- ATX vormitegur;
- pesa LGA1150;
- 4 DDR3 DIMM pesa, 1333-3000 MHz;
- SLI/CrossFireX tugi;
- SATA-pistikud: 6 Gb / s - 8;
- Wi-Fi 802.11n, Bluetooth.
11,5 tuhande rubla hinnaga on tehnilised kirjeldused oluliselt alahinnatud. Sest tavakasutajatele selliseid tooteid ei ole soovitatav võtta, sest siis ei pääse te nende vahetamise ja parandamise vaevast mööda.
Ja siin on ema ASUS plaat B85-PLUS, mis on kauplustes alates 5000 rubla ja millel on allpool loetletud omadused, on hea lahendus säästlikele inimestele:
- ATX vormiteguriga emaplaat;
- pesa LGA1150;
- kiibistik Intel B85;
- 4 DDR3 DIMM pesa, 1066-1600 MHz;
- CrossFireX tugi;
- SATA pistikud.
Wi-Fi puudumine kompenseeritakse kergesti hinnaga, kuna Wi-Fi-ga USB-modemi ostmine 300 rubla eest on lihtsam kui sisseehitatud funktsiooni eest lisatasu.

Veel üks liider tootmises arvutitehnoloogia- Aceri ettevõte. Igasugune emalik Aceri tahvel erineb suurenenud töökindluse poolest, kuid see pole odav. Kui võtate selle tootja sülearvuti, olge valmis maksma alates 40 000 rubla. Aga see on seda väärt. Väärib märkimist, et Acer ei tegele otseselt emaplaatide tootmisega, vaid paneb oma vidinaid kokku ainult valmisversioonidel. Toome üksikasjalik ülevaade Aceri kasutatavad emaplaadid.
890GXM-G65
Kasutatud emaplaat Acer sülearvuti aspire 5742g:
- BIOS on järgmise põlvkonna toetamiseks sisse ehitatud. AMD protsessorid AM3+.
- BIOS-i sisseehitatud kiirendamise utiliit võimaldab teil ühe klahvivajutusega protsessori jõudlust peaaegu 5 korda suurendada.
- Konstruktsioonis on kasutatud pooljuhtkondensaatoreid, mis on temperatuurikindlamad ja vedeliku puudumine neis suurendab nende töökindlust selles mõttes, et nende rikke korral muutub võimatuks lekkimine ja emaplaadi enda kahjustamine.
- USB 3.0 liides on täiustatud läbilaskevõime- kuni 5 GB sekundis.
- Võimaldab täielikult rakendada kaasaegse kõva kiirus kettad SATA pistik 6 GB sekundis.
- Palju utiliite, mis eemaldavad BIOS-is ja protsessoris piirangud, võimaldades teil suurendada kogu arvuti jõudlust tervikuna.
890FXA-GD70
Aceri emaplaat, mis on 890 seeria arenduse järgmine samm:
- Täiustatud tehnoloogia uusimate protsessorite toetamiseks.
- Tipptasemel tantaalkondensaatorid, mis kestavad 8 korda kauem kui tahked kondensaatorid.
- Samuti tootja tugi ühe klõpsuga kiirendamiseks.
- Viimased versioonid USB liidesed ja SATA.
- Kõrge kvaliteediga HD heli.
- M-Flash utiliit, mis võimaldab teil luua varukoopiad BIOS flash-meediumil.

Kogume end kokku
Olles õppinud, mis on emaplaadid, ja valinud oma arvuti jaoks õige, peate õppima installimist emaplaat tema peal:
- Kõigepealt lülitage arvuti võrgust välja.
- Paigaldage emaplaadi kiip oma personaalarvuti korpusesse.
- Kõigepealt ühendage kõik väikesed osad, näiteks esipaneeli ja jahuti toitejuhtmed.
- Seejärel ühendage pikad kaablid emaplaadiga. Need võivad olla juhtmed kõvaketas, kettaseade ja toiteallikas.
- Nüüd paigaldage laiendusplaadid. Nende jaoks on pesasid võimatu segi ajada, kuna need on täiesti erineva kujuga. Paigaldage mälukaardid, videokaart, võrk ja helikaardid vajadusest.
- Tähelepanu! Pärast kõiki eelnevaid toiminguid ei tohiks te süsteemiüksuse katet sulgeda!
- Ühendage oma personaalarvuti tagaküljega kõik vajalikud sisend-/väljundseadmed, nagu klaviatuur, hiir, monitor jne.
- Kui mõni pistikupesadest vajub liiga sügavale korpusesse, saate selle seestpoolt parandada.
- Nüüd saate sulgeda süsteemiüksuse kaane.
- Ühendage toiteallikas pistikupessa.
- Arvuti tagaküljel, kust tulevad toitejuhtmed, lülitage nupp olekusse "|". Seega lülitate arvuti sisse. Vanematel toiteallikatel seda nuppu pole.
- Saate arvuti käivitada.

Tulemus
Olles õppinud, mis on emaplaat, saate nüüd aru, et selle hind ja kvaliteet sõltuvad suuresti tootjast. Kuid pidage meeles, et kallid emaplaadid pole alati parimad. Arvutitööstuse arenguga püüavad tootjad neile võimalikult palju lisada. erinevaid funktsioone, mitte alati kasutajale vajalik. Lihtsam on säästa kallite komponentide pealt ja töötada mitu aastat vaikselt arvuti taga, märkamata erinevust. Tõepoolest, tosina aasta tagusest ajast ei kuulnud keegi tänastest arengutest, kuid arvutid teenisid oma omanikke palju kauem ega purunenud pärast kuuekuulist tööd isegi kehtiv garantii. Üldiselt on see teie otsustada, kuid ärge võtke emaplaadi valimist liiga juhuslikult.
See artikkel on kirjutatud spetsiaalselt selleks, et selgitada teile, kuidas emaplaat õigesti arvuti süsteemiüksusesse installida.
Emaplaat on arvuti väga oluline osa, mille külge on ühendatud järgmised elemendid: jahuti, protsessor, videokaart, HDD, RAM. Kõik ülaltoodud on teie arvuti kõige olulisemad elemendid.
Noh, nüüd liigume edasi emaplaadi süsteemiüksusesse installimise protsessi juurde. Selle lihtsa toimingu jaoks vajame: loomulikult korpust ennast koos toiteallika ja poltide komplektiga. Reeglina võib poldid leida äsja ostetud süsteemiüksuse seest. Kui te neid sealt ei leia, otsige poest õiget suurust.
Avage süsteemiüksuse kaitsekate. Ettevaatlikult, et mitte midagi kahjustada, paigaldame teie emaplaadi soovitud kruvimiskohale. Märgistage need augud ettevaatlikult ja pange emaplaat praegu kõrvale. Võtame poldid pihku ja keerame need ettevaatlikult viimase toimingu käigus märgitud kohtadesse. Pärast lõpetamist võtame uuesti emaplaadi, paigaldame selle süsteemiüksusesse ja kinnitame hoolikalt kruvidega.
![]()
Toiteallikast peaks olema 2 kaablit: nelja kontaktiga pistik ja kahekümne nelja kontaktiga pistik.
Võtame kohe nelja kontaktiga ja ühendame selle emaplaadi pistikuga, kuhu on kirjutatud ATX_12V. Pärast seda võtame kahekümne nelja kontaktiga pistiku ja ühendame selle ATX-pistikuga. Õnnitleme, emaplaadi toide on edukalt ühendatud ja nüüd on vaja ühendada juhtmed korpusest F_PANEL-pistikuga.

Selle pistiku leidmine ei tekita probleeme.Enne juhtmete ühendamist emaplaadiga peate tutvuma ostetud plaadi juhistega. Kell erinevad mudelid emaplaadid erinevatel viisidelühendused. Emaplaadiga ühendame (pärast KOHUSTUSLIKKU juhendi uurimist) juhtmed PWR -LED, HDD-LED, RESET-SW, SPEAKER, PWR-SW.

PWR-SW - vastutab arvuti sisselülitamise eest.
RESET-SW - vastutab arvuti taaskäivitamise eest.
KÕLAR – kõlar, mis teavitab arvuti rikkest.

Tere, sõbrad! Kui olete arvutihuviline, siis õppige isearvuti kokkupanek pole teile keeruline.
Kui ma seda artiklit kirjutasin, näitasin seda kohe inimesele, kes polnud kunagi personaalarvutit kokku pannud. Ta luges selle hoolikalt läbi ja hakkas mulle küsimusi esitama, millest sain aru, et väljaannet tuleb kiiresti paljude pisiasjadega täiendada, alles siis muutub see algajatele arusaadavaks, mille tulemusena kirjutasin artikli peaaegu täielikult ümber. korda ja alles nüüd pakun seda teie kohtule.
Oma viimases väljaandes selgitasin teile, kuid täna toodame iseseisvalt klassikaline kokkupanek PC.Arvuti on kõige parem kokku panna lauale, et saaksite kõike näha ja võimalikult mugavalt. Alustame sellestkandes protsessorile termopasta ja paigaldades selle emaplaadi pesasse, seejärel koostama CPU jahuti ja ühendage see, pärast seda sisestame RAM-moodulid emaplaadi spetsiaalsetesse pistikutesse, seejärel paigaldame toiteploki korpusesse ja pingutame juhtmed, fikseerime süsteemiploki SSD, HDD ja alles pärast seda paigaldame emaplaadi korpusesse ...
Esiteks peame ostma termopasta ja kandma protsessorile õhukese kihi. See on odav ja seda müüakse tavaliselt koos spetsiaalse kõvakaardiga, mille abil see sõna otseses mõttes pinnale määritakse. Miks on vaja termopastat? Töötamise ajal läheb protsessor väga kuumaks ja eemaldab termopasta abil soojuse endalt tõhusalt jahutusradiaatorisse.


Protsessori paigaldamine emaplaadile
Nüüd installige protsessor , minu puhul i5 6400 ja Asrock z170m pro4s. Protsessor tasub pesasse paigaldada väga ettevaatlikult ja ettevaatlikult, et seda mitte kahjustada. See kehtib eriti AMD protsessorite kohta, kuna erinevalt Inteli protsessorid kes on padjad, y esiteks seal on nn "jalad", mille painutamisel protsessor lakkab töötamast. Niisiis, avame küljeriivi abil emaplaadi pesa ja vaatame klahve, mis näitavad, kuidas protsessorit õigesti sisestada.


Võtame protsessori kätte ja näeme, et sellel on vastavad süvendid ja nurgas kolmnurk, tänu millele on paigaldusprotsessis raske viga teha.

Käe õrna liigutusega paneme protsessori lihtsalt pistikupessa,
Jälgime, et see seal välja ei ripuks, ja sulgeme küljeriivi.

CPU jahuti
Järgmisena eelistan varustada emaplaadiga täisprogramm ja installige sellele kohe RAM, väljaspool korpust, sest mina isiklikult oma suured käed seda teha kitsas ruumis (korpuse sees) on problemaatiline.
Niisiis, vaatame emaplaati ja näeme jahuti paigaldamiseks spetsiaalseid pistikuid, kuhu me selle teiega kaasa paneme.

Seda tehakse lihtsalt, võtame jahuti, siseneme spetsiaalsete jalgadega aukudesse ja kinnitame need oma kohale.

Pärast paigaldamist näeb kõik välja selline.

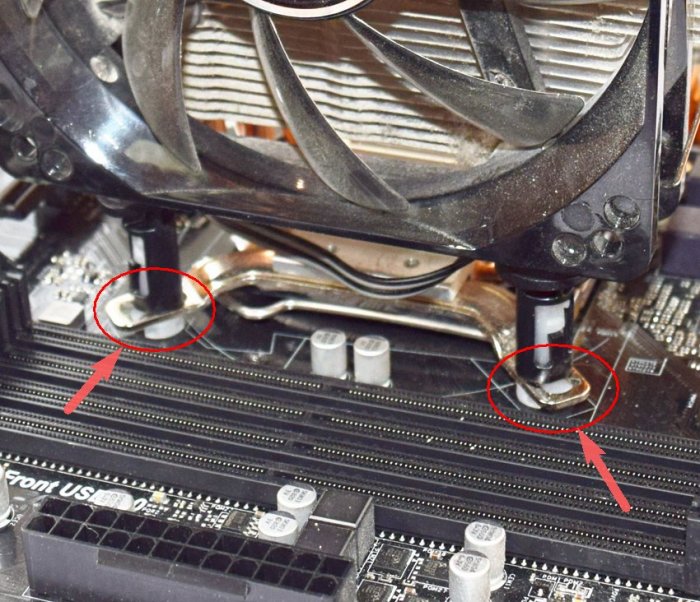

Ärge unustage ühendada ka jahuti toiteplokk emaplaadi spetsiaalse pistikuga nimega CPU FAN.


RAM
jõuseade
Nüüd, kui emaplaat on täielikult laetud, liigume selle korpusesse paigaldamise juurde. Paljud soovitavad esmalt korpusesse paigaldada emaplaadi, kuid mina eelistan ja soovitan alustada toiteplokist, sest minu nõuandeid järgides saate kõik vajalikud juhtmed korralikult välja venitada ja ema kahjustamist vältida, kuna seade on tavaliselt väga suur ja võtab palju ruumi . Üks ebamugav liigutus ja võid kiipe kergesti kahjustada – hüvasti emaplaat. Minu puhul GMC Forge korpus ja Aerocool KCAS 600W PSU.
Seadme paigaldamine on väga lihtne protsess. Panime, venitame juhtmeid vastavalt soovile ja keerame kruvid korpuse tagaküljel spetsiaalsetesse aukudesse.




Tahan märkida, et toiteallikas on alati paigaldatud nii, et ventilaator on allapoole suunatud, kui seade on paigaldatud alla. Korpuse sees saab öelda oma mikrokliima ja oma temperatuuri, seega oleks parem, kui toiteplokk tõmbaks väljast jahedat õhku, mitte seest sooja.
Pooljuhtketas SSD ja kõvaketas
Nüüd enne emaplaadi paigaldamist samal põhjusel, sarnaselt toiteallikaga. Kleebi pooljuhtketas ja kõvaketas vastavatesse korvidesse, kui on, kui ei ole, siis kinnitame need lihtsalt korpuse külge. Minu süsteemi kallal töötavad kõvasti Patriot Spark 128gb ja Seagate Barracuda 7200 1000gb.


Emaplaat
Liigume edasi emaplaadi korpusesse paigaldamise juurde. Emal endal on paigaldamiseks spetsiaalsed augud, olenevalt mudelist võib nende aukude arv varieeruda. Sisestame emaplaadi korpusesse vastavalt nendele kinnitustele ja pingutage kruvidega, mis peavad korpusega kaasas olema.


Protsessori võimsus
Ja lõpuks jääb meil kõik see kraam kokku ühendada. Alustame protsessori võimsusest. Toitepistik on 4- ja 8-kontaktiline ning asub tavaliselt otse protsessori kõrval. Leiame toiteallikast sobiva kaabli ja ühendame selle.
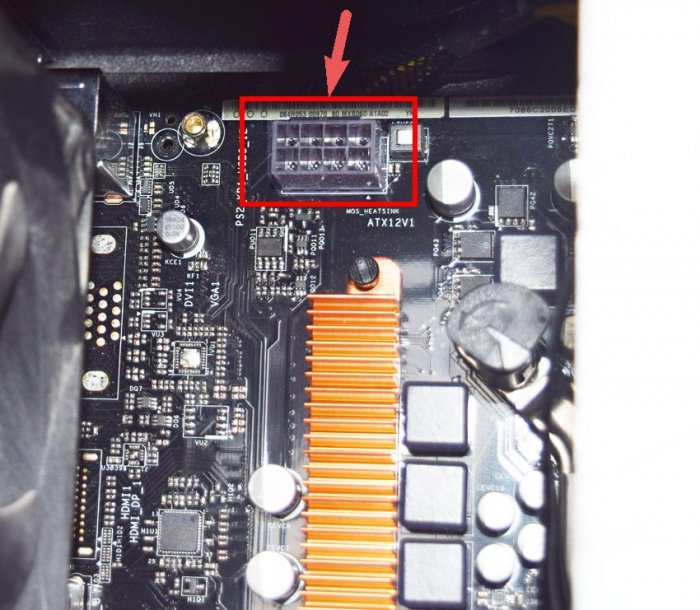

Emaplaadi võimsus



Korpuse jahuti
Liigume edasi puhumiseks / puhumiseks mõeldud korpuse jahutite ühendamise juurde. Need on ühendatud nimega emaplaadi vastavate pistikutega CHA FUN või SYS FAN või sarnane.


Nüüd ühendame oma draivid liidese kaablid SATA emaplaadi vastavatesse pesadesse.
Ärge unustage ühendust luua lisatoit meie sõitudele. Minu puhul saab seda teha tagakülg korpus.![]()




































