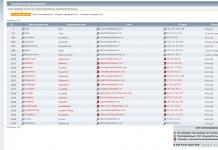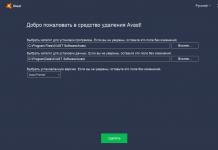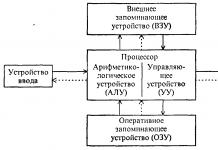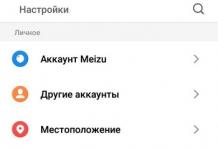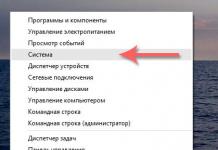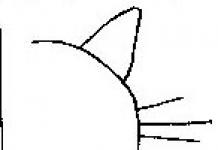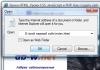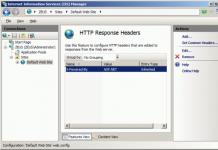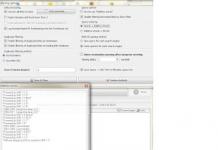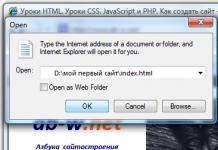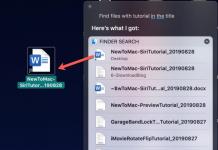Adobe'i uue tarkvarapaketi (nt Photoshop, Flash või Dreamweaver) installimisel juhtub sageli, et programmide vanad versioonid jätavad pärast desinstallimist maha palju süsteemi “prügi”. Selle tulemusena selgub, et kui alustame programmi uue versiooni installimist, annab installer meile erinevaid veateateid või isegi sulgeb ilma hoiatusteta. Selliste probleemide vältimiseks peate esmalt korrektselt ja hoolikalt eemaldama vana Adobe tarkvarapaketi ning alles seejärel installima uued. Selles artiklis käsitleme üksikasjalikult, kuidas seda teha ja milliseid tööriistu on kõige parem kasutada.
Pühkimine, koristamine ja asjade kordaseadmine
Kõigi puhastusprotseduuride edukaks lõpuleviimiseks vajame kolme utiliiti: Windows Installer CleanUp Utility, Adobe Creative Cloud Cleaner Tool ja CCleaner. Windows Installeri puhastusutiliidi saab alla laadida sellelt lingilt: http://windows-installer-cleanup-utility.ru.uptodown.com.

Adobe Creative Cloud Cleaner Tooli saab alla laadida ametlikult veebisaidilt: http://www.adobe.com/support/contact/cscleanertool.html.


Esiteks kasutame Windows Installeri puhastusutiliiti. Käivitage programmi installer ja installige see. Seejärel helistage konsooli Käivitage vajutades klaviatuuril klahvikombinatsiooni Win+R ja ilmuvas aknas kirjutage: regsvr32 jscript.dll ja vajutage sisestusklahvi. Järgmisena kirjutame järgmise: regsvr32 vbscript.dll ja vajutage uuesti Enter. Selle tulemusena oleme registreerinud javascripti ja visuaalse põhiskripti teegid, mida saab kasutada Adobe toodete installimisel.
Installige programm CCleaner, minge vahekaardile Teenindus
ja eemaldage kõik Adobe programmide vanad versioonid. Seejärel minge kataloogi, kuhu olete installinud Windowsi operatsioonisüsteemi, minge kaustadesse Programmi failid> Levinud failid ja vaadake, kas seal on Adobe kaust - kui on, siis kustutage see. Seejärel käivitage programm CCleaner uuesti, avage vahekaart register ja vajutage nuppu Veaotsing asub programmi akna allosas. Ootame, kuni programm otsib, seejärel vajutage nuppu Et parandada, kui küsitakse, kas salvestada varukoopiad, vastake jaatavalt ja klõpsake nuppu Õige märgitud.

Nüüd ekstraheerige arhiivist utiliit Adobe Cleaner Tool ja käivitage see. Programm küsib meilt kõigepealt keele valimist, pakkudes inglise ja jaapani keelt. Arvan, et tõenäoliselt ei saa te jaapani keelest aru, seega soovitan teil siiski valida inglise keel - vajutage nuppu “E” ja kinnitage valik sisestusnupuga.

"U" ja sisestage uuesti.
Järgmises aknas palub programm meil valida, millist Adobe paketti me puhastada tahame. Valige soovitud üksus ja vajutage uuesti sisestusklahvi.

Nüüd jääb üle vaid paar viimast lihvi teha. Teoreetiliselt peaksid pärast kõiki ülaltoodud protseduure kõik Adobe programmide jäljed meie arvutist täielikult kaduma, kuid me peaksime siiski kontrollima. Niisiis, käivitame varem installitud Windows Installeri puhastusutiliidi ja otsime üles kõike, mis algab sõnaga Adobe. Valige vajalikud elemendid ja kustutage need nupuga Eemalda programmi akna allservas.

See on kõik, peame lihtsalt oma arvuti taaskäivitama ja proovima uuesti uusi Adobe programme installida. Nüüd peaks nende paigaldamine kulgema sujuvalt ja kaebusteta.
Kas teil on endiselt küsimusi? - Vastame neile TASUTA
Adobe rakendused on võimsad ja funktsionaalsed tarkvarasüsteemid, millega on mugav töötada nii professionaalil kui ka algajal. Selle tarkvara kõrge hind, mis on enamiku kasutajate jaoks taskukohane, on üsna loogiline. Just hindade alandamise ja Adobe programmide populariseerimise eesmärgil loodi loominguline pilv. Vaatame, mis see Adobe Creative Cloud programm on ja milleks seda vaja on.
Programmi kohta
Adobe Creative Cloud (Adobe CC) on tellimusteenus, mis pakub juurdepääsu Adobe rakenduste komplektile ja pilvefailide salvestusruumile. Nüüd ei pea inimesed, kes soovivad end disaineri või fotograafina proovida, rakenduse ostmisele märkimisväärseid summasid kulutama – neil tuleb lihtsalt tellida huvipakkuvad programmid ja proovida end uues valdkonnas.
Adobe on pakkunud valikulise teenuseühenduse kestuse: kuust mitme aastani, mis võimaldab teil raha ratsionaalselt kasutada.
Peamised funktsioonid
Adobe Creative Cloudil on mitmeid põhifunktsioone:
Arvestades kurba statistikat Adobe piraattarkvara kasutamise kohta, on Creative Cloud tõeline kompromiss ettevõtte ja vaeste kasutajate vahel.
Vaatleme toote kasutamise peamisi eeliseid:
- litsentsitud rakendustega töötamine;
- tarkvarapaketi kasutamine erinevates seadmetes;
- juurdepääs huvipakkuvate rakenduste demoversioonidele;
- kõigi programmide automaatne värskendamine;
- uue toote tasuta prooviversioon.
Nõuded süsteemile
Adobe CC pakett on loodud töötama graafika- ja videofailidega, mis selgitab kõrgeid riistvaranõudeid:
- Intel® või AMD protsessor 64-bitise toega;
- Windows 10, Windows 8.1 või Windows 7 hoolduspaketiga Service Pack 1;
- 2 GB RAM (soovitatav 8 GB);
- ekraan eraldusvõimega 1024 x 768 (minimaalne);
- 1 GB videomälu, kõrge eraldusvõimega monitoridele (4K, 5K) 2 GB;
- 2 GB vaba kõvakettaruumi;
- OpenGL 3.3 ja DirectX 10;
- kiire internetiühendus.
Kuidas tellimusest loobuda ja kustutada?
Alustame sellest, et Adobe CC tellimusi on kahte tüüpi: igakuine ja aastane.
Igakuiselt makstes maksab kasutaja rohkem kui aastas, kuid saab igal ajal tellimuse peatada või selle täielikult tühistada. Kui tellite teenuse aastaks, saate selle tühistada, kuid ülejäänud kuude summast tagastatakse ainult 50%. Seetõttu olge sellise teenuse tellimisel ettevaatlik ja ennustage selle kasutamise vajadust tulevikus.  lehele ja logige sisse oma isikliku Adobe ID ja parooliga.
lehele ja logige sisse oma isikliku Adobe ID ja parooliga.
Pärast Adobe CC teenuste kasutamise lõpetamist desinstallige rakendus:

Kokkuvõtteks ütlen, et sellistele rakendustele pole väärilisi analooge. Ettevõte areneb pidevalt ning püüab vastata klientide soovidele ja võimalustele. Ja kui sinu tegevusvaldkond on seotud fotograafia ja disainiga, siis loobu piraattarkvarast ja telli. Teid üllatab meeldivalt litsentsitud tarkvara ja teenuse kvaliteet. Nüüd teame, mis see Adobe Creative Cloudi programm on ja kuidas seda eemaldada.
Eemaldage Adobe Creative cloud.
Täna desinstallime Adobe loomingulise pilveprogrammi. Miks me Adobe loomingulise pilve kustutame? Lihtsalt sellepärast, et see kasutu programm võtab ruumi, tahab pidevalt värskendust saada, istub taustaprogrammides ja käivitub arvuti käivitumisel.
Kust tuleb arvutist Adobe Creative cloud? Kahjuks ei ole täna lihtsalt võimalik mõne Adobe programmi ametlikke versioone alla laadida ilma seda programmi registreerimata ja alla laadimata!
Enne kui hakkame Adobe Creative Cloudi programmi desinstallima, tahaksin teile näidata ekraanipilti... ja seal on näha, et umbes 10 000 inimest kuus soovivad alla laadida, installida ja isegi mõned koputasid, tahavad seda osta! Kurat, kui imelikud inimesed seal on... me ei saa neist kunagi aru!
Ja edasi! Vaadake, tegumihalduris on 9 taustaprogrammi, mis programmiga otseselt või kaudselt suhtlevad - Adobe Creative cloud.
 >
>
Saime aru, et programm – Adobe Creative cloud – on puhas kurjus ja sellel pole meie arvutis kohta!
Adobe Creative Cloudi pole desinstallitud!
Ja kõige lihtsam viis programmi eemaldada on läbi – juhtpaneeli – programmide desinstallimise, kuid vaatame, mida see redis meile annab:
Platvormi ei saa eemaldada – loominguline pilvetöölaud. Arvutisse on installitud loomingulised pilverakendused, mis nõuavad korrektseks tööks nende olemasolu...
Hmm... no muidugi!
 >
>
Muidugi seda ei kustutata, aga kuidas sa tahad, et nad lihtsalt loobuksid!? Pidin päris palju kannatama, et oma arvuti sellest rämpsust puhastada!
Selleks on teil vaja programmi nimega - Revo Uninstaller Pro - sellelt aadressilt alla laadida. Lähme laadima.
http://www.revouninstallerpro.com/
 >
>
Valige soovitud programm - Adobe Creative cloud ja klõpsake ülaosas - kustutage!
 >
>
 >
>
 >
>
Klõpsake vali kõik!
 >
>
Kaks korda olete kindel, jah!! Miks me just seda tegime!?
 >
>
Ja meid teavitatakse, et mõned failid jäävad alles, kuid need kustutatakse järgmisel süsteemi käivitamisel!
 >
>

Adobe rakendused on võimsad ja funktsionaalsed tarkvarasüsteemid, millega on mugav töötada nii professionaalil kui ka algajal. Selle tarkvara kõrge hind, mis on enamiku kasutajate jaoks taskukohane, on üsna loogiline. Just hindade alandamise ja Adobe programmide populariseerimise eesmärgil loodi loominguline pilv. Vaatame, mis see Adobe Creative Cloud programm on ja milleks seda vaja on.
Programmi kohta
Adobe Creative Cloud (Adobe CC) on tellimusteenus, mis pakub juurdepääsu Adobe rakenduste komplektile ja pilvefailide salvestusruumile. Nüüd ei pea inimesed, kes soovivad end disaineri või fotograafina proovida, rakenduse ostmisele märkimisväärseid summasid kulutama – neil tuleb lihtsalt tellida huvipakkuvad programmid ja proovida end uues valdkonnas.
Adobe on pakkunud valikulise teenuseühenduse kestuse: kuust mitme aastani, mis võimaldab teil raha ratsionaalselt kasutada.
Peamised funktsioonid
Adobe Creative Cloudil on mitmeid põhifunktsioone:
Arvestades kurba statistikat Adobe piraattarkvara kasutamise kohta, on Creative Cloud tõeline kompromiss ettevõtte ja vaeste kasutajate vahel.
Vaatleme toote kasutamise peamisi eeliseid:
- litsentsitud rakendustega töötamine;
- tarkvarapaketi kasutamine erinevates seadmetes;
- juurdepääs huvipakkuvate rakenduste demoversioonidele;
- kõigi programmide automaatne värskendamine;
- uue toote tasuta prooviversioon.
Nõuded süsteemile
Adobe CC pakett on loodud töötama graafika- ja videofailidega, mis selgitab kõrgeid riistvaranõudeid:
- Intel® või AMD protsessor 64-bitise toega;
- Windows 10, Windows 8.1 või Windows 7 hoolduspaketiga Service Pack 1;
- 2 GB RAM (soovitatav 8 GB);
- ekraan eraldusvõimega 1024 x 768 (minimaalne);
- 1 GB videomälu, kõrge eraldusvõimega monitoridele (4K, 5K) 2 GB;
- 2 GB vaba kõvakettaruumi;
- OpenGL 3.3 ja DirectX 10;
- kiire internetiühendus.
Kuidas tellimusest loobuda ja kustutada?
Alustame sellest, et Adobe CC tellimusi on kahte tüüpi: igakuine ja aastane.
Igakuiselt makstes maksab kasutaja rohkem kui aastas, kuid saab igal ajal tellimuse peatada või selle täielikult tühistada. Kui tellite teenuse aastaks, saate selle tühistada, kuid ülejäänud kuude summast tagastatakse ainult 50%. Seetõttu olge sellise teenuse tellimisel ettevaatlik ja ennustage selle kasutamise vajadust tulevikus.  lehele ja logige sisse oma isikliku Adobe ID ja parooliga.
lehele ja logige sisse oma isikliku Adobe ID ja parooliga.
Pärast Adobe CC teenuste kasutamise lõpetamist desinstallige rakendus:

Kokkuvõtteks ütlen, et sellistele rakendustele pole väärilisi analooge. Ettevõte areneb pidevalt ning püüab vastata klientide soovidele ja võimalustele. Ja kui sinu tegevusvaldkond on seotud fotograafia ja disainiga, siis loobu piraattarkvarast ja telli. Teid üllatab meeldivalt litsentsitud tarkvara ja teenuse kvaliteet. Nüüd teame, mis see Adobe Creative Cloudi programm on ja kuidas seda eemaldada.
Adobe Creative Cloud on üsna mugav rakendus, mis installib teie Maci rakenduse Creative Cloud. Peale selle võib see aidata teil installida palju muid Adobe Photoshopi, Illustratori ja palju muud. Muuhulgas saad hoolitseda ka Creative Cloudi rakenduse kasutamise eest – Creative Cloudi tellimus. Eeldades, et kõik on möödas ja te ei soovi jätkata või otsast alustada, võib olla kõige parem astuda mõned sammud desinstallige Creative Cloud Macis .
Creative Cloudi desinstallimise eelised
Nagu varem mainitud, ei tundu, et kui teie tellimus on aegunud ja te ei kavatse seda uuendada, pole mõtet Creative Cloudi oma Macis hoida. Seda on hea taustal töötada, kuid see võib võtta palju mäluruumi, eriti kui olete Creative Cloudi abil installinud muid rakendusi ja programme. Veel üks asi, mida tuleks arvestada, on see, et isegi kui neid ei kasutata, saab Creative Cloudi taustal värskendada. võtab palju vajaliku töötlemisruumi, mida te kindlasti ei taha.
Näpunäide: Kui teie Macis hakkab ruum otsa saama, võite kasutada nutikat tööriista, mida Macis tuntakse.
Eemaldamine kõige tõhusama ja lihtsaima meetodiga
Creative Cloudi desinstallimiseks Macis on mitu sammu, kuid kui te ei soovi end häirida ja soovite valida kõige tõhusama meetodi, siis soovitame tungivalt kasutada seda oma desinstallimisvajaduste rahuldamiseks.
Mac Cleaner on suurepärane tööriist teie Macis ja aitab teid hoolduse, eemaldamise ja muuga. Mac Cleaner on loodud teie elu Maci kasutamisel lihtsamaks muutmiseks. Creative Cloudi desinstallimiseks toimige järgmiselt.
Samm 1: Laadige alla ja installige Mac Cleaner
Minge veebisaidile ja laadige alla Mac Cleaner, olenevalt Interneti-kiirusest ei võta see kaua aega. Pärast DMG-faili allalaadimist Maci jaoks järgige järgmise sammuga jätkamiseks installiprotsessi.
2. samm: Avage Mac Cleaner ja valige Uninstaller
Kui olete installimise lõpetanud, avage Mac Cleaner. Saate kohe ülevaate oma Maci hetkeolekust. Seda on kasulik märkida, eriti kui plaanite Maci pikka aega kasutada. Alati on hea mõte märkida vasakule poole kõik tööriistad, mis on hilisemaks kasutamiseks saadaval. Desinstalliprogrammi valimine.

3. samm: Luba skannimine
Mac Uninstaller küsib luba teie programmide ja rakenduste skannimiseks. Palun lubage sellel jätkata. Olenevalt andmete hulgast, mille Mac Uninstaller peab eemaldama, võib see protsess veidi aega võtta. Olge kannatlik ja oodake protsessi lõpuleviimist. Ärge katkestage seda programmi või Maci sulgemisega.

4. samm:
Kui skannimine on lõppenud, leidke loendist Creative Cloud. Valige see ja minge järgmise sammu juurde.

5. samm: Märkeruudud
Kui valite Creative Cloudi, näete kõiki Creative Cloudis sisalduvaid programme ja muid üksusi. Saate valida, mida soovite eemaldada, kuid on soovitatav märkida kõik või valida kõik, et saaksite Creative Cloudi Macist edukalt eemaldada.
6. samm: Kinnitage eemaldamise protsess
Viimases etapis, kui olete kustutatavad failid valinud, palub Mac Uninstaller teil enne jätkamist kustutamise kinnitada, kinnitage see ja oletegi Creative Cloudiga valmis.

Kui olete kõik need sammud lõpetanud, võite olla kindel, et Creative Cloudi pole enam teie Macis.
Creative Cloudi eemaldamiseks käsitsi meetodi kasutamine
Teil on Maci kasutamise kohta üsna vähe teadmisi ja saate selle ise desinstallida, seega soovite vältida muude programmide kasutamist ja teha seda ise. See on kindlasti võimalik. Kõik, mida pead tegema, on Creative Cloudi Macis desinstallimiseks teha järgmised toimingud:

Samm 1: Desinstallige kõik muud rakendused Creative Cloudi abil. Te ei saa Creative Cloudi desinstallida, kui teised programmid seda veel kasutavad. Nii et avage Creative Cloud ja saate enne edasiliikumist eemaldada kõik installitud programmid.
2. samm: Välju programmist. Veenduge, et te ei kasuta Creative Cloudi, võite avada utiliidid, otsida üles Activity Monitor, otsida Creative Cloudi ja välja logida. Või kui teil on Creative Cloud avatud, valige selle sulgemiseks lihtsalt X vajutamise asemel suvand Välju.
3. samm: Kasutage desinstallerit. Kui see on tehtud, otsige oma rakendustest üles rakendus "Uninstall Adobe Creative Cloud", tõenäoliselt asub see Creative Cloudi kaustas.
4. samm: Lõpetage protsess – järgige seda protsessi vastavalt ja lõpuks peate Creative Cloudi desinstallima.
See võib võtta veidi aega, olenevalt Creative Cloudi abil installitud programmide arvust. Ja kahjuks peate käsitsi leidma ajutised failid, mis on endiselt teie Macis, ja kustutama need ükshaaval. Nagu näete, on toiminguid vähem kui Mac Uninstalleri kasutamisel, kuid sellega on seotud üsna palju tööd ja kui te pole Maciga liiga harjunud, ei pruugi see olla teie jaoks kõige ideaalsem valik.
Lõplik järeldus
Creative Cloud on üsna kasulik, kuid kui soovite tõesti oma Maci vabastada, on teil saadaval mitu võimalust. Pärast Creative Cloudi Macis desinstallimise juhendi lugemist saate otsustada, milline valik on teie jaoks parim, ja kõige olulisem on see, milline valik sobib teie vajadustega kõige paremini.