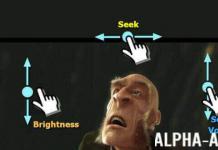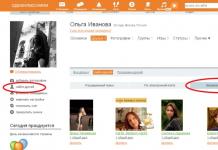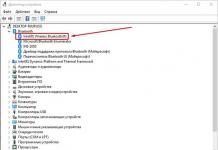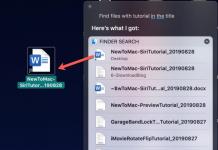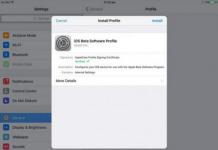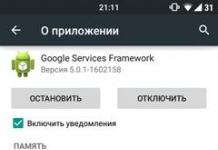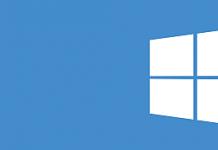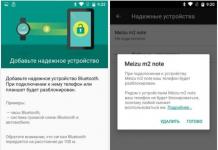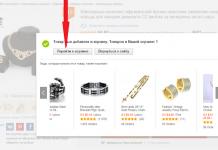Uuendatud lukustuskuva on iOS 10 enim nõutud funktsioon. Nüüd ei pea te enam vajutama une-/äratusnuppu või "Kodu" oma iPhone'i avamiseks. Lukustusekraani äratamiseks võtke lihtsalt nutitelefon – tänu funktsioonile « ».
Pühkimise liigutus "Tühista blokeering" on nüüdseks ajalugu. Klõpsake lihtsalt nuppu "Kodu" oma iPhone'i avamiseks. Kui alguses tundus mulle funktsioon "Avamiseks vajutage nuppu Kodu" veidi imelik, siis mulle on see funktsioon hakanud meeldima.
Märge: See funktsioon töötab ainult Touch ID-ga varustatud seadmetes, nagu iPhone 5s või uuem, iPad Pro, iPad Air 2 või iPad mini 3.
Kui teile see funktsioon aga ei meeldi, saate selle keelata. Veelgi parem, saate jätkata oma seadme avamist Touch ID-ga registreeritud sõrmejälje abil samamoodi nagu varem. Kas soovite teada, kuidas see töötab? Siis alustame!
Kuidas keelata iPhone'is jaiPadjarežiim "Vajutage avamiseks nuppu Kodu".iOS10
Samm 1. Kõigepealt käivitage oma iPhone'is rakendus Seaded → Valige Üldine.
3. samm. Kerige alla ja valige " Kodu». 
4. samm. Lõpuks lülitage sisse " Näpuga avamine".
Kuidas sisse lülitada režiim "Vajutage avamiseks kodulehte".iOS10
Kui soovite oma iPhone'i avamiseks kasutada uut viisi, järgige lihtsalt ülaltoodud samme ja viimases etapis lülitage välja Näpuga avamine".
Ärge jätke Apple'i uudiseid maha – tellige meie Telegrami kanal, samuti YouTube'i kanal.
Sellise diagonaaliga (5,8 tolli) ekraani iPhone X korpusesse mahutamiseks pidi Apple ohverdama nuppu Home, mis oli kõigi iOS-i seadmete tunnus. Lisaks puhtalt esinduslikule funktsioonile täitis võti laia valikut ülesandeid, alates aktiveerimisest kuni multitegumtöötlusmenüü kutsumiseni.
Praeguste põlvkondade iPhone'i äratamine toimub kolmel viisil: vajutades toitenuppu, vajutades koduklahvi ja tõstes seadme laualt, eeldusel, et vastav režiim on aktiveeritud. Kuna iPhone X jäi ühest hinnalisest nupust ilma, saate selle unerežiimist üles äratada ühe ekraanipuudutusega.
Avakuvale väljumine
Lisaks ülalkirjeldatud funktsioonidele, mida täidab koduklahv, viis see ka kasutaja tagasi töölauale, minimeerides aktiivse rakenduse. See töötab iPhone X-is veelgi lihtsamalt. Käimasolevast programmist väljumiseks peavad kümnete omanikud libistama sõrmega ekraani alumisest servast üles. See liigutus iPhone'is ja iPadis avakuva nupuga avab juhtimiskeskuse.
Avage lukustus
Kuna Apple’i disainerid pidid iPhone X disainimisel jätma tähelepanuta sisseehitatud Touch ID-ga koduklahvi, avab nutitelefoni ainult Face ID skanner. Selleks, et tuvastamine õnnestuks, peate aktiveerima oma iPhone X ja seejärel lubama süsteemil teie nägu lugeda. Eduka avamise peamine tingimus on avatud silmad.
Multitegumtöötluse menüü kutsumine
Kõigi varem avatud rakenduste helistamine toimub ligikaudu samamoodi nagu juba töötavatest rakendustest väljumine. Piisab, kui hoiate sõrme ekraani allservas ja libistate seda üles. Phil Schilleri sõnul, kes räägib sellest nutitelefoni funktsioonist, meeldib see teile selle lihtsuse ja loogika tõttu kindlasti isegi rohkem kui kodunupul topeltklõps.
Helistage Apple Payle ja Sirile
iPhone X-is saab Sirile helistada nagu varemgi häälkäsklusega “Hei Siri” või kui assistendi alati sees režiim on välja lülitatud, hoides all küljel olevat toitenuppu. Niipea kui selle toimingu sooritate, skannib nutitelefon koheselt teie nägu ja helistab assistendile. Kui otsustate Face ID-d mitte kasutada, palutakse teil sisestada eelnevalt määratud parool. Maksekaartide loendi avamiseks tuleb vajutada kaks korda toitenuppu.
iOS 10 operatsioonisüsteemis on vaikimisi aktiveeritud uus meetod seadme avamiseks nuppu Kodu vajutades, kuid kui see tundub teile ebamugav, on võimalus naasta avakuvale minekuks tuttavama meetodi juurde.
Eile avaldas Apple kõigi ühilduvate iPhone'i, iPadi ja iPod Touchi mudelite omanikele lõpliku versiooni, mis sai mitmeid uuendusi ja üks neist oli uus viis seadme lukust lahtivõtmiseks. Kui eelmises iOS 9-s toimus avakuvale minek paremale libistades, siis uue iOS 10 puhul tuleb vajutada Home nuppu, mis mõnele iPhone’i, iPadi ja iPod Touchi omanikule ei meeldinud.
Fakt on see, et iOS 10-ga seadme avamiseks peate esmalt skannima oma sõrmejälge, kasutades nuppu Avaleht sisseehitatud Touch ID skannerit või sisestama digitaalse parooli ja seejärel uuesti vajutama nuppu Kodu, st tegema lisapress . Õnneks jättis Apple võimaluse tuua tagasi tuttavam viis seadme avamiseks ja nüüd räägime teile, kuidas saate avakuvale minna, asetades lihtsalt sõrme avalehe nupule.
Kuidas keelata iOS 10 "Vajutage avamiseks nuppu Avaleht".
1. Käivitage oma iPhone'is, iPadis või iPod Touchis rakendus Seaded.
2. Minge menüüsse "Üldine".
3. Avage juurdepääsetavuse menüü.


4. Minge avamenüüsse.
5. Lülitage sisse funktsioon "Ava sõrmega".


See on kõik! Nüüd saate minna oma seadme avakuvale, asetades sõrme avakuva nupule. Selle meetodi ainsaks puuduseks on see, et teil ei pruugi olla aega sissetulevate teatiste lugemiseks ja iOS 10-s lukustuskuval ilmunud vidinate teabe vaatamiseks. Kui see aga juhtub, saate neid alati teavituskeskuses vaadata.
Apple'i mobiilseadmetes on navigeerimiseks ainult üks füüsiline võti. See asub ekraani allosas. Katkise Kodu nupuga on peaaegu võimatu mingeid toiminguid teha. Ja sellisteks olukordadeks on Apple'i vidinate arendajad pakkunud virtuaalse asenduse. IPhone'i ekraanil olev kodunupp on iOS-i lisaelement ja asendab füüsilist võtit.
Abistav puutefunktsioon
AssistiveTouch on valge ringi kujuline ja on juurdepääsetavuse nupp. Seda kasutavad puuetega kasutajad, kui füüsiline nupp Kodu ei tööta või lihtsalt mugavuse huvides.
Selle abiga saate vaadata teateid, lukustada ekraani, reguleerida helitugevust, teha ekraanipilte ja kasutada kaamerat suurendusklaasina.
Ooterežiimis on AssistiveTouch mattvärviline, töötamise ajal tumeneb ja võib mõne mudeli puhul ekraani vajutamisel suureneda.
Seda on lihtne nutitelefoni ekraanil kuvada. Minge jaotisse "Seaded", valige jaotises "Üldine" üksus "Universaalne juurdepääs" ja liigutage rea "AssistiveTouch" lüliti olekusse "Sees". Pärast seda ilmub vidina ekraanile ujuv ümmargune nupp. See tähendab, et funktsioon AssistiveTouch on aktiveeritud ja iga iPhone'i omanik saab hõlpsasti aru, kuidas see teenus töötab.
Eemaldage ekraanilt nupp Avaleht
AssistiveTouchi desaktiveerimine toimib sama protseduuri kohaselt. "Seaded", seejärel "Üldine" ja "Juurdepääsetavus". Seadke rea „AssistiveTouch” lüliti olekusse „keelatud”.
Mõned iPhone'i omanikud ei saa seda välja lülitada ja kasutada iTunes'i kaudu operatsioonisüsteemi täielikku lähtestamist või värskendamist. Kuid see on AssistiveTouchi teenuse seadetes üsna hõlpsasti keelatud.
Rakendused, mis emuleerivad ekraanil olevat nuppu Avaleht
Aja jooksul lakkab teie lemmik-iPhone'i põhiklahv töötamast või reageerib viivitusega. See juhtub tarkvara tõrgete või lihtsalt kulumise tõttu. Esimesel juhul on funktsionaalsust lihtne taastada, kuid teisel juhul on vaja remonti.
Saate ajutiselt kasutada tasuta näpunäidet nimega Menüünupu emulaator. See lahendus on praktilisem kui AssistiveTouchi kasutamine. Saate selle alla laadida Cydia tarkvararakendusest. Pärast installimist ilmub rakenduste kohale ekraanile hall ring. Seda saab hõlpsasti lohistada mis tahes mugavasse kohta ekraanil. Seda nuppu kasutatakse täpselt samamoodi nagu riistvara nuppu.
Need, kellel on iOS 9 või uuem versioon, saavad kasutada SPTouchi näpunäidet. Uus pistikprogramm installib ekraanile virtuaalse nupu, mille funktsionaalsus on identne riistvaralise koduklahviga. Ühe klõpsuga naaseb kasutaja avakuva seadete juurde, topeltklõpsuga ilmub multitegumtöötluse dialoogiboks ning seade lukustatakse nuppu vajutades ja all hoides.
SPTouchi on väga lihtne kasutada. Nupu saab hõlpsalt ekraanil igasse kohta lohistada. Seadistustes saate määrata selle suuruse ja värvi, kontuuri paksuse, läbipaistvuse jne. Seadistused rakenduvad koheselt, seadet pole vaja taaskäivitada. Saate selle kuvamise lukustuskuval keelata. Allalaadimiseks kasutage Cydia hoidlat.
Apple'i mobiilseadmete põhinupu täielikul või osalisel rikkel võib olla 2 põhjust: tarkvara, mehaaniline.
Kui tarkvarataseme probleemide korral saate hakkama mõne lihtsa manipulatsiooni ja nipiga, siis mehaanilise kahjustuse või mehhanismi saastumise korral ei saa te ilma sekkumiseta hakkama.
IPhone'i või iPadi kodunupu külmumise probleemi lahendamiseks on vajalik nn nuppude kalibreerimine. Nupu kalibreerimiseks peate:
- Käivitage iPhone'is mis tahes standardrakendus (iOS-iga kaasas), see võib olla ilm, kalender, aktsiad või mis tahes muu.
- Vajutage ja hoidke all toitenuppu (teise nimega Power), kuni kuvatakse seadme väljalülitamise liugur;
- Pärast liuguri ilmumist peate vabastama toitenupu ja hoidma all nuppu Kodu, kuni iPhone'i väljalülitamise liugur kaob.
Soovi korral videojuhised: „iPhone'i ja iPadi kodunupu kalibreerimine”
Pärast ülaltoodud toimingute sooritamist saab nupu “kleepumise” probleemi tarkvara tasemel lahendada.
Mida teha, kui teie iPhone'i või iPadi kodunupp ei reageeri vajutustele?
Selleks võib abiks olla väike nipp, mille jaoks läheb vaja tavalist 30-pin kaablit.
- Asetage USB-kaabli pistik iPhone'i või iPadi pistikupessa;
- Asetage sõrm pistikupesas asuva pistiku alla;
- Vajutage sõrmega õrnalt pistikut "alt-üles" suunas;
- Klõpsake nuppu Kodu. Valmis!
Trikk USB-kaabliga kodunupu “töötlemisel”.
Eespool kirjeldatud protseduur ei pruugi alati aidata lahendada vigase kodunupu probleemi. Mõnikord võib vaja minna määrdeainete abi, mis aitavad puhastada nupu ja telefoni korpuse vahet ning määrida mehhanismi ennast. Nii kummaline kui see ka ei kõla, WD-40 või "Vedashka", nagu seda tavaliselt nimetatakse, võib meie puhul aidata iPhone'i nuppu Kodu uuesti ellu äratada. Piisab, kui pritsida veidi toodet nupule endale ja vajutada nuppu mitu korda järjest. Toode on suure voolavusega ja tungib kergesti ka kõige väiksematesse vahedesse. Kontrollige, kas abinõu on teie puhul tõhus.
Kodunupu asendamine iPhone'is või iPadis tarkvara tasemel
Kui eelmised 3 meetodit ei aidanud kodunuppu elustada ja see keeldub ikka korralikult töötamast, pole midagi teha, peate nupu funktsionaalsuse määrama iPhone'i puuteplaadi puudutustega. Teisisõnu, tarkvara tasemel saate kodunupu täielikult asendada ja selle funktsioonid ümber määrata.
Selleks tuleb see funktsioon lubada menüüs Settings -> General -> Universal Access -> Assistive Touch. Selle tulemusena ilmub iPhone'i ekraanile nupuga poolläbipaistev ikoon, mille puudutamisel avaneb spetsiaalne menüü, milles saate telefoni juhtida ilma Kodu nuputa.
Kui kõik ülaltoodud meetmed ei aidanud ja viimane meetod pole teie jaoks sobiv ja soovite kasutada kõiki juhtnuppe, sealhulgas nuppu Kodu, järgige linki "Nupp Kodu lakkas töötamast". Teeninduskeskuse poisid aitavad teil kiiresti ja tõhusalt parandada või täielikult asendada mitte ainult nuppu, vaid ka muid iPhone'i või iPadi olulisi elemente.