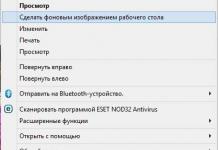FAT32 (inglise keeles File Allocation Table – failide eraldamise tabel) on failisüsteem, mille Microsoft tutvustas 1996. aasta augustis ja mis töötati välja selle täiustamiseks. eelmine versioon RASV 16.
Kontseptuaalsed täiustused puudutavad helitugevuse suurendamist 8 TB-ni versus 2 GB FAT 16-s ja suurendamist maksimaalne suurus faili, mida failisüsteem toetab, vahemikus 2 GB kuni 4 GB.
Mida peaksid tegema kasutajad, kes peavad mälupulgale üle kandma suuremaid faile kui 4 GB?
Välkmäluseadme vormindamine:


Välkmäluseadme madala taseme vormindamine
Madala taseme vormindamist kasutatakse teabe kustutamiseks ilma selle taastamise võimaluseta .
See lähenemine on oluline, kui mälupulgal oli ja on konfidentsiaalseid andmeid ning peate takistama kolmandate isikute juurdepääsu neile.
Tähelepanu! Oluline on meeles pidada, et seda protseduuri ei tohi kuritarvitada, välja arvatud juhul, kui see on hädavajalik.
Te ei saa tavaliste Windowsi tööriistade abil madala taseme vormindamist teostada, seega laadige alla ja installige jagamisvara utiliit HDD Madal tase Vorming.
Täitmiseks madala taseme vormindamine vajalik:


Programm HP USB-ketas Salvestusvormingu tööriist väljatöötatud Hewlett-Packardi poolt, lihtne kasutada, kaalub vaid 96 KB ja ei vaja arvutisse installimist. Aga kõigepealt asjad kõigepealt.
Esiteks vaatame küsimust, miks on vaja mälupulka vormindada.
Põhjus üks. Soovite kirjutada mälupulgale faili, mis on suurem kui 4 gigabaiti, kuid te ei saa seda teha. Filmi või ISO-pilti pole tõesti võimalik põletada. suur suurus, kuna paljud tootjad toodavad välkmäluseadmeid FAT32-vormingus ja see ei toeta suurte failide edastamist. Selleks tuleb mälupulk vormindada NTFS-vormingus.
Põhjus kaks. Kontrollisite mälupulka viiruste suhtes ja viirusetõrje ei leidnud midagi kahtlast, kuid teil on siiski kahtlus, et midagi seal siiski on. Seetõttu on parem mälupulk vormindada.
Kolmas põhjus. Mälupulk hakkas aeglasemalt töötama. Asi on selles, et pärast kustutamist mittevajalikud failid, välkmälupulgal on klastreid või teisisõnu tühje kohti, mis aeglustavad selle tööd. Vormindamine lahendab selle probleemi.
Põhjus neli. Tahad tavalise mälupulga muuta buutivaks, et saaksid sellelt operatsioonisüsteemi installida. Selleks peate teostama ka vormindamise.
See on ilmselt kõik. Nüüd laadige alla HP USB programm Ketta salvestusruum Vormingu tööriist. Seda saate teha alloleval lingil klõpsates.
Enne välkmäluseadme vormindamist veenduge, et sellele poleks jäänud olulisi faile ja kaustu, kuna pärast vormindamist hävitatakse kõik andmed.
Flash-draivi vormindamiseks ja loomiseks kasutatakse tööriista HP USB Disk Storage Format Tool buutitav mälupulk. See töötab seadmetega läbi USB-port ja toetab kolme failisüsteemi: FAT16, FAT32 ja NTFS. Samuti taastab või kõrvaldab halvad sektorid mälupulgal ja käivitab jõuvormindamine, see tähendab, et see ignoreerib avatud või käivitatavaid faile.
Pärast allalaadimist installifail- topeltklõpsake sellel ja klõpsake nuppu "Käivita".
Avaneb programmi põhiaken. Valige jaotises „Seade” vormindatav välkmäluseade. Kui teil on ühendatud mitu USB-seadet, kontrollige vigade vältimiseks nime ja suuruse järgi.

Nüüd liigume edasi failisüsteemi valiku juurde - "Failisüsteem". Kui plaanite mälupulgale salvestada suuri filme, on parem valida NTFS. Kui muudate selle buutitavaks: FAT32.

Sisestage väljale „Helitugevuse silt“ välkmäluseadme nimi.

"Kiire vorming" – võimaldab teil esineda kiire vormindamine. Kiire vormindamisega saab mälupulgal olnud andmeid taastada. Täielikult vormindatud, see juhtub täielik häving andmed - nullidega ülekirjutamine.
"Luba tihendamine" - võimaldab teil andmeid tihendada NTFS-vormingus.
"Loo DOS-i käivitusketas" – kasutatakse buutiva USB-mälupulga loomiseks.

Klõpsake nuppu "Start". Järgmine aken hoiatab, et kõik mälupulgal olevad failid kustutatakse, klõpsake "Jah".

Ootame seadme vormindamist.
Loodan, et teil pole nüüd probleeme ja programm mälupulkade vormindamiseks HP USB Disk Storage Format Tool on teile kasulik.
Hinda seda artiklit:Kui mälupulga laadimine, lähtestamine või failide avamine võtab kaua aega, on see selge märk, et selle sektorid ja rajad on kahjustatud. Selle probleemi saab lahendada üsna lihtsalt - välkmäluseadme madala taseme vormindamine viiakse läbi.
See vormindamine pakub uusi märgistusi sektoriteks ja radadeks koos teenuseteabe salvestamisega seadme tööks. Tööpõhimõte: kustutades kõik failid, mis olid või on meediumil, muutuvad sektori väärtused nulliks ja selle tulemusena ei saa andmeid tulevikus taastada, mis on väga oluline, kui peate lekkeid vältima konfidentsiaalne teave seadme teistele inimestele üleandmisel.
Miks on mälupulk lollakas ja kuidas saab madala taseme vormindamine seda parandada?
Fakt on see, et failide salvestamisel arvuti või mõne muu seadme kaudu saab salvestada halvad sektorid. Reeglina võimaldavad seda kaasaegsed mälupulgad, kuid vanemad tootjad mitte.
Kuidas see töötab?
Märgib kahjustatud sektorid, blokeerib need ja optimeerib välkmäluseadme tööd. Väärib märkimist, et täielikku vormindamist ei saa kodus teha - see peab juhtuma tootja juures. Kuid madala taseme välkmäluseadme vormindamise utiliit simuleerib seda protsessi, mis on täiesti piisav, kui teil on vaja sektoreid blokeerida ja teave selle konfidentsiaalsuse huvides tasuta kustutada.
Välkmäluseadme madala taseme vormindamine: programm, sobib selle protsessi jaoks

Lihtsaim ja levinum lahendus on programmi kasutamine HDD madal Tase Formaat. Kõigepealt peate selle alla laadima. Pärast allalaadimist installige sisse vaba režiim(ostupakkumisel tasuline versioon võite julgelt keelduda), ainus erinevus on see, et värskendusi ei toimu. Neile, kes inglise keelt ei oska, selgitame: peate klõpsama "Jätka" tasuta"(inglise keelest "Continue for free").
Pärast installimist kuvatakse loend kõigi programmi poolt toetatud välkmäluseadmete mudelitega. Saate valida vajaliku, määrates parameetrid veergudes "Tootmisvõime" ja "Mudel". Valides nõutav mudel ja helitugevust, klõpsake nuppu "Jätka". Kuidas mudelit määrata, on allpool materjalis.
Uues aknas kuvatakse teave valitud salvestusseadme kohta. Valige kõigist valikutest "Seadme üksikasjad", üldine ja detailne info välkmälupulgal ja nende parameetrite hulgast peate valima vahekaardi: "Madala taseme vormindamine" (välkmälu madala taseme vormindamine). Algab vormindamisprotsess ja programmi põhiekraanil kuvatakse kõik HDD madala taseme vormindamise programmiga tehtavad protsessid ja vormindamise lõpetamise protsent.
Remarque
Kõrgetasemeliseks vormindamiseks peate valima "Teosta kiirpühkimine" (märkige ruut seal). Pärast toimingu valimist ilmub aken, mis näitab, et kõik andmed kustutatakse ilma taastamise võimaluseta. Peate klõpsama "OK".

Pärast mälupulga vormindamise algust kuvatakse ekraanil lõpetatud sektorite protsent; praegu ei tohiks proovida mälupulka avada, sellelt faile kirjutada ega lugeda ning seadet pesast eemaldada. Toimingu lõpus muutub installiriba kollaseks: välkmäluseadme madala taseme vormindamine on lõpetatud. Nüüd peate vormindama kõrge tase- see kirjutab failitabeli, vastasel juhul mälupulk ei tööta.
Kuidas määrata oma seadme mudelit

Selleks, et programm saaks draivi vormindada, peate määrama selle suuruse ja mudeli. Arvuti ise võib helitugevust näidata, kuid mudeli määramisega on olukord mõnevõrra keerulisem. Sel juhul saab kasutajat ainult aidata eriline utiliit.
Populaarne programm on ChipGenius. See ei vaja installimist, laadige see lihtsalt alla ja avage, kuid enne seda peate seadme USB-porti sisestama. Programmi aknas peaksite valima vajalik draiv. Utiliit annab palju tarbetut teavet, nii et peate kõik vahele jätma ja pöörama tähelepanu kahele väljale:
Kontrolleri osanumber – seadme mudel;
. Välkmälu ID-kood - näitab välkmäluseadme mälumahtu, välkmälu tüüpi ja mudelit.
See on kõik, kui teate neid parameetreid, pole välkmäluseadme madala taseme vormindamine probleem.
Standardmeetod ei aidanud: muud viisid mälupulga vormindamiseks
Kui olete kõik ülaltoodud protseduurid läbi viinud ja jõudnud ummikusse, ärge ärrituge. Mõnikord vajab seade spetsiaalset utiliiti tootjalt või lihtsalt selle jaoks loodud. Näiteks, madal tase Kingston saab teha ainult pärast kõrget taset HP USB-kettasalvestusvormingu tööriista abil. Valige väljal Seade soovitud draiv, seejärel klõpsake välja allosas nuppu "Start". Vii läbi materjali alguses käsitletud vormistamine.
Märkus: ärge unustage korrata kõrgetasemeline vormindamine päris lõpus, muidu seade ei tööta.
See meetod võib toota ka madala tasemega Transcendi või mõnda muud, kui esimene meetod ei aidanud.
Madala taseme vormindamise erikasutus: mitu partitsiooni ühel mälupulgal

Esiteks, miks see vajalik on?
1. Saadavus mitu operatsioonisüsteemidühel sõidul.
2. Ühe lõiguga tehtavad toimingud ja manipulatsioonid ei mõjuta teist.
3. Saate luua mitu sõltumatut failisüsteemid.
4. Punkti “3” alusel saab killustada vaid ühe partitsiooni piires, vähendades sellega ajakulu, kuna fail saab asuda ainult ühes failisüsteemis ning programmil on lihtsam kõike “lahti sorteerida”.
5. Olenemata failisüsteemide tüübist saab teavet salvestada erinevate klastritega sektsioonidesse. Väga mugav on näiteks suuri videofaile väikestest eraldi hoida. vastavalt sellele on neid rohkem ja vähem - see võimaldab teil faile lugeda, neid kiiremini üles laadida ja alla laadida.

Millise programmi peaksin valima?
BOOTICE- universaalne utiliit, mis suudab nii mälupulka madalal tasemel vormindada kui ka jagada mitmeks osaks ja nendega manipuleerida.
Näiteks jagasime Kingstoni mälupulga 7,5 GB-ks. Jaga failisüsteemiga kaheks osaks ( Failisüsteem) FAT 32 koos Vol Label'iga (1.: BOOT, 2.: DATA) ja mahuga vastavalt 4000 ja 3500 MB.
1. Avage programm.
2. Leidke rida "Sihtketas" ja valige sellel soovitud draiv.
3. Klõpsake akent Parts Manage.
4. Ilmub tühi vahekaart ja selle allosas on nupp Parts Manage – valige ja klõpsake.
5. Valige "USB-ketta uuesti vormindamine".
6. Ilmuvas aknas valige USB-HDD režiim (Multi Partitions) ja allpool märkige Align to 1 MB.
7. Klõpsake nuppu Edasi ja määrake uues aknas eelnevalt mainitud andmed: Suurus: 4000 ja 3500, FileSystem: FAT 32 mõlema jaoks, Vol Label: BOOT ja DATA.
8. Vajutage "Okey" ja oodake, kuni protseduur on lõppenud.
Kingstoni tehnoloogia
Kokkuvõtteks ütleme paar sõna ühe valdkonna liidri Kingston Technology kohta. See on umbes Ameerika rahvusvahelise erakorporatsiooni kohta, mis arendab, toetab, müüb ja toodab välkmälu, aga ka teisi arvutiseadmed, mis on seotud mäluga. Ettevõtte peakontor asub USA-s Californias. Huvitaval kombel töötab Kingstonis üle 4700 inimese üle maailma. Ettevõttel on tootmisrajatised ja kontorid Ameerika Ühendriikides, Hiinas, Taiwanis, Iirimaal ja Ühendkuningriigis.
Praegu on Kingstoni ettevõte suutnud saada suuruselt teiseks välkmälu tarnijaks, samuti esimeseks USB-draivide ja kolmandaks välkmälukaartide turustajaks. Kingston Technology Corporation on üks juhtivaid mälu arendajaid maailmas, nii et kui poleks seda kaevamist, poleks me võib-olla esitanud artikli alguses esitatud küsimust. Mis on selle välkmäluseadme tootja, mille otsustasite vormindada?
Vormindamine on protsess, mille käigus märgitakse andmesalvestusala. Seda piirkonda nimetatakse failisüsteem ja on laud.
Sellise tabeli iga ruutu nimetatakse kobaraks. Ja kui fail kopeeritakse mälupulgale, täidetakse klastrid andmetega ükshaaval, kuni fail on täielikult teisaldatud.
Kui teavet seadmesse sageli ümber kirjutatakse, hakkavad klastrid ebaühtlaselt täituma, kuna mõned neist sisaldavad jääke eelmised failid. Ja uued salvestatud failid võivad hõivata klastreid "tabeli" erinevates otstes, mis aeglustab välkmäluseadme tööd.
Vormindamisel lähtestatakse kõik parameetrid ja märgistused uuesti. Sellel on positiivne mõju seadme kiirusele, kuna failisüsteem lähtestatakse. See tähendab, et "laud" on tühjendatud.
Miks on vaja vormindada
- Kogu salvestatud teabe kiireks hävitamiseks
- "Tappa" kõik viirused ja nende tegevuse jäljed
- Failide avamisel ja kirjutamisel tekkivate vigade lahendamiseks
- Seadme kiirendamiseks
- Alglaaditava USB-mälupulga loomisel
Vormindamine kustutab kõik mälupulgale kirjutatud andmed! Seetõttu kandke enne selle käivitamist kindlasti kõik üle olulised failid teise asukohta (näiteks kõvakettale).
Kuidas mälupulka kiiresti vormindada
Seda saab teha standardsed vahendid süsteemid. Need on saadaval kõigis Windowsi versioonides (XP, 7, 8, 10).
1 . Sisestage mälupulk arvutisse.
Tõenäoliselt avaneb automaatkäivitusaken sekundi või kahe pärast. Paneme selle kinni.

2. Avage Start - arvuti.

3. Klõpsake paremklõps hõljutage kursorit välkmäluseadme ikooni kohal ja valige "Format...".

4 . Valige parameetrid või jätke kõik nii, nagu on.

Failisüsteem. Teil palutakse valida üks kolmest. Vaikimisi on tavaliselt Fat32. On hea, kui seadmesse kirjutatakse väikesed failid, kuna see suhtleb nendega kiiremini. Kuid kui peate kirjutama faili, mis on suurem kui 4 GB, tekivad probleemid - Fat32 ei toeta sellisega töötamist suured failid.
NTFS on teine asi. See süsteem on võimeline töötama väga suurte failidega, isegi rohkem kui 1 TB. Kuid väikestega töötab see veidi aeglasemalt kui Fat32.
Samuti on olemas exFAT. See on täiendatud Fat 32, mis suudab töödelda faile, mis on suuremad kui 4 GB. Siiski edasi Sel hetkel seda toetatakse ainult sisse Windowsi süsteem 7 ja uuemad ning muud seadmed (nt telerid) ja arvutid sisse lülitatud varasemad versioonid Windows ei saa sellega töötada.
On olemas täiustatud failisüsteeme, näiteks ext4, kuid Windows ei toeta veel midagi paremat kui NTFS ja exFAT.
Seega, kui plaanite faile mälupulgale kirjutada väikesed suurused, siis võite lahkuda vaikefailisüsteemist (Fat32) ja kui teil on vaja sinna kopeerida eraldi failid rohkem kui 4 GB (näiteks film), seejärel valige NTFS.
Klastri suurus. Minimaalne suurus andmeid. Parem on selles vallas mitte midagi muuta.
Köitemärgis. Alglaadimise ajal kuvatava seadme nimi. Näiteks tahan, et mälupulk kuvatakse nimega "Neumeka". See tähendab, et kustutan sellelt väljalt soovitatu ja trükin välja vajaliku nime. Selle tulemusena näeb see välja järgmine:

Vormindamismeetodid. Esialgu märgitakse selle üksuse jaoks valik "Kiire (sisukorra puhastamine)". See meetod kirjutab failisüsteemi üle, millest tavaliselt piisab.
Kui märkeruut tühjendada, tehakse täisvormindus, mis tähendab, et arvuti kontrollib esmalt mälupulga füüsilist pinda ja kui leiab kahjustuse, siis parandab selle. Tegelikult nad lihtsalt maskeerivad end ja siis pole võimalik sinna infot kirjutada. Ja alles pärast seda kirjutatakse failisüsteem.
5 . Klõpsake nuppu "Start".

Süsteem hoiatab meid, et see hävitab kogu seadme teabe. Oleme nõus ja ootame protsessi lõppu.

Kui see on lõppenud, näeme järgmist akent. Klõpsake "OK" ja sulgege vormindamise aken.

Kõik! Seade on kasutamiseks valmis.
Kui see ei õnnestunud
Hoolimata asjaolust, et mälupulk on usaldusväärsem kui CD ja DVD plaat Siiski on tal ka probleeme. Näiteks ei pruugita seda lihtsalt jaotises „Arvuti” kuvada.
See juhtub mitmel põhjusel:
- Failisüsteem on kahjustatud
- Tootja ei ole seadet vormindanud
- Välkmäluseadme täht ühtib Windowsis juba kasutatava draivi tähega
Nende põhjuste kõrvaldamiseks minge Start - Juhtpaneel.

Minge jaotisse "Süsteem ja turvalisus" ja/või "Administreerimine".


Avage "Arvutihaldus".

Klõpsake vasakus servas "Disk Management".

Aken saab järgmise välimuse.

Paremklõpsake mälupulgal ja valige "Format...".

Vormindamine käsurea abil
Teine vormindamise meetod. Kuid selle kasutamiseks peate täpselt teadma mälupulga tähte. Vastasel juhul võite kogemata andmeid teiselt soovitud draivilt kustutada.
1 . Vajutage klahvikombinatsiooni Võida klaviatuurid+R.

2. Sisestage aknas Käivita cmd ja klõpsake nuppu OK.

3. Ilmuvas aknas sisestage vorming G: /FS:NTFS /Q /V:flashka

- format on käsk vormindamise alustamiseks
- G on draivitäht, mille all teie arvuti välkmäluseadme ära tunneb (ärge ajage seda segamini!)
- /FS:NTFS – failisüsteem, milles soovite seadet vormindada. Kui soovite fat32, sisestage FS:FAT32
- /Q – kiire vormindamine. Kui vajate täielikku käsku, ärge lihtsalt kasutage seda käsku
- /V:flashka - köite silt (seda nime kuvatakse arvutis laadimisel).

Kui kõik on valmis, ilmub sarnane kiri.

Madala taseme vormindamine või välkmäluseadme töötlemine
Kasuta seda meetodit tuleks teha ainult siis, kui kõik ülaltoodud ei aidanud.
Laadige alla ja installige HDD programm LLF madala taseme vormingu tööriist ametlikult veebisaidilt. Installiprotsessi ajal valige " Jätka tasuta".

Avage programm, valige oma mälupulk ja klõpsake nuppu Jätka.

Ilmub aken seadme teabega. Minge vahekaardile LOW-LEVEL FORMAT.

Klõpsake nuppu VORMINDA SEE SEADE.

Ilmub hoiatus, et kõik andmekandjale kirjutatud andmed kustutatakse. Klõpsake "Jah".

Ja ootame protsessi lõppu: kui aken muutub millekski selliseks ja 100% valmis on kirjutatud.

Paneme selle kinni ja teeme ära tavaline vormindamine, muidu mälupulk ei avane. Selleks järgige selle artikli esimesi juhiseid (Start - Arvuti - paremklõpsake välkmäluseadme ikoonil - Vorminda...).
Head päeva kõigile!
Võite vaielda, kuid mälupulgad on muutunud üheks kõige populaarsemaks (kui mitte kõige populaarsemaks) andmekandjaks. Pole üllatav, et nende kohta on üsna palju küsimusi: eriti olulised on nende hulgas taastamise, vormindamise ja testimise küsimused.
Selles artiklis tutvustan parimaid (minu arvates) draividega töötamiseks mõeldud utiliite - see tähendab neid tööriistu, mida olen ise korduvalt kasutanud. Artiklis sisalduvat teavet uuendatakse ja täiendatakse aeg-ajalt.
Parimad programmid mälupulgaga töötamiseks
Tähtis! Esiteks, kui teil on mälupulgaga probleeme, soovitan külastada selle tootja ametlikku veebisaiti. Fakt on see, et ametlikul veebisaidil võivad andmete taastamiseks (ja mitte ainult!) olla spetsiaalsed utiliidid, mis saavad ülesandega palju paremini hakkama.
Testimiseks
Alustame sõitude testimisega. Vaatame programme, mis aitavad määrata mõningaid USB-draivi parameetreid.
H2testw
Väga kasulik utiliit mis tahes kandja tegeliku helitugevuse määramiseks. Lisaks salvestusmahule saab see testida oma töö tegelikku kiirust (mida mõnele tootjale meeldib turunduseesmärkidel üle hinnata).
Kontrollige Flashi

Tasuta utiliit, mis saab kiiresti kontrollida mälupulga funktsionaalsust, mõõta selle tegelikku lugemis- ja kirjutamiskiirust, täielik eemaldamine kogu teabe sealt (et ükski utiliit ei saaks sealt ühtki faili taastada!).
Lisaks on võimalik muuta teavet partitsioonide kohta (kui need on sellel olemas), teha varukoopia ja taaselustada kogu meediumisektsiooni pilt!
Utiliidi kiirus on üsna suur ja on ebatõenäoline, et vähemalt üks konkureeriv programm seda tööd kiiremini teeb!
HD kiirus
 See on väga lihtne, kuid väga mugav programm mälupulkade lugemis-/kirjutuskiiruse testimiseks (teabe edastamine). Lisaks USB-draividele toetab utiliit kõvakettad, optilised draivid.
See on väga lihtne, kuid väga mugav programm mälupulkade lugemis-/kirjutuskiiruse testimiseks (teabe edastamine). Lisaks USB-draividele toetab utiliit kõvakettad, optilised draivid.
Programm ei vaja installimist. Teave esitatakse selgelt graafiline esitus. Toetab vene keelt. Töötab kõiges Windowsi versioonid: XP, 7, 8, 10.
CrystalDiskMark
 Üks neist parimad kommunaalteenused testida info edastamise kiirust. Toetab erinevad meediad: HDD (kõvakettad), SSD (uusmoodne pooljuhtdraivid), USB-mälupulgad, mälukaardid jne.
Üks neist parimad kommunaalteenused testida info edastamise kiirust. Toetab erinevad meediad: HDD (kõvakettad), SSD (uusmoodne pooljuhtdraivid), USB-mälupulgad, mälukaardid jne.
Programm toetab vene keelt, kuigi selles on testi läbiviimine sama lihtne kui pirnide koorimine - lihtsalt valige kandja ja vajutage käivitusnuppu (saate selle välja mõelda, ilma et oleksite teada suurepärast ja võimsat).
Tulemuste näidet näete ülaloleval ekraanipildil.
Välkmälu tööriistakomplekt

Välklamp Mälu tööriistakomplekt- see programm on terve hulk utiliite välkmäluseadmete hooldamiseks.
Täielik funktsioonide komplekt:
- draivi ja USB-seadmete atribuutide ja teabe üksikasjalik loetelu;
- test vigade leidmiseks teabe lugemisel ja meediasse kirjutamisel;
- kiire andmete kustutamine draivist;
- teabe otsimine ja taastamine;
- kõigi failide varundamine meediumile ja võimalus taastada varukoopiast;
- teabeedastuskiiruse madala taseme testimine;
- jõudluse mõõtmine väikeste/suurte failidega töötamisel.
FC-test

Mõõtmise võrdlusalus tõeline kiirus lugema kirjutama kõvakettad, mälupulgad, mälukaardid, CD/DVD-seadmed jne. Selle peamine omadus ja erinevus kõigist seda tüüpi utiliitidest on see, et see kasutab töötamiseks tõelisi andmenäidiseid.
Miinustest: utiliiti pole pikka aega värskendatud (võimalikud on probleemid uute meediumitüüpidega).
Flashnul
 See utiliit võimaldab teil teha diagnostikat ja testida USB-välklamp ajamid. Muide, selle toimingu käigus parandatakse vead ja vead. Toetatud meediumid: USA ja mälupulgad, SD, MMC, MS, XD, MD, CompactFlash jne.
See utiliit võimaldab teil teha diagnostikat ja testida USB-välklamp ajamid. Muide, selle toimingu käigus parandatakse vead ja vead. Toetatud meediumid: USA ja mälupulgad, SD, MMC, MS, XD, MD, CompactFlash jne.
Tehtud toimingute loend:
- lugemistest - tehakse operatsioon, et määrata iga sektori kättesaadavus meedias;
- salvestustest - sarnane esimese funktsiooniga;
- teabe terviklikkuse test - utiliit kontrollib kõigi andmekandjal olevate andmete terviklikkust;
- meediumipildi salvestamine - kõige meediumil oleva salvestamine eraldi pildifaili;
- Pildi laadimine seadmesse on sarnane eelmisele toimingule.
Vormindamiseks
HDD madala taseme vormindamise tööriist

Programm, millel on ainult üks ülesanne - andmekandja vormindamine (muide, toetatakse ka kõvakettaid kõvakettad ja pooljuhtdraivid – SSD ja USB-mälupulgad).
Vaatamata nii "kasinale" võimaluste komplektile pole see utiliit selles artiklis ilmaasjata esikohal. Fakt on see, et see võimaldab teil "ellu äratada" isegi need meediad, mida üheski teises programmis enam näha pole. Kui see utiliit näeb teie draivi, proovige seda madalal tasemel vormindada (tähelepanu! kõik andmed kustutatakse!) - on suur võimalus, et pärast seda vormindamist töötab teie välkmälu nii nagu varem: tõrgeteta ja vigadeta.
USB-ketta salvestusvormingu tööriist

Programm vormindamiseks ja loomiseks buutitavad mälupulgad. Toetatud failisüsteemid: FAT, FAT32, NTFS. Utiliit ei vaja installimist, toetab USB 2.0 porti (USB 3.0 pole näha. Märkus: see port on tähistatud sinisega).
Selle peamine erinevus standardne tööriist Windowsis draivide vormindamiseks - see on võimalus "näha" isegi neid meediume, mis pole nähtavad tavalisi vahendeid OS. Muidu on programm üsna lihtne ja ülevaatlik, soovitan seda kasutada kõigi “probleemsete” mälupulkade vormindamiseks.
USB- või välkmäluseadme tarkvara vormindamine
Utiliit aitab juhtudel, kui personaliprogramm Windowsi vormindamine keeldub meediumit "nägemast" (või näiteks tekitab see töö ajal vigu). USB-vormingus või Mälupulk Tarkvara saab vormindada meedia järgmistesse failisüsteemidesse: NTFS, FAT32 ja exFAT. Seal on kiire vormindamise valik.
Tahaksin märkida ka lihtsat liidest: see on kujundatud minimalistlikus stiilis, seda on lihtne mõista (ekraanipilt on näidatud ülal). Üldiselt soovitan!
SD vormindaja

Lihtne utiliit erinevate välkmälukaartide vormindamiseks: SD/SDHC/SDXC.
Peamine erinevus sellest standardprogramm, Windowsi sisseehitatud – see utiliit vormindab meediumi vastavalt välkmälukaardi tüübile: SD/SDHC/SDXC. Samuti väärib märkimist vene keele olemasolu, lihtne ja selge liides(programmi peaaken on näidatud ülaloleval ekraanipildil).
Aomei partitsiooniassistent

Aomei Partition Assistant- suur tasuta (eest koduseks kasutamiseks) "kombain", mis pakub töötamiseks tohutul hulgal funktsioone ja võimalusi kõvakettad ja USB-meedium.
Programm toetab vene keelt (kuid vaikimisi on endiselt seatud inglise keelele), töötab kõigis populaarsetes Windowsi operatsioonisüsteemides: XP, 7, 8, 10. Programm, muide, töötab oma ainulaadsete algoritmide järgi (vastavalt vähemalt, selle tarkvara arendajate sõnul), mis võimaldab "näha" isegi "väga probleemset" meediumit, olgu selleks siis mälupulk või HDD.
Üldiselt ei piisaks tervest artiklist kõigi selle omaduste kirjeldamiseks! Soovitan proovida, eriti kuna Aomei vahesein Assistent ei päästa teid mitte ainult USB-draivide, vaid ka muu meediumiga seotud probleemide eest.
Taastusprogrammid
Tähtis! Kui allpool esitatud programmidest ei piisa, soovitan teil tutvuda suure hulga programmidega andmete taastamiseks. erinevat tüüpi meedia (kõvakettad, mälupulgad, mälukaardid jne): .
Kui draivi ühendamisel teatab see veast ja palub see vormindada, ärge seda tehke (võimalik, et pärast seda toimingut on andmete tagastamine palju keerulisem)! Sel juhul soovitan lugeda seda artiklit:.
Recuva

Üks parimaid tasuta programmid failide taastamiseks. Lisaks toetab see mitte ainult USB-draive, vaid ka kõvakettaid. Iseloomulikud tunnused: kiire skannimineüsna palju vedajaid kõrge aste otsige failide jäänuseid (st kustutatud faili tagastamise tõenäosus on üsna suur), lihtne liides, samm-sammult viisard taastumine (isegi täiesti algajad saavad sellega hakkama).
Neil, kes skannivad oma välkmälu esimest korda, soovitan lugeda Recuva failide taastamise minijuhiseid:
R Saver

Tasuta* (mitteäriliseks kasutamiseks NSV Liidus) programm kõvaketastelt, välkmälupulgalt, mälukaartidelt ja muudelt meediumitelt teabe taastamiseks. Programm toetab kõiki populaarsemaid failisüsteeme: NTFS, FAT ja exFAT.
Programm määrab meediumiskannimise parameetrid iseseisvalt (mis on ka algajatele plussiks).
Programmi omadused:
- kogemata kustutatud failide taastamine;
- kahjustatud failisüsteemide taastamise võimalus;
- failide taastamine pärast meedia vormindamist;
- andmete taastamine allkirjade abil.
EasyRecovery

Üks neist parimad programmid andmete taastamiseks, toetab mitmesuguseid meediumitüüpe. Programm töötab kõigis versioonides uus Windows: 7, 8, 10 (32/64 bitti), toetab vene keelt.
Ei saa jätta märkimata programmi üht kõige olulisemat eelist - kustutatud failide tuvastamise kõrget taset. Kõik, mida saab kettalt või mälupulgalt “välja tõmmata”, esitatakse teile ja pakutakse taastamist.
Ainus negatiivne on ehk see, et see on tasuline...
Tähtis! Sellest, kuidas tagasi pöörduda kustutatud failid selles programmis leiate sellest artiklist (vt 2. osa):
R-STUDIO

Üks neist kõige populaarsemad programmid andmete taastamiseks nii meil kui välismaal. Toetatud on suur hulk erinevaid meediume: kõvakettad (HDD), pooljuhtkettad (SSD), mälukaardid, mälupulgad jne. Hämmastav on ka toetatud failisüsteemide loend: NTFS, NTFS5, ReFS, FAT12/16/32, exFAT jne.
Programm aitab järgmistel juhtudel:
- faili kogemata prügikastist kustutamine (seda juhtub mõnikord...);
- kõvaketta vormindamine;
- viiruse rünnak;
- arvuti voolukatkestuse korral (eriti oluline Venemaal oma "usaldusväärsete" elektrivõrkudega);
- kõvaketta vigade korral, kui neid on suur number kahjustatud sektorid;
- kui kõvaketta struktuur on kahjustatud (või muutunud).
Üldiselt universaalne harvester igasugusteks puhkudeks. Ainus negatiivne on see, et programm on tasuline.
Märkus! Samm-sammult taastumine andmed R-Studio programmis:
Populaarsed USB-mälupulgatootjad
Kõiki tootjaid ühte tabelisse koondada on muidugi ebareaalne. Aga kõik populaarsemad on siin kindlasti kohal :). Tootja veebisaidilt leiate sageli mitte ainult utiliite USB-draivi taaselustamiseks või vormindamiseks, vaid ka utiliite, mis hõlbustavad oluliselt tööd: näiteks arhiivikopeerimise programmid, ettevalmistamise abilised. buutitav meedium jne.
Märge! Kui olen kellegi kõrvale jätnud, soovitan kasutada USB-draivi funktsionaalsuse taastamise juhiste näpunäiteid: . Artiklis kirjeldatakse üksikasjalikult, kuidas ja mida teha välkmäluseadme töörežiimi "naasmiseks".
Sellega aruanne lõpetatakse. Head tööd ja edu kõigile!