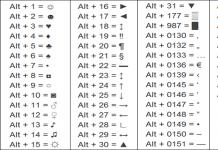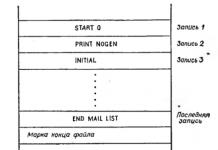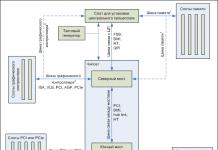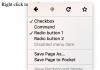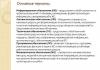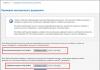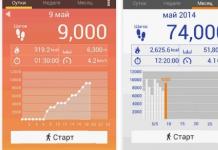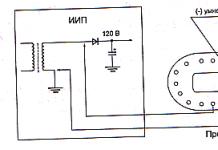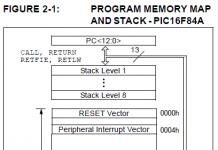Kaasaegses maailmas ümbritseb inimesi infovoog, mis ujutab meid üle pea otsast kuni jalataldadeni. Peame lihtsalt mõne osa sellest kohe meelde jätma ja selleks leiutati ekraanipildid. Eelkõige on selliste piltide loomine vajalik millegi käsiraamatute ja samm-sammult juhiste kirjutamisel, mängude läbimängimisel ja paljude muude materjalidega töötamisel.
Ekraanipilt on pilt, mis näitab, mida kasutaja hetkel oma seadme ekraanil näeb. Selle ekraani saab hankida mitmel viisil:
- Kui kaasatud oli operatsioonisüsteem või muu programm.
- Harva, kuid leidub foto-videokaameraga tehtud pilte.
- Peatades videosignaali seadmest monitorile (isegi harvem).
Kõigi ülaltoodud tehnoloogiate negatiivne külg, mis meie elu lihtsamaks teeb, on see, et neid pole alati lihtne kasutada arvutiga mitteseotud inimestel, nimelt ebakindlate võimalustega tavakasutajatel.
See artikkel räägib sellest, mida teha sellise pildi tegemisel? Kuhu ekraanipildid salvestatakse? Eriti kui kasutati Windows 7.
Seega vastame esitatud küsimustele järk-järgult. Alustame kõige lihtsamast variandist.
Kuhu Windows 7 ekraanipildid salvestatakse?
Pilt, mida näete, salvestatakse, kui vajutate nuppu Print Screen. Fail on salvestatud. Kust teda nüüd otsida? Kuhu Windowsis ekraanipildid salvestatakse? Ja miks sa seda üldse otsima pead? Fakt on see, et ekraanipilt on ajutine fail, mis salvestatakse spetsiaalselt selle jaoks määratud kohta - lõikepuhvrisse. Mis siin siis oluline on? Oluline on see, et selliseid faile ei salvestata lihtsalt massiliselt, vaid neid vahetatakse vastavalt põhimõttele, et lastakse kõigepealt uued.

Ja kui unustate selle, ei pruugi te praegu enam oma ekraani pilti näha. Järeldus – ärge unustage neid pilte salvestada ja pidage alati meeles, kuhu ekraanipildid salvestatakse!
Kuidas Windowsis ekraanipilte teha
See tõstatab küsimuse: "Kuidas ekraanipilte salvestada?" Kui te seda uurite, siis on see väga lihtne asi. Selle ülesande täitmiseks saate kasutada programmi, mis on vajalik igas operatsioonisüsteemis. See rakendus on Paint. Kust ma selle leian?
Leidke menüüst Start paletiikoon ja klõpsake seda hiirega. Kui sisenesime, nägime vasakus ülanurgas vahekaarti "Muuda". Nüüd on funktsioon "Sisesta" kasulik. Olete seda teinud – leidsite ekraanipildi salvestamise koha. Ja nüüd saate salvestada oma foto mis tahes vormingus mis tahes kausta.
Mida peaksid tegema need, kes Microsofti operatsioonisüsteemi ei kasuta?

Neile, kes kasutavad Linuxi süsteemi
Siin, nagu varemgi, näete, et see pole sugugi keeruline. Vajutage minimaalse vaevaga klahvi Print Screen ja suurendage meie pilti justkui suuremaks. Ja teie üllatuseks avaneb kohe dialoogiboks, kus näete oma ekraanipilti. Operatsioonisüsteem ise nõuab, et annaksite sellele nime ja salvestaksite selle õigesse kohta, kus see meile kõige mugavam on. See muudab teie töö produktiivsemaks ja te ei unusta lihtsalt, kuhu ekraanipildid salvestatakse.

Kuidas see Macintoshi kasutajatele töötab?
Nüüd räägime sellest, kus salvestatakse Mac OS X süsteemi ekraanipilte. See on tänapäeval üsna populaarne Apple'i loodud platvorm. Monitori hetktõmmiste salvestamiseks kasutatakse OS-i sisseehitatud rakendust, mis salvestab vajaliku pildi automaatselt töölauale. Vajalikke klahvikombinatsioone on mitu:
- SHIFT ja 3+COMMAND – võimaldavad säilitada monitori täieliku nähtavuse.
- SHIFT ja 4+COMMAND – salvestab valitud ala.
- SHIFT ja 4+COMMAND -Space - salvestab aknad eraldi failina.
- Screenshot Plus – kasulik igat tüüpi ekraanipiltide jaoks.
Need olid väga üksikasjalikud juhised selle kohta, kuhu ekraanipildid salvestati ja kuidas neid teha. Lisaks saate ülaltoodud kombinatsioonidega samaaegselt vajutada klahvi Ctrl ja ekraan salvestatakse lõikepuhvrisse. Seejärel saab selle avada mis tahes pilditöötluseks mõeldud programmis. Jääb vaid valida kaust, ketas või muu viis valmis faili salvestamiseks. Piltide salvestamise meetod ise on üsna lihtne ja tõenäoliselt veendute selles pärast esimest proovimist. Ja ekraanipildi salvestamise koha leidmine võtab minimaalselt aega.
Nagu näete, pole ekraanipiltide loomise protsess mis tahes operatsioonisüsteemis keeruline. Ja milline neist sobib teile, teie töö ja muu ajaveetmine sõltub ainult teie vajadustest, sellest, kuidas see teile mugavam ja ajasäästlikum on.
PrtSC või teisisõnu – Print Screen, – võti, mis täidab ekraanipildi tegemise funktsiooni. See tähendab, et kõike, mida hetkel ekraanil näete, saab “pildistada” ja seejärel graafilise pildina salvestada. Paljud kasutajad on sellest võtmest kuulnud, kuid ei tea, kuhu see oma failid salvestab.
PrtSC-võti ei salvesta ekraanipilti graafikafaili. See ripub seal kuni järgmise asendamiseni.
Pildi saamiseks, peame lisaks avama Paint, Wordi, Photoshopi või mõne sarnase graafikaprogrammi. Lähme näiteks Painti. Vajutage klahvikombinatsiooni ctrl+v ja meie pilt ilmub meie ette kogu oma hiilguses. Klõpsake "Salvesta" või "Salvesta nimega" ja ongi kõik – ekraanipilt on meie.
Kirjutasime artiklis rohkem. See ei puuduta ainult Paintit, vaid ka ekraanipiltide loomist, kasutades Windows 7 standardset programmi "Scissors" ja mugavat Lightshot ekraanipilti.

See lähenemine tehti spetsiaalselt selleks, et mitte täita ruumi piltidega ja mitte ummistada arvutit. Näiteks, Wordis töötades on see väga mugav: tegi foto, kleepis selle faili ja salvestas. Arvutis pole tarbetut graafikat.
Kui teil on vaja ekraanipilte koheselt salvestada, peate installima kolmanda osapoole programmi, näiteks FC Capture. Selles saate kohe määrata faili salvestamise seaded, kuhu ja millises vormingus. Lisaks tavalisele PrtSc-võtmele saate oma mugavuse huvides installida ka teisi võtmeid.
Sellised programmid käivituvad lihtsalt arvuti käivitumisel automaatselt ja ripuvad salves. Need nõuavad minimaalselt ressursse, nii et neid saab ohutult installida ka kõige nõrgematesse arvutitesse.
Esiteks mõistame mõisteid. Mida mõistate sõna "ekraanipilt" all? Isiklikult annan sellele sõnale järgmise definitsiooni: ekraanipilt (või Print Screen) on hetktõmmis sellest, mida praegu kuvatakse monitori ekraanil.
Kuidas seda saada?
On kaks võimalust. Klassikaline, kasutades vana head nuppu klaviatuuril (meetod rahuldab 90% kasutajate vajadused) ja keerukas, kui kasutatakse spetsiaalset tarkvara.
Ekraanipildi tegemine klaviatuuri abil
 Teie klaviatuuril on prindiekraani nupp sysrq. Nii et selle vajutamine võimaldab teil teha ekraanipildi. Kogu ekraan on valmis.
Teie klaviatuuril on prindiekraani nupp sysrq. Nii et selle vajutamine võimaldab teil teha ekraanipildi. Kogu ekraan on valmis.
Ja kui vajutate print screen koos klahviga Alt, siis salvestatakse ainult hetkel aktiivne aken. Pidage meeles, et see on tõesti mugav.
Programmide kasutamine
Tarkvara, mis teeb ekraanipilte, on väga levinud mängijate või inimeste seas, kes peavad pildistama teatud ekraaniosa. Näiteks ülemine parem nurk, suurus 500x650 px.
Millised programmid nendel eesmärkidel sobivad? Vastan: neid on palju. Need on Lightshot, SuperScreen, JShot jne. Viimane, muide, on tasuta, lihtne ja vastab suurepäraselt ülaltoodud nõuetele.
Kuhu ekraanipilt salvestatakse?
Oleneb kättesaamise viisist.
Kui ekraan on tehtud mingi tarkvaraga, siis vaikimisi saadetakse pilt installitud programmiga kausta. Lõplikku aadressi saab aga muuta. Nagu ka lõpliku faili laiend: kas see salvestatakse jpg, png või millegi veel eksootilisema vorminguna.
Kui ekraanipilt tehakse pärast printimisklahvi Screen vajutamist, salvestatakse see lõikepuhvrisse. Mis viib meid kahe järelduseni: esiteks: pärast arvuti väljalülitamist see kustutatakse. Teiseks: pildi kasutamiseks peate selle kuhugi kleepima. Näiteks saate avada värvi ja kasutada banaalset kombinatsiooni Ctrl+V, et imetleda oma töö vilja. Kui teil on selle teema kohta küsimusi, küsige neid allolevates kommentaarides. Hüvasti!
aswin.ru
Kuhu salvestatakse Windows 7 ja 8 operatsioonisüsteemidega arvutis ekraanipildid?
Ekraanipilt on visuaalsem ja kõnekam kui kopeeritud tekst ning mõnikord ei saa te ilma ekraanipildita hakkama. Windowsil on erifunktsioon, kuid pärast OS-i täiustamist tekib küsimus: kuhu salvestatakse Windows 8 ekraanipildid? Lisaks süsteemi sisseehitatud võimalustele on olemas spetsiaalsed programmid - ekraanipildid, näiteks SnagIt, Screenshot Maker või FastStone Capture, kus salvestuskausta määrab kasutaja. Need on mõttekad, kui teete ja töötlete ekraanipilte kogu aeg, kuid paljude jaoks piisab Print Screen nupust. Jääb vaid nuputada, kuidas pilte leida.
Kuidas teha ekraanipilti kasutades Print Screen
Kõigis Windowsi versioonides, sealhulgas Windows XP-s, kasutatakse ekraanipildi loomiseks klahvi Print Screen. Lihtsalt nupul klõpsates teete täisekraanipildi. Jäädvustatud on kõik, mis parasjagu seal on. Kui vajate pilti ühest aktiivsest aknast, kasutage kombinatsiooni alt + printscreen. Seejärel kopeeritakse ülemine aken, millega töötate.
Need klahvid töötavad ainult Windowsis, näiteks MAC OS-is, kogu ekraani jäädvustamine käib kombinatsiooni Command + Shift + 3 abil. Ja fragmendi “püüdmiseks” tuleb kolme asemel vajutada nelja, valides soovitud ala hiirega. Macis paigutatakse jäädvustatud pildid vaikimisi png-failidena töölauale. Allpool uurime, kuhu ekraanipildid Windowsis salvestatakse.

Kõigis selle OS-i versioonides kuni Windows 8 väljalaskmiseni paigutati ekraanipilt ainult lõikelauale. Järgmisena peate kasutama graafilist redaktorit, sisestama ja töötlema. Järjestus on järgmine:
- vabastage ekraan tarbetutest avatud elementidest;
- vajutage printscreen;
- käivitage pildiredaktor (Paint või muu);
- kasutage pildi sisestamiseks avatud redaktori aknasse kombinatsiooni Ctrl+V või kontekstimenüü kaudu;
- tehke vajalikud muudatused või määrake lihtsalt arvutis kaust, kuhu teie ekraanipildid salvestatakse, valige vorming ja kinnitage.

Tähtis: kui te pilti kohe ei salvesta, ei leia te seda hiljem üles. Ajutised failid asendatakse uutega. Mitme ekraanipildi tegemisel salvestage need ükshaaval. Pärast klahvi Alt+ Print Screen vajutamist saadud pildid paigutatakse samuti puhvrisse ja kõik nendega tehtavad toimingud on sarnased ülalkirjeldatule. Kõige populaarsem jooniste vorming on jpeg; kui te ei tea, kuhu salvestada, valige see.
Alates Windowsi kaheksandast versioonist on kasutajatel uus piltide salvestamise võimalus. Kombinatsioon Windows + Print Screen asetab teie ekraani spetsiaalsesse kausta, selle vaatamiseks peate järgima teed: Libraries\Images\Screenshots. See võimaldab kasutajal jäädvustada mitu pilti järjest ja seejärel neid kõiki korraga töödelda.

Kus Steami ekraanipilte salvestatakse?
Mängijad teevad kogu aeg ekraanipilte, eriti kui tegemist on võrgumängudega, nagu Warface, Dota 2 ja fallout 4. Enamiku Steami mängude ekraanipildid tehakse lisaks printscreeni klahvile ka F12 vajutamisega. Vaikimisi asuvad need Steami profiilis "pilves". Brauseri kaudu minge sisse ja laadige alla. Võimalusi on teisigi. Steami kliendi seadetes valige vahekaart "Mängus", klõpsake suvandil "Salvesta tihendamata koopia arvutisse". Selleks, et mitte otsida Steamis iga kord, kus ekraanipildid asuvad, määrake kaust.
Mängu ajal on võimalus klõpsata prindiekraanil ja seejärel teha kõik standardskeemi järgi: jäädvustada fragment, avada graafikaredaktor, sisestada ja salvestada pilt. Paljud inimesed vajutavad klahvi Print Screen või F12 ja neil on raskusi ekraanipiltide salvestamise koha leidmisega. Kui kausta pole määratud, leiate ekraanipiltide salvestamise koha järgmiselt:

- Dota2. Klahv F12 saadab ekraanipildid pilve. Nende brauseris otsimise vältimiseks minge esialgsesse Steami aknasse ja langetage liugur. Ilmub teegi vaatamise võimalus, klõpsake sellel ja valige "Kuva kettal".
- Warface. Vaadake mängu jäädvustatud fragmente draivi C kaudu kausta „Kasutajad”/kasutajanimi/salvestatud mängud/Minu mängud/Warface/Screenshots kaudu.
- Fallout 4. Piltide jaoks pole eraldi kohta, nende salvestuskoht on mängu enda juurkaust.
Video: kus on Windows 7 ekraanipildid
Kui te pole ekraanipiltide tegemisega kogenud, aitab üksikasjalik videoõpetus teil selle välja mõelda. Kogenud kasutaja juhendab teid kogu teekonnal alates pildi jäädvustamisest prindiekraaniga kuni töödeldud pildi lõpliku salvestamiseni. Saate teada, kuidas pilti redigeerida rakendusega Paint, mis on vaikimisi installitud, kuid mitte kõik ei kasuta seda.
sovets.net
Kuidas teha ekraanipilti arvutis ja kopeerida?
Kuid kõigepealt proovime vastata küsimusele:
Mis on ekraanipilt?
Ekraanipilt on monitori ekraani nähtav osa, mis on salvestatud pildina. Teatud programmide abil arvuti ekraanipildi tegemiseks on erinevaid viise. Kuid siin vaatleme väga lihtsat võimalust, tehes Windowsi operatsioonisüsteemiga ekraanipildi.
Milleks see mõeldud on ja kuidas arvutis ekraanist ekraanipilti teha?
Tekib olukord, kus on vaja arvutiekraanilt mõned andmed meelde jätta või ekraanilt foto teha, sest meil on lihtsalt võimatu või laisk kirja panna või meelde jätta. Sel juhul on meile abiks ekraanipilt, mille salvestame, aja möödudes saame arvutis tehtud info või joonise üles leida ja vaadata.
Ekraanipildi tegemiseks ei vaja te erilisi erakordseid võimeid, peate lihtsalt meeles pidama ainult ühe või kahe arvuti klahvi kombinatsiooni.
Kuidas seda ekraanipilti arvutis teha?
Valige arvutiekraanil pilt, leidke klahv PrtScr (Print Screen) ja klõpsake seda. Selle tulemusena salvestatakse pildi koopia lõikelauale. Jääb üle vaid lihtne samm – viige pilt lõikepuhvrist arvutisse ja salvestage see kuhugi. Selleks mõelgem, kuhu on parem jäädvustatud pilt salvestada. Pilti saab salvestada Windowsi tasuta graafilise redaktori, graafilise redaktori Paint kaudu, mida me kasutame. Avage arvutis Paint graafiline redaktor, tehke seda järgmiselt:
Menüü "Start" (2) kaudu - sõitke Paintis (3).
Avage programm
Klõpsake nuppu "Sisesta (3)".
-"Sisesta (4)"
või kasutame klahve "Ctrl + V", sisestades seeläbi arvuti ekraanipildi. Järgmiseks klõpsake nuppu nr 5 (vt pilti)
märkige faili teatud kausta salvestamise tee vajalikus vormingus - "Salvesta"
Meie tehtud ekraanipildi koopia salvestamiseks Wordi tekstiredaktorisse on olemas ka teine võimalus, selleks tuleb kasutada samu klahve ja nuppe, mida tegime graafilises redaktoris.
Samuti on võimalus, mis võimaldab salvestada arvutiekraanile mitte kogu pildi, vaid teatud osa sellest. Mida tuleb selleks teha? Selleks tuleb kasutada klahve “Alt + PrtScr”, mille järel kopeeritakse hetkel aktiivse akna arvuti ekraanipilt.
Kõik on lihtne, saame lihtsalt teha ekraanipildi mis tahes dokumendist, veebisaidilt, töölaualt või mõnest meile kasulikust programmist.
Nüüd lühidalt, kuidas saame arvutis ekraanipildi teha ja kust seda leida?
Pildi valimine
Vajutage "Alt + PrtScr"
Avage graafiline redaktor Paint või tekstiredaktor Word
Klõpsake nuppu "Start" - Paint või Word
Klõpsake "Sisesta" - "Kleebi" või klahve "Ctrl + V".
See on kogu nipp, kuidas arvuti ekraanilt ekraanipilti teha.
Kui midagi pole selge, vaadake videot:
Nii et teie ja mina oleme õppinud, kuidas teha arvutis ekraanipilti. Soovin teile edu oma töös ja ärge unustage klõpsata artikli allosas olevaid suhtlusvõrgustike nuppe või hankida kõigi jaoks raha teenimise programmist kindlat sissetulekut.
Tänan sind sinu sõpruse eest.
zarabotat-vsem.ru
Haridusprogramm: kuhu ekraanipildid salvestatakse?
Ekraanitõmmis on foto ekraanist, mida saab teha mis tahes sisselülitatud toimingu ajal  arvuti. Selleks on klaviatuuril spetsiaalne nupp “Print Screen”. Aga kust ma selle pildi siis leian, kuhu on ekraanipildid salvestatud? Kui te sellest veel ei tea, siis selles artiklis räägime teile sellest.
arvuti. Selleks on klaviatuuril spetsiaalne nupp “Print Screen”. Aga kust ma selle pildi siis leian, kuhu on ekraanipildid salvestatud? Kui te sellest veel ei tea, siis selles artiklis räägime teile sellest.
Kuidas funktsioon ja selle analoogid töötavad
Nii et ekraanipildi tegemiseks peate lihtsalt vajutama ühte nuppu klaviatuuril. Sel juhul ei saa te konkreetset ala valida, see tähendab, et kogu ekraan ja kõik, mis sellel klahvi vajutamisel oli, jäädvustatakse lõikepuhvrisse. Ekraani konkreetse ala salvestamiseks on targem kasutada muid programme, mis annavad võimaluse valida, mida täpselt salvestada. Näiteks Windowsi operatsioonisüsteemidesse sisseehitatud utiliit nimega “Scissors”. Selle leiate oma arvutist otsingu abil või jaotisest „Standardsed tööriistad”. Kuidas seda kasutada? Käivitame programmi, avanevas aknas klõpsake nuppu "Loo" ja määrake ekraanil ala, mida tuleb salvestada. Kuhu pärast neid manipuleerimisi ekraanipildid salvestatakse?  Vastus on üsna lihtne: kuhu iganes teda suunate. Kohe pärast piirkonna valimist palub programm teil määrata arvutis asukoht, kuhu äsja tehtud foto paigutada.
Vastus on üsna lihtne: kuhu iganes teda suunate. Kohe pärast piirkonna valimist palub programm teil määrata arvutis asukoht, kuhu äsja tehtud foto paigutada.
Kuhu ekraanipildid salvestatakse?
Kuid pöördume tagasi nupu "Print Screen" ja ekraanipiltide salvestamise standardfunktsiooni juurde. Pärast sellel klõpsamist ei salvestata faili kettale endale, vaid see asub ainult lõikepuhvril, see tähendab arvuti mällu. Peate minema mis tahes redigeerimisprogrammi, näiteks Paint, ja salvestama programmi kaudu ekraanipildi. Mida täpselt teha tuleb ja kuhu sel juhul ekraanipildid salvestatakse?

Kust ma leian ekraanipilte?
Kui olete huvitatud küsimusest "kuhu on salvestatud Skype'i ja muude programmide ekraanipildid", siis see jaotis on teie jaoks. Kõige sagedamini on failide asukoht programmi kaustas. See tähendab, et peate minema kausta, kuhu see on installitud (vaikimisi on see "Programmifailid") ja leidma kausta "Allalaadimised" (või "Allalaadimised"). Samuti küsivad programmid piltide salvestamisel, kuhu need salvestada. Siin on kõik lihtne, saate määrata asukoha, kuhu faili on mugavam salvestada. Pange tähele, et isegi kui tegite programmist ekraanipildi, kuid kasutasite klahvi "Print Screen", saate pildi salvestada ainult varem käsitletud viisil. Loodame, et saite vastuse küsimusele "kuhu on ekraanipildid salvestatud" ja nüüd leiate need hõlpsalt ka ise.
fb.ru
Kuidas teha ekraanipilti
MiaSet.com » Koolitus » IT
Kuidas teha ekraanist ekraanipilti - sest meil on seda sageli vaja. Kuid mitte kõik ei tea, kuidas seda õigesti teha.
Vaatamata sellele, et tänapäeval on peaaegu kõik arvutikasutajad.
Kuidas teha Windowsi tööriistade abil arvutis ekraanipilti
Lihtsaim viis arvutiekraanist ekraanipildi tegemiseks on kasutada süsteemi enda tööriistu.
Arvuti klaviatuuri ülaosas paremal küljel on klahv “Print Screen”, “Prt Scr” või “Prt Sc” (nimed võivad erineda). See on täpselt see, mida me praeguses etapis vajame.
Sülearvutite omanikel tuleb oma klaviatuurile tähelepanu pöörata, sest teatud sülearvutimudelitel saab “Prt Scr” nuppu kombineerida mis tahes muu klahviga ning mõnel juhul tuleks ekraanipildi tegemiseks kasutada klahvikombinatsiooni “Fn + Prt Scr”.

Sellele klahvile vajutades kopeerime monitori sisu ajutisele salvestusruumile, kuhu pilt jääb meie edasiste tegevusteni. Avades mis tahes kontoriprogrammi või programmi graafiliste piltidega töötamiseks ja kleepides sinna puhvri sisu, saate pildi salvestada või kasutada seda muul otstarbel.
Lihtsaim programm ekraanipildi salvestamiseks on süsteemiutiliit “Paint”, mis installitakse algselt igasse operatsioonisüsteemi. Selle leiate menüüst Start, kirjutades otsinguribale redaktori nime või sisestades programmid.

Ajutises salvestusruumis oleva pildi sisestamiseks võite vajutada klaviatuuril klahvikombinatsiooni Ctrl+V või vasakklõpsake programmimenüüs funktsioonil "Insert".
Seejärel klõpsake redaktori menüüs disketi ikooni, valige pildi salvestamise koht ja salvestage see. Vaikimisi on salvestusvorming Png, kuid eksperdid soovitavad salvestada kõik seda tüüpi failid Jpeg-vormingus. See on universaalne piltidega töötamiseks erinevates programmides ega koorma eriti arvuti mälu.

Mida tasuks veel kindlasti lugeda:
Võimalused video ekraanist ekraanipildi tegemiseks:
Kasutame kääre
Sülearvutite või arvutite jaoks, kus töötab Windows 7 või Windows 8, on ekraanipildi loomiseks veel üks lihtne valik. Tänu standardsele utiliidile “Scissors” saate kopeerida mis tahes monitoril nähtava valitud ala.
Pärast programmi avamist ilmub monitorile utiliidi aken, mis on esialgu ekraanifragmendi valimise režiimis. Klõpsates nupul “Loo”, saate valida pildi salvestamise võimaluse: lõigata ristkülik, suvaline kujund, kopeerida aken või kogu ekraani sisu.
Pärast soovitud funktsioonil klõpsamist tõstetakse esile ekraani väljalõigatud ala. Järgmisena ilmub monitorile redigeerimisaken. Redigeerija menüüs on kustutuskumm ja lihtsad värvivalikuga joonistusvahendid. Saadud pildi saate salvestada, klõpsates redaktori ülemisel paneelil disketi ikooni.

Mobiilseadmetes
Tuntud ülemaailmsete tootjate kaasaegsetel nutitelefonidel, telefonidel ja tahvelarvutitel on erinevad operatsioonisüsteemid, mis mõnel juhul on omavahel seotud programmide komplekti lihtsustatud versioon võimsamate seadmete ressursside haldamiseks. Sellesse kategooriasse kuuluvad iPhone'id ja WindowsPhone'i või WindowsMobile'i operatsioonisüsteemiga mobiilseadmed.
On vidinaid, millel on spetsiaalselt puutetelefonide, nutitelefonide, kommunikaatorite, nutiraamatute ja muude mobiilseadmete jaoks loodud operatsioonisüsteemid. Tänapäeval on kõige levinumad Android ja Symbian; harvemini leiate HPwebOS-i, Maemo, BlackBerry, Bada, AccessLinuxPlatformi, MeeGo jne.
Suurema hulga mobiilseadmete puhul, kui on vaja pilt ekraanile salvestada, ei ole oluline mitte operatsioonisüsteem, vaid sellega ühilduva utiliidi olemasolu või teatud funktsiooniklahvide kombinatsioon:
- Ümmarguse koduklahvi ja lukustusnupu samaaegne vajutamine teeb sellel kuvatavast protsessist ekraanipildi. See salvestatakse Png-vormingus ja selle leiate kaustast "Fotod". iPhone'is saate teha ja salvestada ekraanipildi mis tahes töötavas rakenduses.
- Kui mingil põhjusel üks teie iPhone'i funktsiooninuppudest ei tööta, saate funktsiooni AssistiveTouch aktiveerida, minnes seadme sätetesse. Kui see funktsioon on aktiveeritud, ilmub nutitelefoni ekraanile puutetundlik klahv
- Enamiku seda tüüpi seadmete mudelite puhul on töölaual nupp, mis võimaldab teil ekraanipilti teha. Salvestatud pildi leiate kaustast "Ekraani jäädvustamine".
- Kui vajutate samaaegselt menüü- ja ekraaniluku nuppe, tehakse ekraanipilt ja salvestatakse see vastava nimega kausta, mille leiate galeriist.
- Mõne Android-nutitelefoni mudeli puhul ei pruugi kiirklahv soovitud tulemust anda. Sellises olukorras võivad aidata seadmesse spetsiaalselt installitud utiliidid, mille hulgas on ScreenshotUX, Screenshot It, Screenshot ER PRO jne.
- Üks levinumaid utiliite Symbiani seadmete ekraanipildi tegemiseks on Tap2Screen v.1.6. Pärast selle allalaadimist ja installimist ilmub ekraani ülaossa ikoon, mis on nähtav kõigis kaustades ja rakendustes. Kui klõpsate sellel ikoonil, kuvatakse ekraanikuva, salvestatud faili leiate galeriist või saate ise valida salvestustee.
- Samuti saate Symbiani platvormiga nutitelefoni installida ekraanipildi programmi Best ScreenSnap v.3.01. See utiliit on paindlikum, selle funktsiooniks on see, et see töötab taustal ja ekraan tehakse eelnevalt valitud klahvikombinatsiooni abil.
Pärast ekraanipildi tegemist kostub kaamera katiku heli; faile saab salvestada mis tahes vormingus või kvaliteediga. Vaikimisi salvestatakse need piltide kausta, kuid salvestamise teed saate ise muuta.
Tavaliselt on mobiiltelefonide ja nutitelefonide kõige levinum brauser Opera. See ei põhjusta häireid teiste programmide töös, see töötab korralikult ilma aeglustumata. Leiate oma brauseris jaotise "Salvestatud lehed" ja klõpsake nuppu "Salvesta leht".
- Windows Phone 8 vidinast ekraanipildi tegemiseks peate korraga toitenuppu ja Windowsi klahvi all hoidma. Pärast katiku heli vabastage mononupp ja leidke salvestatud pilt rakenduse Photos albumitest, kaustast Screenshots.
- Operatsioonisüsteemis Windows Phone 8.1 on tootja ekraanipiltide kiirklahvi muutnud. Sarnaselt mõne Android-seadmega peate ekraanipildi tegemiseks hoidma toitenuppu koos helitugevuse+ nupuga all.
Ekraanipilt Interneti-brauserites
Enamikul Interneti kasutamise programmidel pole algselt ekraani jäädvustamist. Avatud veebilehest ekraanipildi tegemiseks võite kasutada ülaltoodud meetodeid. Kui see valik pole saadaval, saate laienduse installida:
- Nimbus Screenshot on väga võimas ekraanipildi laiendus. See on optimeeritud enamiku enimkasutatud brauserite jaoks.
- Awesome Screenshot on Firefoxi kasutajate seas üsna populaarne laiendus. Selle eeliseks on see, et seda kuvatakse kõigis Interneti-brauserites identselt.
- Opera kasutajate jaoks on suurepärane täiendus Q-Snap laiendus. Selle eeliseks on võimalus teha fragmentaarne või terve ekraanipilt. See laiendus võimaldab teil ka pilte muuta ja redigeerida.
- ➤ Pidage meeles see oluline teave selle kohta, kuidas Tele2-st piiramatu Interneti-ühendus telefoniga ühendada, juhuks kui see võib kasuks tulla.
- ➤ Kuidas ma kogemata sõbrale rääkisin, kuidas Facebooki taastada – siit saad seda uurida, kui sul on vaba aega.
- ➤ Kasuks tulevad ka järgmised juhised: kuidas Microsoft Wordi lehte lisada, lugeda ja meeldida ning kommentaare kirjutada.
- ➤ Saidilt leidsin, mida mul vaja on, kuidas laes hallitusest lahti saada - siin jagame alati häid näpunäiteid.
- ➤ On lahe, kui tead kõigele vastust. Siin saate Bioses heli sisse lülitada, huvitavaid asju teada saada ja avastada.
Saate teha arvutis või mis tahes mobiilseadmes ekraanipilti erinevatel viisidel, kasutades süsteemirakendusi ja klaviatuuri otseteid või installides täiendavaid utiliite ja laiendusi. Pilte saab redigeerida mis tahes sobiva programmiga.
Juhised
Ekraanipildi tegemiseks ja hiljem selle arvutist leidmiseks vajutage klaviatuuril õigel ajal klahvi Print Screen (PrtSc). Nüüd on pilt lõikepuhvris – süsteemi sisemälus, aga mitte veel valmis failina, mida saaks vaadata või redigeerida. Toimingu lõpuleviimiseks avage pildiredaktor Paint ja tehke toiming "Kleebi" (Ctrl + V). Nüüd saate ekraanipildi salvestada, valides kõvakettal soovitud kausta.
Ekraanipildi leidmiseks arvutist jätke meelde salvestatud pildiga kausta nimi. Pärast pildiredaktorist väljumist minge kindlasti sellesse ja kontrollige faili olemasolu selle nimega, mille programmis sellele määrasite.
Kui teil on endiselt raskusi arvutis ekraanipiltide tegemisega, kasutage süsteemiotsingu teenust. Minge menüüs Start otsinguribale ja sisestage sinna kogu failinimi või osa selle nimest. Kui nimi ei meenu, määra täpsema otsingu seadetes sobivad parameetrid, nagu salvestatud ekraanipildi kuupäev ja kellaaeg, pildi formaat, mida sildi redigeerimisel tegite jne. Nii leiate kiiresti oma arvutist ekraanipildi.
Seejärel peate hetktõmmise mälust ekstraheerima ja salvestama selle mingisse faili. Seda saab teha graafilise redaktori abil. Windowsi graafikaga töötamise standardprogramm on Paint-redaktor - saate seda kasutada. Pärast redaktori käivitamist looge uus dokument – valige menüüjaotises "Fail" sobiv element või vajutage klahvikombinatsiooni CTRL + N. Seejärel kleepige RAM-i sisu, vajutades kombinatsiooni CTRL + V. Vajadusel kasutage graafilise redaktori muutmise võimalused. Lõpuks jääb alles - valige menüüjaotises "Fail" sobiv üksus ja määrake salvestamise dialoogis vajalik graafika.
Graafilist redaktorit pole vaja kasutada, võite kasutada mis tahes redaktorit, mis suudab töötada graafikaga - näiteks Microsoft Word. Sel juhul protseduur ise ei muutu - tekstiredaktorit käivitades looge uus dokument (sama klahvikombinatsioon CTRL + N) ja kleepige RAM-i sisu (CTRL + V). Ainus oluline erinevus on see, et Word suudab dokumenti salvestada ainult tekstivormingus, mitte graafilises vormingus.
Video teemal
Hetktõmmis lehekülgi saab teha arvutisse sisseehitatud funktsiooni abil, et kopeerida kogu ekraan või töötavate programmide üksikud aknad RAM-i.

Sa vajad
- Mis tahes graafiline redaktor, Wordi tekstiredaktor või Exceli tabeliredaktor
Juhised
Avage mis tahes graafikaredaktor ja looge uus dokument, vajutades klahvikombinatsiooni CTRL + N. Tavalises Windowsi distributsioonis on selleks redaktoriks Paint.
Vajadusel saate graafilises redaktoris suurust muuta, pealdisi panna jne. Kui olete lõpetanud, salvestage pilt. Salvestatud failile sobivaima vormingu (GIF, JPEG, PNG, BMP jne) valimiseks klõpsake redaktori menüüs “Save As”.
Graafilise redaktori saate asendada teksti- või arvutustabeliredaktoriga, mis töötab piltidega (nt Word või Excel). Toimingute jada peaks olema täpselt sama, kuid hetktõmmis lehekülgi salvestatakse tekstidokumendi või tabelivorminguga faili (nt doc või xls).
Seda saab teha ka ilma Print Screen funktsioonita. Internetis on tasuta teenuseid, millega saab pildistada lehekülgi, mille märgite vastava vormi väljale. Seejärel esitatakse pilti teile teenuses ja sealt on see teie omas saadaval.
Video teemal
Oletame, et soovite näidata inimesele, kuidas olete installinud suurepärase töölauakujunduse, või selgitada, kuhu programmi tööle panemiseks klõpsata, või saata tehnilisele toele kiri veakoodiga. Et seda kõike mitte näppude peal lahti seletada, võite oma töölauast pildi teha ja saata. Vestluskaaslasele saab kohe selgeks, mida öelda või näidata tahetakse.

Juhised
Windowsi operatsioonisüsteemis saate sisseehitatud tööriistade abil oma töölauast hetktõmmise teha. Kasutades nuppu Print Screen ja programmi Paint.
Kõigepealt leidke oma klaviatuurilt klahv Print Screen. Tavaliselt asub see ülemises nuppude reas, klaviatuuri paremal küljel. Nupp on märgistatud "Prt Sc SysRq", kui see on või, ja "Print Screen SysRq", kui see on töölaua klaviatuur.

Juhised
Lihtsaim ja tõhusaim viis selleks on installida arvutisse programm Lightshot. Sisestage mis tahes otsingumootori abil päring "Laadi lightshot alla", leidke tulemuste hulgast selle programmiga sait ja laadige see alla.
Selle programmi installimine toimub standardrežiimis ja see ei tekita raskusi. Pärast selle installimist saate selle programmi abil teha ekraanipildi, vajutades klaviatuuril nuppu "Prindi ekraan". Pärast seda muutub ekraan veidi tumedamaks ja teil palutakse valida soovitud ekraaniosa.
Pärast seda vabastage hiire vasak nupp, all paremale ilmub ikoonidega menüü. Parempoolseim on rist, see tähendab ekraanipildi tühistamist, vasakpoolseim on pilve- ja nooleikoon – laadige ekraanipilt saidile üles ja hankige sellele link. Selle lingi saab mugavalt sõpradele saata, et nad näeksid koheselt teie ekraani.
Paremal küljel teine disketiikoon tähendab ekraanipildi salvestamist arvutisse. Pärast sellel klõpsamist palutakse teil määrata faili nimi ja salvestustee, nagu tavaliselt juhtub failide arvutisse salvestamisel. Veelgi vasakpoolsemal küljel võimaldab kahe lehe kujul olev nupp kopeerida pildi lõikepuhvrisse.
Kui te ei otsi lihtsaid viise ja teie isiklik aeg pole teile väärtuslik, on Windowsi standardtööriistad teie teenistuses. Kui kolmandate osapoolte programme pole installitud, siis nupu Print Screen vajutamine teeb kogu ekraanist hetktõmmise ja salvestab selle automaatselt lõikepuhvrisse.
Visuaalselt ei muutu pärast nupu vajutamist midagi, peate lihtsalt avama mõne programmi piltidega töötamiseks. Windowsi kõige tavalisem on Paint. Selle avamiseks klõpsake nuppu Start, seejärel Kõik programmid, seejärel Tarvikud ja lõpuks Paint.
Kui käivitasite programmi Paint, vajutage klaviatuuril klahvikombinatsiooni Ctrl + V ja see kleebitakse, nüüd peate selle arvutisse salvestama. Selleks klõpsake nuppu "Fail", seejärel "Salvesta nimega". Määrake faili vorming, nimi ja tee, kuhu faili salvestada.
Nüüd teate, kuidas ekraani teha lihtsal ja mitte nii lihtsal viisil, teie otsustada, mida selle hulgast valida. See on maitse asi, kuid mida aeg edasi, seda rohkem inimesi kasutab Lightshoti programmi või selle analooge.
Arvutiekraani ekraanipilt, mida sageli nimetatakse lihtsalt ekraanipildiks, on mugav viis teabe salvestamiseks. Selle loomiseks on klaviatuuril spetsiaalne klahv.

Sõna "screenshot" on peaaegu täpne venekeelne transkriptsioon ingliskeelsest sõnast screenshot, mida võib tõlkida kui "ekraanitõmmis".
Ekraanipildi kasutamine
Ekraanipilt on arvutikasutaja ekraani täpne hetktõmmis, mis kajastab selle hetkeseisu hetkeseisu hetktõmmise tegemise ajal. Seega kõik aknad sel hetkel avanevad, sellele salvestatakse praegune kellaaeg ja muud ekraanil olevad elemendid.Sellise kujutise moodustamise vajadus võib olla tingitud erinevatest põhjustest. Näiteks soovib kasutaja salvestada tekstiteavet, mis on hetkel tema ekraanil kuvatud. Lisaks saab ekraanitõmmist kasutada graafika salvestamiseks, mida kasutajal tulevikus vaja võib minna.
Ekraanipildi tegemine
Rangelt võttes võib ekraanitõmmis olla mis tahes ekraanipilt, sealhulgas selline, mille saab hankida väliste salvestusseadmetega, nagu kaamera või mobiiltelefon. Kasutajad kasutavad seda ekraanipiltide tegemise meetodit aga harva, kuna nende loomiseks on standardvormingus klaviatuuril spetsiaalne nupp.Seda klaviatuuri nuppu tähistatakse tavaliselt tähekombinatsiooniga PrtScr, mis on kõnealuse funktsiooni ingliskeelse nimetuse lühend - Print Screen, see tähendab "Print screen". Selle leidmine on üsna lihtne: see asub klaviatuuri noolte kohal. Seal on üheksast klahvist koosnev plokk, mille vasakus ülanurgas asub nupp PrtScr. Selle all on sisestusklahv ja sellest paremal on nupp Scroll Lock.
Selle klahvi asukoht erineb tavaliselt kirjeldatust, kuna ruumi säästmiseks on nende klaviatuuridel enamasti vähendatud nuppude komplekt. Seetõttu võib selle sellisel seadmel leida klaviatuuri täheosa paremal pool ülemisest klahvireast. Sellest vasakul on klahv, mis näitab sirgeid ja kaldus eraldusjooni, ja paremal on nupp Paus.
Allikad:
- Kuidas teha ekraanipilti
11. nõuanne: kuidas teha arvuti või sülearvuti ekraanist ekraanipilt

Kuidas teha Windowsis ekraanipilti
Need, kes aeg-ajalt oma arvutiekraani pildistavad, kasutavad ekraanipildi tegemiseks nuppu Print Screen või PrtScr, mis asub klaviatuuri ülemises tähes. Pärast Print Screen klõpsamist salvestatakse ekraanipilt automaatselt arvuti mällu ja jääb üle vaid see sealt alla laadida. Selleks saate kasutada mis tahes programmi, mis töötab piltidega, näiteks utiliiti Paint. Selle programmiga ekraanipildi tegemine on väga lihtne:
Ekraani vasakus alanurgas leidke nupp "Start";
Avanevas loendis tehke järgmist: "Kõik programmid" - "Standardne" - "Paint";
Programmi Paint tööriistaribalt leidke üksus "Muuda" - "Kleebi", võite kasutada ka nuppu "Kleebi".
Vaid paar klõpsu ja teie ekraanipilt on valmis. Nüüd tuleks see failina salvestada: "Fail" - "Salvesta kui" - "Ok". Sel viisil saate teha ekraanipildi mis tahes Windowsi versioonis.
Ekraanipildi tegemine opsüsteemis Windows Vista või Windows 7
Operatsioonisüsteemid Windows Vista või Windows 7 sisaldavad spetsiaalset utiliiti "Käärid", mis aitab teil ekraanipilti teha, salvestada ja redigeerida. Selle avamiseks klõpsake nuppu "Start" ja järgige teed "Programmid" - "Aksessuaarid" - "Käärid" või "Tarnetööriist". Ekraanil avaneb aktiivne väike aken ja kursor muudab oma välimust “noolest” “plussmärgiks”. Kogu ekraanist ekraanipildi tegemiseks liigutage kursorit piki selle kontuure, hoides all hiire vasakut nuppu; kui teil on vaja pildistada väikest fragmenti, tehke sellele ring ümber. Hiirenupu vabastamisel näete, et pilt on lõigatud ja programmiaknasse viidud, jääb üle vaid tavalisel viisil arvutisse salvestada: “Fail” - “Salvesta kui...”.
Tasuta programmid ekraanipiltide tegemiseks
Spetsiaalsed programmid aitavad mitte ainult ekraanipilti teha, vaid ka seda redigeerida ja vajalikke muudatusi teha. Lisaks seisneb kasutaja mugavus ka selles, et enamik neist utiliitidest ei vaja spetsiaalset installimist. Näiteks Screeshot Maker programm võimaldab kiiresti teha ekraanipilte kogu ekraanist või pildi fragmentidest, sellel on palju funktsioone, tänu millele saab muuta kvaliteeti ja salvestada ekraanipilti erinevates vormingutes. Programmi saab alla laadida Internetist, salvestada arvutisse või mälupulgale ning vajadusel lihtsalt avada, et luua ilus ekraanipilt.
Floomby on väga mugav programm aktiivsetele Interneti-kasutajatele, kes loovad ekraanipilte, et neid sotsiaalvõrgustikesse, ajaveebidesse ja foorumitesse postitada. Selle programmiga tehtud ekraanipilt salvestatakse teie arvuti mällu ja "läheb" kohe Internetti, misjärel saate postitada nii pildi kui ka selle lingi ajaveebi, foorumisse või suhtlusvõrgustikku.
Hot Key Screenshot on arvutimängude fännide seas lemmik ja populaarne programm ekraanipiltide loomiseks. Seda pole vaja installida ja ekraanipildi tegemiseks peate vajutama ainult ühte klahvi, mille ise määrate. Pilt salvestatakse arvutisse pildi alamkausta. Samas kaustas, kus programm ise asub.
Video teemal
12. nõuanne. Kuidas teha Windowsi arvutis ekraanipilti
Saate teha arvutis ekraanipilti mitmel viisil. Valik sõltub sellest, kui sageli peate ekraanipilte tegema, kas peate pildistama tervet lehte või eraldi fragmenti, ja lihtsalt teie eelistustest.

Kuidas klahvide abil ekraanipilti teha
Ekraanitõmmis (lühendatult ) on inglise keelest tõlgitud kui "ekraanitõmmis". Arvutiklaviatuuridel on prindiekraani (PrtSc) nupp, mis võimaldab kiiresti ekraanipilti teha. Reeglina asub see paremal ülemises reas.
Avage leht, mida soovite pildistada, klõpsake nuppu - foto on tehtud, nüüd peate selle salvestama. Minge graafilisesse redaktorisse → "redigeerige", valige funktsioon "sisesta", ekraanipilt ilmub redaktori vormis. Klõpsake "salvesta" ja saatke fail soovitud kausta. Selle meetodi eelis: kiire; lisaprogramme pole vaja. Puudus: te ei saa teha ekraanipilti ühest fragmendist.
Windows 10-l on täiendav võimalus ekraanipildi tegemiseks. Käivitage mängupaneel, vajutades samaaegselt klahve win+G ja klõpsates kaameraikooni. Saate teate, et foto on salvestatud, leiate selle kaustast "video" - "klipid". Sama tulemuse saad, kui vajutad win+Alt+Prt Sc nuppe.
Tehke oma arvutis kääride programmi abil ekraanipilt
Kääride programmi abil saate pildistada soovitud ala. See on Windowsi operatsioonisüsteemi rakendus. Selle funktsiooni kasutamiseks klõpsake nuppu "Start", minge vahekaardile "standard – Windows" → "käärid". 
Avanevas aknas klõpsake "loo" real ja valige pakutavate valikute hulgast:
Ristkülikukujuline kuju;
Tasuta;
Terve ekraan.
Redigeerige fotot redaktoris ja seejärel salvestage see kausta.
Tehke lehelt ekraanipilt spetsiaalsete programmide abil
Täiustatud funktsioonidega spetsiaalsete programmide abil saate teha ka arvuti ekraanipildi. Internetis on neid palju; kõige kuulsam ja võib-olla parim on tasuta programm LightShot. Eelised:
Võtab kõvakettal vähe ruumi;
Sellel on lihtne ja intuitiivne liides;
Ekraani töötlemise funktsioonid on erinevad;
Saate ekraanipildi kohe sotsiaalmeediasse postitada. võrgud, veebisaidil.
Alustamiseks laadige programm alla ja installige see oma arvutisse.
Kui te ei soovi täiendavate programmidega kettaruumi hõivata, installige oma brauserisse laiendus, mis võimaldab teil teha . FireShoti laiendus on saadaval Yandexis ja Google Chrome'is. Selle installimiseks Yandexis minge jaotisse "Seaded" → "Lisandmoodulid", "Google" avage vahekaart "Seaded" → "laiendused".
FireShot programm on funktsionaalne: pildistab valitud ala või lehekülge kerimisega ning salvestab ekraanipildi PNG või JPG formaadis. Samuti saate pilte eksportida võrku või muudesse redaktoritesse. Programmi oluline eelis on see, et see on alati käepärast. Foto tegemiseks klõpsake lihtsalt laienduse ikoonil, mis asub ülemisel paneelil, aadressiribast paremal.
Kuidas Yandexi ketta abil ekraanipilti teha
Pilvesalvestus "Yandex Disk" pakub kasutajatele ekraanipiltide loomise funktsiooni. Kui Yandex Disk pole installitud, laadige alla ja installige. Alumises paneelis paremas nurgas ilmub ketta ikoon, klõpsake seda. Avaneb menüüriba.  Klõpsake alumisel real "tehke ekraanipilt". Redigeerige Yandexi kettaredaktoris saadud ekraanipilti ja salvestage see soovitud kausta.
Klõpsake alumisel real "tehke ekraanipilt". Redigeerige Yandexi kettaredaktoris saadud ekraanipilti ja salvestage see soovitud kausta.
Väga sageli kasutatakse teabe õigsuse kinnitamiseks ekraanipilte. Toome näite vabakutselise tööst: väidad, et tekstülesandes on viga, aga klient seda ei näe. Lahenduseks on selle veaga pilt kopeerida ja kliendile saata. Noored mängijad kasutavad ekraanipilte oma mängukollektsiooni laiendamiseks, kogudes veebiraamatukogudesse mängupilte ning tavakasutajad salvestavad huvitavaid artikleid või kulinaarseid retsepte. Järeldus: ekraanipildid on kasulik ja väga lihtsalt kasutatav asi.
Kuidas kopeerida pilti klaviatuuri abil töölauale
Kui olete pildi kasuks otsustanud, otsige klaviatuurilt „prt sc” või „Prt Scn”. Võti on paremas ülanurgas. Olenevalt seadmest võivad nuppudel olla erinevad nimed. Klõpsamisel kopeeritakse kogu ekraani pilt failivahetajasse. Seejärel klõpsake arvuti allosas "start" ja otsige tavaprogrammidest graafilist Paint - programmi avamisel on paremas ülanurgas "sisesta" ikoon - sisestage pilt ja salvestage. Kui te ei ole rahul valgel taustal ilmuva pildiga, saate seda kohe seal redigeerida, lisada raame, allkirju, triipe ja lisada ka lingi. Peaasi, et ärge unustage pilti salvestada. Kui saadate pildi töölauale, pange sellele pealkiri.
Soovi korral saate pildistada mitte tervet ekraani, vaid konkreetset valitud osa. Esmalt kleepige kogu pilt Painti, seejärel klõpsake nuppu "Käärid" või nuppu Snipping Tool, mis asub samas standardprogrammis, kui avate "Start". Kui hõljutate kursorit pildi või teksti kohal, venib raam välja, jäädvustades ainult vajaliku teabe. Hiire nool kaob, muutudes plussmärgiks.
Programmid ja teenused, mis võimaldavad teil võrgus ekraanipilti teha
Mugavuse huvides laadige alla DuckCapture, Floomby või PicPick – tasuta teenused ekraanipiltide töötlemiseks. Teenustega töötamine erineb selle poolest, et ekraanipilte töödeldakse kohapeal ja saadetakse kohe, ilma töölauda segamata. Programmis Floomby Mugavad tippimisklahvid ja saate kohapeal otsustada, milline kopeerimisviis teile kõige paremini sobib: osaline või täisekraan. Samuti saate vaadata varem veebis postitatud piltide ajalugu ja eemaldada aegunud pildid.
Spetsiaalne teenus on näiteks mänguvõtete jaoks "Kuuma klahvi ekraanipilt".
PicPick– kvaliteetne programm, mis võimaldab tekstidele või fotodele redigeerida, nooli, selgitusi, allajooniseid lisada. Lihtsalt kopeerige soovitud pilt Shift" + "PrtScr" abil ja teie koopia kuvatakse programmis, jääb üle vaid asja juurde asuda. Saate teha muudatusi, klõpsates vahekaarti „Kujundid”. Ikoonil kuvatakse märgid ja sümbolid. Iga valitud detaili saab muuta, muutes selle paksemaks või õhemaks, lisades punktiirjoone või muutes värvi. Muudetud ekraanipilti saab kohe pärast redigeerimist suvalisse asukohta teleportida.
Internetis pildistamine on lihtne – selle valdamine võtab vaid veidi aega ja harjutamist. 
Kust leian Windows 7 arvutis ekraanipilte?
Kas soovite teada, kuidas teenida veebis 50 tuhat kuus?
Vaata minu videointervjuud Igor Krestininiga
=>>
Iga kasutaja on vähemalt korra elus silmitsi seisnud vajadusega teha ekraanipilt, kuid mitte kõik ei tea, kuidas seda teha.
Ja seetõttu võtavad paljud kaamera ja püüavad monitoril toimuvat jäädvustada. 100 juhul 100-st tundub see üsna igav, eriti kui nii kaamera kui ka monitor on sissehelistamisajast säilinud.
Kuidas teha ekraanipilti?
Kahjuks ei paku Windowsi operatsioonisüsteem erinevalt Linuxist ekraanipildi tegemise ja kohe salvestamise võimalust. Seetõttu peate läbi viima paar lihtsat mahhinatsiooni. Esiteks peate leidma ja vajutama " PrindiEkraan |SysRq" Pärast seda salvestatakse kõik, mis teie monitoril oli, lõikepuhvrisse.
Järgmisena minge mis tahes graafilise redaktori juurde (paint, Adobe Photoshop või isegi Word) ja vajutage klahvikombinatsiooni " ctrl+v"või paremklõpsake ja valige " Sisesta».
Seejärel saate saadud pilti redigeerida või kohe salvestada. Kui otsustate mitte midagi muuta, kasutage " ctrl +s"või minge menüüsse" Fail" ja valige " Salvesta" või " Salvesta kui…" Sisestage nimi ja tee.
Kui tegite kõik õigesti, kuvatakse märgitud kohta ekraanipilt:
Kust leida Windows 7 arvutis ekraanipilte

Kas soovite teada, milliseid vigu algajad teevad? 
99% algajatest teevad need vead ja ebaõnnestuvad äris ja Internetis raha teenides! Veenduge, et te ei korda neid vigu - "3 + 1 UUSKLIKU VIGA, MIS TAPPAVAD TULEMUSED".