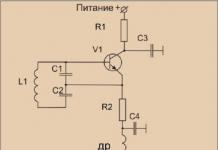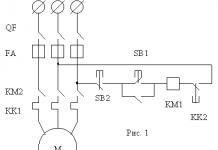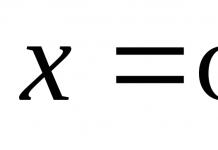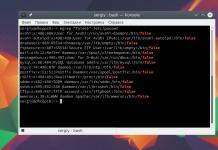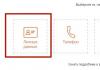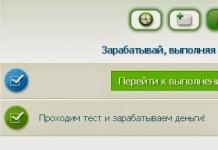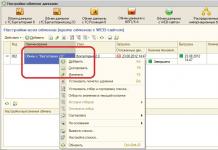Kui olete innukas arvutimängude mängija, kuid teie peamiseks mänguplatvormiks on Androidi operatsioonisüsteemiga telefon või tahvelarvuti, teate väga hästi, et nende seadmete juhtnupud ei ole täielikult mängimiseks mõeldud, pehmelt öeldes väga ebamugav. Samal ajal pakuvad paljude Androidi mängurakenduste tootjad oma funktsionaalsuses võimalust ühendada juhtkangi või mängupuldi, mis annab mängus ebaproportsionaalselt laiemad juhtimisvõimalused. Selles artiklis räägime teile, kuidas ühendada juhtkang või mängupult oma Android-telefoni või -tahvelarvutiga, millised probleemid võivad tekkida ja kuidas neid lahendada.
Kuidas ühendada arvuti juhtkangi Androidiga
Kõige levinumad ja odavamad on arvuti jaoks mõeldud USB-liidesega mängupuldid ja juhtkangid. Kui teie telefonil või tahvelarvutil on tavaline mikro-USB-port, saab probleemi väga lihtsalt lahendada. Peate ostma USB On-The-Go (USB OTG) kaabli. Selle kaabli abil saab täissuuruses USB-pordiga seadmeid ühendada mikro-USB-pordiga. Nii saab teie Android-seade lihtsalt ja lihtsalt muutuda täieõiguslikuks mänguseadmeks. Muide, samamoodi saab mobiilseadmega ühendada tavalise USB-arvutihiire.
Kui teie nutitelefoni või tahvelarvuti tootja paigaldas sellesse oma patenteeritud mikro-USB-pistiku, mis erineb tavalisest, on teil vähem õnne. Esiteks peate kuskilt leidma adapterikaabli patenteeritud mikro-USB-lt tavalisele mikro-USB-le ja seejärel ühendama selle USB OTG-kaabliga.
Kuidas ühendada juhtkangi mängukonsoolist Androidiga
Paljudel on kodus kvaliteetsete mängupuldidega mängukonsoolid. Miks mitte proovida neid oma telefoni või tahvelarvutiga ühendada, et mängukogemust täiustada?
Kuidas ühendada Sony PlayStation 3 juhtkangi
Selle mänguplatvormi mängukontrollereid saab ühendada kahel viisil: Bluetoothi või mikro-USB kaudu. Vaatame neid ükshaaval.
Bluetoothi kaudu töötamiseks Teil on vaja rakendust Sixaxis Controller. See töötab originaalsete Sixaxis ja Dualshock 3 juhtkangidega ning nõuab kasutajalt juurjuurdepääsu. Mängukontrolleri konfigureerimiseks toimige järgmiselt.
1. Laadige alla rakendus Sixaxis Compatibility Checker, mis võimaldab teil kontrollida oma Android-seadme ühilduvust programmiga;

2. Kui test on edukas, laadige alla ja installige oma arvutisse rakendus SixaxisPairTool. Ühendage oma mängukontroller USB-kaabli abil arvutiga ja käivitage SixaxisPairTool. Programm installib oma draiveri ja kuvab ekraanil MAC-aadressi kujul xx:xx:xx:xx:xx:xx;
3. Installige ja käivitage Sixaxis Controller oma nutitelefoni või tahvelarvutisse. Nõustuge andma rakendusele juurjuurdepääsu. Pärast seda kuvab programm kohaliku Bluetoothi aadressi samal kujul xx:xx:xx:xx:xx:xx;

4. Sisestage see jada oma arvuti programmis SixaxisPairTool väljale Change Master ja klõpsake nuppu "Uuenda";
5. Ühendage mängukontroller arvutist lahti ja lülitage see sisse PS-nupu abil (ümmargune nupp keskel);
6. Kui näete ühte lambipirni, läks kõik hästi. Kui näete selle asemel teadet "Ühendus ebaõnnestus", ei toeta see rakendus kahjuks teie seadet;
7. Kui ühendus õnnestub, klõpsake nuppu Change Input Method ja valige programmis oma mängukontroller.
Ühendamiseks mikro-USB kaudu juhtkangi Sony PlayStationilt Android-seadmesse. Teie telefon või tahvelarvuti peab toetama USB-hostirežiimi. Kontrollige seda funktsiooni enne ühenduse loomise alustamist. Lisaks võimaldab seda tüüpi ühendus mängukontrolleriga töötada ainult mängukonsooli emulaatoris.
Juhtkangi kasutamiseks seda tüüpi ühendusega laadige võrgust alla mis tahes mängukonsooli emulaator, ühendage mängupult või juhtkang nutitelefoni või tahvelarvutiga ja käivitage varem alla laaditud emulaator. Selle seadetes saate määrata mängukontrolleri nuppudele soovitud toimingud. Kui nuppude funktsionaalsusega on probleeme, proovige mängida seadete (Seaded -> Muud sätted) elemendiga Kasuta sisestusmeetodit.
Kuidas ühendada Xbox360 juhtkangi
Meetod, mille abil saate oma Android-telefoni või -tahvelarvuti ja mängukontrolleri koos töötama õpetada, ei erine ülalkirjeldatud meetodist Sony PlayStationi juhtmega kontrolleri ühendamiseks. Kui teie mängupult on juhtmevaba, peate selle jaoks ostma vastuvõtja. Samuti peab teie Android-seade töötama USB-hostirežiimis.

Kõik muu toimub täpselt samamoodi: leiame Internetist vajaliku emulaatori, ühendame nutitelefoni või tahvelarvutiga mängukontrolleri, määrame nupud ja mängime mängu.
Kuidas ühendada Wii juhtkangi
Kontrollerite ühendamiseks Wii konsoolist peate kasutama üht selleks loodud programmidest. Leidub nii tasuta lahendusi, nagu Wiimote Controller, kui ka üsna kalleid tasulisi, näiteks Wii Controller IME.
Pange tähele, et need programmid ei ühildu patenteeritud liidestega HTC Sense, Samsung Touchwiz ja Motorola MotoBlur. Sellest piirangust saate mööda minna ainult kohandatud Androidi püsivara vilkumisega telefoni või tahvelarvutisse.
Kui olete Android-seadme omanik, olgu selleks telefon, tahvelarvuti või isegi HDMI-pulk, siis teate, et mängude juhtimine puuteekraanil pole kuigi mugav. Seetõttu tekibki küsimus: kas tahvelarvuti või telefoniga on võimalik ühendada mängupulti/juhtkangi?
, kuidas ühendada mängupult/juhtkangi Androidi telefoni või tahvelarvutiga. Vastus neile küsimustele on jah. Kuid on väike nüanss, praegu toetab mängupuldilt juhtimist vaid väike arv mänge, kuid kõik pole nii kurb, suured (ja ka väikesed) mängutootjad näevad Androidis kui mänguplatvormis suuri väljavaateid ja annavad kontrolleri toega välja üha edukamaid mänguasju. Hea näide sellest on Androidi konsool Ouya ehk Moga.
Mõelgem välja, kuidas ühendada mängupult/juhtkang Androidi telefoni või tahvelarvutiga.
MOGA
MOGA on spetsiaalselt Androidi jaoks välja antud mängupult, seega on see parim ja lihtsaim viis.
Ja nii ostsite endale MOGA Pro kontrolleri (kirjutamise ajal 50 dollarit). Selle telefoniga sidumine ei saa olla lihtsam:
Laadige turult alla MoGa tööriistade rakendus, ühendage sellega juhtkangi Bluetoothi kaudu telefoniga. Programm ise otsib teie telefonist mänge, mis toetavad juhtkangi juhtimist (GTA3, Nova, GTA VS......) ja saate need otse rakendusest käivitada.
PlayStation 3 juhtkang
PlayStation 3 mängupuldi ühendamiseks on kaks erinevat viisi: Bluetoothi või microUSB-ga.
Valik number 1 Bluetoothi kaudu.
Sixaxis Controller nõuab juurõigusi. Programmi käivitamiseks vajate ainult originaali Dualshock 3 ja Sixaxis.
Laadige alla ja installige programm oma arvutisse. Nüüd ühendage USB-kaabli abil juhtkang arvutiga ja käivitage varem installitud programm, mille MAC-aadress on järgmises vormingus: xx:xx:xx:xx:xx:xx.
Järgmisena installime oma seadmesse Sixaxis Controlleri. Käivitame. Vajutage nuppu "Start", programm küsib juurõigusi, lubage see. Ilmuma peaks hüpikaken, millel on kiri kujul xx:xx:xx:xx:xx:xx Kohalik Bluetoothi aadress.
Sisestage arvutis SixaxisPairToolis Change Master telefonil nähtav aadress, klõpsake nuppu Värskenda.
Nüüd saate juhtkangi arvutist lahti ühendada ja seejärel PS-nupu abil sisse lülitada. Niisiis, kontrollime. Kui üks tuli põleb, oleme sellega hakkama saanud. Kui kuvatakse teade Connection Failed, siis seadet kahjuks ei toetata.
Pärast seadme ühendamist klõpsake Androidi seadetes nuppu Change Input Method ja valige juhtkang.
Lihtsam meetod on ühendada microUSB-ga. Sellel meetodil on üks puudus - juhtkangi piiratud kasutamine. Seda saab kasutada ainult mängukonsooli emulaatorites.
Seade peab toetama hostirežiimi.
Laadige alla ja installige soovitud konsooli emulaator.
Ühendame juhtkangi oma seadme microUSB-ga ja käivitame varem installitud emulaatori. Nüüd läheme seadete juurde ja määrame juhtkangi nuppudele vajalikud toimingud.
Kui nupud ei tööta, tuleb seadetest leida üksus Kasuta sisestusmeetodit.
Juhtkang Xbox 360-lt
Selle saab ühendada samamoodi nagu PlayStation 3 juhtmevaba juhtkangi. Siiski tuleks arvestada ühe punktiga.
Xbox 360 kontrolleri juhtmevabaks ühendamiseks pole spetsiaalset rakendust. Juhtmetest vabanemiseks peate ostma spetsiaalse vastuvõtja.
Ülejäänu osas on kõik sama, mis juhtmega PlayStation 3 mängupuldi ühendamisel.
Wii juhtkang
Wiimote'i ühendamiseks laadige alla ja installige spetsiaalne programm Wiimote Controller.
Seejärel lülitage Bluetooth sisse ja käivitage rakendus.
Rakenduses klõpsake nuppu 1.Init and Connect. Nüüd Wiimote'is vajutage korraga nuppe 1 ja 2. Kui rakendus on kontrolleri tuvastanud, vajutage nuppu 2.Valige WiiControllerIME. Märkame kasti WiiControllerIME kõrval. See on kõik, saate mängida.
Nutitelefonide turg kasvab aktiivselt ja vertikaalselt. See tähendab, et iga päevaga meie mobiilseadmed vananevad ja üha võimsamaid vidinaid ilmub. Paljudes teistes tööstusharudes kopeerivad tootjad lihtsalt olemasolevaid lahendusi ja edastavad need uutena. Uute IT-toodete vallas, kui selline etapp tuleb, siis seda lähitulevikus ei tule.
Kui ajaga kaasas käid, mõistad, et parim viis oma telefoni ressursse maksimaalselt ära kasutada on mängud. Kuid armastatud Fruit Ninja, Angry Birdsi ja Doodle Jumpi vanus möödub nende esivanemate Bomber Mani ja Snake 3 järel. Unistused mängida tõsiseid mänge, nagu Serious Sam või FIFA, mobiilseadmes, olles teel koju, on saanud reaalsuseks. mitte esimeseks päevaks, vaid üheks Saak jääb ikka - juhtimine. Strateegiamängude mängimine sensori peal on tore, jalgpalli mängimine on enam-vähem, aga igasugune tegevus või võitlus muutub minu, nagu paljude jaoks, tõeliseks needuseks. Ja sellepärast uurime täna üksikasjalikult, mis on mängupult, millega seda kasutatakse, kuidas seda mängida, ja vaatame selle žanri parimaid esindajaid.
Androidi saab kasutada mängude juhtkangina. Saate mängida oma lemmikvõidusõidumänge, lennusimulaatoreid, laskureid, kasutades oma Androidi juhtkangina.
Saate oma Android-telefoni või -tahvelarvutit kasutada järgmiselt:
- võidusõidu rool
- juhtkangi 2 juhtpulga ja 12 programmeeritava nupuga
- mängupult laskuritele
- juhtkang lennusimulaatorite jaoks.
Juhtkangiga võidusõidu- ja märulimänge mängida on väga lahe, lennusimulaatorid ja laskurid meeldisid mulle vähem - see ei õnnestunud eriti hästi, peate harjutama.
Kui loed artikli lõpuni, saad sama asja ja veel parema (ma pole kunagi varem juhtkangiga mänginud).
Meil on vaja:
- Wi-Fi või Bluetoothiga arvuti/sülearvuti
- Android-seade (eelistatavalt suurem kui 4,5 tolli)
- wi-fi ruuter (Wi-Fi kaudu ühendamiseks)
1. Paigaldamine:
Teeme kõik rakenduse abil. Monect. Kõige geniaalne rakendus suurepäraste võimalustega Hiina päritolu. Niisiis, esmalt peate rakenduse alla laadima ja oma arvutisse installima.
Kaalume installimist ja konfigureerimist Wi-Fi abil - see on maksimaalne mugav ja juhtmeid pole(saab ühendada ka USB kaudu, aga siis läheb põhiidee - mugavus - ära).
Installimise ajal lubame kõik programmis tehtavad muudatused, mida arvuti võib nõuda, avame programmi ja klikime allosas oleval vahekaardil Install Monect Portable wi-fi kaudu.
Kui teie telefoni või tahvelarvutisse on installitud programm QR-koodide lugemiseks, suunake see koodile ja järgige Androidi rakenduse allalaadimiseks linki või sisestage määratud aadress käsitsi oma Android-seadme brauseri aadressiribale.
Samuti peate võib-olla märkima ruudu oma telefoni või tahvelarvuti seadetes, et lubada installimist tundmatutest allikatest. Kui Androidi viirusetõrje on nördinud, keelake see - programmi testiti 3 arvutis ja 5 telefonis - kõik töötab hästi. Kuidas lubada installimist tundmatutest allikatest ja kuidas installida ARC-vormingus faile, on kirjutatud artiklis: Kuidas Androidis.
2. Käivitage ja konfigureerige rakendus Monect
Käivitage rakendus, valige ülalt ühenduse tüüp (Wi-Fi) ja vajutage allosas olevat nuppu Skaneeri. Valige loendist oma arvuti ja ongi kõik, ühendus on loodud.
Nüüd läheme Androidi rakenduse juurde. Programm pakub palju juhtimisvõimalusi. Nüüd oleme huvitatud mängukorraldusest. Seal on valikud:
- android nagu võidusõidu rool(G-sensori toega – see tähendab telefoni kallutamisega juhtimine)
- telefon nagu juhtkangi 2 juhtpulga ja 12 programmeeritava nupuga
- android telefon nagu mängupult laskuritele(kleebis pööramiseks ja kõndimiseks, programmeeritavad nupud ja ekraani pööramine tühjal väljal)
- tahvelarvuti või telefon juhtkang lennusimulaatorite jaoks.
3. Mängu juhtelementide seadistamine
Käivitage oma lemmikmäng ja minge juhtseadete juurde. Paljud kaasaegsed mängud pakuvad kohest valikut klaviatuuri ja hiire või juhtkangi vahel. Selle valiku puhul valige juhtkang ja valikute olemasolul valige Monect. Pärast seda peate teatud toimingute tegemiseks kohandama iga juhtkangi nuppu. See on iga mängu puhul individuaalne, nii et me sellel pikemalt ei peatu.
Kui mäng ei võimalda mängupuldi juhtimist, võite proovida määrata klaviatuuri seadetes iga toimingu kalded ja nupud. Samuti on olemas lisateenused, mis teisendavad juhtkangi toimingud vastavateks klaviatuurinuppudeks.
Sellest artiklist saime teada, et androidi saab kasutada mängude juhtkangina. Saate mängida oma lemmikvõidusõidumänge, lennusimulaatoreid, laskureid, kasutades oma Android-telefoni või -tahvelarvutit juhtkangi, rooliratta või mängupuldina.
Kui artikkel oli teile huvitav, klõpsake suhtlusvõrgustike nuppudel, et sellest oma sõpradele rääkida.
Traadita tehnoloogiad on pikka aega muutunud meie aja tavaliseks atribuudiks. Tänapäeval on kodumasinate juhtimine, tahvelarvutite või nutitelefonide laadimine ning piltide juhtmevabalt suurele ekraanile voogedastus muutunud tavaliseks tegevuseks ning selliste võimaluste nimekiri täieneb pidevalt.
Näiteks saavad Android-seadmete kasutajad kasutada oma seadet arvuti juhtkangina. Kuidas seda teha, räägime nüüd.
Oma soovi realiseerimiseks peame oma mobiilseadmesse ja arvutisse installima spetsiaalse programmi. Neid on mitu, kuid meie puhul räägime ainult kahest, kuna selliste programmide tööpõhimõte ei ole põhimõtteliselt erinev.
Monect Portable
Laadige oma arvutisse alla ja käivitage programmi serveriosa Monect Portable OS Windowsi jaoks. Installimise ajal anname loa arvuti muudatuste tegemiseks. Programm on installitud, pärast seda peame klõpsama nuppu " Installige Monect Portable Wi-Fi kaudu", mis asub programmi põhiakna paremas alanurgas:

Nüüd laadige rakendus alla Monect Portable oma Android-seadmesse. Pärast programmi allalaadimist ekstraheerige arhiivi sisu (zip) ja käivitage fail MonectHost(Pange tähele, et Androidi kaustas olevas arhiivis on rakenduse apk-fail, mille saab installida ilma Google Play kaudu).
Pärast käivitamist võib ilmuda Windowsi tulemüüri teave võrgule juurdepääsu keelamise kohta, seega peame juurdepääsu lubama.
Ühenduse loomine Androidi ja arvuti vahel Monecti kaudu
Kaalume kõige optimaalsemat ühendust - Wi-Fi traadita võrku (loomulikult saate ühendada ka USB-kaabli abil, kuid sel juhul kaotate traadita ühenduse pakutava mugavuse). Selleks käivitage oma arvutis (nagu eespool mainitud) ja Android-seadmes Monect Portable. Seda saate teha kahel viisil.
- Sisestage väljale Hosti IP-aadress nutitelefonis aadressi, mis kuvatakse arvutis Monecti aknas ja klõpsake " Ühendage».
- Automaatseks otsimiseks ja ühendamiseks klõpsake " Otsi hosti"(aadressi sisestamata).
Pärast ühenduse loomist näeme oma nutitelefoni/tahvelarvuti kasutamiseks kümmekond erinevat võimalust. Näiteks näeme ainult juhtkangi kolme valikut:

Valides puuteplaadi režiimi, muudame oma mobiilividina puuteplaadiks (või lihtsalt hiireks), millega juhime kursorit ekraanil:

Selles režiimis on funktsioon " 3D hiir", mis on mõeldud otse seadme ruumis asuvate asendiandurite kasutamiseks, mis tegelikult juhivad hiirekursorit.
Monect Portable'i klaviatuur, numbriklahvistik ja funktsiooniklahvid
Funktsiooniklahvide, numbriklahvistiku ja kirjutusmasina klahvide režiimid on mõeldud erinevate klaviatuurivalikute kuvamiseks – tekstiklahvid (inglise keeles), numbriklahvid või erinevate funktsioonide klahvid:

Mängupult ja juhtkang
Nagu eespool mainitud, on programm varustatud kolme mängurežiimiga, mis muudavad võidusõidu või laskurite juhtimise üsna mugavaks. Juhtimisel saab kasutada ka sisseehitatud güroskoobi tuge (vaikimisi pole see lubatud, nii et võidusõidul vajutame rooli keskel olevat G-Sensorit):

PowerPointi esitlused ja brauseri juhtimine
Lisaks kirjeldatud funktsioonidele saab Monecti rakendust edukalt kasutada Internetis saitide vaatamiseks ja esitluste haldamiseks. Siin ei tohiks programmiga töötamine raskusi tekitada, kuna juhtnupud on äärmiselt selged.
Mobiilne mängupult
Veel üks rakendus, millega saate lahendada probleemi, kuidas juhtkangi asemel telefoni kasutada.
Nagu eelmises kirjelduses, alustame selle rakenduse kasutamist serveriosa installimisega Mobiilne mängupult arvuti arvutis. Pärast programmi käivitamist näeme mitme vahekaardiga akent. Esimene näitab meie arvuti IP-aadressi, mis tuleb rakendusse sisestada Mobiilne mängupult installida oma nutitelefoni ja ühendada mobiilseade arvutiga.
Teisel vahekaardil klõpsake ( + ) ja nupp " Sirvige", mille järel näitame tee soovitud mänguni.
Märkides ruudu kolmandal vahekaardil, tagame, et programm käivitub automaatselt samaaegselt Windowsiga. Lubame ühendused teistest võrkudest, seejärel muudame seadme ühendamiseks pordi numbrit.
Pärast seda, kui oleme Androidis rakenduse käivitanud ja serveriprogrammis (arvutis) määratud IP-aadressi sisestanud, muutub nutitelefoni ekraan tavalise mängukontrolleri kujuliseks. Seadistame teile sobivad seaded (hele või tume teema, vibratsioon vajutamisel, helitugevuse klapi tugi) ja naudime mängu.
Kuidas mäng välja näeb, vaadake videot mängu Mafia näitel:
Sõbrad! Edu kõigile, hoidke ühendust.