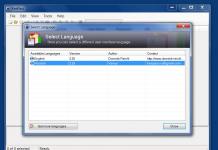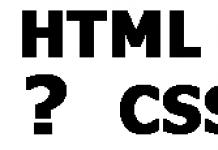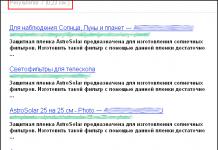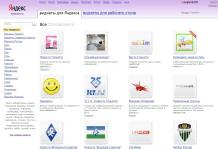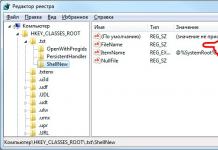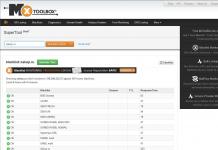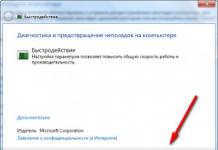Loodan, et loote kogu ketta varikoopiaid, mitte süsteemiga samale kettale, et neid vaadata?
Tavaliselt pole need koopiad vaadatavad, nagu arhiveeritud failid, kuid on selge, et ruum on hõivatud.
Ruumi haldamine jaoks varju kopeeriminePanipaik varikoopiad eraldatakse eraldi töömahtudele ja edasi varuketas Sest täielik koopia süsteemid. Varikoopiate kasutatud, eraldatud ja maksimaalset ruumi saab kontrollida, käivitades järgmise käsu alates käsurida kõrgendatud privileegidega:
VSSAdmini loend ShadowStorage
Kasutatud ruum – ruum, mille hõivavad varjukoopiad praegu; eraldatud - varikoopiate jaoks reserveeritud ruum (ja seda ei kasutata muude ülesannete jaoks); maksimum – ülemine lävi, millest üle ei saa varikoopiate maht kasvada.
Ruumi eraldamine varikoopiate jaoks on automaatne ja seetõttu ei saa kasutaja seda määrata. Uus pind eraldatakse fikseeritud osadena, kui varem eraldatud pind on hõivatud. Sel põhjusel on kasutatud ruumi väärtus alati väiksem kui eraldatud ruum.
Töömahtude puhul määratakse varikoopiate maksimaalne lubatud salvestusruum esimese varikoopia loomisel – tavaliselt siis, kui lubate esmakordselt süsteemitaaste ja loote installimise ajal taastepunkti. Väärtuseks on seatud 30% vaba ruum või 15% sellest üldine suurus maht – olenevalt sellest, kumb on väiksem. See maksimaalne suurus on staatiline. See ei muutu vaba ruumi suurenemisel või vähenemisel või helitugevuse muutumisel.
Siiski saate suurust käsitsi reguleerida, kasutades kõrgendatud käsurealt tööriista VSSAdmin. Näiteks suurendada maksimaalne suurus salvestusruumi C:\-draivil kuni 15 GB, peate käivitama järgmise käsu:
VSSAdmin ShadowStorage suuruse muutmine /For=C: /Sees=C: /MaxSize=15GB
See tööriist ilmus esmakordselt Windows Server®, kus teatud köite varikoopiaid saab hoida teises köites. IN Windows Vista Mahu varikoopiad salvestatakse samale köitele. Seetõttu peavad kopeeritav köide ja köide, millel koopiad asuvad, olema samad.
Teisest küljest on täieliku arvuti varukoopia sihtkettal oleva varikoopia salvestusruumi maht fikseeritud 30% kogu kettaruumist. Seda väärtust juhib arvuti varundusprogramm ja seda ei saa käsitsi muuta. See ruum Varikoopiate salvestusruumi kasutatakse arvuti täieliku varundamise tööriistaga loodud järkjärguliste koopiate salvestamiseks.
Ühel köitel võib korraga olla kuni 64 varikoopiat, kui nende jaoks on varikoopiate salvestusalal piisavalt ruumi. Pärast maksimaalne piirmäär maht on täis, vanemad varikoopiad kustutatakse, et teha ruumi uuematele. Seetõttu kustutatakse süsteemitaaste vanad taastepunktid, kui töömahu salvestuslimiit on täis, ja CompletePC Backupsi loodud vanad varukoopiad kustutatakse, kui varukettal on see piirang. Lisaks võib muude andmete salvestamine ja redigeerimine varukettal segada varukoopiate tavapärast vananemisprotsessi, põhjustades nende kiiremat kustutamist.
Ära otsi Jumalat, ei kivist ega templist – otsi Jumalat enda seest. Las otsija leiab.
See artikkel räägib sisseehitatud taastamisvõimalusest. operatsioonisüsteem Windowsi perekond. Pole haruldane, et pärast programmi või mängu installimist süsteem lakkab käivituma või ei tööta korralikult. Sel juhul pakub Windows taastamist, naastes eelmisele olekule.
Süsteemi taastamine – operatsioonisüsteemi komponent Windowsi süsteemid, mis on loodud operatsioonisüsteemi taastamiseks tagasipööramise teel süsteemifailid, registrivõtmed, installitud programmid.
Windowsi optimeerimise müüt
Enamik kasutajaid usub, et kui keeldute süsteemi taastamisest, saate raha säästa süsteemi ressursse, nagu RAM ja kõvakettaruum. Paraku kehtis see usk seni, kuni edu saavutas praeguse ulatuse, näiteks ei märka Windows 7 operatsioonisüsteem enam suurt erinevust "enne ja pärast", kui taastamise eest vastutavad teenused keelavad. Kõik sõltub kasutatava RAM-i ja kõvaketaste hulgast.
- Süsteemi taastamise kontrollpunkt on andmed, mis salvestavad teavet operatsioonisüsteemi oleku ja kõigi seadete ning sellele installitud programmide kohta. Luuakse ajakohase taastamise kontrollpunkt.
Windows 7-s luuakse taastepunktid automaatselt: - ajakava järgi; - paigaldamise ajal ühilduvad rakendused ja autojuhid; - värskenduste installimisel Windowsi uuendus; - süsteemi taastamisel ühte järgmistest eelmised punktid. Taastepunkti saate igal ajal ka käsitsi luua.
Märge ! Helitugevus kettaruum Volume Shadow Copy Service ja taastepunktide salvestusruumi jaoks eraldatud määr sõltub partitsiooni mahust kõvaketas.
- Volume Shadow Copy on Windowsi operatsioonisüsteemi teenus, mis võimaldab teil kopeerida süsteemis olevaid ja lukustatud faile Sel hetkel ajal, mil töö käib. See teenus jälgib muutusi kogu kõvaketta partitsioonis.
Volume Shadow Copy Service säilitab 3 protsenti mahust kõva lõik ketas, kui sellel on vähem kui 64 GB ja 5 protsenti või 10 GB, kui maht on üle 64 GB. Kui teenuse Volume Shadow Copy jaoks eraldatud kettaruum saab otsa, kustutatakse vanad punktid ja asendatakse uutega.
Süsteemikaitse seadete juurde pääsete klõpsates paremklõps hõljutage hiirekursorit töölaual ikooni "Arvuti" kohal ja valige järjestikku "Properties" ja "System Protection".
Avanevas aknas saate konfigureerida failide varasemate versioonide kaitse süsteemi parameetrid või eraldi taastepunktide salvestamiseks või taastepunktide kustutamiseks eraldatud kettaruumi.
Märge ! Isegi kui kustutasite prügikastis oleva faili ja seejärel tühjendasite selle, on teil hea võimalus see taastada, viies arvuti tagasi eelmisesse olekusse. Ja seda kõike tänu helikoopiateenusele.
Märge! Windows 7-l on võimalus juhtida süsteemi kaitseks eraldatud ruumi, see tähendab, et saate määrata varikoopiate salvestamiseks maksimaalse kettaruumi. Mis suurendab oluliselt teie võimalusi süsteemi taastamiseks.
Süsteemi taastamist saab käivitada mitmel viisil:
- Laiendage menüüs Start loendit Kõik programmid. Pärast seda peate avama kausta "Standard" ja seejärel avama kausta "Süsteem", täitma käsu "Süsteemi taastamine".
- Klõpsake juhtpaneeli jaotises "Varundamine ja taastamine" nuppu "Taasta süsteemi sätted";
- Avage Juhtpaneel - Süsteem - Süsteemi kaitse ja klõpsake nuppu "Süsteemi taastamine".
Aknas "Süsteemi taastamine" saate naasta viimati loodud taastepunkti juurde või valida saadaolevate hulgast mõne muu. Siit saate teada, milliseid programme muudatused taastamise ajal mõjutavad. Selleks valige taastepunkt ja klõpsake nuppu "Otsi mõjutatud programme". - Saate käivitada ka süsteemitaaste rakendusest Windowsi keskkond RE (Recovery Environment), mis luuakse ajal automaatselt Windowsi installid 7 ja pakub järgmisi funktsioone: - Käivitamise taastamine automaatrežiim parandab probleeme, mis takistavad Windowsi käivitamine 7. Seda vahendit saab kasutada, kui alglaadimisfailid mõne teise operatsioonisüsteemi alglaaduri poolt kahjustatud või üle kirjutatud; - Süsteemitaaste võimaldab teil naasta enne probleemi ilmnemist loodud punkti. Mõnikord võimaldab see tööriist taastada ka süsteemi käivitamise; Süsteemi kujutise taastamine on viisard, mis juhendab teid süsteemi taastamiseks eelnevalt loodud pildi põhjal. Windowsi arhiveerimine; - Diagnostika Windowsi mälu kontrollib RAM-i vigade suhtes. Reeglina on vigade nähtav ilming muutmälu on sinine ekraan(BSOD).
- Keskkonna käivitamiseks Windowsi taastamine Pärast arvuti sisselülitamist kasutage menüüsse sisenemiseks klahvi F8 lisavalikud operatsioonisüsteemi laadimine. Valides menüüelemendi “Arvuti tõrkeotsing”, käivitame taastekeskkonna, kus esimese asjana palutakse meil valida klaviatuuripaigutus. Valige keel, milles administraatori parool on määratud. Pärast parooli sisestamist suunatakse meid taastamisvalikutega aknasse, kus meid huvitab teine üksus "Süsteemi taastamine".
- Taastekeskkonda saab käivitada ka aadressilt paigaldusketas Windows 7 või süsteemi taasteketas, mille peate esmalt looma.
- Lisaks ülaltoodud võimalustele taastefunktsioonidele juurdepääsuks on mitmeid muid võimalusi. Üks neist on CCleaner programm Piriformi arendajafirmalt. Selle installimisega universaalne tööriist optimeerimise ja süsteemiseadete jaoks minge jaotisse "Teenus", kust leiate üksuse "Süsteemi taastamine". See ala kuvatakse viimased punktid taastumine. Tabelis on märgitud punkti nimi, kuupäev ja kellaaeg. Olenevalt programmi versioonist on võimalik ka sündmus, mille käigus punkt loodi.
Järelsõna asemel
Nagu sa näed, standardsed tööriistad operatsioonisüsteemi taastamine on hea võimalus andmete ohutuse pidevaks jälgimiseks. Samuti seda teenust on stabiilse töö võti Windows, te ei tohiks sellest funktsioonist loobuda.
Varikoopiate kasulikkus ja eriti funktsioonid Eelmised versioonid(Eelmised versioonid) sõltub suuresti sellest, kui sageli süsteem andmeid varundab. Varikoopiad luuakse ajakava järgi: iga päev keskööl (aga ainult siis, kui arvuti on sisse lülitatud ja seda ei kasutata) ja 30 minutit pärast Windowsi käivitumist.
Siiski peavad olema täidetud teatud tingimused. Esiteks algab protsess alles pärast 10-minutilist arvuti passiivsust; Töötamise ajal arhiveerimist ei teostata. Teiseks, sülearvutite aku säästmiseks toimub arhiveerimine ainult siis, kui see on allikaga ühendatud vahelduvvoolu(see tähendab, et kohvikus istudes faile ei arhiveerita). Lõpuks, kui ilmneb tõrge, ei proovi süsteem uuesti varundamist enne järgmist kavandatud aega. Kui soovite funktsiooni Eelmised versioonid kasutada tõsiselt, soovite tõenäoliselt koostada kindlama ajakava.
Alustage Task Scheduleri (taskschd.msc) käivitamisega. Laiendage vasakpoolsel paanil haru Task Scheduler Library\Microsoft\Windows\SystemRestore. Paremklõpsake keskmisel paanil SR, valige kontekstimenüü Properties käsk ja minge vahekaardile Ajalugu, et kontrollida, kui sageli Windows loob andmete varikoopiaid.
Ajakava muutmiseks minge vahekaardile Käivitajad. Kui te pole veel midagi muutnud, on loendis kaks kirjet: Iga päev ja Käivitamisel. Valige päästik ja klõpsake nuppu Redigeeri.
Ühe köite kohta saate luua maksimaalselt 64 varikoopiat (igal köitel on oma draivitäht), nii et kui te äkki arvate, et iga tunni tagant on mõtet varukoopiaid teha, ärge kiirustage seadeid muutma. Selle ajakavaga kustutatakse koheselt koopiad, mis on vanemad kui kaks päeva ja kuusteist tundi, olenemata tööriistaribal seatud kettaruumi piirangutest, mida mainiti just eespool.
Kui olete aknas Edit Trigger ajakava seadistamise lõpetanud, veenduge, et ruut Lubatud on märgitud ja klõpsake nuppu OK.
Nüüd minge vahekaardile Tingimused. Kui teie arvuti on harva jõude, tühjendage ruut Käivita toiming, kui arvuti on jõude ( Alustage ainult siis, kui arvuti on jõude). Vastasel juhul võib varikoopiate loomine viibida määramatult. Kui aga arvuti jõudlus on teile olulisem, siis on parem see valik sisse lülitada. Samuti, kui ühendate sülearvuti sageli võrgust lahti, tühjendage ruut Käivita ülesanne ainult siis, kui arvuti on vahelduvvoolutoitel. Teisest küljest, kui see valik on lubatud, säästetakse akut.
Lõpuks minge vahekaardile Sätted ja veenduge, et ruut Käivita ülesanne võimalikult kiiresti pärast ajastatud käivitamise vahelejätmist oleks märgitud. Muudatuste salvestamiseks klõpsake nuppu OK.
Usaldusväärsemat, kuid vähem automatiseeritud võimalust failide eelmiste versioonide arhiveerimiseks on kirjeldatud külgribal "Instant Archiving" ning järgmises osas räägime täielikust süsteemiarhiveerimisest ja kaitsest juhuslike vigade eest.
KOHE ARHIVEERIMINE
Arhiveerimisprotsess võtab kaua aega. Pealegi, isegi kui loote varukoopia iga päev on endiselt võimalik andmete kadu – kujutage ette, et võti on puudu, voolukatkestus või rakendus jookseb kokku. Kuna arhiveerimine ei erine peaaegu üldse lihtne kopeerimine, miks mitte kasutada eriti oluliste andmetega töötades kiireid ja lihtsaid varukoopiaid mitu korda päevas? Ei mingit spetsiaalset tarkvara ega Riistvara teil pole seda vaja ja mis veelgi parem, protsess võtab vaid mõne sekundi.
Lahendus 1: lihtne koopia
Kui olete veetnud dokumendi redigeerimisele mitu tundi ja ei taha oma muudatustest ilma jääda, tehke failist duplikaat: avage dokumendikaust, tehke dokumendil paremklõps ja lohistage see sama akna teise ossa. Avanevas kontekstimenüüs vali käsk Kopeeri (Soru Nege). Dokumendi uusim varukoopia on nüüd samas kaustas! Loomulikult saab koopia paigutada USB-draivi, arhiveerimisserverisse või mõnda teise kohtvõrgu arvutisse.
Lahendus 2: lihtne ZIP-fail
Kiireks varukoopia loomiseks terve kaust, paremklõpsake sellel ja valige kontekstimenüüst Saada ja seejärel Tihendatud ZIP-kaust(Tihendatud (tõmblukuga) kaust). Mõne sekundi pärast saate kätte uus fail ZIP-laiendiga, mis sisaldab kõigi teie kaustas olevate andmete tihendatud versioone. Failide taastamine on väga lihtne: topeltklõpsake ZIP-faili ja lohistage vajalikud failid tagasi lähtekaust. Lisateavet selle üldlevinud vormingu kohta leiate jaotisest Arhiveerimine.
Lahendus 3: eelmised versioonid
Paremklõpsake dokumendil, valige Properties ja minge avanevas aknas vahekaardile Eelmised versioonid, et kontrollida automaatselt loodud varukoopiaid see fail. Klõpsake nuppu Kopeeri (Kopeeri), et varukoopia taastamisel kõige rohkem uus versioon toimik, V Windows automaatne arhiveerimine toimub ajakava järgi, kui see on üldse lubatud, seega pole garantiid, et taastatud koopia on värske. Aga see, et arhiveerimine on automaatne, tähendab juba palju. Lisateavet eelmiste versioonide kohta on kirjeldatud jaotises "Tagasi minevikku – taastepunktide ja varikoopiate kasutamine".
Lahendus 4: lisandmoodulid
Kui te ei vihka lisandmooduleid, peaks teile meeldima Microsofti SyncToy. Versiooni 2.1 või uuemat saab alla laadida aadressilt http://www.microsoft. com/downloads/. Lühidalt öeldes on SyncToy loodud kahe või enama kausta sünkroonimiseks; ta hoolitseb selle eest, et sisu jääks identseks. Seda lisandmoodulit saab aga kasutada ka kausta sisu veebis varundamiseks. (Nõuanne: jaoks lisakaitse looge sisse teine kaust võrgudraiv või USB-draiv.) Mõelge SyncToyle kui RAID 1 massiivile eraldi kaustad; Lisateavet selle kohta leiate jaotisest „Andmete kaitsmine kasutades RAID massiiv». Sarnane utiliit Teine Soru ( tasuta versioon mille saab alla laadida aadressilt http://www.secondcopy.com/) on veelgi laiemad võimalused.
Tere, sõbrad! Niisiis jõudsin taas pliiatsi ja paberini. Täpsemalt sülearvutile ja Virtuaalne masin. Täna tahan rääkida sellisest täiesti huvitavast ja kasulikust nähtusest nagu failide varasemad versioonid või Windowsi varjukoopiad.
Näitame praktikas, kuidas töötada varikoopiatega.
Kustutatud failide taastamine Windowsi varikoopiatest
Siin on meil tööline Windowsi tabel. Sellel on kaks kausta: ekraan ja zip, mille kustutame ja taastame. Kolmas kaust on ShadowExplorer - programm, millega töötan varikoopiatega. Mina olen programm, võtke see ja kasutage seda! Seega, kuna failide varasemad versioonid (varikoopiad) kasutavad taastamise kontrollpunkte, peame looma vähemalt ühe punkti. Selleks minge süsteemi atribuutide vahekaardile "Süsteemi kaitse". Meie jaoks on oluline, et kaitseseadetel oleks režiim "Lubatud", seadetes saate määrata ka nende kontrollpunktide jaoks reserveeritud kettaruumi protsendina ja luua ka koheselt taastepunkti (nupp "Loo") 
Klõpsake "Loo" ja sisestage nimi kontrollpunkt: Kontrollpunkti loomise protsess ( edasi – CT) võtab veidi aega.
Kontrollpunkti loomise protsess ( edasi – CT) võtab veidi aega.
Loomulikult võite kasutada andmete taastamise programme, eriti kuna objekt kustutati väga hiljuti ja seda on võimalik taastada. Aga kui see nii ei ole? Mis siis, kui andmete taastamise programmid ei anna soovitud tulemusi?
Andmed saidilt " varikoopiad“. Käivitame programmi ShadowExplorer. Peaaknas näeme ripploendeid - esimeses - ketast, millele luuakse varikoopiad, teises - süsteemi hetktõmmise loomise kuupäev.
Kuna süsteemi hetktõmmis on nagu loogiline partitsioon meil on üks eksemplar, siis avanevad täpselt need andmed, mida vajame. Laiendage kataloogipuus soovitud kataloogi ja vaadake, et meie nüüd kustutatud kataloogid on alles! Paremklõpsake soovitud kataloog ja klõpsake nuppu "Ekspordi".  Ja nüüd on objekt taastatud! Muidugi ei ole universaalne meetod, kuid sellegipoolest üsna elujõuline ja kasulik.
Ja nüüd on objekt taastatud! Muidugi ei ole universaalne meetod, kuid sellegipoolest üsna elujõuline ja kasulik.
Kus Windowsi varjukoopiaid hoitakse?
Windowsi varikoopiad salvestatakse kausta " Süsteem Teave mahu kohta “, failides, mille nimed näevad välja nagu (GUID)(GUID2), Kus (GUID)- koopia identifikaator, (GUID2)– jaotise identifikaator.
Varikoopiatega töötamine shadowcopyview abil
Nirsoftist on olemas suurepärane tööriist, mis teeb varikoopiatega töötamise üsna mugavaks. Selle programmi nimi on ShadowCopyView. Lisan selle ka artiklile, soovi korral saate alla laadida. praegune versioon arendajate veebisaidilt – see on tasuta.
Peaaknas kuvatakse varikoopiad (ülaosas) ja nende sisu allpool. Seal on ka kontekstimenüü üksus " Kopeeri valitud failid...“, mis võimaldab teil varikoopiast sisu eraldada.
Varikoopiatega töötamine käsurealt
Aga mida teha, kui teil pole käepärast ühtegi tööriista? Pole probleemi, saate varikoopia köite ühendada käsurea abil ja avada varikoopia Exploreris kataloogina.
Kõigepealt peame hankima varikoopiate loendi:
Kõik varikoopiad kuvatakse sarnasel kujul. Siin huvitab meid loomise kuupäev ja väli "Varikoopia maht". Kopeerime selle rea ja loome sümboolne link sellesse kataloogi:
> mklink /D C:\old \\?\GLOBALROOT\Device\HarddiskVolumeShadowCopy1\
Tähelepanu! Kaldkriips lõpus on nõutav; Tegin ekraanipildi ilma kaldkriipsuta ja kataloogi ei õnnestunud siseneda. Käsk mklink loob varukoopia kataloogi (klahv /D) lingi C:\old.
Vaatame, kuidas see Exploreris välja näeb:
Kuid see ei tähenda üldse, et meil on nüüd kettale salvestatud 2 korda. rohkem informatsiooni. See teave on märgitud tasuta, kuid seda ei kirjutata üle enne, kui see on ammendatud vaba koht, eraldati varundusteenuse konfigureerimise ajal. Pidage meeles, et märkisime seal, mitu protsenti ketast varundamiseks eraldada. Alles pärast seda, kui kogu ülejäänud ruum on ammendatud, kirjutatakse muudetud failide varikoopiad üle.
Sõbrad! Liituge meiega
Tähtis: see artikkel on mõeldud juhuks, kui arvuti on standardse konfiguratsiooniga varukoopia operatsioonisüsteemis Windows 7.
Failide taastamine Windowsi varikoopiatest
Kas olete kunagi avastanud, et vajalik fail on kustutatud? Et mõni aeg on möödas ja fail kuhugi kadunud? Loomulikult võib sellel olla palju põhjuseid. Kuid tavaliselt on sellistel hetkedel esimene asi, mis meid muretseb, pigem teine küsimus kui põhjus - "Kuidas seda nüüd taastada?" Kui olete saidi tavaline lugeja, on teil tõenäoliselt installitud ja konfigureeritud varundusprogrammid, mis võimaldavad teil puuduva faili taastada.
Aga mida teha, kui teil selliseid programme pole või on liiga hilja taastada, kuna programm sünkroonis koopia originaaliga ja kustutas selle faili. Mis siis? Loomulikult on teil endiselt võimalus kustutatud failide taastamiseks kasutada programme, kuid tavaliselt on see üsna pikk protseduur, mida tuleks kasutada ainult siis, kui muid võimalusi pole. Niisiis, kust peaksite alustama?
Kui teil on standardne varukoopia konfigureeritud Windowsi koopia"Varundamine ja taastamine" liidese kaudu (vt link) või lõite taastepunktid, siis on teil siiski võimalus kustutatud fail suhteliselt kiiresti taastada. Fakt on see, et Windows 7 loob nn "varikoopiad" failidest, millele pääseb juurde "eelmiste versioonide" liidesest. Need varikoopiad ei salvesta ainult ühte faili koopiat, vaid selle mitu varasemat versiooni. Just see asjaolu võimaldab teil kasutada kahte järgmist meetodit.
Kustutatud faili taastamine Windowsi emakataloogi varikoopiast
- Järgige eelmises artiklis (sellel lingil) kirjeldatud protseduuri, et avada kustutatud faili sisaldava kausta eelmiste versioonide loend
- Valige kataloogi eelmine versioon, et oleksite kindel, et fail oli sel hetkel täpselt kataloogis. Vastasel juhul peate kordama versioone kuni esimese eduka versioonini
- Kausta terve koopia salvestamiseks ja kustutatud faili taastamiseks võite klõpsata nupul "Kopeeri". Kui klõpsate nuppu, kuvatakse dialoogiboks, milles peate määrama salvestamise asukoha. Kuid peate mõistma, et selline toiming võib võtta aega, kui kataloog võtab palju ruumi
- Võite klõpsata ka nupul "Taasta", et kõik kaustas olevad failid naasta valitud versioonile. Kuid pidage meeles, et see võib teisi faile muuta
- Kui te pole mõlemaga rahul varasemad versioonid, siis võite klõpsata nupul "Ava" ja teile avaneb kogu valitud varukoopia failide loend. Saate kaugfaili lohistada või kopeerida kõikjal, kus seda vajate
- Pärast faili taastamist mõne meetodi abil sulgege dialoogiboks
Kustutatud faili taastamine varikoopiast selle nime järgi Windowsis
- Loo tühi fail sama nime ja laiendiga nagu see oli kaugfail ja asetage see lähtekataloogi. Faili sisu ei oma tähtsust
- Paremklõpsake tühjal failil
- Valige kontekstimenüüst "Atribuudid"
- Minge vahekaardile "Eelmised versioonid".
- Kui teil veab, ilmub teie ette kogu kustutatud faili varukoopiate loend. IN sel juhul, kõik oleneb asjaoludest
- Valige soovitud varukoopia (tõenäoliselt uusim) ja klõpsake nuppu "Taasta".
- Sulgege dialoogiboks
Mõlemaid meetodeid saab kasutada. Ainus asi, mida peate mõistma, on see, et taastatud fail ei pruugi olla sama Uusim versioon, kuna varundamine ei toimu pidevalt, vaid sisse teatud hetked aega.
- Kas Windowsi värskendused (käigultparandused) pole installitud? .Neti raamistiku puhastamise ja parandamise utiliit võib aidata
Tehnilised näpunäited