IN süsteemi info salvestatakse teavet arvuti riistvarakomponentide - protsessori, videokaardi, kõvaketta ja tarkvarakomponentide kohta. Näete Windowsi versiooni, helitugevust muutmälu, arvuti jõudlusindeksit ja muid andmeid kasutades standardprogrammid OS või kolmanda osapoole tarkvara.
Kui vajate andmeid arvuti omaduste ja omaduste kohta
To arvutiprogramm töötas, peab süsteem vastama arendaja nõuetele. Mõned programmid töötavad suurepäraselt Windows 7 32-bitise ja 2 GB RAM-iga, samas kui teised nõuavad vähemalt 4 GB RAM-i ja Windows 7 64-bitise versiooni. Teadmised süsteemi parameetrid kasulik järgmistel juhtudel:
- uue arvuti ostmisel jõudluse hindamiseks;
- programmide ja mängude installimisel, draiverite värskendamisel;
- arvutite müümisel ostjate teavitamiseks;
- parandada süsteemi tõrkeid;
- arvuti parandamiseks riistvarakomponentide vahetamisel.
Kuidas leida süsteemiseadeid ja arvutiteavet Windows 7 abil
Windowsi abil süsteemiteabe hankimiseks on kuus võimalust – nende hulgast leiate lihtsad meetodid algajatele ja töömahukamad kogenud kasutajatele.
"Juhtpaneeli" kaudu
Lihtsaim viis saada teavet omaduste ja Windowsi jõudlus- juhtpaneeli kasutades:
- Avage "Start" - nupp ekraani vasakus alanurgas.
- Leidke "Arvuti" ja klõpsake seda paremklõps.
- Valige Atribuudid.
Paremklõpsake "Arvuti"
Saate avada akna "Süsteem", vajutades klahvikombinatsiooni Win + Pause.
Avaneb aken "Süsteem", mis sisaldab teavet selle kohta Windowsi versioonid, arvuti protsessor ja RAM. Näete ka jõudlusindeksit vahemikus 1 kuni 10 – mida suurem väärtus, seda paremini arvuti töötab. Selle saamiseks klõpsake nuppu indeks detailne info kõvaketta, protsessori, RAM-i ja graafikakontrolleri jõudluse kohta.
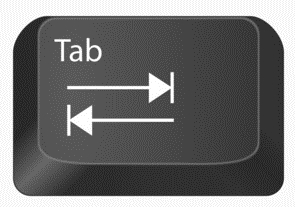
Teave arvuti jõudluse kohta
Jõudlusindeksit on mugav kasutada võrdluseks arvuti ostmisel erinevaid mudeleid poes.
Video: kuidas süsteemiseadeid avada
Süsteemiteabe utiliidi kasutamine
Aknas utiliitprogramm Windowsi "Süsteemiteave" leiate teavet protsessori kohta, BIOS-i versioon Ja Windowsi ehitamine, kontrollige arvuti riistvararessursside tööd - CD-ROM, emaplaat, videokaardid ja teised ning otsige ka vigu programmide ja draiverite töös. Süsteemi teabe avamiseks tehke järgmist.
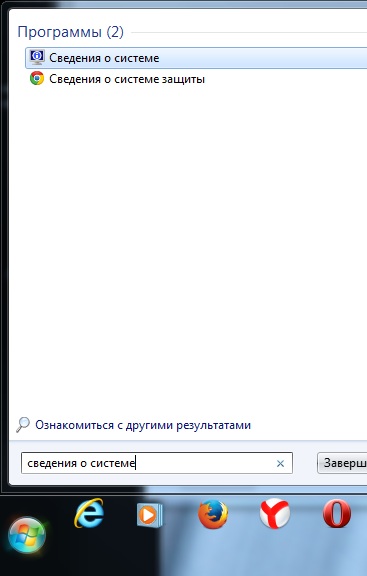
Süsteemi teabe menüü saab avada käsu Run abil. Selleks vajutage klaviatuuril klahvikombinatsiooni Win+R, sisestage ilma jutumärkideta “msinfo32” ja vajutage sisestusklahvi.

Video: kuidas vaadata süsteemiteavet
DirectX-i diagnostikatööriista kaudu
DirectX-i diagnostikatööriist on loodud kasutajate teavitamiseks installitud draiveritest ja nende funktsionaalsuse kontrollimiseks. DirectX-i diagnostika avamiseks tehke järgmist.
Seadmehalduri kasutamine
Kogenud kasutajatel on kasulik vaadata "Seadmehaldurit", mis kuvab teavet kõigi arvutikomponentide ja nende jaoks mõeldud draiverite kohta. Haldurisse sisselogimiseks:

Riistvararessursside teabe vaatamisel pöörake tähelepanu väljale "Seadme olek" - seal näete, kas tööga on probleeme.
Video: kuidas avada seadmehaldur
Parameetrite avamine käsurea kaudu
Testige oma arvuti jõudlust kasutades käsurida. Selle jaoks:

BIOS
Saate vaadata süsteemi atribuute ilma Windowsi sisse logimata. Teatud teave salvestatakse BIOS-i ja on vaatamiseks saadaval, kui arvuti on sisse lülitatud.
BIOS on emaplaadile sisseehitatud programm, mis ühendab operatsioonisüsteemi ja arvuti riistvararessursid. Pakub õige toimimine arvuti.

CPU teabe ja mälu test
Arvuti kohta teabe saamiseks BIOS-is vajutage alglaadimise ajal Pause break ja kirjutage üles huvipakkuvad parameetrid. Seejärel vajutage Windowsi käivitamise jätkamiseks Esc.
Kolmanda osapoole programmide kasutamine
Kasutage rakendusi kolmanda osapoole arendajad, Kui standardsed rakendused Windows ei lase mul seda leida vajalikku teavet arvuti ja süsteemi kohta.
Piriform Speccy

Programmi peaaken koos süsteemiteabega
Speccy on tasuta venekeelne utiliit süsteemiparameetrite vaatamiseks. Ametlikul veebisaidil pakuvad tootjad programmi mitmeid muudatusi, sealhulgas kaasaskantavat, mis töötab ilma installimiseta.
Utiliit võimaldab teil hankida teavet protsessori mudeli, RAM-i hulga ja sageduse ning koostu kohta operatsioonisüsteem, samuti heli- ja videoseadmete, kõvaketta ja muude kohta. Valides vasakpoolsest menüüst komponentide nimed, saad vaadata üksikasjalikud omadused. Teavet saab salvestada ja printida menüü Fail abil.
Everest
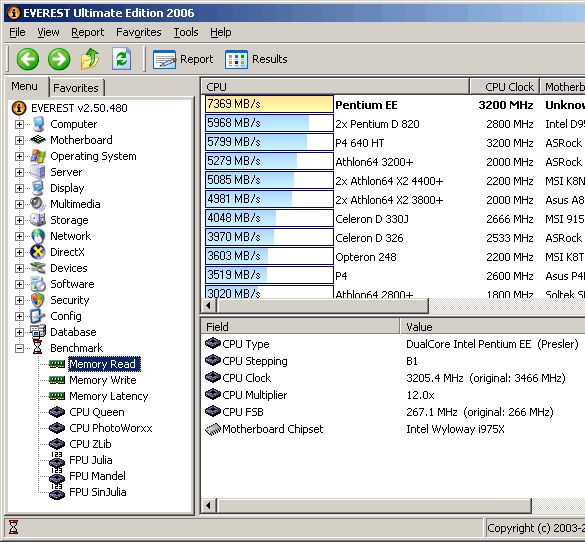
Testi tulemus Windowsi süsteemid kasutades Everesti programmi
Everest viib läbi arvuti üksikasjalikku diagnostikat ja pakub kasutajale seda üksikasjalik aruanne kahes vormingus - html ja txt. Pärast programmi avamist näete akna vasakus servas puustruktuuriga menüüd, mille kõige huvitavam element on "Test". Saate testida mälu jõudlust lugemis-, kirjutamis- ja kopeerimisrežiimides, samuti protsessori jõudlust. Testide käivitamiseks kasutage programmi akna ülaosas menüüd "Tööriistad".
SiSoftware Sandra

Arvuti diagnoosimiseks kasutage üksust "Tööriistad".
SiSoftware Sandra analüütiline utiliit toetab vene keelt ja dirigeerib täielik diagnostika PC. Põhijooned:
- protsessori temperatuuri vaatamine;
- käivitusprogrammide redigeerimine Windowsi käivitumisel;
- ühendatud seadmete jaoks teavitamine ja draiverite otsimine.
Diagnostika käivitamiseks avage programmi põhiaknas üksus "Tööriistad" ja klõpsake nuppu "Analüüs ja soovitused". Programm analüüsib probleeme ja annab soovituste loendi teie arvuti jõudluse parandamiseks, millest mõnda saab kohe rakendada.
Aida
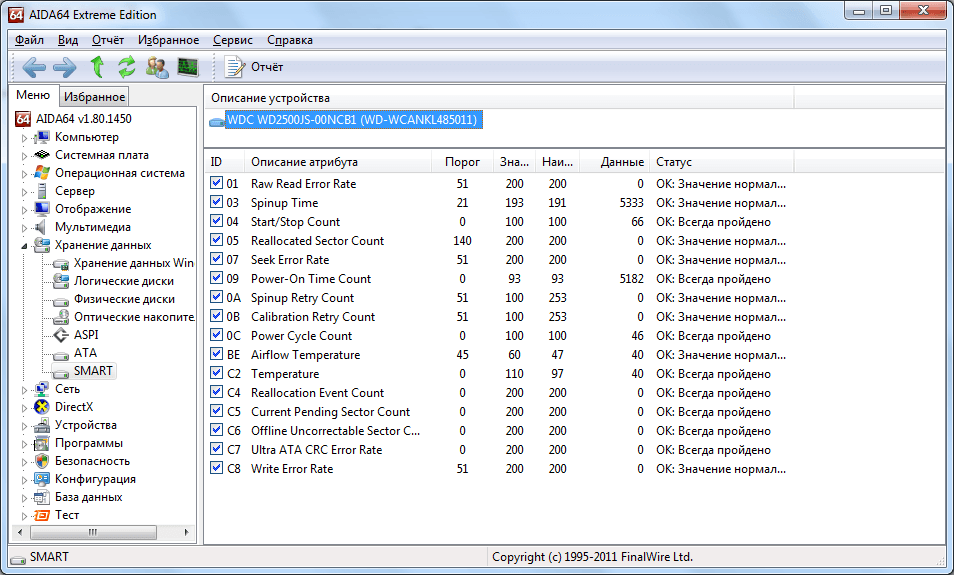
Seadme Aida abil testimise tulemus
Programm Aida testib arvuti jõudlust kõigis aspektides:
- PROTSESSOR;
- võrguühendused;
- kettad;
- mälu;
- ventilaatori temperatuur ja pinge;
- välisseadmed;
- tarkvara.
Peamine funktsioon on arvuti stressitestid töökindlusprobleemide tuvastamiseks.
Testimise alustamiseks valige peaaknas "Tööriistad" ja klõpsake "System Stability Test". Testitulemuste põhjal näete riistvararessursside temperatuurigraafikuid, andmeid koormuse ja protsessori taktsageduse kohta.
HWIinfo

Teave arvuti mälu omaduste kohta
Arvuti stabiilsus ja jõudlus sõltuvad riistvara valikust ja tarkvara komponendid, nende vastavust lahendatavatele ülesannetele. Vananenud või vale draiver, emaplaadiga mitteühilduv seade või ebapiisav graafikakaart võib muuta võimatuks tavaline töö operatsioonisüsteem. Selliste vigade vältimiseks peaksite täpselt teadma, mis korpuse sees on. Kuidas vaadata Windows 7 operatsioonisüsteemiga arvuti parameetreid?
Millal võite vajada teavet Windows 7-ga töötava arvuti omaduste kohta?
Mitte ainult tavaline uudishimu või teadmistejanu ei põhjusta vajadust teabe järele tehnilised kirjeldused arvuti, on tõsisemad asjaolud:
- Ebaõnnestumine töös. Arvuti külmutamine ja juhuslikud vead nõuavad põhjalikku põhjuste uurimist, sealhulgas riistvara töö analüüsi.
- Draiverite ja värskenduste installimine. Draiverite ja installitud programmide uute versioonide väljalaskmisel peate valima need, mis vastavad teie arvuti omadustele. Ja selleks peate neid tundma.
- Üle kuumeneda. Liiga palju soojust protsessor või kõvaketas - see on tõsine põhjus muretsemiseks ja kõige väljaselgitamiseks võimalikud põhjused, sealhulgas riistvara.
- Komponentide valik. Riistvara asendamine, uuendamine või laiendamine nõuab teavet erinevate seadmete ühilduvuse kohta.
- Tarkvaranõuded. Paljud ressursimahukad programmid ei tööta arvutis, millel pole piisavalt toidet. Seetõttu peaksite enne installimise alustamist kontrollima programmi riistvaranõudeid koos süsteemi omadustega.
Kuidas standardmeetodite abil arvuti parameetreid teada saada
Saate teada oma arvuti ja süsteemi omadused Windows 7 tööriistade abil, eriprogrammid või BIOS.
Kiirklahvid
Kiireim viis arvuti konfiguratsiooni kohta lühikese aruande saamiseks on helistada aknasse "System", kasutades kiirklahvi Win kiirkombinatsiooni (koos Windowsi ikoon) ja PauseBreak ( funktsiooniklahv PrintScreeni lähedal).
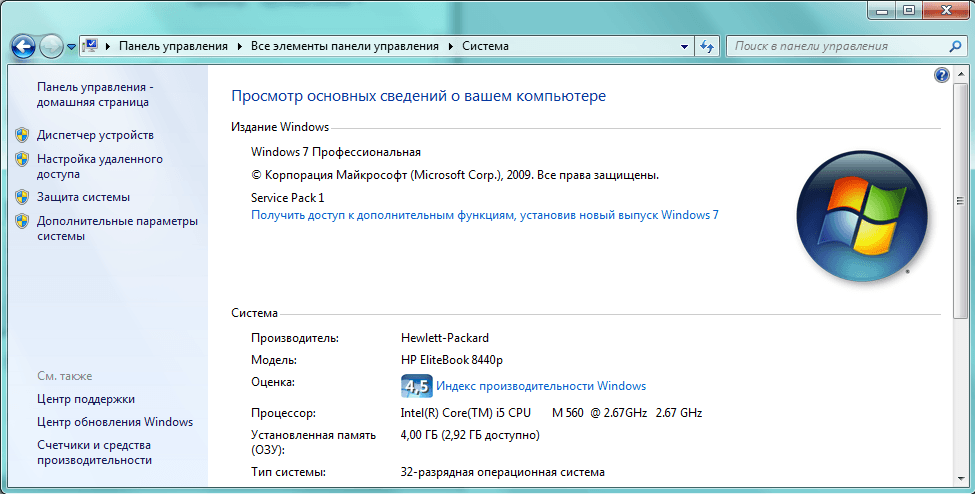
Põhiteave teie arvuti kohta kogutakse ühte aknasse
Avanev aken pealkirjaga "Arvuti põhiteabe kuvamine" sisaldab teavet selle kohta installitud versioon Windows 7, arvuti tootja ja mudel, protsessor ja RAM omadused. Siin asub ka üldine jõudlusindeks ning üksikute riistvarakomponentide toimimise kohta saab täpsemaid andmeid vaadata, klõpsates selle kõrval asuval aktiivsel real või klõpsates akna vasakus servas olevaid sakke.
Süsteemi utiliit "Süsteemiteave"
Üksikasjalikku teavet saate kasutades eriline utiliit Windows 7. Selle käivitamiseks kasutage kombinatsiooni Win + R, misjärel tippige ilmuva akna "Run" sisestusreale käsk msinfo32 ja vajutage ekraanil nuppu "OK".
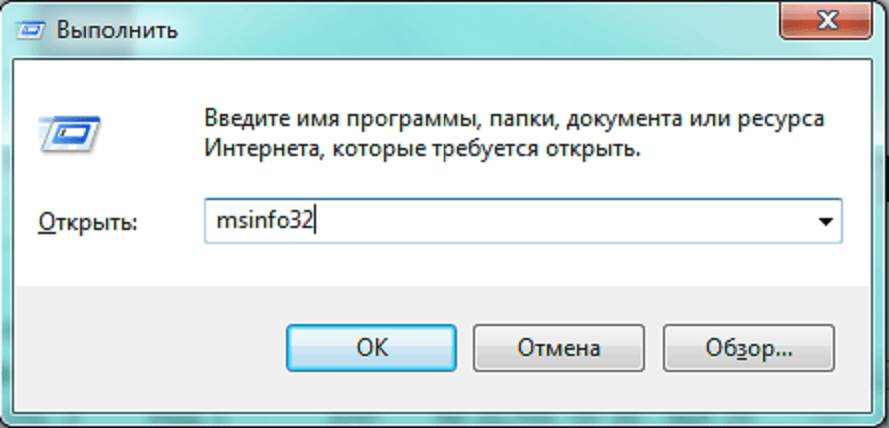
Sisestage käsk msinfo32 ja klõpsake "OK"
Utiliidi peaaken sisaldab palju kasulik informatsioon, mis on jagatud mitmeks rühmaks. Vasakpoolsetel vahekaartidel liikudes leiate kõik vajalikud andmed arvuti riistvaravõimaluste kohta.
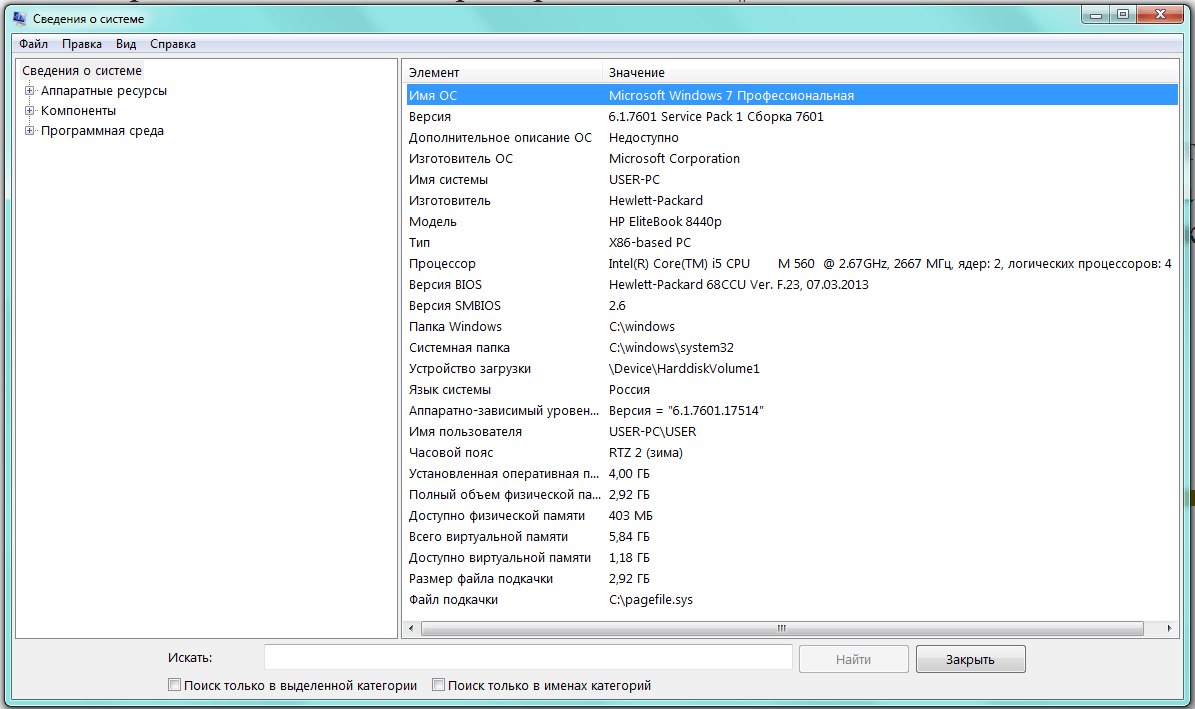
Utiliit "Süsteemiteave" avab kasutajale üksikasjaliku teabe, mis on paigutatud mitmele vahelehele
Teine võimalus samasse aknasse jõudmiseks on kasutada otsinguriba. Klõpsake nuppu "Start" ja tippige otsinguribale "Süsteemiteave". Jääb üle minna tulemuste loendis aktiivsele reale.
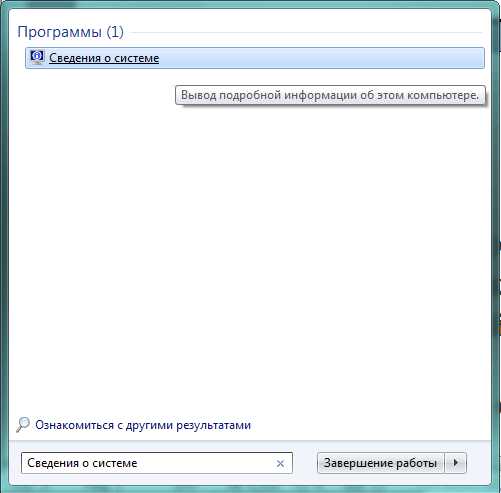
Otsinguriba annab juurdepääsu mis tahes utiliidile
Täpsemat teavet arvuti videokaardi ja heliseadmete omaduste kohta saab DirectX-i abil. Avage tuttav menüü "Käivita" ja tippige sisestusreale käsk dxdiag.exe.

Käivita aken on nüüd kasulik, tippige dxdiag.exe
DirectX-i diagnostikatööriista aken sisaldab mitut vahekaarti süsteemiteabe, aga ka ekraani-, heli- ja sisendteabega.
DirectX-i diagnostikatööriista teabeakna eripäraks on vähendatud üldteabe hulk ja üksikasjalikum teave ekraani- ja heliseadmete kohta.
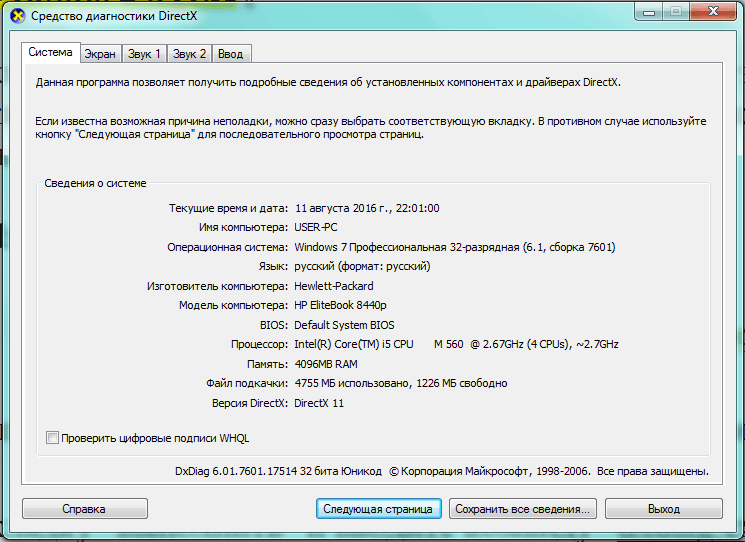
Parameetrite multimeedia osa on palju laiem
Samuti saate "Juhtpaneeli" abil avada akna "Süsteem", mida me juba teame.

Seadmehaldur sisaldab loendit kõigist teie arvuti riistvarakomponentidest ja põhiteavet nende kohta: mudel, olek, konfliktid, draiverid, tootja ja palju muud. Pärast huvipakkuva üksuse valimist peate sellel hiirega klõpsama ja hankima kogu vajaliku teabe.
Kui mõnel seadmel on probleeme (või süsteem ei tunne seda ära), märgitakse see spetsiaalse kollase või punase hüüumärgiga ikooniga.
Utiliidi helistamiseks on mitu võimalust.

Seadmehalduri liides on lihtne ja selge
Ava otsinguriba kaudu
- Klõpsake nuppu "Start".
- Sisestage otsinguribale "Seadmehaldur".
- Liigume mööda leitud aktiivset joont.

Tippige otsinguribale utiliidi nimi
Logige sisse aknast "Süsteem".

Otsige üles akna Käivita abil
- Vajutage Win + R.
- Sisestage käsk devmgmt.msc.
- Klõpsake ekraanil nuppu "OK".
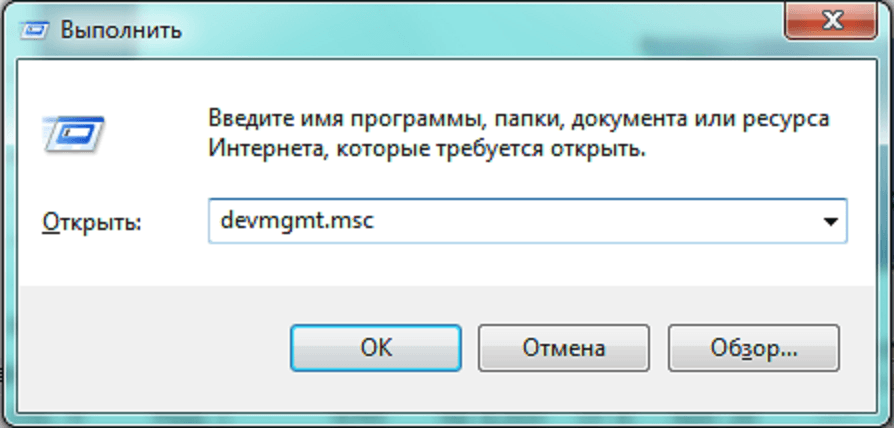
Seadmehaldurit saab kutsuda ka käsuga devmgmt.msc
Käsurida
Põhiteavet arvuti kohta leiate ka käsurealt.

Selle meetodi vaieldamatu eelis on selle mitmekülgsus, see on võrdselt rakendatav nii Windowsi vanematele kui ka uusimatele versioonidele.
BIOS
Põhiteavet arvuti kohta saab vaadata selle käivitumisel, ajal BIOS-i töö vajutades klahvi Del.

BIOS-i välimus pole mitu aastakümmet muutunud
Selle meetodi peamine eelis on selle sõltumatus installitud operatsioonisüsteemist, nii et andmeid saab näha ka siis, kui Windows 7 mingil põhjusel ei käivitu. Lisaks annab BIOS esimesena teada riistvara probleemidest, näiteks läbipõlenud RAM-pulgast.
Kuidas vaadata süsteemiteavet kolmandate osapoolte programmide ja utiliitide abil
On palju rakendusi, mis suudavad mugavalt esitada arvuti põhiomadused. Enamiku jaoks on see funktsioon lisaks põhifunktsioonile, näiteks süsteemi optimeerimine. Kuid riistvara põhjalikuks analüüsiks on ka spetsiaalseid utiliite.
Speccy
Speccy on praegu üks parimaid tasuta eriprogramme arvuti riistvarakomponentide omaduste uurimiseks.
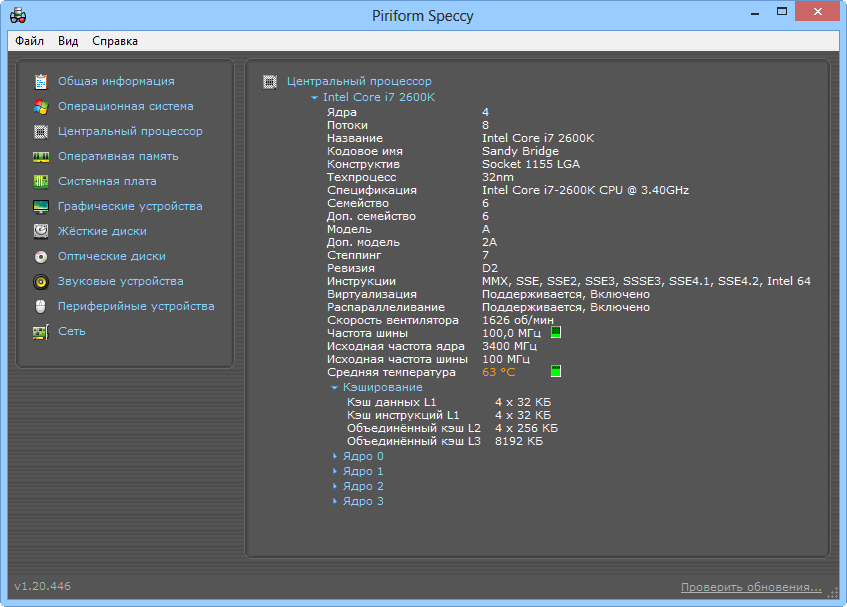
Protsessori tehnilised andmed on väga üksikasjalikud
Programm toetab suur number kaubamärgid tootjad, on lihtne ja selge liides Vene keeles.
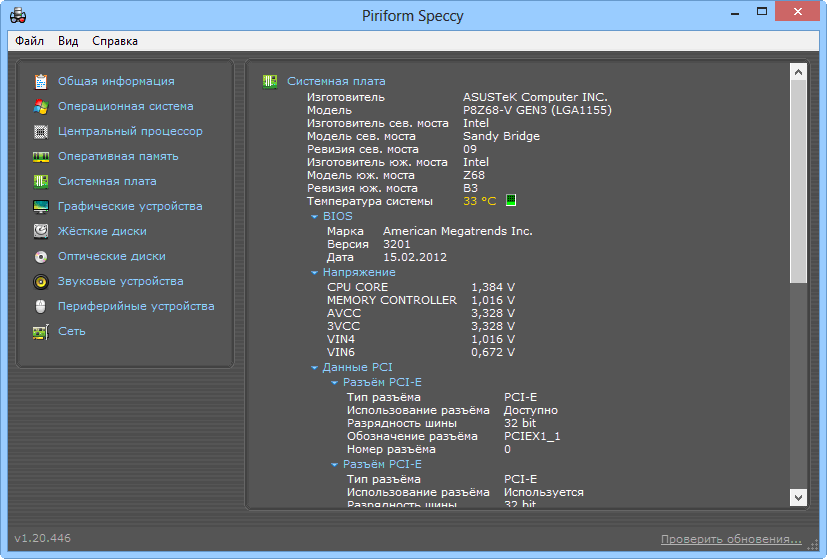
Emaplaadi info ei mahu ühele ekraanile
Speccy annab üksikasjalikku teavet iga komponendi kohta, sealhulgas seadme hetketemperatuuri ja toitepinge kohta.

Monitor ja videokaart on ühendatud "graafikaseadmeteks"
RAM-i aruanne sisaldab nii tehnilisi andmeid kui ka nende kokkuvõtet praegune olek. Siin asuvad ka andmed virtuaalmälu kohta.

Teavet RAM-i kohta saab näha nii kokkuvõtlikult kui ka iga pistiku kohta eraldi.
Kõvakettaid analüüsitakse kõigi omaduste, sealhulgas tegeliku (ja mitte tootja poolt deklareeritud) mahu osas.
Kasulikkus annab ka Täpsem kirjeldus välisseadmed, mis on ühendatud ühes aknas, mis on üsna mugav.
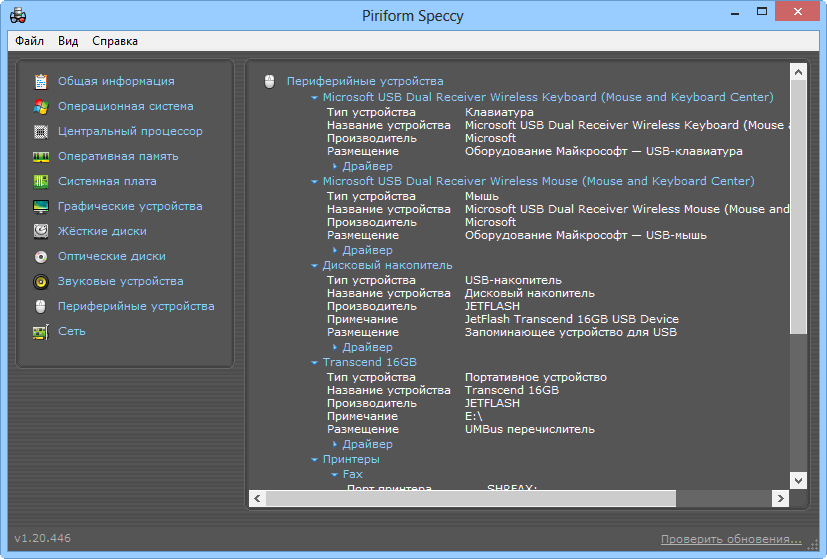
Välisseadmed on kokku kogutud
Teave kohta heliseadmed veidi väiksem, kuid põhiomadused on märgitud.
![]()
Heliseadmete kohta on infot veidi vähem
Tootja pakub mitmeid utiliidi modifikatsioone, sealhulgas programmi kaasaskantavat (ei vaja installimist) versiooni.
Mis on teie arvuti sees? Speccy programmi kasutamine - video
Kunagise ülipopulaarse Everesti utiliidi tugevuseks on võime teha erinevaid riistvarateste. Muidugi näitab ka programm Üldine informatsioon arvuti kohta ja sisaldab ka väikest komplekti tööriistu süsteemi optimeerimiseks.
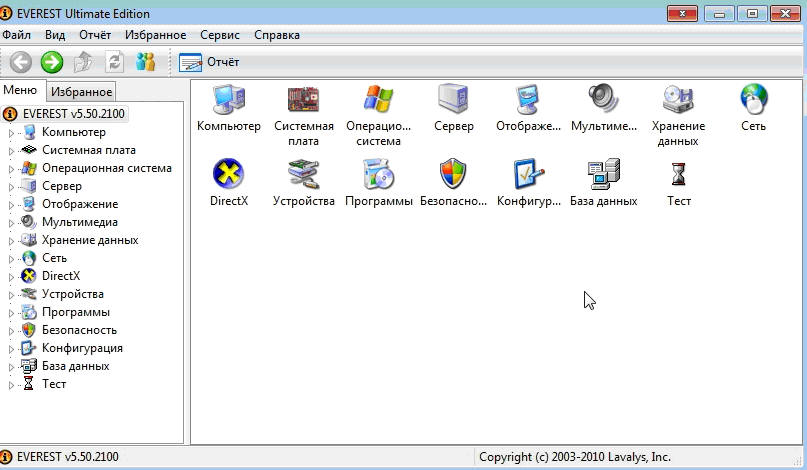
Everesti liides on kujundatud klassikalises stiilis Windowsi stiil, on olemas venekeelne versioon
Programm annab üksikasjaliku aruande emaplaadi, protsessori ja muu oleku kohta paigaldatud seadmed, sealhulgas praegune temperatuur ja toetatud juhiste komplektid.

Teave Everestis on väga üksikasjalik
Utiliit sisaldab operatsioonisüsteemi analüüsi tööriistu. Aegunud süsteemi draiverid saab värskendada pakutavate linkide abil. Samuti peetakse stabiilsusstatistikat: tööaeg alates viimasest seiskamisest koos andmetega rikete kohta.

Everest pakub ka operatsioonisüsteemi plokki
Everest pakub väikest komplekti optimeerimistööriistu Windowsi toimimine 7. Saate puhastada käivitusloendit, eemaldada või uuesti installida programme või vidinaid.
Arvutianalüüsi tulemuste aruannet ei saa mitte ainult ekraanilt vaadata, vaid ka sellesse importida Tekstdokument. See on eriti mugav töötamiseks teenindusosakonnad või konsultatsioonid kolmandate isikute spetsialistidega.

Everest pakub kolme aruandevormingut
Paketi kõige huvitavam osa on testid süsteemi stabiilsuse määramiseks. Riistvarakomponentidele avaldatakse pingekoormust ning kogutakse statistikat nende töö, temperatuuri, jahutuse efektiivsuse ja pinge kohta. Andmed esitatakse visuaalsel kujul.
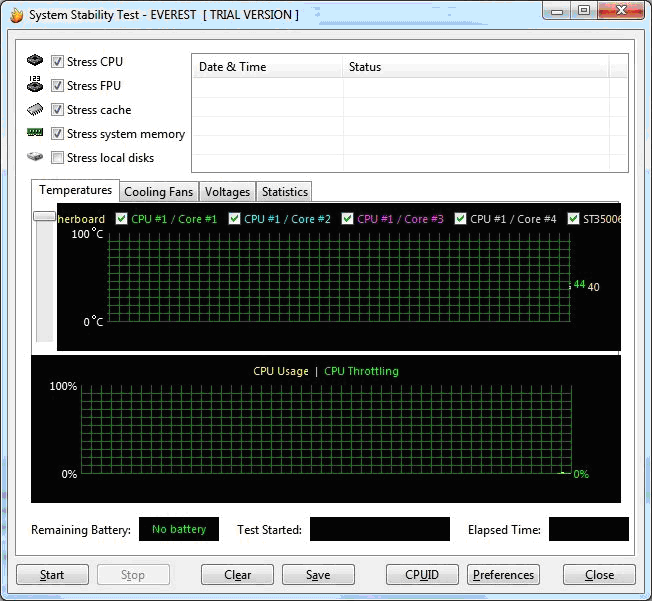
Everesti stabiilsustestid on varustatud graafikutega
Testide loend on saadaval põhiekraanil. See sisaldab:
- RAM-i uurimine lugemise, kirjutamise ja andmevahetuse kiiruse osas protsessoriga;
- Protsessori ja matemaatika kaasprotsessori jõudluse testimine.
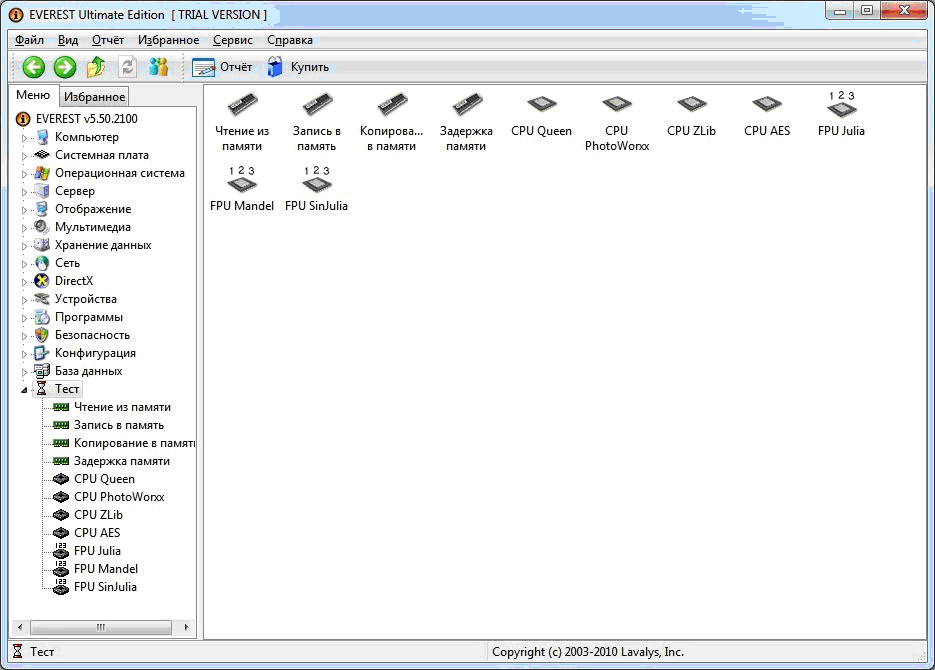
Testide loetelu on tavakasutajale piisav
Vaatamata tugevate konkurentide esilekerkimisele jääb Everest väga heaks vahendiks arvuti seisukorra hindamisel.
Kuidas seda arvutit Everest Ultimate abil kontrollida - video
Aida
AIDA paketti peetakse Everesti järglaseks, mis kajastub välimus ja rakenduse loomise loogika.
AIDA eripäraks on madala tasemega teabe kasutamine arvutisse installitud riistvarakomponentide kohta. Teisisõnu, pakett ei kasuta Windowsi teave seadmete kohta (mida saab soovi korral muuta), kuid kasutab oma komponentide tootjatelt kogutud andmebaasi.

AIDA teave on võetud arendaja enda andmebaasist
AIDA annab kasutajale süsteemi kohta väga üksikasjalikku teavet, emaplaat, RAM, keskprotsessor, monitor, videoadapter, sisendseadmed, salvestusseadmed, Võrguadapterid ja muud arvutikomponendid. Analüüsiti ja tarkvara osa: draiverid, süsteem (installimise kuupäev, litsentsivõti, versioon), installitud programmid, käivitusloend, kaitserakendused pahavara. Lähen võrguteave: post Kontod, Interneti-seaded, jagatud võrguressursid.
Programmi üks olulisemaid plokke on süsteemi stabiilsustestid. Akna vasakus servas saate kohandada tehtud testide loendit, eemaldades mittevajalikud ühe klõpsuga. Tulemused on esitatud väga selgelt, sealhulgas graafikute kujul.

Testaken on sarnane Everestiga, kuid moodsam
Paketi arvutustuumiku testide komplekt on väga muljetavaldav. Igaühele konkreetne mudel keskprotsessor(CPU) ja matemaatilise kaasprotsessori (FPU) saab valida kohandatud testimisprotokollide pikast loendist.

AIDA testide loend on üsna muljetavaldav
Mälu testitakse kõigil tasanditel, sealhulgas põhiliste I/O operatsioonide puhul. Tulemused on esitatud väga üksikasjalikult ja selgelt.
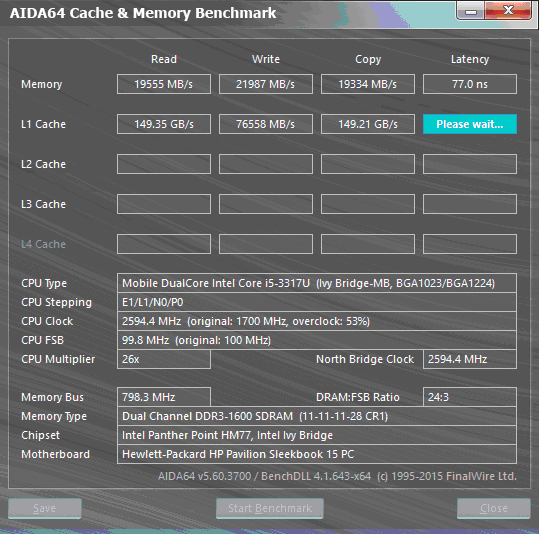
Mälu ja vahemälu testimiseks on eraldi aken
Järelevalveta ei jäeta ka ülejäänud riistvarakomponente. Pakett suudab analüüsida kõvakettaid, välised draivid, samuti riistvara ühilduvus ja tarkvara. Näete isegi erinevate andurite tööd.
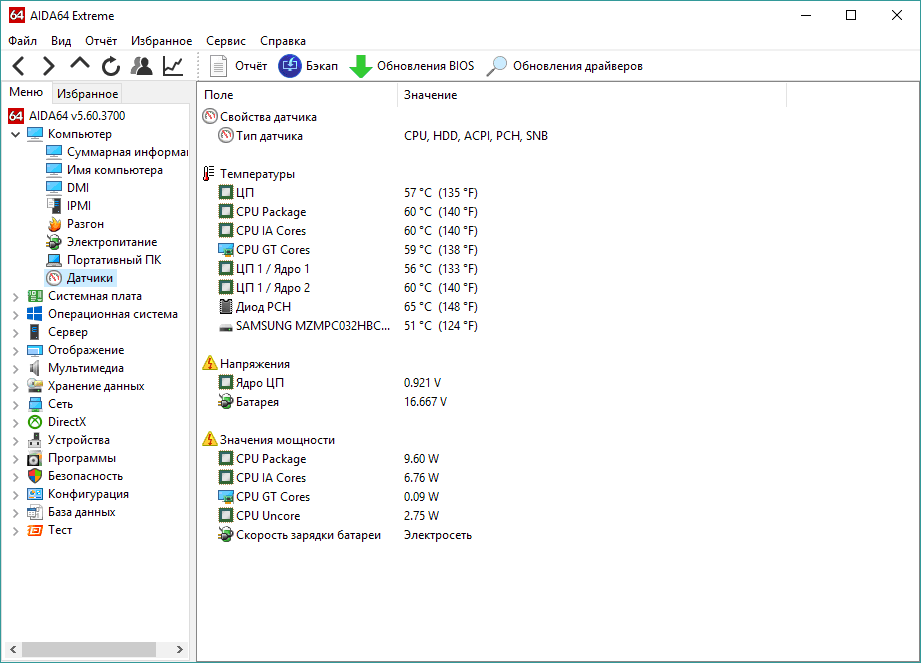
Kõikide andurite teave kogutakse kokku
AIDA-l on täiustatud süsteem aruannete koostamiseks, sealhulgas võimalus neid posti teel saata, ja ka üsna paindlik tööseadete süsteem.
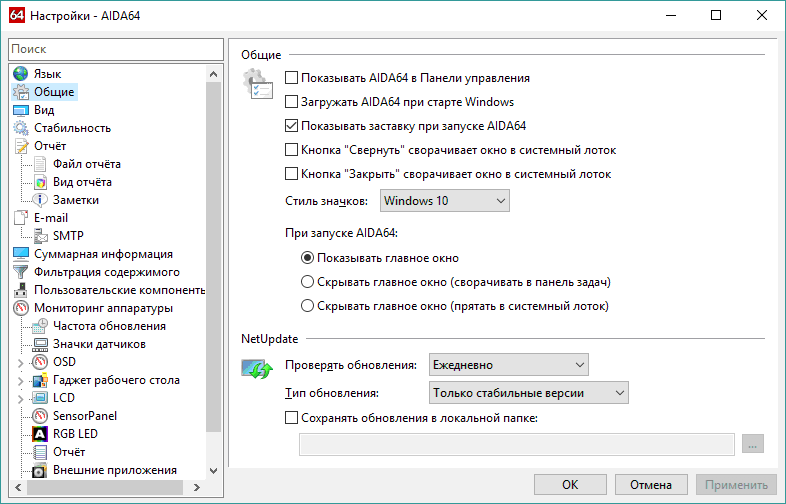
Tingimusel paindlik süsteem AIDA seaded
Paketis on mitu modifikatsiooni, mis on mõeldud Windowsi 32- ja 64-bitiste versioonide jaoks, nii et enne kasutamist peaksite välja selgitama arvutisse installitud süsteemi bitilisuse. Seda saab teha meile tuntud akna "Süsteem" abil.
Kust alla laadida ja kuidas AIDA64 programmi sülearvutisse installida - video
HWIinfo
Väikese HWInfo utiliidi funktsionaalsus on tavakasutajale täiesti piisav ning selle kiirus ja lihtsus on lisakasu. Välja arvatud standardne komplekt andmed, pakub programm teavet mõningate seadmete piirangute kohta, näiteks maksimaalse töötemperatuuri kohta. Puuduste hulgas väärib märkimist venekeelse liidese puudumine.
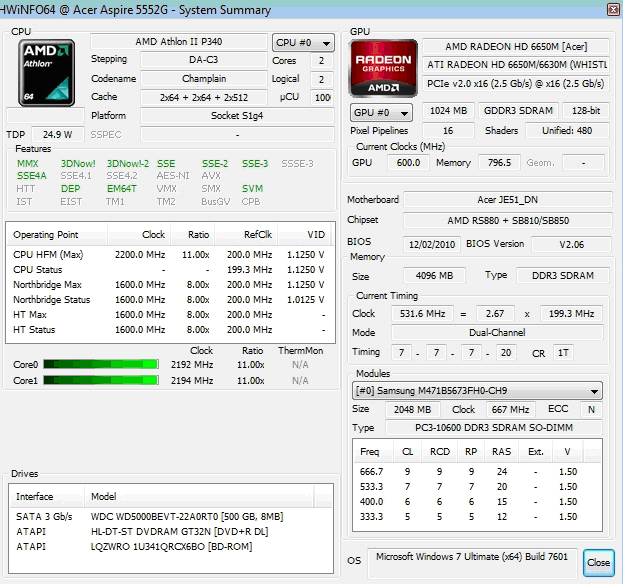
Peaaken sisaldab kogu põhiteavet
Kohe pärast utiliidi käivitamist kuvatakse kokkuvõtlik teave peamiste riistvarakomponentide kohta. Lisaks on akna allosas teave operatsioonisüsteemi versioonide ja installitud draiverid. Täpsemad andmed on jagatud kaustadesse.
HWIinfo liides on väga lihtne ja Windowsi kasutajatele tuttav.
![]()
Kerige lisateabe saamiseks
Omadused on võetud süsteemi info, seetõttu ei rahulda see alati professionaali. Anduri näitudel põhinevad aruanded sisaldavad kõiki vajalikke andmeid.
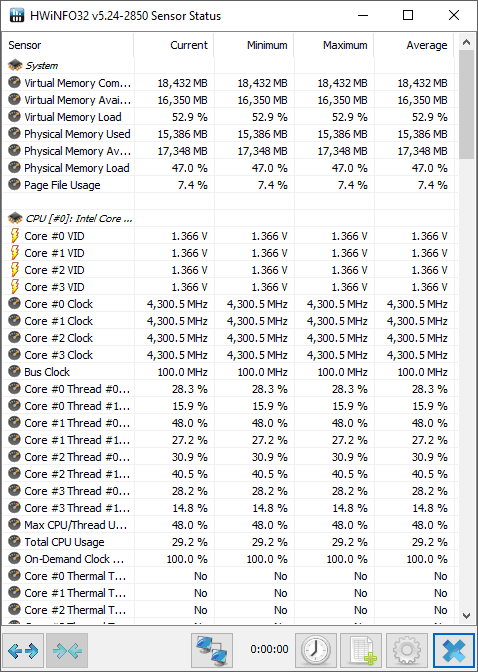
HWIinfo ei näita mitte ainult anduri hetkenäite, vaid ka nende kõikumisi
Utiliidi sätete loend pole väga suur, kuid peamised funktsioonid, sealhulgas automaatne käivitamine, on kohal.

HWInfos on vähe sätteid, kuid nendest piisab mugav töö programmiga
Utiliiti saab kasutada ka värskendamiseks aegunud draiverid, kuna see sisaldab linke tootjate veebisaitidele.
Kuidas seadistada HWiNFO64 - video
PC viisard
PC Wizardi pakett on hea funktsionaalsusega ja seda levitatakse tasuta. Samuti on olemas kaasaskantav (ei vaja installimist) versioon, mida saab laadida väliselt meediumilt.
Paketi liides on kujundatud klassikalises Windowsi stiilis, toetab vene keelt, on intuitiivne ja lihtne. Peamised jaotised on kujundatud rippkaustadena, mille ikoonid asuvad akna vasakus servas, paremal on üksikute komponentide kirjeldused ja omadused.
Lisaks peamistele riistvarakomponentidele sisaldab jaotis "Riistvara" spetsifikatsioone installitud DirectX ja süsteemi jõudlusindeksi kokkuvõtlikud andmed.

Tervitused mu kallid lugejad.
Oma tänases postituses räägin teile, kuidas teada saada, milline riistvara teie arvutis on. Enamasti see informatsioon on vajalik selleks, et olla teadlik sellest, milline tarkvara arvutisse või sülearvutisse on installitud, ja saada üksikasjalikku teavet selle kohta, millistest komponentidest see koosneb.
Seega on arvuti riistvara kohta üksikasjaliku teabe saamiseks mitu võimalust.
Esimene viis
Esimene on konfiguratsiooni väljaselgitamine ilma täiendavat tarkvara kasutamata. Ma nimetaksin seda meetodit isegi "kolhoosiks" :-), sest see ei tööta alati. Ma räägin sellest, et saate BIOS-i seadmete küsitlemise õigel ajal peatada (kui teil veab).
Kui BIOS töötab, saate vajutada klaviatuuri klahve.
Niipea kui seadmete küsitlus on alanud, peatab küsitluse klahvi "Paus" vajutamine. Nii-öelda tuleb paus ja küsitluse tulemused kuvatakse ekraanile seni, kuni seda nuppu vajutatakse.
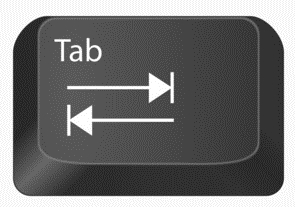 Klahv “TAB” omakorda käivitab arvuti BIOS-i seadmete küsitlemise töö jätkamise.
Klahv “TAB” omakorda käivitab arvuti BIOS-i seadmete küsitlemise töö jätkamise.
Niisiis, meetod on järgmine: niipea, kui vajutate Toitenupp kehal süsteemiplokk ja BIOS-i töö algab - hakkate kiiresti vajutama nuppu "Paus Break" (peatades sellega protsessi), seejärel jätkate selle nupu vajutamist ja vajutage "TAB", kuid harvemini.
Nii saate küsitlust mõneks sekundiks alustada ja selle kohe peatada ("TAB" abil).
Hoiatasin, et meetod on kolhoosi :).
Mõne koolitusega saate saavutada sellise tulemuse, et saate peatada küsitlusprotsessi vahetult enne operatsioonisüsteemi käivitamist. See on kasulik ka siis, kui te pole veel OS-i installinud.
See näeb välja umbes selline:

Jah, muidugi pole siin kogu infot, aga kõige elementaarsem nagu protsessor, matt. tahvel, mälu, kõvakettad saadaval. Ma arvan, et see meetod on mõnikord kasulik.
Teine viis
Siin ma alustan sellest, et teil on OS.
- Menüüs Start leidke Juhtpaneel (Windowsi jaoks).
- Järgmisena minge jaotisse "Süsteem". Saate seda teha ka lihtsamalt: vajutage nuppu Pause Break + Windowsi võti. Nüüd näete teavet oma arvuti kohta (protsessor, RAM, süsteemi tüüp jne).

Kui soovite täpsemat teavet, minge samas aknas vahekaardile "Seadmehaldur".
Ja siin sa oled detailne info, nii arvuti kui ka tarkvara parameetrite kohta.
Kuid siin kuvatakse ainult need seadmed, millele on installitud draiverid (st lähtestatud seadmed).
Täielikuma loendi kuvamiseks klõpsake erinevatel vahekaartidel.
Kolmas viis
See meetod kasutab rakendustarkvara.
Selle teema populaarseim programm on EVEREST Ultimate Edition, saate selle alla laadida Siin.

Selle järgi kasulik programm Võime pikalt rääkida, kuid praegu huvitab meid ainult arvuti konfiguratsioon.
Vasakpoolsest veerust leiate kogu meie korpusesse paigaldatud riistvara, võib-olla leidub isegi selliseid, millest te ei teadnud :-).
Siin saate isegi teha teste ja kuvada aruandeid (näiteks paberile printimiseks).
Vaatame selle kasuliku tarkvara täielikku analüüsi mõni teine kord.
 Pärast allalaadimist ja installimist näeb programmi aken välja umbes selline:
Pärast allalaadimist ja installimist näeb programmi aken välja umbes selline:
Nagu näete, saate süsteemi kohta piisavalt üksikasjalikku teavet klõpsates erinevad vahelehed(CPU, emaplaat, mälu).
Samuti saate teada protsessori üksikasjad, näiteks vahemälu või tehniline protsess. CPU-Z kuvab üksikasjalikku teavet videokaardi ja selle eripärade kohta.
Üldiselt suurepärane toode, soovitan seda kõigile.
Ma arvan, et siin saan oma tänase postituse lõpetada.
Tellige värskendused ja näeme jälle.
Tere, sõbrad! Mul on hea meel teid kõiki minu blogis tervitada veebisait . Täna räägin sellest, kuidas Windows 7 sisseehitatud tööriistade abil välja selgitada arvuti põhiparameetrid.
Nagu teate, on palju programme, mis võimaldavad teil saada üksikasjalikku teavet arvuti parameetrite kohta. Näiteks võimaldab see kiiresti ja lihtsalt teada saada oma arvuti põhiomadused. Palju rohkem täielikud üksikasjad arvuti kohta leiate, kasutades .
Algajad kasutajad, kellele ajaveeb on mõeldud, ei vaja aga suure tõenäosusega lihtsalt väga üksikasjalikku teavet arvuti parameetrite kohta. Seetõttu vaatame mõnda Windowsi tööriistad 7, mis võimaldab teil saada teavet arvuti põhiomaduste kohta ilma eriprogramme kasutamata.
Süsteemi omadused
Teavet oma arvuti kohta leiate süsteemiaknast. Määratud akna avamiseks paremklõpsake ikoonil “ Arvuti” ja sisestage see kontekstimenüü valige "Atribuudid". Võite kasutada ka kombinatsiooni Win + Paus.
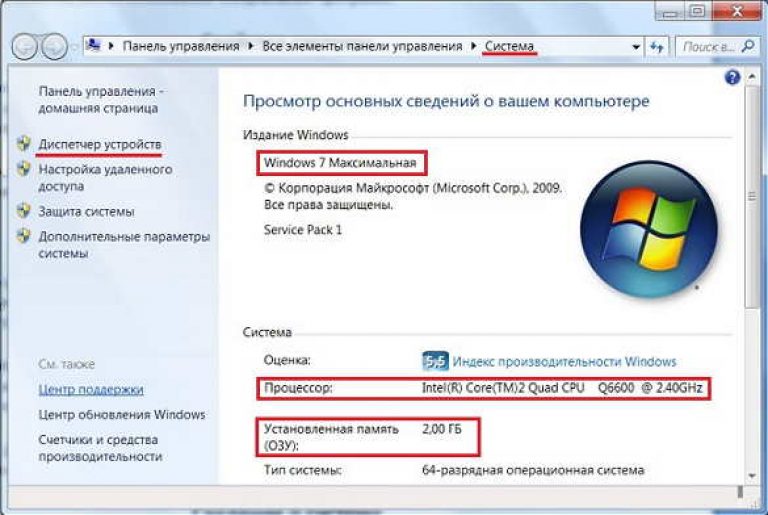 Siit saate teada operatsioonisüsteemi versiooni, keskprotsessori tüübi ja installitud RAM-i hulga.
Siit saate teada operatsioonisüsteemi versiooni, keskprotsessori tüübi ja installitud RAM-i hulga.
seadmehaldus
Seadmehaldur võimaldab teil vaadata süsteemi installitud seadmete loendit ja hankida teavet iga seadme kohta. Seadmehalduri käivitamiseks klõpsake aknas "Süsteem" vastavat linki.
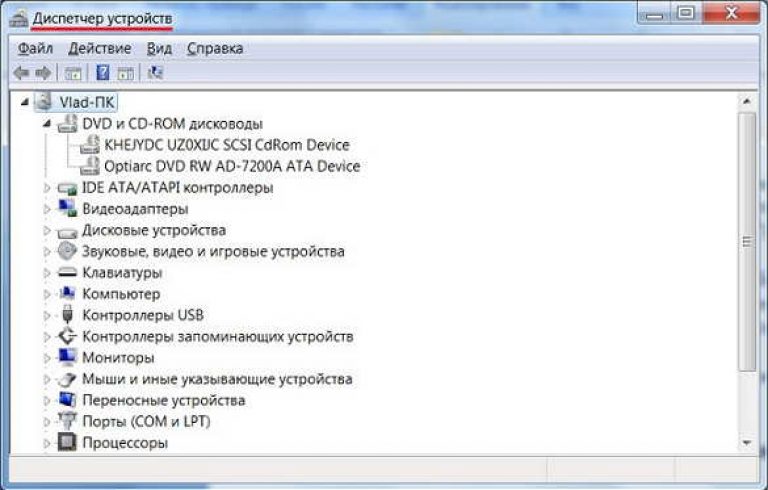 Kõik süsteemiseadmed on jagatud rühmadesse. Rühma kuuluvate seadmete loendi vaatamiseks klõpsake ikoonist vasakul asuval kolmnurgal. Valitud seadme ikoonil topeltklõpsuga avaneb aken selle omadustega.
Kõik süsteemiseadmed on jagatud rühmadesse. Rühma kuuluvate seadmete loendi vaatamiseks klõpsake ikoonist vasakul asuval kolmnurgal. Valitud seadme ikoonil topeltklõpsuga avaneb aken selle omadustega.
Seadmehalduri abil saate teada videokaardi tüübi, kõvaketas, CD/DVD-draivid jne.
Süsteemi info
Sisseehitatud programmi kasutamine " Süsteemi info", saate teavet ka operatsioonisüsteemi ja sätete kohta paigaldatud seadmed. Programmi käivitamiseks klõpsake nuppu "Start" ja järgige ahelat "Kõik programmid" - "Standardne" - "Utiliidid" - " Süsteemi info».
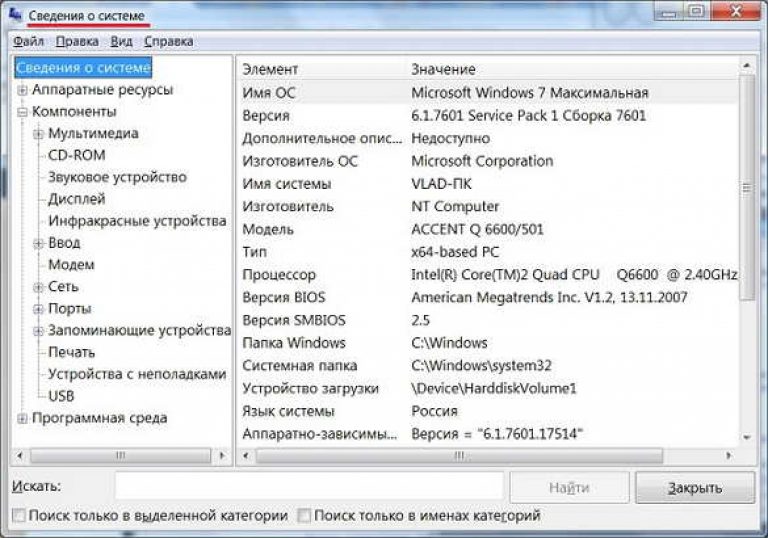 Siit saate võib-olla kõige rohkem teavet oma arvuti kohta. Samas on see programm üsna ebamugav, puudub selgus ja ei sobi eriti algajatele kasutajatele.
Siit saate võib-olla kõige rohkem teavet oma arvuti kohta. Samas on see programm üsna ebamugav, puudub selgus ja ei sobi eriti algajatele kasutajatele.
DirectX-i diagnostikatööriist
See tööriist on mõeldud testimiseks multimeediumiprogrammid Windows OS (mängud, filmid), kuid see võimaldab teil vaadata ka arvuti põhiomadusi. DirectX-i diagnostikatööriista avamiseks klõpsake nuppu "Start", sisestage käsk dxdiag otsinguribal ja klõpsake Sisenema.
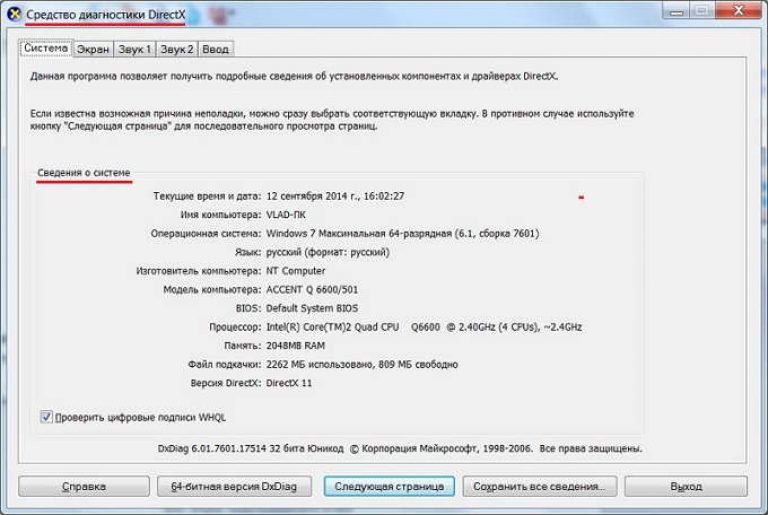 Nagu näete, saate siit teada operatsioonisüsteemi versiooni, protsessori tüübi, videokaardi põhiparameetrid, RAM-i hulga jne.
Nagu näete, saate siit teada operatsioonisüsteemi versiooni, protsessori tüübi, videokaardi põhiparameetrid, RAM-i hulga jne.
Muidugi on arvuti parameetrite kohta teabe kogumiseks mugavamad eriprogrammid, kuid vajaduse korral saab sisseehitatud seadme abil teada peaaegu kõik selle põhiomadused. Windowsi tööriistad 7.
See on kõik, mis mul on. Loodan, et saadud teave on teile kasulik. Nüüd on teil parem ettekujutus, kuidas oma arvuti põhiparameetreid eriprogramme kasutamata välja selgitada. Tänan tähelepanu eest. Edu!


























