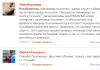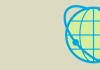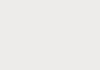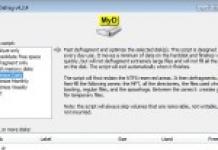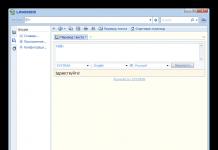Igas arvutisüsteemis mängib ekraan (monitor) olulist rolli teabe visualiseerimisel ja kasutaja suhtlusel süsteemiga. Ja selle eraldusvõime on üks põhilisi omadusi. Järgmisena näidatakse, kuidas saate muuta ekraani eraldusvõimeks "Windows 7", et muuta see mugavamaks ja mugavamaks. Selleks võite kasutada mitmeid lihtsaid meetodeid.
Millist rolli mängib ekraani eraldusvõime süsteemis?
Enne kui hakkate kaaluma, kuidas Windows 7 ekraani eraldusvõimet muuta, peatume mõnel põhivalikul, mida saate seadistamise ajal kasutada.
Optimaalse eraldusvõime määramise roll võimaldab teil parandada ekraanil kuvatava pildi kvaliteeti ja veelgi üksikasjalikumalt seda. Lisaks võib selle sätte suurendamine mõnes programmis suurendada nähtavat tööala, mille tulemuseks on üksused, mis pole madalamate väärtustega saadaval. Lõpuks, kombineerituna ekraani värskendussageduse sätetega, pakub optimaalne eraldusvõime mugavamat kogemust ja vähem silmade väsimust. Aga ilmselt teavad paljud, et pikalt monitori ees istudes väsivad silmad väga kiiresti.
Ekraani eraldusvõime määramine opsüsteemis Windows 7: juhised algajatele
Niisiis, selleks, et seada vajalikud parameetrid kõige lihtsamal ja ligipääsetavamal meetodil, kasutades selleks süsteemi sisseehitatud tööriistu, ei pea teil olema eriteadmisi ja -oskusi.

Kuidas muuta Windows 7 ekraani eraldusvõimet? Sama lihtne kui pirukas. Esmalt peate kontekstimenüü avamiseks paremklõpsama ruumi "Töölaud" mis tahes vabal alal, mille allosas on rida vastavate parameetrite helistamiseks.

Valige seadete aknas toetatud eraldusvõimega monitoride rippmenüüst soovitud ja seejärel salvestage tehtud muudatused, klõpsates nuppu "Rakenda". Vaikeväärtusi ei ole vaja kasutada. Neid sätteid saate muuta ka faderit (liugurit) liigutades.
Siinkohal tasub tähelepanu pöörata asjaolule, et seadete muudatuste salvestamisel võib ekraan üheks-kaheks sekundiks välja lülituda. See sobib.
Küsimusega, kuidas muuta ekraani eraldusvõimet "Windows 7-ks", on kõik selge. Kuid see pole veel kõik, mis on vajalik monitori sisu vaatamise mugavuse tagamiseks. Üks peamisi omadusi on värskendussagedus, mida väljendatakse hertsides. Vaikimisi seab süsteem monitori toetatud optimaalse režiimi, kuid üsna sageli on võimalik jälgida pildi "vilkumist" vertikaalselt muutuvate horisontaalsete triipude kujul (eriti on see märgatav, kui liigute arvutist mõne meetri kaugusele ekraan). See mõju mõjutab silmi äärmiselt negatiivselt, kuigi 30-50 cm kaugusel pole see eriti nähtav.

Selle parameetri määramiseks peate klõpsama täpsemate sätete nuppu ja vaatama monitori vahekaardil värskendussagedust. Näiteks sülearvutite ekraanide puhul kasutatakse enamikul juhtudel väärtust 60 Hz, mida peetakse optimaalseks. Statsionaarsetel monitoridel saate kasutada sagedusi ja kõrgemaid (näiteks 100 Hz) või täpsemaid sätteid, kasutades rida, et kuvada väärtusi, mida süsteemi seisukohast väidetavalt ei toetata. Kuid siin peate olema äärmiselt ettevaatlik, sest selle liiga kõrgeks seadmine võib viia ainult monitori ebaõnnestumiseni. Seetõttu on soovitatav eelnevalt uurida tehnilist dokumentatsiooni ja vaadata toetatud režiime.
Kuidas muuta "Windows 7" ekraani eraldusvõimet graafikaadapteri deemonite abil
Neil, kellel on arvutisse paigaldatud Radeoni või NVIDIA graafikakiibistikud, pole mõtet selliste seadistustega tegeleda. Kaardid on eelinstallitud spetsiaalsete juhtimisprogrammidega (Catalyst, PhysX jne). Nende võimalused on palju laiemad kui Windowsi süsteemidel. Ja saate kõik vajalikud parameetrid palju õhemaks konfigureerida.

Lisaks saavad rakendused installides rakendusi kaartide ja monitoride testimiseks tänapäevastes arvutimängudes, pärast tippkoormusega testide seeriat, seadistades optimaalse režiimi nii kasutatava eraldusvõime kui ka värskendussageduse osas. Seega ei aeglustu mäng ülehinnatud parameetrite rakendamise tõttu.
Monitori diagnostika DirectX-iga
Lõpuks, enne kui proovite lahendada Windows 7 ekraani eraldusvõime muutmise probleemi, saate monitori ise diagnoosida universaalse DirectX-silla (eelistatavalt uusima versiooni) abil.

Dialoogiboksi kutsub välja käsk dxdiag, mis on kirjutatud Run-konsooli vastavale reale. Monitori vahekaardilt saate põhjalikku teavet mitte ainult ekraani või videokaardi parameetrite kohta, vaid saate teha ka täielikku diagnostikat, kasutades DirectDraw, ffdshow, Direct3D režiime ja AGP-tekstuurikiirendust. Tulemuste põhjal on võimalik hinnata monitori võimalusi.
Järelsõna asemel
Jääb üle tõdeda, et ekraani põhiparameetrite ja mõningate seotud elementide seadistamine polegi nii keeruline, kui esmapilgul võib tunduda. Mida kasutada? Integreeritud Inteli graafikakaartide jaoks sobivad nii süsteemitööriistad kui ka täiendavad arendajautiliidid, kuigi need reeglina Windowsi tööriistadest palju ei erine. Kuid diskreetsete graafikakiirendite omanike jaoks on kahtlemata parem seadistada komplekteeritud juhtimisprogrammide abil, kuna neil on palju rohkem peenhäälestusvõimalusi. Luba oleks võimalik seada läbi süsteemiregistri, kuid paljude jaoks oleks selline protseduur liiga keeruline, mistõttu seda ei arvestatud.
Kõrge ekraani eraldusvõime mängib mängudes erilist rolli. Mida rohkem punkte (piksleid) ekraanil, seda paremaks pilt tervikuna muutub. Muud graafilised sätted, nagu antialiasing, tekstuuri kvaliteet, varju ja vee renderdamine, ei mõjuta sageli ekraanil olevat pilti nii palju kui eraldusvõime väärtust, st nende punktide arvu. Seetõttu aitab eraldusvõime (ja meie puhul maksimaalse eraldusvõime) suurendamine tõsta mängude üldist graafika taset.
Loomulikult võimaldavad artiklis kirjeldatud meetodid tõsta ekraani eraldusvõimet kogu operatsioonisüsteemis, mitte ainult mängudes.
Tänapäeval on videokaartide turg jagatud kahe suure ettevõtte vahel: AMD ja Nvidia. Igaüks neist on välja töötanud oma tehnoloogia, mis võimaldab teil suurendada maksimaalset lubatud (vastavalt monitori spetsifikatsioonile) eraldusvõimet. Selleks, et selle artikli materjal oleks teie jaoks mõttekas, peab teil olema mitte liiga nõrk (mitte liiga vana) videokaart ühelt nendest tootjatest.
Kui te ei tea oma videokaardi kaubamärki, lugege artikli järgmist lõiku. Kui teate, jätke see julgelt vahele.
Kuidas teada saada oma videokaardi marki
Pakume lahendust akende omanikele. Peame juhtpaneeli kaudu sisenema seadmehaldurisse. Windows 8 puhul helistage parempoolsesse külgmenüüsse, klõpsake nuppu Seaded (hammasrattaikooniga nupp) ja seejärel klõpsake vastavat juhtpaneeli üksust.
Windowsi eelmistes versioonides pääseb juhtpaneelile juurde menüü Start kaudu. Niisiis, nüüd läheme juhtpaneelilt seadmehaldurisse.

Seadmehalduris minge jaotisse Videoadapterid ja kohe sealt näete vastava üksuse juures vähemalt oma videokaardi marki. Kui soovite videokaardi kohta lisateavet saada, tehke sellel üksusel topeltklõps või paremklõpsake seda, et avada kontekstimenüü, kus klõpsake üksusel Atribuudid.

Nõuded AMD-le
AMD veebisaidi kohaselt peaks teil olema üks järgmistest graafikakaartidest või uuem ja võimsam:
- AMD Radeon™ R9 Fury seeria.
- AMD Radeon™ R9 390 seeria.
- AMD Radeon™ R9 380 seeria.
- AMD Radeon™ R7 370 seeria.
- AMD Radeon™ R7 360 seeria.
- AMD Radeon™ R9 295X2.
- AMD Radeon™ R9 290 seeria.
- AMD Radeon™ R9 280 seeria.
- AMD Radeon™ R9 270 seeria.
- AMD Radeon™ R7 260 seeria.
- AMD Radeon™ HD 7900 seeria.
- AMD Radeon™ HD 7800 seeria.
- AMD Radeon™ HD 7790 seeria.
- Lauaarvuti A-seeria 7400K APU ja uuem.
Allpool on tabel toetatud eraldusvõimete ja saavutatavate eraldusvõimetega, vastavalt toetatud.
Lahendus AMD Radeoni graafikakaartide omanikele
AMD-l on Virtual Super Resolution (lühidalt VSR) tehnoloogia, mis töötati välja paar aastat tagasi spetsiaalselt selleks, et võimaldada mängijatel mängude graafika kvaliteeti parandada. Maksimaalse ekraani eraldusvõime muutmiseks vajate programmi AMD Catalyst Control Center uusimat versiooni, mis tuleks installida kõigile AMD videokaartide omanikele. Kui teil seda programmi mingil põhjusel pole, saate selle alla laadida ametlikult veebisaidilt. Samuti soovitame värskendada oma videokaardi draivereid.
Samm 1. Niisiis, minge programmi: klõpsake My Digital Flat Panels. Ilmub teine loend.

Klõpsake nuppu Atribuudid (digitaalne lame paneel). Jaotises Pildi skaleerimise eelistused märkige ruut Luba virtuaalne ülieraldusvõime.

Klõpsake programmi paremas alanurgas nuppu Rakenda.
Samm 2. Seejärel peate minema eraldusvõime muutmisega sätete juurde. Selleks paremklõpsake töölaua tühjal alal ja valige kontekstimenüüst üksus Ekraani eraldusvõime või minge juhtpaneelile ja sealt jaotisesse Ekraan, kus peate klõpsama nuppu Reguleeri ekraani eraldusvõimet. nuppu. Nüüd saate samanimelisest loendist valida suurema eraldusvõime.

Uusi saadaolevaid õigusi saab valida ka teistes programmides, kus on lubade muutmise võimalus.
Tuleb märkida, et eraldusvõime suurenedes kulutab arvuti täiendavat arvutusvõimsust. Tavaliselt võtab see palju arvutiressursse ja tasub meeles pidada, et ekraani eraldusvõime suurendamine võib põhjustada jõudluse halvenemist.
Nvidia nõuded
Teil peab olema monitor eraldusvõimega vähemalt 1920x1080 pikslit ja videokaart vähemalt 400 seeria (GeForce 400 seeria)
Lahendus Nvidia videokaartide omanikele
Nvidial on sarnane tehnoloogia – Dynamic Super Resolution (lühidalt DSR), mis võimaldab suurendada mängudes ekraani eraldusvõimet kuni 4K ehk kuni 3840x2160 piksliteni. Soovitame teil värskendada oma videokaardi draivereid, nagu see on AMD Radeoni puhul.
Avage Nvidia juhtpaneel, seejärel valige jaotises 3D-sätted käsk Manage 3D Settings. Siin parameetri DSR - kraad ripploendis kontrollige neid sobiva eraldusvõimega üksusi, mida vajate. Näiteks kui soovite määrata eraldusvõimeks 4K, siis valige 4,00x (native resolutsioon). Ärge valige liiga palju eraldusvõimet, kuna see võib põhjustada aeglase jõudluse: valige ainult need, mida soovite kasutada. Ärge unustage oma seadeid salvestada.

Nüüd on sarnased valitud eraldusvõimed saadaval mängudes ja teie operatsioonisüsteemi ekraani eraldusvõime seadetes. Pidage meeles, et liiga kõrge eraldusvõime vähendab teie arvuti jõudlust, mis võib põhjustada FPS-i "kukkumist" mängudes.
soft-storage.com
Muutke ekraani eraldusvõimet ja värskendussagedust opsüsteemides Windows7, Windows 8.1
Ekraani eraldusvõime määrab ekraanil kuvatava teksti ja piltide loetavuse. Kõrgema eraldusvõimega, nagu 1920 × 1080 pikslit (Full HD), näevad objektid teravamad välja. Lisaks on objektid väiksemad ja ekraanile mahub rohkem. Madalama eraldusvõimega, näiteks 1024x768 pikslit, mahub ekraanile vähem objekte, kuid need näevad suuremad välja.
Üldiselt, mida suurem on monitor, seda kõrgemat eraldusvõimet see toetab. Ekraani eraldusvõime suurendamise võimalus sõltub monitori suurusest ja võimalustest, samuti kasutatava videoadapteri tüübist.
Ekraani eraldusvõime muutmiseks on mitu võimalust:
1 Standardsete Windowsi tööriistade kasutamine.
2 Kolmandate osapoolte utiliitide abil (tavaliselt installite draivereid videokaardile juba installides programmi, milles saate pildisätteid muuta).
Muutke ekraani eraldusvõimet standardsete Windowsi tööriistade abil.
Ekraani eraldusvõime muutmiseks operatsioonisüsteemides Windows7 / Windows 8.1 peate töölaual paremklõpsama ja valima "Ekraani eraldusvõime".

Real "Resolutsioon" saate liuguri abil valida vajaliku ekraani eraldusvõime.

Pärast eraldusvõime valimist peate klõpsama nuppu "Rakenda", ilmub aken, mis palub teil sätted salvestada, kui te ei klõpsa 15 sekundi jooksul nuppu "Salvesta muudatused", siis eraldusvõime sätteid ei salvestata. Seda tehakse selleks, et oleks võimalik seadistusi automaatselt eelmistele taastada, nii et kui valite vale ekraani eraldusvõime, vajutage nuppu Rakenda ja kõik kaob / pilt on moonutatud, siis pärast 15 sekundit ootamist naaseb kõik tagasi ja mõista, et valitud eraldusvõime ei sobi teie monitorile.
Lisaks saate muuta ekraanil oleva pildi muutmise sagedust, selleks klõpsake "Täpsemad suvandid", minge vahekaardile "Monitor" ja valige väljal Monitori sätted Ekraani värskendussagedus.

Muutke ekraani eraldusvõimet kolmandate osapoolte programmidega.
Sageli installitakse draiverite installimisel videokaardile lisaks draiverile programm, mis aitab monitoril pilti reguleerida. Eelkõige, kui teil on Nvidia graafikakaart, on Nvidia juhtpaneel tõenäoliselt seda väärt. Selle paneeli käivitamiseks peate paremklõpsama töölaual ja valima "NVIDIA juhtpaneel" või käivitama selle tegumiribal (ikoon on kella lähedal).

Avanevas paneelis valige vahekaart "Muuda eraldusvõimet", määrake parempoolsele väljale vajalik eraldusvõime ja ekraani värskendussagedus, klõpsake nuppu "Rakenda".

pk-help.com
Ekraani eraldusvõime suurendamine Windows 7-s.
Tere, kallid lugejad, tänasest artiklist saate teada, kuidas Windows 7 ekraani eraldusvõimet suurendada ja millised neist on kõige populaarsemad, kuid enne alustamist tahan selgitada, mis on ekraani eraldusvõime. See on väärtus, mis näitab punktide arvu teatud ala ühikus. Tavaliselt kasutatakse seda terminit videofailide ja fotode kohta. Paremklõpsame töölaua tühjal kohal ja avanevas kontekstimenüüs valime üksuse "Ekraani eraldusvõime". Pärast seda avaneb aken, mille kaudu saate mitte ainult suurendada ekraani eraldusvõimet, vaid ka teada saada, milline pildivorming teil praegu on. Selleks peate lihtsalt avama menüü jaotises "Luba".
Pärast seda avaneb aken, mille kaudu saate mitte ainult suurendada ekraani eraldusvõimet, vaid ka teada saada, milline pildivorming teil praegu on. Selleks peate lihtsalt avama menüü jaotises "Luba".  Siin näete, et minu arvutis on pildi eraldusvõime 1680x1050, nii et võite öelda, et see on minu videokaardi ja monitori standardite järgi kõrgeim näitaja. Aga kui teie oma ei ole, siis saate neid seadistades maksimaalselt suurendada kõrgeim väärtus, kuid sel juhul olge ettevaatlik, pildivormingu suurendamisel arvuti kiirus (jõudlus) sageli langeb, eriti kui teie arvuti on nõrk. Ja lõpuks lubage mul kirjutada mõnest kõige populaarsemast leitud vormingust arvutites, kuhu on installitud operatsioonisüsteem Windows 7:
Siin näete, et minu arvutis on pildi eraldusvõime 1680x1050, nii et võite öelda, et see on minu videokaardi ja monitori standardite järgi kõrgeim näitaja. Aga kui teie oma ei ole, siis saate neid seadistades maksimaalselt suurendada kõrgeim väärtus, kuid sel juhul olge ettevaatlik, pildivormingu suurendamisel arvuti kiirus (jõudlus) sageli langeb, eriti kui teie arvuti on nõrk. Ja lõpuks lubage mul kirjutada mõnest kõige populaarsemast leitud vormingust arvutites, kuhu on installitud operatsioonisüsteem Windows 7: - 1680x1050 – WSXGA+ on kõrgeim;
- 1600x1200 – UXGA;
- 1600x1024 – WSXGA;
- 1280x1024 – SXGA;
- 1280x720 – HD 720p;
- 800x600 – SVGA, madalaim eraldusvõime Windows 7-s.
www.yrokicompa.ru
Kuidas sülearvuti ekraani eraldusvõimet suurendada -
 Ekraani eraldusvõime suurendamine ei ole lihtne protseduur, mis sunnib kasutajat selle täitmisel sageli väljastpoolt abi võtma. Tihti tuleb ette olukordi, kus sülearvuti kasutaja muudab kogemata kiirklahvide kombinatsiooni vajutades ekraani eraldusvõimet (maatriksit) või valib töö mugavuse huvides oma vajadustele sobiva.
Ekraani eraldusvõime suurendamine ei ole lihtne protseduur, mis sunnib kasutajat selle täitmisel sageli väljastpoolt abi võtma. Tihti tuleb ette olukordi, kus sülearvuti kasutaja muudab kogemata kiirklahvide kombinatsiooni vajutades ekraani eraldusvõimet (maatriksit) või valib töö mugavuse huvides oma vajadustele sobiva.
Maatriksi eraldusvõime suurendamise viisid sülearvutis
Märge! Igal konkreetsel mudelil on oma kõrgeima eraldusvõimega "lagi". Selle määrab maksimaalne väärtus, mida sülearvuti maatriks toetab. Katsed suurendada eraldusvõimet väärtusteni, mida maatriks ei toeta, võib põhjustada selle kahjustamise ja edasise ebaõige töö. Muide, sülearvuti maatriksi vahetus on üks kõige kallimaid arvutiparandusi.
Igal operatsioonisüsteemil on utiliit ekraani eraldusvõime reguleerimiseks;
1. Selle kasutamiseks minge töölauale, tehke suvalisel vabal alal paremklõps.
Võite kasutada ka järgmist alternatiivset ja mitte keerulisemat teed: "Start / Juhtpaneel / Kuva / Ekraani eraldusvõime". See utiliidi tee võib sõltuvalt kasutatavast OS-i versioonist veidi erineda;
3. Valige liugurit liigutades sobivaim eraldusvõime.

Sel viisil pole kaugeltki alati võimalik soovitud tulemust saavutada: enamikul juhtudel pole kasutajal võimalust valida maksimaalset eraldusvõimet, kuna süsteem ei suuda tuvastada installitud maatriksi tehnilisi parameetreid.
Eraldusvõime on ekraanil olevate pikslite arv. Pikslid on väikesed komponendid, mis on kinnitatud ekraanidele ja mis võivad kuvada mitut värvi. Ekraanid koosnevad miljonitest pikslitest, mis töötavad paralleelselt mis tahes signaali taasloomiseks.
Monitori ekraani eraldusvõime määrab ekraanil kuvatava teksti, piltide ja ikoonide suuruse. Õige ekraani eraldusvõime seadistamine on oluline, kuna liiga kõrge ekraani eraldusvõime toob kaasa väiksema graafika, mis võib põhjustada silmade väsitamist. Teisest küljest toob liiga madala eraldusvõime kasutamine kaasa väärtusliku ekraani kinnisvara ohverdamise.
Eraldusvõime pikslite arvu arvutamiseks peate korrutama laiuse ja kõrguse väärtused (kalkulaatorite ettevalmistamiseks). Näiteks 4K laiuse väärtus on 3840 ja kõrguse väärtus 2160, 3840 * 2160 = 8 294 400 pikslit.
Mõned inimesed usuvad, et suurel ekraanil on alati suurem eraldusvõime, kuid see ei pruugi nii olla. 42-tollisel teleril ja 19-tollisel monitoril võib olla sama arv piksleid, kui ekraani eraldusvõime on sama. Seda pikslitihedust mõõdetakse hoopis PPI-na või pikslites tollides.
Piksleid tolli kohta on väga oluline tegur, mida tuleb arvestada. Pikslitel ei ole määratud suurust ja seega tuleb mis tahes eraldusvõime jaoks sama arv piksleid venitada erinevates suurustes. Madalam PPI venitab väikese pildi suuremale lõuendile. Kõrgemad PPI-d annavad tavaliselt palju teravama ja teravama pildi.
![]()
Ekraani eraldusvõime seaded juhtpaneelil
Laienduse muutmine on üsna lihtne, seadete juurde pääsete kahel viisil:
- arvuti töölaualt;
- tööriistariba ekraaniosa kaudu.
Samm 1. Paremklõpsake arvuti töölaua tühjal alal.
2. samm Valige kuvatavast menüüst "Ekraani eraldusvõime".

3. samm Ilmub aken Ekraani eraldusvõime. See säte on osa Windows 7 juhtpaneelist ja sellele pääseb juurde ka juhtpaneelilt.
4. samm Installige vajalik laiendus vastavas jaotises.

Märge! Kui kasutate rohkem kui ühte monitori, peate eraldusvõime ja muud sätted iga monitori jaoks eraldi määrama, klõpsates monitoril, mida soovite reguleerida.
Klõpsake rippmenüül "Resolutsioon", et valida loendist ekraani eraldusvõime, mis teile kõige paremini sobib. Windows 7 määrab teie monitori põhjal automaatselt parima eraldusvõime ja annab soovituse.
Nõuanne! Ekraani eraldusvõimet valides pidage meeles, et mida suurem on eraldusvõime, seda väiksemad on kõik ekraanil kuvatavad elemendid ja vastupidi – väiksema eraldusvõimega.

Keda huvitab, mida Windows soovitab? Kui arvate, et soovitus pole oluline, võite selle uuesti läbi vaadata. Mõnel monitoril, eriti vedelkristallekraanidel, on loomulik eraldusvõime, mis näeb ekraanil kõige paremini välja. Kui kasutate oma eraldusvõimest erinevat eraldusvõimet, võivad pildid tunduda tuhmid ja teksti ei kuvata õigesti, nii et järgmisel korral, kui ostate monitori, valige kindlasti see, mille eraldusvõime on teie silmale vastuvõetav.
5. samm Salvestage ekraani eraldusvõime muudatused.

Kui olete ekraani eraldusvõime muutmise lõpetanud, klõpsake muudatuste salvestamiseks nuppu OK. Võimalik, et peate muudatused kinnitama. Kui jah, klõpsake jätkamiseks "Jah".
Märge! Kui te pole kindel, millist eraldusvõimet valida, klõpsake muudatuste ülevaatamiseks nuppu Rakenda, mitte OK. Teil on muudatuste salvestamiseks aega 15 sekundit, enne kui ekraani eraldusvõime naaseb algsesse olekusse.
Kui te ei ole valitud eraldusvõimega rahul, korrake soovitud eraldusvõime määramiseks lihtsalt eelmisi samme.
Lugege üksikasjalikke juhiseid ekraani eraldusvõime muutmise kohta uuest artiklist -
Video – kuidas kiiresti ekraani eraldusvõimet reguleerida
Kui tavapärased meetodid ebaõnnestuvad
Kui see meetod ei tööta, värskendage monitori draiverit ja graafikadraivereid. Vigane monitori draiver võib põhjustada sellise ekraani eraldusvõime probleemi. Seega veenduge, et teie draiverid on ajakohased.
Monitori ja graafikakaardi uusima draiveri kontrollimiseks võite minna arvutitootja veebisaidile. Enne alustamist veenduge, et teate oma arvutimudelit ja konkreetset kasutatavat operatsioonisüsteemi (Windows 7 32-bitine või Windows 7 64-bitine).
Kui teil on probleeme draiverite käsitsi allalaadimisega, saate draiverite automaatseks värskendamiseks kasutada rakendust Driver Easy. See programm skannib teie arvutit ja tuvastab kõik probleemsed draiverid 20 sekundiga ning esitab seejärel uute draiverite loendi.

Driver Easyl on nii tasuta kui ka professionaalsed versioonid. Mõlemat versiooni saab kasutada draiverite automaatseks laadimiseks. Kuid professionaalse versiooniga saate isegi kõiki oma draivereid värskendada vaid ühe klõpsuga. Veelgi olulisem on see, et saate tasuta tehnilise toe ja raha tagasi garantii. Saate taotleda oma ekraani eraldusvõime probleemiga täiendavat abi või taotleda mis tahes põhjusel täielikku tagasimakset.
Märge! Kui probleemi ikka ei saa lahendada, asendage vana monitori kaabel uuega.
Probleem võib ilmneda siis, kui vana kaabel tuvastab monitori üldise mitte-PnP-kuvarina. Kaabli vahetamine sellise kaabli vastu, mis seda õigesti tuvastab, võib probleemi lahendada.
Head päeva! Paljud kasutajad mõtlevad loa all kõike, nii et enne kui sellest rääkima hakkan, tahan kirjutada paar sõna sissejuhatuseks ...
Ekraani resolutsioon- jämedalt öeldes on see pildipunktide arv teatud ala kohta. Mida rohkem punkte, seda selgem ja parem pilt. Seega on igal monitoril enamikul juhtudel oma optimaalne eraldusvõime, mis tuleb kvaliteetse pildi saamiseks ekraanil seadistada.
Selles artiklis käsitlen õiguste muutmise küsimust ning tüüpilisi probleeme ja nende lahendusi selle toiminguga. Nii…
Võib-olla on see üks populaarsemaid küsimusi eraldusvõime muutmisel. Annan ühe nõuande, selle parameetri määramisel keskendun eelkõige töö mugavusele.
Reeglina saavutatakse see mugavus konkreetse monitori optimaalse eraldusvõime määramisega (igaühel on oma). Tavaliselt on optimaalne eraldusvõime näidatud monitori dokumentatsioonis (ma ei peatu sellel :)).
Kuidas leida optimaalne eraldusvõime?
2. Järgmiseks paremklõpsake töölaual suvalist kohta ja valige kontekstimenüüst ekraani sätted (ekraani eraldusvõime). Tegelikult näete ekraani seadetes võimalust valida eraldusvõime, millest üks märgitakse soovitatuks (ekraanipilt allpool).

Optimaalse eraldusvõime (ja nende tabelite) valimiseks võite kasutada ka mitmesuguseid juhiseid. Siin on väljavõte ühest sellisest juhisest:
- - 15-tollise jaoks: 1024x768;
- - 17-tollise jaoks: 1280 × 768;
- - 21-tollisele: 1600x1200;
- - 24-tollise jaoks: 1920x1200;
- sülearvutid 15,6 tolli: 1366x768.
Tähtis! Muide, vanade kineskoopkuvarite puhul on oluline valida mitte ainult õige eraldusvõime, vaid ka pühkimissagedus(jämedalt öeldes, mitu korda monitor sekundis vilgub). Seda parameetrit mõõdetakse Hz-des, enamasti jälgitakse tugirežiime: 60, 75, 85, 100 Hz. Et silmi mitte väsitada – seadke vähemalt 85 Hz!
Resolutsiooni muutus
1) Videodraiverites (näiteks Nvidia, Ati Radeon, IntelHD)
Üks lihtsamaid viise ekraani eraldusvõime muutmiseks (ja tõepoolest heleduse, kontrasti, pildikvaliteedi ja muude parameetrite reguleerimiseks) on kasutada videodraiveri seadeid. Põhimõtteliselt on need kõik ühtemoodi konfigureeritud (allpool toon mõned näited).
Intel HD
Ülipopulaarsed videokaardid, eriti viimasel ajal. Peaaegu pooltes taskuarvutites leiate sarnase kaardi.
Pärast draiverite installimist klõpsake lihtsalt salveikoonil (kella kõrval), et avada IntelHD seaded (vt allpool olevat ekraanipilti).

Tegelikult saate selles jaotises määrata vajaliku loa (vt allpool olevat ekraanipilti).

AMD (Ati Radeon)
Võite kasutada ka salve ikooni (kuid mitte kõigis draiveriversioonides) või lihtsalt paremklõpsata kõikjal töölaual. Järgmisena avage hüpikkontekstimenüüs rida " Katalüsaatori juhtimiskeskus" (märkus: vaadake allolevat fotot. Muide, häälestuskeskuse nimi võib olenevalt tarkvara versioonist veidi erineda).


Nvidia
1. Esmalt paremklõpsake töölaual suvalises kohas.
2. Valige hüpikkontekstimenüüst " Nvidia juhtpaneel"(ekraanipilt allpool).


2) Operatsioonisüsteemides Windows 8, 10
Juhtub, et videodraiveri ikooni pole. See võib juhtuda mitmel põhjusel:
- installisite Windowsi uuesti ja olete installinud universaalse draiveri (mis installitakse koos operatsioonisüsteemiga). Need. tootjalt pole draiverit ...;
- on mõned videodraiverite versioonid, mis ei võta salve ikooni automaatselt välja. Sel juhul leiate Windowsi juhtpaneelilt draiveri sätete lingi.
Noh, eraldusvõime muutmiseks võite ka kasutada kontrollpaneel. Tippige otsinguribale "Ekraan" (ilma jutumärkideta) ja valige väärtuslik link (ekraan allpool).


3) Windows 7-s
Paremklõpsake töölaual ja valige " Ekraani resolutsioon» (selle üksuse leiate ka juhtpaneelilt).

Järgmisena näete menüüd, mis kuvab kõik teie monitori jaoks saadaolevad režiimid. Muide, loomulik eraldusvõime märgitakse soovitatuks (nagu juba mainitud, annab see enamikul juhtudel parima pildi).
Näiteks 19-tollise ekraani puhul on loomulik eraldusvõime 1280 x 1024 pikslit, 20-tollise ekraani puhul 1600 x 1200 pikslit, 22-tollise ekraani puhul 1680 x 1050 pikslit.
Vanemad CRT-põhised monitorid võimaldavad määrata eraldusvõime palju kõrgemaks, kui neile soovitatakse. Tõsi, neil on väga oluline väärtus – sagedus, mõõdetuna hertsides. Kui see on alla 85 Hz, hakkavad teie silmad lainetama, eriti heledates toonides.

Pärast loa muutmist klõpsake "OK". Teile antakse 10-15 sekundit. aega seadete muudatuste kinnitamiseks. Kui te selle aja jooksul ei kinnita, taastatakse see oma eelmisele väärtusele. Seda tehakse nii, et kui teie pilt on moonutatud nii, et te ei tunne midagi ära, naaseb arvuti uuesti oma töökonfiguratsioonile.
4) Windows XP-s
Peaaegu ei erine Windows 7 sätetest. Paremklõpsake töölaual suvalises kohas ja valige " Atribuudid".


Siin saate valida ekraani eraldusvõime, värvikvaliteedi (16/32 bitti).
Muide, värvikvaliteet on tüüpiline vanadele CRT-põhistele monitoridele. Kaasaegsed on vaikimisi 16 bitti. Üldiselt vastutab see parameeter monitori ekraanil kuvatavate värvide arvu eest. Alles nüüd ei suuda inimene praktikas vahet teha 32-bitise värvi ja 16-bitise värvi vahel (võib-olla kogenud toimetajad või mängijad, kes töötavad palju ja sageli graafikaga). Kas asi on liblikates...
PS
Täienduste eest artikli teema kohta - tänan teid juba ette. Mul on kõik simsil olemas, teema on täielikult avalikustatud (ma arvan :)). Edu!
Head päeva!
Kirjeldan üsna levinud olukorda, mille kohta saan sageli küsimusi. Nii…
Windows 7 on installitud tänapäevaste standardite järgi tavalisele "keskmisele" sülearvutile, millel on IntelHD videokaart (võimalik, et lisaks veel mõni diskreetne Nvidia) Pärast süsteemi installimist ja töölaua esmakordset ilmumist märkab kasutaja, et ekraanil on muutub siis väiksemaks, võrreldes sellega, mis see oli (märkus: st ekraani eraldusvõime on madal). Ekraani atribuutides - eraldusvõime on seatud 800 × 600 (reeglina) ja te ei saa midagi muud määrata. Ja mida sel juhul teha?
Selles artiklis annan lahenduse sarnasele probleemile (et siin poleks midagi keerulist :)).
LAHENDUS
See probleem esineb kõige sagedamini Windows 7 (või XP) puhul. Fakt on see, et nende komplektis pole sisseehitatud (täpsemalt on neid palju vähem). universaalsed videodraiverid(mis, muide, on operatsioonisüsteemides Windows 8, 10 - seetõttu on nende OS-i installimisel videodraiveritega palju vähem probleeme). Lisaks kehtib see ka muude komponentide draiverite kohta, mitte ainult videokaartide kohta.
Et näha, millistel draiveritel on probleeme, soovitan avada seadmehaldus. Lihtsaim viis seda teha on kasutades Windowsi juhtpaneel(igaks juhuks – allolev ekraan, kuidas seda Windows 7-s avada).

Avage juhtpaneelil aadress: Juhtpaneel\Süsteem ja turvalisus\Süsteem . Menüüs vasakul on link seadmehaldurile – ava see (ekraan all)!

Kuidas avada "Seadmehaldur" - Windows 7
Järgmisena pöörake tähelepanu vahekaardile " Kuvaadapterid": kui see sisaldab "" - siis see kinnitab, et teil pole süsteemis draivereid (selle tõttu on eraldusvõime madal ja ekraanile ei mahu midagi :)).

Tähtis! Pange tähele, et ikoon näitab, et seadmel pole üldse draiverit - ja see ei tööta! Näiteks ülaltoodud ekraanipilt näitab, et näiteks pole isegi Etherneti kontrolleri jaoks (st võrgukaardi jaoks) draiverit. Ja see tähendab, et videokaardi draiverit ei laadita alla, kuna. võrgudraiverit pole ja te ei saa võrgudraiverit alla laadida, kuna võrku pole ... Üldiselt on see ikkagi sõlm!
Muide, allolev ekraanipilt näitab, kuidas näeb välja vahekaart “Videoadapterid”, kui draiver on installitud (näha on videokaardi nimi - Intel HD Graphics Family).

Lihtsaim viis selle probleemi lahendamiseks - see on ketta hankimine arvutiga kaasas olnud draiverist (sülearvutitele aga selliseid kettaid ei anta :)). Ja selle abil - kõik taastatakse kiiresti. Allpool kaalun võimalust, mida saab teha ja kuidas kõike taastada, isegi kui teie võrgukaart ei tööta ja isegi võrgudraiveri allalaadimiseks pole Internetti.
1) Kuidas võrku taastada.
Absoluutselt ilma sõbra (naabri) abita - ei tee. Äärmuslikel juhtudel võite kasutada tavalist telefoni (kui teil on sellel Interneti-ühendus).

Otsuse olemus et on olemas eriprogramm 3DP võrk(mille suurus on umbes 30 MB), mis sisaldab universaalseid draivereid peaaegu igat tüüpi võrguadapterite jaoks. Need. Jämedalt öeldes valib see pärast selle programmi allalaadimist, installimist draiveri ja teie võrgukaart töötab. Kõik muu saate arvutist alla laadida.
Kuidas telefonist Internetti jagada:
2) Draiverite automaatne installimine - kasulik / kahjulik?
Kui teie arvutis on Internet, võib draiverite automaatne installimine olla hea lahendus. Oma praktikas kohtusin muidugi nii selliste utiliitide korrektse toimimisega kui ka sellega, et mõnikord värskendasid nad draivereid nii, et parem oleks, kui nad üldse midagi ei teeks ...
Kuid enamikul juhtudel möödub draiveri värskendus sellest hoolimata õigesti ja kõik töötab. Ja nende kasutamisel on mitmeid eeliseid:
- säästa palju aega konkreetse varustuse jaoks draiverite tuvastamisel ja otsimisel;
- suudab draivereid automaatselt leida ja uusimale versioonile värskendada;
- ebaõnnestunud värskenduse korral võib selline utiliit süsteemi vanale draiverile tagasi pöörata.
Üldiselt neile, kes soovivad aega säästa, soovitan järgmist:
- Looge taastepunkt käsitsi – vaadake seda artiklit, kuidas seda teha:
- Installige üks draiverihalduritest, soovitan neid:.
- Kasutage oma arvutis küttepuude otsimiseks ja värskendamiseks ühte ülaltoodud programmidest!
- Vääramatu jõu korral – lihtsalt keerake süsteem tagasi, kasutades taastepunkti (vt ülaltoodud punkti 1).

Driver Booster on üks tarkvara draiverite värskendamiseks. Kõik on tehtud esimese hiireklõpsuga! Programm on lingitud ülal.
3) Otsustage videokaardi mudeli üle.
Kui otsustate tegutseda käsitsi, peate enne videodraiverite allalaadimist ja installimist otsustama, millise videokaardi mudeli olete oma arvutisse (sülearvutisse) installinud. Lihtsaim viis seda teha on kasutada spetsiaalseid utiliite. Üks parimaid, minu tagasihoidliku arvamuse kohaselt (ja ka tasuta) on (ekraanipilt allpool).

Videokaardi mudeli määramine - HWinfo

Muide, kui teil on sülearvuti - siis leiate selle jaoks mõeldud videodraiveri sülearvuti tootja veebisaidilt. Selleks peate teadma seadme täpset mudelit. Selle kohta saate teavet sülearvuti mudeli määramise artiklist:
3) ametlikud saidid
Siin pole justkui midagi kommenteerida. Teades oma operatsioonisüsteemi (näiteks Windows 7, 8, 10), videokaardi mudelit või sülearvuti mudelit – piisab, kui minna tootja veebisaidile ja alla laadida vajalik videodraiver (Muide, kõige uuem draiver pole alati kõige parem. Vahel on parem paigaldada mõni vanem – sest see on stabiilsem. Aga siin on üsna raske arvata, igaks juhuks soovitan paar draiverit alla laadida versioonid ja proovige eksperimentaalselt ...) .
Graafikakaardi tootja veebisaidid:
Sülearvutite tootjate veebisaidid:
4) Draiveri installimine ja "natiivse" ekraani eraldusvõime seadistamine