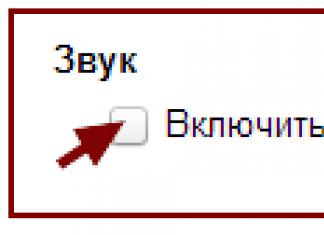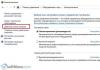Mis on CCleaner? See on programm, mille abil saate oma arvutis ruumi vabastada ja selle tööd kiirendada, eemaldades ajutised, enam mitteväärtuslikud ja lihtsalt mittevajalikud failid ja programmid.
Kas kasutajad vajavad CCleanerit ja kas teie vajate seda? Vastus on selge: Jah! Miks on nende ridade autor selles nii kindel? Sest CCleaner säästab kõige väärtuslikumat asja, mis inimesel on – teie aega.
CCleaneril on mitu peamist funktsiooni. See hõlmab mittevajalike failide eemaldamist, nende valimist erinevate kriteeriumide järgi, programmide desinstallimist, Windowsi registri puhastamist, käivitusrakenduste haldamist, brauseritest lisandmoodulite välja-/sisselülitamist või eemaldamist, kõvaketaste täielikku kustutamist ja palju muud.
Enamikku neist funktsioonidest saab kasutada ilma CCleaneri abita - Windowsis saate standardsete sisseehitatud tööriistade abil programme desinstallida, hallata automaatkäivitust, käsitsi kustutada ajutisi faile jne. Kuid CCleaneriga on see palju lihtsam ja mugavam ning mis kõige tähtsam - kiirem! Saate ühest kohast kustutada kõigi oma brauserite ajaloo korraga ja vabaneda kõigi installitud rakenduste ajutistest failidest. Ühes aknas saate eemaldada ühe programmi ja teises keelata automaatse käivitamise koos teise Windowsiga, kiirendades sellega operatsioonisüsteemi laadimist.

Kõige selle juures jälgib CCleaner teie operatsioonisüsteemi olekut ja kui "prügi" hulk selles ületab normi, teavitab teid selle puhastamise vajadusest.
Samuti ei tohiks unustada registri puhastamist vananenud kirjetest, mille olemasolu aeglustab Windowsi programmide ja teenuste käivitamist. Muide, Windowsis pole registri puhastamiseks standardseid tööriistu, seega pole see CCleaneri funktsioon mitte ainult kasulik, vaid ka hädavajalik.

CCleaneri eeliseks on see, et kõik toimingud arvuti puhastamiseks ja kiirendamiseks tehakse poolautomaatses režiimis. Iga kogenematu kasutaja saab programmi abil teha seda, mille eest teeninduskeskused raha küsivad. Kõik, mida pead tegema, on vajutada nuppe “Start”, “Stopp”, “Clear”, “OK” jne.

CCleaneri teiseks oluliseks eeliseks on tasuta versiooni olemasolu, mille funktsionaalsusest piisab tavakasutajale oma arvuti puhtana hoidmiseks.
Selle artikli alguses on küsimus: "CCleaner - mis programm see on ja kas seda on vaja?" Püüdsime sellele ülaltoodud kõige üksikasjalikumal kujul vastata. Ja lühidalt on vastus: "CCleaner on programm teie arvuti (täpsemalt selle operatsioonisüsteemi) puhastamiseks ja kiirendamiseks ning jah, te vajate seda."
CCleaneri saate alla laadida meie fännisaidi avalehelt ja proovida.
Juhtub nii, et arvuti jõudluse säilitamine iseseisvalt on üsna keeruline. Selle põhjuseks on asjaolu, et süsteem ummistub järk-järgult mittevajalike failide, kaustade, programmide, registrisätete ja muu teabega, mis aeglaselt, kuid kindlalt põhjustab arvuti suure aeglustumise. Süsteemi tervikliku puhastamise teostamiseks rakendati CCleaneri programm.
CCleaner on populaarne tarkvara, mis on mõeldud igakülgseks arvutipuhastuseks. Programmi arsenalis on palju funktsioone ja võimalusi, neid õigesti kasutades saate saavutada arvuti maksimaalse jõudluse. Seetõttu vaatame, kuidas CCleanerit kasutada.
Kõigepealt ütleme paar sõna programmi liidese kohta. Peamised vahelehed asuvad vasakpoolses osas. Kui avate teatud vahekaardi, kuvatakse paremal programmi (või mõne muu vahekaartide komplekti) funktsioonid ja sätted. Suurim kolmas osa, mis asub akna paremas piirkonnas, võimaldab reeglina käivitada teatud funktsiooni ja jälgida täitmisprotsessi.

Kuidas puhastada süsteemi ajutistest failidest ja prügist?
Aja jooksul koguneb Windows OS tohutul hulgal prügi, mille jätavad maha installitud programmid. Probleem on selles, et rämps jääb süsteemi ka pärast kõigi mittevajalike programmide eemaldamist.
Avage vasakpoolsel vahekaardil vahekaart "Puhastamine" . Veidi paremal näete kahte vahekaarti - "Windows" Ja "Rakendused" . Esimene vahekaart vastutab süsteemifailide ja programmide eest ning teine vastavalt kolmanda osapoole failide eest.

Avatud vahekaardi all kuvatakse komponentide loend, millega programm töötab. Pange tähele, et kõik üksused pole programmis linnukesega märgitud. Uurige hoolikalt kõiki punkte ja vajadusel märkige (või eemaldage) märkeruudud. Kui te ei tea, mille eest konkreetne üksus vastutab, on parem seda mitte märkida.
Nii näiteks vahekaardil "Windows" blokis "muu" punkt asub "Korrasta vaba ruum" , mida soovitatakse märkida ainult äärmuslikel juhtudel, kuna Vastasel juhul võib programmi puhastusprotsess kesta mitu tundi.

Enne kui programm saab puhastada, tuleb käivitada analüüs. Akna keskel on nupp "Analüüs" , mis hakkab otsima prügi ja ajutisi faile nii süsteemirakenduste kui ka kolmanda osapoole rakenduste jaoks.

Pange tähele, et brauseris kogunenud teabe analüüsimiseks on vajalik, et kõik arvuti veebibrauserid oleksid suletud. Kui te ei saa brauserit praegu sulgeda, on parem see CCleaneri loendist välja jätta.
Kui andmete analüüs on lõpetatud, kuvatakse programmikeskuses aruanne leitud failide ja nende hõivatud ruumi kohta. Kõigi tuvastatud failide kustutamiseks klõpsake nuppu "Puhastamine" .

Samuti saate teatud failid loendist välja jätta. Selleks valige failid, mida CCleaner ei tohiks kustutada (kui faile on mitu, hoidke all klahvi Ctrl) ja seejärel klõpsake nuppu "Puhastus" või paremklõpsake valitud failidel ja valige "Puhastamine" .

Selle tulemusel jäävad meie valitud failid süsteemi alles.
Kuidas registrit puhastada?
Register on Windowsi oluline komponent, mis on nii süsteemi kui ka kolmanda osapoole rakenduste sätete ja konfiguratsioonide salvestamise eest vastutav andmebaas.
Register ummistub üsna kiiresti, sest... Programmide installimisel ja desinstallimisel jäävad failid registrisse, põhjustades aja jooksul mitte ainult arvuti kiiruse vähenemist, vaid ka "pidurite" ilmumist.
Oleme juba rääkinud üksikasjalikumalt, kuidas registrit CCleaneris puhastada, ühes meie veebisaidi varasematest artiklitest.
Kuidas eemaldada programme CCleaneri abil?
CCleaneri abil saate arvutist eemaldada ka mittevajalikud programmid. Tähelepanuväärne on see, et saate desinstallida mitte ainult kolmandate osapoolte programme ja rakendusi, vaid ka standardseid, millest Windows 10-s on eriti palju eelinstallitud.
CCleaneri abil mittevajalike programmide eemaldamiseks minge vahekaardile "Teenus" "Eemalda programmid" . Ekraanil kuvatakse nii kolmanda osapoole kui ka standardprogrammide üldine loend.

Valige programm, mille soovite arvutist eemaldada, ja seejärel klõpsake nuppu "Desinstallimine" . Viige programmi desinstalliprotsess lõpule.

Kuidas eemaldada programme Windowsi käivitamisest?
Paljud programmid tahavad pärast installimist tõesti Windowsi käivitusse pääseda. Käivitamisel olevad programmid käivituvad automaatselt iga kord, kui arvuti käivitate, ja vastavalt sellele, kui neid on liiga palju, aeglustub süsteem oluliselt, kulutades kõigi rakenduste käivitamisele üsna palju aega.
Windowsi käivitamisel sisalduvate programmide redigeerimiseks avage vahekaart CCleaner "Teenus" ja minge alamvahekaardile.

Ekraanil kuvatakse kõigi arvutisse installitud programmide loend. Mõnel programmil on olek "jah" , mõne kohta - "Ei" . Esimesel juhul tähendab see, et programm asub käivitamisel ja teisel juhul puudub see.

Kui soovite programmi käivitamisest eemaldada, valige see ühe klõpsuga ja seejärel klõpsake nuppu "Välja lülitama" .

Programm lisatakse käivitamisele samal viisil. Selleks valige hiireklõpsuga programm ja seejärel klõpsake nuppu "Lülita sisse" .

Kuidas brauseri lisandmooduleid keelata?
Lisandmoodulid on miniatuursed programmid, mille liig võib oluliselt kahjustada nii brauseri kui ka süsteemi kui terviku kiirust ja stabiilsust.
CCleaner võimaldab teil korraga keelata mittevajalikud lisandmoodulid kõigist arvutisse installitud brauseritest. Lisaks saab CCleanerist asendamatu abiline, kui brauser keeldub valesti töötava lisandmooduli süül käivitumast.
Brauseri lisandmoodulite loendi tühjendamiseks minge vahekaardile "Teenus" ja seejärel avage alamvahekaart "Brauseri lisandmoodulid" .

Teie brauserite loend kuvatakse akna ülemises keskosas. Valige soovitud brauser, et avada selle installitud lisandmoodulite loend. Valige mittevajalik lisandmoodul hiireklõpsuga ja seejärel klõpsake nuppu "Välja lülitama" . Samamoodi saab nupule klõpsates aktiveerida ka keelatud lisandmooduleid "Lülita sisse" .

Kuidas eemaldada arvutist dubleerivaid faile?
Aja jooksul koguneb arvutisse tohutul hulgal faile, millel võivad olla kaksikvennad. CCleaner võimaldab teil skannida oma süsteemi duplikaatide suhtes ja nende leidmisel need ohutult eemaldada.
Selleks minge programmis vahekaardile "Teenus" ja avage alamvahekaart "Otsi duplikaate" . Avanevas aknas konfigureerige vajadusel filter, määrates näiteks faili maksimaalse suuruse või konkreetse ketta, millel skannitakse, ja seejärel klõpsake akna alumises piirkonnas nuppu "Leia" .

Valige mittevajalikud failid, märkides iga pildi kõrval oleva ruudu ja seejärel klõpsake nuppu "Eemalda valitud" .

Kuidas süsteemi taastada?
Kui Windowsis tehakse suuri muudatusi, luuakse süsteemis tagasipööramise kontrollpunktid, mis võimaldavad süsteemi valitud ajaperioodi naasta.
Kui teil on vaja süsteemi taastada, avage "Süsteem" ja minge alamvahekaardile "Süsteemi taastamine" . Ekraanil kuvatakse kõik saadaolevad tagasipööramispunktid. Süsteemi taastamiseks tõstke punkt esile ja seejärel klõpsake nuppu "Taastama" .

Kuidas kettaid kustutada?
Ketta kustutamine on CCleaneri üks huvitavamaid funktsioone, mis võimaldab kustutada nii kogu ketta kui ka ainult sellel oleva vaba ruumi.
Fakt on see, et pärast programmi kustutamist (eriti standardsel viisil) jäävad süsteemi jäljed, mis võimaldavad vajadusel kustutatud faili, programmi vms lihtsalt taastada.
Operatsioonisüsteemi stabiilsuse suurendamiseks ning failide ja programmide taastamise vältimiseks minge vahekaardile CCleaner "Teenus" , seejärel avage alamvahekaart "Plaadi kustutamine" .

Üksuse lähedal avanevas aknas "Pese" Teil on valida kahe valiku vahel. "Ainult vaba ruum" Ja "Kogu ketas (kõik andmed hävitatakse)" .
Punkti lähedal "Tee" teil palutakse valida ülekirjutuste arv. Protsessi kiiremaks lõpuleviimiseks on vaikimisi 1 läbimine.
Ja lõpuks, allpool palutakse teil valida ketta(d), millega programm töötab. Kustutusprotsessi alustamiseks klõpsake nuppu "Kustuta" .

Kuidas CCleanerit värskendada?
CCleaneri tasuta versioonil pole automaatset värskendusfunktsiooni, seega peate värskendusi kontrollima ja programmi uue versiooni ise installima.
Selleks minge vahekaardile "Uuendus" ja seejärel klõpsake paremas alanurgas nuppu "Kontrolli kas uuendused on saadaval" .

Teid suunatakse arendaja veebisaidile, kus näete, kas teie arvutisse on installitud programmi praegune versioon või vajab see värskendamist. Siit saate vajadusel alla laadida programmi uuendatud versiooni, mille peate hiljem oma arvutisse installima.

CCleaner on tõeliselt kasulik programm, mille oskuslik kasutamine hoiab teie arvuti "puhtana". Loodame, et selle artikli abil mõistsite selle ainulaadse programmi põhifunktsioone.
CCleaner on Piriformi tasuta utiliit, mida kasutatakse:
1) (ajutised ja aegunud failid);
2) ;
3) ;
4) tarkvara desinstallimine ja desinstalliprogrammi otseteede eemaldamine;
Kust ma saan alla laadida
Programmi uusima versiooni saate alla laadida ametliku veebisaidi lingi kaudu: https://www.piriform.com/ccleaner/download/standard
Paigaldamine
Tähelepanu! Kui installite iga uue CCleaneri versiooni, ei pea te vana versiooni käsitsi desinstallima. Programm saab teha õige versiooniuuenduse automaatselt.
Käivitage allalaaditud fail ccsetup[version].exe:
Valige vene keel.
Klõpsake Edasi:


Klõpsake Installige:

Klõpsake Valmis:

CCleaneri seadistamine
Käivitage programm ja logige sisse Seaded.
1. Minge jaotisse Lisaks. Siin soovitame märke tühistada Kustutage kaustast Temp ainult failid, mis on vanemad kui 24 tundi:

2. Kui te ei vaja pidevat süsteemi jälgimist, saate selle keelata.
IN Seaded minge jaotisse Jälgimine. Tühjendage ruudud Jälgige süsteemi Ja Luba aktiivne jälgimine. Seejärel klõpsake JAH küsimuste aknas :
Helistama Seaded Samuti saate paremklõpsata CCleaneri salveikoonil:

CCleaneri kasutamine
Arvuti puhastamine mittevajalikest failidest
Soovitame märkida samad ruudud, mis kahel järgmisel ekraanipildil. Peaasi on puhastada" Ajutised failid" jaotistes "Süsteem" ja " Ajutised failid" kõigis installitud brauserites:

Pärast puhastatavate üksuste valimist klõpsake nuppu Analüüs:

Programm analüüsib süsteemi ja kustutatavate failide mahtu. Pärast analüüsi saate leitud failid kustutada või kustutamisest keelduda ja näiteks failide otsingualasid muuta. Siiski võite ka nuppu klõpsata Puhastamine nii et programm leiab ja kustutab kohe kõik failid, mis vastavad valitud kriteeriumidele:
Klõpsake nuppu Puhastamine:

Kui te ei soovi, et programm hoiataks teid iga kord, kui faile jäädavalt kustutatakse, märkige ruut Ära seda sõnumit enam näita. Klõpsake nuppu Okei:

Pärast seda kustutatakse kõik leitud failid kettalt:

Registri puhastamine CCleaneri abil
Mine jaotisse register ja vajutage Veaotsing:

Kui kontroll on lõpetatud, klõpsake nuppu Et parandada. Programm pakub muudatuste koopia salvestamist. Klõpsake Jah ja määrake kaust, kuhu varukoopia taastamiseks salvestada:
Kui soovite muudatusi tagasi võtta, klõpsake nuppu Jah Muudatuste varukoopia salvestamiseks tehke järgmist.

Klõpsake nuppu Õige märgitud registrivigade parandamiseks:

Klõpsake Sulge:

Pikenduste eemaldamine
Mine jaotisse Teenindus.
.Siin saate vaadata installitud laiendusi kõigi süsteemis olevate brauserite jaoks. Laienduse eemaldamiseks või keelamiseks valige see loendist ja klõpsake vastavat nuppu akna paremas servas.
Eelmises artiklis vaatlesime, kuidas puhastada kõvaketta partitsioonid rämpsfailidest, kasutades tavalist Windowsi puhastusvahendit. Ketta puhastamine».
Täna ma ütlen teile kuidas CCleanerit kasutada, mis oma funktsionaalsuse ja võimaluste poolest ei jää alla tavalisele Windowsi puhastusvahendile ning mõnes mõttes isegi ületab seda.
See on tasuta, kuid samal ajal kiire ja korralik utiliit, mis suudab tühjendada brauseri ajalugu ja vahemälu, otsingumootorite päringute loendeid, salvestatud vorme ja paroole, küpsiseid ja avatud dokumentide ajalugu erinevates programmides, kustutab ajutised failid Temp kausta, kui nad jäävad sinna kauemaks kui üheks päevaks. Lisaks kõigele sellele leiab ja eemaldab CCleaner registrist vead.
Ühesõnaga, programm tasub arvutisse installida ja kõvaketta puhtana hoidmiseks kasutada.
1. Programmi installimine.
Niisiis. Järgige seda linki programmi ametlikule veebisaidile piriform.com ja laadige alla praegune versioon.

Käivitage allalaaditud fail ja teie ees avaneb installiviisardi aken. Siin valime soovitud keele ja vajutame nuppu " Edasi».

Aknas" Paigaldusvalikud"Jäta kõik märkeruudud nii nagu nad on ja klõpsake nuppu " Installige" Kui installimine on lõppenud, tühjendage märkeruut " Versiooni kohta"ja vajutage nuppu" Valmis».


2. Programmiga töötamine. Arvuti puhastamine rämpsfailidest.
Programmi avades leiame end kohe jaotisest " Puhastamine».
Sektsiooni vasakus servas väljadel " Windows"Ja" Rakendused"Selle parameetreid saate seadistada, tühjendades vastavate loendiüksuste kõrval olevad ruudud või märkeruudud. Vaikimisi valitakse kõik üksused optimaalselt, seega jätame kõik nii nagu on. Kui aga miski teile ei sobi, saate parameetri oma äranägemise järgi eemaldada või lisada.
Alustame ketta puhastamist rämpsfailidest ja klõpsake nuppu " Analüüs».


Analüüsi lõpus näitab programm loendi kujul rämpsfailide MB arvu, mida ta saab kõvakettalt eemaldada. Joonisel on näha, et 0,784 sekundiga valminud kettaanalüüs ja kõvakettalt kustutatakse 25 MB. Ja kui puhastada väga harva või esimest korda, siis koristaja leiab palju rohkem rämpsfaile.
Klõpsake " Puhastamine", siis kinnitame oma tegevust veelgi ja näeme puhastuse tulemust.



Ja edaspidi puhastage rämpsfailid vähemalt kord kahe nädala jooksul. Kui kasutate arvutit intensiivselt ja töötate suure hulga dokumentidega või installite ja desinstallite väga sageli programme ja rakendusi, siis puhastage seda kord nädalas.
3. Registri puhastamine.
Peatükis " register"põllul" Registri terviklikkus» Samuti jätame kõik puhastusseaded vaikimisi. Ma isegi ei soovita teil siin katsetada. Vajuta nuppu " Veaotsing" ja oodake otsingutulemust.

Nagu rämpsfailide puhul, kui te pole kunagi registrit puhastanud ja teete seda esimest korda, siis on registris palju veakirjeid. Reeglina ilmuvad need kirjed valesti installitud või desinstallitud programmide, valesti suletud dokumentide, teenuste ja rakenduste külmutamise jms tõttu.
Kui olete registris kirjete otsimise lõpetanud, klõpsake nuppu " Et parandada».

Minu praktikas pole mul selle utiliidi mitme aasta jooksul pärast registri puhastamist süsteemi tööga probleeme olnud. Seetõttu klõpsake julgelt " Ei"ja klõpsake järgmises avanevas aknas " Õige märgitud».



OK, nüüd on kõik läbi. Süsteemi rämpsfailidest puhastamine on tehtud ja nüüd töötab meie arvuti palju kiiremini. Ja hiljem, kui puhastate registrit, tehke seda iga 2 kuu tagant, kuna registrit ei ole soovitatav puhastada ülepäeviti või kord nädalas.
Kui otsustate siiski turvaliselt mängida ja teha registri varukoopia, klõpsake nuppu " Jah" ja salvestage fail laiendiga .reg näiteks saidil " Töölaud».

Ja kui tekib vajadus taastada registri eelmine versioon, siis kahe klõpsuga käivitate faili ja teete liitmise.
Ja üks hetk.
Uues versioonis haarab CCleaner initsiatiivi ja võtab kontrolli süsteemi jälgimise üle, mis pole kuigi hea. Arendajad tegid seda heade kavatsustega, et programm ise soovitaks kasutajale, millal süsteem rämpsfailidest puhastada. Kuid me juba teame, millal on vaja koristada ja seetõttu võtame koristaja initsiatiivi enda kätte.
Me läheme jaotisse " Seaded"ja põllul" Jälgimine» tühjendage märkeruudud "Luba süsteemi jälgimine" ja "Luba aktiivne jälgimine". Nüüd ei häiri programm meid oma soovitustega.

Lisaks rämpsfailide eemaldamisele ja registri puhastamisele saab CCleaner eemaldada programme, hallata teie arvuti käivitus- ja süsteemitaastepunkte. Kuid ma ei kasuta neid puhastusvõimalusi, kuna nendel eesmärkidel on muid programme.
Värskenduste avaldamisel pakub programm värskendamist uusimale versioonile, mida soovitan alati teha. Kasutage artikli alguses toodud linki, laadige alla programmi värskendatud versiooni installifail ja installige see vananenud versioonile.
Nüüd saate hõlpsalt kasutage CCleaneri programmi.
Edu!
CCleaner arvutile on rakendus, mis vabastab vaba ruumi, puhastab registrit ja optimeerib seadme Windowsi operatsioonisüsteemi käitamiseks. Programmi levitatakse tasuta ja see on allalaadimiseks saadaval ametlikul veebisaidil: https://www.ccleaner.com/.
Sellel on venekeelne liides ja seda saab mõne minutiga installida isegi nõrkadesse tööjaamadesse, kuna see ei nõua süsteemiressursseSee toode on installitud enamikesse koduarvutitesse, kuid nende kasutajad ei tea sageli rakenduse funktsionaalsusest midagi või kasutavad ainult nuppu "Puhasta", kuid see ei piira selle võimalusi. See artikkel käsitleb üksikasjalikku CCleaneri kasutamist. Palun lugege selle sisu hoolikalt läbi, et saaksite oma arvutit aastaid töökorras hoida.
Asjad, millele enne puhastamist mõelda
Enne programmi kasutamist peaksite CCleaneri õigeks puhastamiseks konfigureerimaLõppude lõpuks kustutab rakendus arendajate seatud parameetritega palju teavet, millest osa võib siiski kasulik olla, seega tasub utiliit eelnevalt konfigureerida.
Tasub alustada sellest, kuidas kasutada CCleanerit või pigem brauseri vahemälu, mis on juba külastatud saitide elementide kogum, mida Interneti-brauserid kasutavad nende ressursside uuesti laadimise kiirendamiseks. Loomulikult vabastab selle parameetri tühjendamine süsteemikettal palju ruumi, kuna arvuti vahemälu asub selles jaotises. Kuid samal ajal, kui kustutate arvutist vahemälu, langeb veebilehtede laadimiskiirus oluliselt, mistõttu on soovitatav vahemälu tühjendada nii harva kui võimalik ja äärmisel vajadusel, näiteks käivitamisel. süsteemikettal on ruum otsas.
Teine üksus, mille CCleaner puhastab, kui kasutate vaikesätteid, on pisipiltide vahemälu. See vastutab arvuti kaustades olevate piltide miniatuursete koopiate salvestamise eest Thumbs.db-failidesse, kui need kuvatakse Exploreris algselt. Elektrooniliste dokumendiandmete kustutamine sunnib süsteemi need uuesti looma, mis mõjutab negatiivselt selle toimivust pilte sisaldavate kataloogidega töötamisel.
Ajutiste rakenduste failide kustutamine
CCleaneri kasutamine ajutiste rakenduste failide eemaldamiseks on väga lihtne. Selleks toimige järgmiselt.
- Minge vahekaardile "Puhastamine".
- Avage vahekaart Rakendused.
- Kontrollige seadeid, mida soovite kustutada. Näiteks brauserite jaoks on vahemälu ja sirvimisajalugu, allalaadimiste ja seansside ajalugu, paroolid ja automaatne täitmine, samuti küpsised, millest tuleb juttu järgmises jaotises.
Kui CCleaneri seadistamine on lõpetatud, klõpsake nuppu "Puhastamine" ja oodake, kuni protsess on lõpule jõudnudNõuanne! Mõelge enne teatud failide kustutamist hoolikalt läbi, sest te ei saa neid hiljem taastada. Näiteks kontorirakenduste puhul tasub salvestada hiljuti muudetud dokumentide loend ja brauserite jaoks võib olla oluline salvestada paroolid, mis võivad kergesti ununeda ja juurdepääs ressurssidele pärast nende kustutamist tuleb taastada, kasutades pikka identiteedikontrolli. protseduurid.
Registri puhastamine
Saate Windows 7 registrit puhastada CCleaneri abil, manipuleerides eraldi menüü vahekaardil nimega "Registry". See lahendab mõned selle operatsioonisüsteemi parameetriga seotud probleemid, kuid tõenäoliselt ei aita see arvutit kiirendada. Lõppude lõpuks sisaldab register rohkem kui sada tuhat võtmekirjet ja selle puhastamine eemaldab sada või kaks võtit, isegi kui puhastate registri pärast programmi desinstallimist.
Enne registri puhastamist tehke kindlasti kustutatud võtmetest koopiad; seda toimingut küsib utiliit ise, kuna installitud rakenduste tööks vajalikud võtmed hävivad sageli.
CCleaneri registri puhastamise alustamiseks klõpsake nuppu "Otsi probleeme" ja lõpetamiseks klõpsake nuppu "Paranda".Küpsiste kustutamise seadistamine
Standardseadistuse korral toimub vahemälu tühjendamine ja küpsiste kustutamine täielikult Küpsised on kasutaja arvutisse salvestatud tekstiandmete fragmendid, mida brauserid kasutavad kasutajate isiklike seadete ja autentimisandmete salvestamiseks. Küpsised kustutatakse, kuna on olemas võimalus need asendada jälgimisküpsistega, mida petturid kasutavad Interneti-kasutajate tegevuse jälgimiseks. Kuid usaldusväärsete saitide puhul ei pea te neid dokumente kustutama, kuna need kiirendavad oluliselt tööd globaalses võrgus. CCleaneri seadistamine küpsiste kustutamisel erandite loomiseks toimub järgmise algoritmi abil:
- Minge vahekaardile "Seaded".
- Klõpsake lingil "Küpsised".
- Paremal küljel kuvatakse kõik saadaolevad küpsised. Need eemaldatakse puhastamise ajal vaikimisi. Erandite loendi muutmiseks paremklõpsake sellel loendil ja klõpsake rippmenüüs real "optimaalne analüüs". Paremal kuvatakse küpsiste loend, mida programm ei kustuta – kõige usaldusväärsemate saitide küpsised.
Autorun redigeerimine
Saate kasutada CCleanerit, et konfigureerida rakendusi operatsioonisüsteemi algkäivitamisel automaatselt käivituma, samuti hallata installitud Interneti-brauserite pistikprogramme ja laiendusi. Nende parameetrite sätted mõjutavad oluliselt nii OS-i enda kui ka brauserite jõudlust. Automaatkäivituse muutmiseks toimige järgmiselt.
- Minge peamenüü vahekaardile "Tööriistad" ja klõpsake nuppu "Käivitamine".
- Ilmuvas aknas paremklõpsake huvipakkuval programmil ja lülitage see välja või kustutage. Eelistatav on esimene, kuna peate võib-olla tulevikus selle jaoks automaatkäivituse aktiveerima.
Üsna sageli asetatakse käivitamisse erinevad kaasnevad programmid, mis installitakse telefoni, printeri, kaamera jne draiverite installimisel.
Neid rakendusi reeglina kunagi ei kasutata, vaid need aeglustavad ainult arvutit, nii et ärge unustage regulaarselt automaatkäivitust redigeeridaInstallitud tarkvara haldamine
Muuhulgas töötab CCleaner lihtsalt installitud programmidega. Tarkvara haldamiseks minge peamenüü vahekaardi "Teenus" alamüksusesse "Programmide desinstallimine". Siin ei dubleerita mitte ainult sisseehitatud rakenduste eemaldamise teenuse funktsionaalsust, vaid on võimalik ka programme ümber nimetada. See muudab utiliidi nime kõigis arvutis olevates loendites, mis võib olla kasulik ebaselgete nimedega rakenduste sortimisel.
CCleaneriga töötamine rakenduste kustutamisel pole keerulisem kui sisseehitatud OS-i teenusega, klõpsake lihtsalt nuppu Kustuta ja kinnitage toimingNõuanne! Arvuti kiirendamiseks otsige ja eemaldage selliseid rakendusi nagu MailGuard ja Yandex Bar, mis on teie arvutisse salaja installitud ja mida te kunagi ei vaja, ja ummistage arvuti mälu.
Teabe kustutamine ilma taastamise võimaluseta
Pole saladus, et Windowsis failide kustutamisel neid ei kustutata, vaid need saavad lihtsalt kustutatud oleku ja taastatakse spetsialiseeritud programmide abil, välja arvatud juhul, kui OS on muidugi suutnud nende peale midagi kirjutada.
CCleane'i abil saab vaba ruumi puhastada, mis tagab selle teabe kustutamise. Lõpuni:
- Minge peamenüüsse "Teenus".
- Klõpsake alamüksusel "Kustuta kettad".
- Rippmenüüst "Kustuta" valige "Ainult vaba ruum".
- Rippmenüüs "Meetod" - "Lihtne ülekirjutamine (1 läbimine)". Selle meetodi kasutamisest piisab failide usaldusväärseks kustutamiseks; ketta puhastamine muude meetoditega suurendab ketta kulumist. Soovitatav on neid kasutada ainult teabe varjamiseks eriteenistuste eest.
Konkreetsete failide kustutamine
Lisaks vaba ruumi vabastamisele saate CCleaneri konfigureerida üksikute failide kustutamiseks meetodil, mis ei võimalda neid taastada. Lõpuni:
Joonis 1. Jaotises "Seaded" määrake puhastusmeetodiks "Püsiv kustutamine".- Lisage dialoogiaknas „Kaasamised” failid, mis tuleks kõvaketaste puhastamisel eemaldada.
- Minge peamenüü vahekaardile "Puhastamine".
Nüüd, kui käivitate tavalise puhastuse, kustutatakse märgitud salajased failid kõvakettalt täielikult.
Otseteede loomine
CCleaneri seadistamine operatsioonisüsteemile Windows 7 võib hõlmata otseteede loomist OS-i kiireks puhastamiseks eelseadistatud parameetritega ilma programmi endaga suhtlemata. Selle rakendamiseks tehke järgmist.
- Paremklõpsake töölaual vabal alal ja kaustal, kuhu soovite otsetee paigutada.
- Ilmuvast rippmenüüst valige Uus/Otsetee.
- Sisestage väljale "Objekti asukoha määramine" järgmine kirje: "C:\ProgramFiles\CCleaner\CCleaner.exe" /AUTO, kus C:\Program Files on tee programmi installimiskohta; teie juhtum võib olla erinev.
- Protsessi lõpetamiseks klõpsake nuppu "Järgmine".
Sellega on rakenduse põhifunktsioonide ülevaade lõppenud. Kui peate CCleaneri uuesti installima, pidage meeles, et programmi levitamine tuleb alla laadida ainult ametlikult veebisaidilt. See tagab, et teie arvuti pole viirustega nakatunud.
VAATA VIDEOT