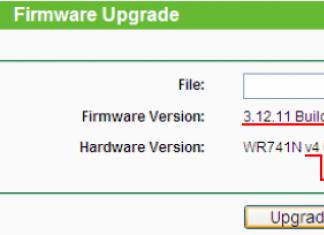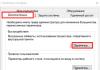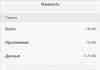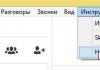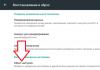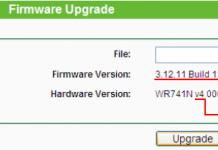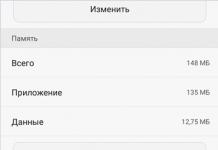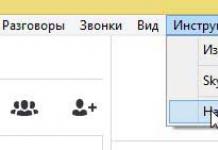Tere meie omad kallid lugejad! Arvutiportaal veebisait tervitab teid meie veebisaidil. Kas soovite teada, milline peaks olema protsessori temperatuur? Tänases artiklis räägime teile, kuidas protsessori temperatuuri teada saada, ja selgitame ka, mida normaalne temperatuur arvuti protsessor. See on tegelikult üsna lihtne.
Kuid paljud algajad kasutajad ei tea, kuidas protsessori temperatuuri vaadata, kuigi see on üks kõige populaarsemaid olulised protseduurid, mida peate teadma. Uurime koos ükshaaval, kuidas kontrollida protsessori temperatuuri ja teha kindlaks, mida mõeldakse normaalse töötemperatuuri all ning millist programmi valida kontrollimiseks.
Tegelikult ajendasid meid seda väljaannet avaldama meie artiklid "" ja "". Külastajad küsivad palju sama tüüpi küsimusi, mis on seotud protsessori temperatuuride jälgimisega. Mõelgem välja, milline temperatuur on normaalne. Kõigepealt peate mõistma, et neid on erinevad põlvkonnad protsessorid. Tehniline mõte ei ole alati käsitlenud tõhusust ja energiatarbimist. Kui vaadata paljusid vanemaid protsessorimudeleid, siis neil on kõrge soojuseraldusvõime, mis omakorda mõjutab üldist temperatuuri süsteemiplokk ja ümbrus.
 Kui soovite teada oma protsessori tavatemperatuuri, peaksite kõigepealt välja selgitama selle mudeli ja põlvkonna. Vanad mudelid aastast Intel Ja AMD võiks kergesti soojeneda kuni 70 kraadini, mis põhimõtteliselt pole hea. See kehtis eriti protsessorite kohta alates AMD. Nendel protsessoritel oli oma disainis omamoodi "defekt" ja "rõõmustasid" nende omanikke perioodilise ülekuumenemisega. Sageli isegi hea jahutus ei aidanud.
Kui soovite teada oma protsessori tavatemperatuuri, peaksite kõigepealt välja selgitama selle mudeli ja põlvkonna. Vanad mudelid aastast Intel Ja AMD võiks kergesti soojeneda kuni 70 kraadini, mis põhimõtteliselt pole hea. See kehtis eriti protsessorite kohta alates AMD. Nendel protsessoritel oli oma disainis omamoodi "defekt" ja "rõõmustasid" nende omanikke perioodilise ülekuumenemisega. Sageli isegi hea jahutus ei aidanud.
Võimalik, et teie arvutisse on installitud just selline eksemplar, soovitame teil seda kontrollida ja vaadata märgistust (või spetsiaalses programmis, mida me allpool arutame). Igal juhul, kui teie arvuti on üle kahe aasta vana, on parem puhastada jahuti koos süsteemiüksusega tolmust.
Tänaseks on tootjad juba teinud edusamme kaasaegsete energiasäästlike protsessorite loomisel, mis ei eralda palju soojust. JA Intel, Ja AMD Nad püüavad muuta oma protsessorid piisavalt lahedaks. Küll aga on nii uutel kui vanadel mudelitel optimaalne temperatuur protsessor ja selle limiit.
 Jahutusest oleneb muidugi palju. See võib olla täiesti erinev, näiteks tavalise jaoks lauaarvuti ja sülearvuti. Lisaks, nagu me eespool kirjutasime, on kõik protsessorid erinevad. Soovitame suhtuda normaalsesse protsessori temperatuuri tõsiselt ja kahtluste korral võimalikult kiiresti teada hetkeväärtus.
Jahutusest oleneb muidugi palju. See võib olla täiesti erinev, näiteks tavalise jaoks lauaarvuti ja sülearvuti. Lisaks, nagu me eespool kirjutasime, on kõik protsessorid erinevad. Soovitame suhtuda normaalsesse protsessori temperatuuri tõsiselt ja kahtluste korral võimalikult kiiresti teada hetkeväärtus.
Seetõttu jagagem kõik protsessorid mitte ainult põlvkonna, vaid ka kivikoormuse järgi. See tähendab, et kui vaadata arvuti tavapärast tööd, siis näiteks lihtsalt tippimise ajal ei pruugi protsessor üle kuumeneda, jäädes külmaks. Ja kui koormus suureneb, võib selle jahutus olla ebapiisav, mis võib viia arvuti väljalülitumiseni või külmumiseni. Mis on protsessori normaalne temperatuur tühikäigul ja koormuse all? Tavaliselt võib eristada kahte temperatuuripiirangut:
- Kuni 45 kraadi, kui süsteem on tühikäigul või kui regulaarne töö, näiteks printimisel või Internetti kasutades.
- Töötemperatuur protsessor kuni 60 kraadi. Ehk siis temperatuur koormuse all, näiteks mängides, kasutades eriprogrammid video teisendamine või arhiveerimine. Headel tingimustel on parem, et temperatuur ei tõuseks üle 50 kraadi.
Samuti peaksime teile ütlema, milline on protsessori lubatud temperatuur. Selle termini võtsid kasutusele pigem tootjad ja see tähistab temperatuuri, mille juures protsessori struktuur ei kahjustata. Paljude protsessorite jaoks lubatud temperatuur on 90 kraadi Celsiuse järgi, kuid see ei tähenda, et protsessor on võimeline sellistel temperatuuridel töötama. Veelgi enam, temperatuurilävi on kõigis määratud kaasaegsed versioonid. Seega, kui protsessor kuumeneb üle ja ületab normaalse temperatuuri, peaks arvuti välja lülituma, vältides selle kahjustamist.
Eeldame, et nüüd teate, milline peaks olema protsessori normaalne temperatuur. Loomulikult pole see absoluutne reegel, on erandeid, mida on parem uuesti kontrollida, kuid saate seda kasutada juhendina. Liigume edasi artikli järgmisesse jaotisse ja uurime, millistel juhtudel peate protsessori temperatuuri vaatama ja mõõtma.
Millistel juhtudel on vaja protsessori temperatuuri kontrollida?
Niisiis, millal on õige aeg oma protsessori temperatuuri kontrollida? Siin on nimekiri levinud probleemidest ja olukordadest, mille puhul peate mõõtma protsessori temperatuuri ja kontrollima, kas see ületab lubatud piiri:
- Ostsite uue arvuti.
- Protsessorile on ostetud ja paigaldatud uus jahutus.
- Arvuti lülitub välja.
- Arvuti taaskäivitub.
- Arvuti aeglustub programmides ja rakendustes.
- Süsteemiüksus lõhnab põlenud.
- Protsessori termopastat pole pikka aega muudetud.
- Arvutit pole pikka aega tolmust puhastatud.
- Olete otsustanud oma protsessorit kiirendada.
Nagu näete, on temperatuuri kontrollimiseks palju põhjuseid. Mõnede nende esemete puhul on temperatuuri kontrollimine lihtsalt ohutusmeede. Ja mõnel juhul on see tungiv vajadus. Liigume edasi meie artikli viimase osa juurde, kus räägime teile, kuidas protsessori temperatuuri vaadata ja teada saada.
Kuidas vaadata ja kontrollida protsessori temperatuuri
Esiteks tahame öelda, et vahepeal pole vaja kiirustada erinevaid programme. Neid on palju, parem on vaadata ja valida üks või kaks endale sobivat ning kontrollida nende programmide abil regulaarselt temperatuuri. Milline on parim viis protsessori temperatuuri kontrollimiseks? Siin on nimekiri sellest, mis meie arvates väärib tähelepanu. Keskendume ainult neile tasuta programmid, mis suudab kontrollida nii protsessori temperatuuri kui ka teiste komponentide temperatuuri. Muide, neid on tasulised analoogid need programmid, näiteks tuntud süsteemidiagnostika kompleks Everest. Temperatuuri kontrollimiseks võib aga leida hea tasuta programmi. Need on suurepärased rakendused:
- Põhitemperatuur(saab alla laadida aadressilt http://www.alcpu.com/CoreTemp/) – on kompaktne rakendus väike suurus. See võimas programm protsessori temperatuuri ja muu olulise jälgimiseks oluline teave. Core Temp on võimeline kuvama süsteemi iga protsessori tuuma temperatuuri. Näete temperatuurikõikumisi reaalajas erinevate koormustega. Programm on võimeline diagnoosima ka emaplaadi temperatuuri.

- SpeedFan(asub aadressil http://www.almico.com/speedfan.php) – teine protsessori temperatuuri mõõtmise programm, SpeedFan on võimeline jälgima temperatuure mitmest allikast. Kell õige seadistus, saate lasta sellel muuta ventilaatori kiirust süsteemi temperatuuri alusel. Muidugi tuleb jahutite pöörlemiskiirust piirata targalt.

- HWMonitor(http://www.cpuid.com/softwares/hwmonitor.html) - Core Tempi analoog, proovige kõike vaadata ja valida parim programm.

- CPU-Z(http://www.cpuid.com/softwares/cpu-z.html) - teine programm, mis ei saa kontrollida protsessori temperatuuri, kuid peamine erinevus eelmisest programmist on see, et CPU-Z saab protsessorit koormuse all testida (ja ka). Selle programmi abil saate teavet protsessori kohta, muutmälu ja isegi videokaart.

Eespool loetletud programmid on enam kui piisavad, et teada saada protsessori temperatuur ja kontrollida protsessori enda ülekuumenemist koormuse all. Kõik need programmid töötavad populaarsete operatsioonisüsteemide Windows 7, Windows XP ja Windows 8 all. Loodame, et meie artikkel oli kasulik ja informatiivne ning nüüd teate, milline peaks olema protsessori temperatuur, mõõtsite temperatuuri ja see ei ületa enam lubatud norm. Minema veebisait!
Rustam
Saan aru, et Windowsist pole sisseehitatud programme? Ja need sinu pakutavad sobivad ka sülearvutitele? Kas on midagi vene keeles? Ette tänades!!!
Rustam
Narek
Tere, selline probleem, enne seda oli arvutiga kõik korras, aga kui arvuti sisse lülitan, lähen mängu, siis laeb ja kõik aeglustub. Hakkab tekkima häireid, mis tahes mängu sisenedes see aeglustub ja need häired, näiteks kui kanal ei näita telekast, vaatan brauseris videot, tekivad samad häired ja kui ma sellele rohkem koormust panen, ekraan lülitub välja ja ongi kõik, vajutan reboot. Installisin Windowsi uuesti, ma ei tea, milles probleem.
Abdrahman
Tere minu ASUS sülearvuti K55D IceCool jahutussüsteemiga. Ostsin selle kuus kuud tagasi. Kui ma mängu lähen, läheb väga palavaks ja pole võimalik kätt lauale, millel see seisab, panna. Jahuti pöörleb kas kiiresti või aeglaselt ja mäng toimib hästi, siis hakkab aeglustuma. Kas oskate öelda, mis on kütmise põhjus ja kuidas seda lahendada. Aitäh.
Marie
Sülearvutil tõuseb temperatuur poole tunniga 50 kraadini, võib-olla kõrgemale, aga ma lülitan arvuti välja, et midagi ei juhtuks. Mida selle vastu teha saab Hiljuti kukkus ekraaninurka raamatutega riiul. Ja vedelik on suure tõenäosusega üle kogu ekraani laiali, pilt on olemas, kuid täppide kaupa. Ja protsessor kuumeneb üle.
Sergei
Täname teid artikli eest. Installisin Core Temp. Kuid pole selge, mis: isegi minimaalse koormuse korral 1–2%, näitab temperatuur 60–62 kraadi Celsiuse järgi. Jälgin, et protsessori koormus oleks üle 80% – temperatuur on umbes 70 kraadi. Artikli järgi on see nii kõrged temperatuurid, peame nendega võitlema. Siiski pole märke aeglustumisest. Jah, ja ma puudutan protsessorit käega - see pole kuum. Mäletan, et suvel läks kuumaga väga palavaks, aga isegi siis ei aeglustanud. Ja veel üks asi: mis on Tj.Max? Artikli pildil on 98 kraadi, minul 100.
Sweezy
Tere, selline probleem.
Arvuti on juba 2 aastat vana ja kuu aega tagasi hakkas seisma, imesin tolmuimejaga, vaatasin kõik riistvara läbi, reguleerisin kõik juhtmed ja kõik sai korda. Ja eile jälle sama probleem, aga see protseduur ei aita. Vaatasin kogu arvuti läbi, minu arvates on kõik normaalne, aga ma ei tea kindlalt. Protsessori temperatuur 29 kraadi ( Põhiprogramm Temp) Vaatan BIOS-ist, seal CPU Temp: 41 System: 49 (nagu ma lugesin, on see norm; üle 60 loetakse, et see juba kuumeneb). Ma palun teie abi, sõbradSweezy
Ma ei saanud punktist 4 aru, mis mälupulgad need on?
Proovin teha 5. punkti, kuid kardan, et arvuti kokkupanemisel läheb midagi valesti.
Teen varsti ka 7. punktiMax
Tere, mul on 2 probleemi 1) mängu käivitamisel töötab kõik hästi, aga niipea kui sellest väljun, hakkab kõik kohutavalt aeglustuma 10-20 sekundiks, siis läheb ära. 2) mõnikord kui mäng on võimas (battlefield4) aeglustab ka, aga siis lülitub arvuti välja tekstiga Seal on sinine ekraan ja tuleb aruanne, mis see on?
Sergei
Juri
palun öelge mulle, ma ostsin hiljuti arvuti, järsku mingil põhjusel võtab mõni ventilaator ise hoo sisse ja temperatuur tõuseb ja arvuti taaskäivitab CPU 53 kraadi ja taaskäivitab töörežiimis, aga kui ma hakkan mängima, siis lihtsalt sekundi murdosa ja lülitab välja, mida ma peaksin tegema?
Viisin selle üleeile teenindusse, aga 45 päeva ootamine, kuni nad seda mulle vaatavad, võib mind hulluks ajada, ma arvan, et saan ise midagi teha, garantii nagunii ei huvita, neid ei huvita tehke tõesti kõike, nad lihtsalt venitavad, öelge, mida minu olukorras teha saabJuri Jurjevitš
Tere pärastlõunal.Ütle mulle,andke nõu.Varem oli nagu kõik teisedki kõik korras ja mingeid probleeme polnud.Sõber kinkis Chieftek 620w toiteploki,mul oli 450w,margi enam ei mäleta .Samas ta ütles mulle, et puhastas selle tolmust .mängis mänge ilma välja lülitamata ja toiteallika üle kurtmata.Umbes kaks kuud tagasi käitus toiteplokil olev jahuti imelikult, vibreeris kuidagi mitte lapsik. Siis see läks üle.Asendasin hiljuti selle jahuti uhiuue vastu.Aga nüüd kui ma lähen oma lemmikute juurde mängud näiteks WORLD OF TANKS, arvuti hakkas välja lülituma, siis kohe mängu sisenedes, siis mõne aja pärast.Ja lülitus sisse, siis ise (umbes 20 sekundi pärast) justkui lülitus sisse, näitas BIOS-i ekraani ja lülitas välja. Mängudesse sisenemata,Opera käitumises Arvuti on täiesti normaalne,kuulan muusikat,vaatan filme,kõik on ok.Aga kohe kui mängu mängin on probleem jälle sama.Termpasta vahetatud ca 2 kuud tagasi.Installisin Windowsi täna (10.04.2014) uuesti.Ütle mulle,mis see võib olla?mis on seiskamise põhjus? Arvuti parameetrid: M5A97PRO Emaplaat 3 riba 2 GigabaTDDR3 / videokaart NVIDIA GeForcegTX560TI (1024 MB) / kettaseade HD103SJ SatadiskDevice (1000 GB, 7200 RPM, SATA-II) / SATA-II) / AMD PX300 Phenom.
Vlad
Rodion
Michael
operdak
Dundee
helen
Tere pärastlõunast, palun öelge mulle, mul on HP pavilion d6 sülearvuti, ventilaator on müügipäevast saati väga kõvasti ümisenud (ja on niimoodi olnud 3 aastat), siis sumiseb (ja sülearvuti on alt kuum ) siis rahuneb ja töötab vaikselt, aga nüüd juhtub seda väga harva, isegi kui sülearvuti sisse lülitati ja ma seda ei kasuta, on ventilaator ikka kõvasti. Sülearvuti pole laual, vaid sees spetsiaalne stend sülearvuti alla augudega kogu sülearvuti pikkuses. Palun öelge mulle, kust alustada, mida alla laadida, et mitte mingeid täiendavaid viirusi korjata. tänan teid juba ette.
helen
Mis puudutab fännidega tribüüni, siis see ei aidanud, sest... kui ühendan selle USB-pistikuga, tõmbab see sülearvutist välja ja vastavalt sellele hakkab sülearvuti ventilaator veelgi intensiivsemalt tööle ja teeb müra ((keeldus
helen
helen
tänan teid väga, mudel HP paviljon d6
A4 vision AMD, Windows 7
Vaatasin selle läbi ja leidsin, et HP puhul tuleb vajutada F10, proovin homme, sest... Täna pole minu päev ((
Aitäh!Dmitri
Palun ütle. AMD protsessor Athlon 64 x2 64 kahetuumaline protsessor 4800+2?50 GHz.RAM 2,00 GB. Vaikses robotis on protsessori koormus 1-14 protsenti, brauseri käivitamisel võib see hüpata 90-100% peale, siis langeb 25,35-ni või jääb 40,50% juurde. Minu arvates pole viiruseid, kuna installisin süsteemi uuesti ja käivitasin selle viirusetõrjetega. Vaatan seadmehaldurist, Opera või muu brauser laadib protsessorit, aga varem see nii ei olnud. Ütlen üht, ma pole termopastat protsessi käigus 7 aastat vahetanud, võib-olla on see probleem :)??? Kui vahetan termopastat, siis on parem panna see radiaatorile või protsentuaalselt. Aitäh.
Dmitri
Tänud. Ma ei lammutanud süsteemi, kuid leidsin viirused, vahetasin pasta, kuid kindlasti mitte väga hästi. Nüüd temperatuur
min. 33 max. 59
min. 47 max. 66, ilmselt halb? :))Loheedze
Lusy
Lusy
See on kõik, mul on mõtted otsa saanud, miks arvuti välja lülitub =\
Kirjutan siia, äkki keegi oskab nõu anda.
Arvuti lülitub välja, ei rebooti, vaid lülitub välja, nagu vajutaks skip/restart või mis iganes see õigesti on... Imesin tolmuimejaga, kontrollisin temperatuuri, kõik tundub normaalne, üle 60g ei tõuse midagi. Kõik külmub sujuvalt.
Ostsin pasta, vahetasin seda kõikjal - protsessoris, videokaardil ja edasi emaplaat- lülitub sisse =\
Proovisin RAM-ribasid ükshaaval, tulemusteta.
Installisin toe uuesti - kõik lülitub ka sisse. Ma ei saa aru, mida ta veel vajab =\
Enne valamist pole üldse mingeid viivitusi/aeglustusi, kõik töötab nagu kell. Peaasi, mis pole selge, on see, et arvuti lülitub üldse korrapäraselt sisse, töötab kõik 24 tundi ja kõik on korras või võib poole tunni jooksul paar korda või isegi rohkem välja lülituda. ja mis tahes tegevuses, olgu see siis mingi mäng või lihtsalt lihtne.Timur
Tere!Mul sama probleem, vahetasin toiteploki Zalmanovski agregaadi vastu!Kõik oli korras, aga siis märkas mu naine, et filmi vaatamise ajal lülitus arvuti välja ja mõne minuti pärast suutis ta alles keerata see sisse!Mis see võiks olla??ja see on teine kord, kui see lülitub välja, kui mu naine vaatab Internetist filmi !Ma mängin ja see ei lülitu välja
mis see olla võiks
Pole saladus, et protsessor kipub arvuti töötamise ajal kuumenema. Kui arvutil on probleeme või jahutussüsteem pole õigesti konfigureeritud, kuumeneb protsessor üle, mis võib põhjustada selle rikke. Isegi edasi töötavad arvutid juures pikk töö Võib tekkida ülekuumenemine, mille tulemusel süsteem aeglustub. Pealegi, kõrgendatud temperatuur protsessor on omamoodi indikaator, et arvutil on rike või see pole õigesti konfigureeritud. Seetõttu on oluline kontrollida selle väärtust. Uurime, kuidas seda teha erinevatel viisidel opsüsteemis Windows 7.
Nagu enamik teisi ülesandeid arvutis, lahendatakse protsessori temperatuuri määramise ülesanne kahe meetodite rühma abil: sisseehitatud süsteemitööriistad ja kolmanda osapoole tarkvara. Nüüd vaatame neid meetodeid üksikasjalikumalt.
1. meetod: AIDA64
Eelmistes versioonides nimetatakse ühte võimsaimat programmi, mille abil saate oma arvuti kohta mitmesugust teavet leida. Selle utiliidi abil saate hõlpsalt teada protsessori temperatuurinäitajad.


AIDA64 rakendust kasutades on üsna lihtne määrata Windows 7 protsessori temperatuurinäitajaid.Meetodi peamiseks puuduseks on see, et rakendus on tasuline. A vaba periood kasutusaeg on ainult 30 päeva.
2. meetod: CPUID HWMonitor
AIDA64 analoog on rakendus. See ei paku nii palju üksikasjalikku süsteemiteavet kui eelmine taotlus, ja see on puudu Venekeelne liides. Aga see programm täiesti tasuta.
Pärast käivitamist CPUID HWMonitor, kuvatakse aken, mis näitab arvuti põhiparameetreid. Otsime arvutiprotsessori nime. Selle nime all on plokk "Temperatuurid". See näitab iga CPU tuuma temperatuuri eraldi. See on näidatud Celsiuse kraadides ja sulgudes Fahrenheiti kraadides. Esimene veerg näitab temperatuuriindikaatorite praegust väärtust, teine veerg näitab minimaalset väärtust alates CPUID HWMonitori käivitamisest ja kolmas näitab maksimumi.

Nagu näete, on vaatamata ingliskeelsele liidesele protsessori temperatuuri väljaselgitamine CPUID HWMonitoris üsna lihtne. Erinevalt AIDA64-st ei pea te selles programmis pärast käivitamist isegi lisatoiminguid tegema.
3. meetod: protsessori termomeeter
Protsessori temperatuuri määramiseks Windows 7-ga arvutis on veel üks rakendus - CPU termomeeter. Erinevalt varasemad programmid, see ei paku Üldine informatsioon süsteemi kohta ja on spetsialiseerunud peamiselt protsessori temperatuurinäitudele.
Pärast programmi allalaadimist ja arvutisse installimist käivitage see. Plokis avanevas aknas "Temperatuurid", kuvatakse protsessori temperatuur.

See valik sobib neile kasutajatele, kelle jaoks on oluline määrata ainult protsessi temperatuur ja kellele muud näitajad ei puutu. Sel juhul pole mõtet installida ja käivitada palju ressursse tarbivaid raskekaalulisi rakendusi, kuid selline programm tuleb kasuks.
4. meetod: käsurida
Liigume nüüd edasi teabe hankimise võimaluste kirjeldamise juurde CPU temperatuur kasutades sisseehitatud operatsioonisüsteemi tööriistu. Esiteks saab seda teha sissejuhatuse abil eriline meeskond käsureale.


Nagu näete, on see keskprotsessori temperatuuri määramise võimalus palju keerulisem. varasemad meetodid kasutades kolmanda osapoole tarkvara. Lisaks, kui soovite saada aimu temperatuurist tavalistes mõõtmiskogustes, peate pärast tulemuse saamist tegema täiendavaid aritmeetilisi tehteid. Aga seda meetodit tehakse ainult programmi sisseehitatud tööriistade abil. Selle rakendamiseks ei pea te midagi alla laadima ega installima.
5. meetod: Windows PowerShell
Teine kahest olemasolevaid valikuid protsessori temperatuuri vaatamine sisseehitatud OS-i tööriistade abil toimub kasutades süsteemi utiliit Windows PowerShell. See suvand on tegevuste algoritmi poolest väga sarnane käsurida kasutava meetodiga, kuigi sisestatud käsk on erinev.


Lisaks saab BIOS-ist vaadata protsessori temperatuuri. Kuid kuna BIOS asub väljaspool operatsioonisüsteemi ja me kaalume ainult selles saadaolevaid valikuid Windowsi keskkond 7, siis seda meetodit selles artiklis ei käsitleta. Sellega saate tutvuda eraldi tunnis.
Nagu näete, on Windows 7 protsessori temperatuuri määramiseks kaks võimalust: kasutades kolmanda osapoole rakendused Ja sisemised vahendid OS. Esimene võimalus on palju mugavam, kuid nõuab täiendava tarkvara installimist. Teine võimalus on keerulisem, kuid selle rakendamiseks siiski need põhilised tööriistad, mis on Windows 7-l.
Täiustatud Windowsi kasutajad inimesed otsivad sageli, kuidas protsessori temperatuuri teada saada.
Siin on kõik väga lihtne - kui temperatuur on kõrge, peate kiiresti midagi ette võtma, näiteks vahetama termopastat, vähendama protsessori koormust, parandama jahutussüsteemi või isegi ostma uue protsessori.
Kõik sõltub sellest, kui kõrge temperatuur tegelikult on ja kui kaua see kestab. Süsteemi olek on oluline ka siis, kui temperatuur hakkab tõusma - kui kasutaja on käivitanud mitu “rasket” programmi, siis pole temperatuuri tõusus midagi üllatavat.
Aga kui kasutaja lülitub sisse Microsoft Word või mõni brauser ja kõik hakkab külmuma ja temperatuur hakkab tõusma, see on juba halb. Igal juhul peate teadma temperatuuri ja täna vaatleme kõiki kõige lihtsamaid ja populaarsed meetodid mis aitab teil seda teha.

AIDA64 programm
Väga lihtne viis - laadige programm sellelt lingilt alla, avage allalaaditud arhiiv, käivitage see (pole vaja midagi installida), minge vasakpoolsel paneelil jaotisesse "Arvuti", seejärel minge jaotisse "Andurid" ja vaadake protsessori temperatuuri .

Väga mugav on see, et näete iga südamiku t° eraldi. Selle tohutu eelis on see, et programmi pole vaja installida. Üldiselt on AIDA64 väga multifunktsionaalne tööriist, mis võimaldab näha kõige enam temperatuuri erinevad osad keskprotsessor.
Niisiis, joonisel 1 näete, et programm kuvab protsessori kaane (paketi) temperatuuri, graafika tuum(GT Cores), arvutussüdamikud (IA Cores), samuti dioodid. Mis puudutab meile vajalikku indikaatorit, protsessori t°, siis see programm on üks parimad tööriistad mis võimaldavad teil teda ära tunda.
Lisaks temperatuuriindikaatoritele annab AIDA64 kasutajale võimaluse teada saada järgmiste väärtuste väärtused:
- CPU tuum, aku ja GPU pinge;
- protsessori komponentide võimsus (graafika, arvutustuum jne);
- toiteallika ja aku omadused - võimsus, tüüp, tööaeg ja palju muud;
- protsessori omadused - sagedus, vahemälu, nimi, versioon jne;
- kogu teave arvuti enda kohta - videoadapterid, kiibistik, emaplaat, DirectX versioon, nimi, operatsioonisüsteem üldiselt – kõik, mida kasutajal vaja võib minna;
- teave multimeediumi kohta - millised kodekid on installitud, kuidas helisüsteem töötab ja nii edasi;
- teave kõigi ühendatud seadmete kohta, Windowsi seadmed ja seadmed, mis on arvutis endas;
- serveri teave, süsteemiplaat, võrgu olek, turvalisus, installitud programmid ja palju muud.
AIDA64 võimaldab teil läbi viia erinevaid süsteemiteste ja kuvada teavet draiverite ja tarkvara andmebaaside kujul. Üldiselt on selline programm üks neist, mis peab teie arvutis olema.
Spetsiaalne programm
Täidetavate ülesannete poolest on Speccy väga sarnane AIDA64-ga. Kuid see on palju vähem funktsionaalne utiliit, mis võimaldab teil arvuti kohta teada saada ainult kõige elementaarsemad andmed. Parim on see alla laadida ametlikult veebisaidilt.

Speccy populaarsus on tingitud asjaolust, et selle lõid kogu maailmas väga tuntud tööriista arendajad arvuti puhastamiseks. CCleaneri prügi. Seetõttu pole üllatav, et vaatamata tagasihoidlikule funktsionaalsusele laadib seda iga päev alla tohutu hulk inimesi.
Protsessori temperatuuri leidmine Speccy abil on väga lihtne. Peate lihtsalt programmi alla laadima, käivitama ja lihtsalt vaatama, mis allosas on kirjutatud Protsessor. Seal kuvatakse protsessori mudel, sagedus ja temperatuur.
Ühtegi jaotist pole vaja avada, see teave on märgitud avaleht koos andmetega operatsioonisüsteemi, emaplaadi, RAM-i ja muude arvuti komponentide kohta.
Programm CPUID HWMonitor
Veel üks väga populaarne programm, mis võimaldab teil oma arvuti kohta mitmesuguseid andmeid teada saada. Installifaili allalaadimiseks võite ametlikul veebisaidil klõpsata nupul Setup English.
Programmil on ainult Ingliskeelne versioon. Selle kasutamine on väga lihtne - peate installima programmi, käivitama selle, avama arvuti esimese sektsiooni, avama teise jaotise, mille nimi sõltub arvuti nimest (meie näites on selleks ASUSTeK COMPUTER INC.) , seejärel leidke alamjaotisest Temperatuurid CPU rida.
Temperatuur kirjutatakse selle kõrvale esimesse veergu – Väärtus. Samuti on veerud Min ja Max. See on minimaalne ja Maksimaalne temperatuur vastavalt.

Tasub kohe öelda, et CPUID HWMonitor on ülaltoodud programmidest pisut keerulisem. Seda võib öelda juba sellepärast, et selles pole vene keelt. Loomulikult pole protsessori temperatuuri selle abil keeruline teada saada, kuid probleeme võib tekkida kõigi muude andmetega.
Kasutajad ütlevad, et mõnikord leitakse mõned andmed täiesti ootamatutes ja ebaloogilistes jaotistes. Teisest küljest on mugav, et on olemas teave iga parameetri maksimaalse ja minimaalse väärtuse kohta. See võimaldab näha, kas iga parameetriga on kõik korras – kui see jõuab maksimummärgini, siis tuleb kiiresti midagi ette võtta.
Muud kommunaalteenused
Lisaks kõikidele ülaltoodud programmidele saate protsessori temperatuuri teada saada ka järgmiste programmide abil:
HWIinfo

Väga lihtne kasutada – te ei pea kuhugi minema, midagi avama, lihtsalt käivitage programm ja vaadake CPU jaotises iga tuuma temperatuuriväärtusi. HWInfol on muide ka veerud iga parameetri maksimaalse ja minimaalse väärtusega.
SpeedFan

Selle programmi eesmärk on ventilaatorite kiirendamine ja seotud parameetrite kuvamine. Kuid vahekaardil Näidud näete ka protsessori tuumade temperatuuri – Core 0, Core 1 ja nii edasi.
OCCT

Väga võimas programm kõige jälgimiseks erinevad parameetrid arvuti, sealhulgas protsessori temperatuur.
Vaata BIOS-is
Kõige tõestatud meetod on see, et programmid võivad seda parameetrit ebatäpselt kuvada ning BIOS ja vastavalt UEFI (analoogne BIOS-iga uutel arvutitel) ei kuvata.
Tõsi, need andmed tuleb siit veel üles leida. Kuid on vähe võimalusi selle kohta, millistes BIOS-i ja UEFI jaotistes võib protsessori temperatuur peita:
- PC tervislik seisund;
- Staatus;
- Riistvara monitor;
- Monitor (võib olla jaotises "Täpsem");
- Võimsus;
peal avaleht.
Viimane kehtib eriti UEFI kohta. Joonisel 7 näete mitmeid näiteid selle kohta, kus BIOS-is ja UEFI-s on teave protsessori temperatuuri kohta.

Käsurea kaudu
Samuti meetod, mis võimaldab võimalikult täpselt teada saada protsessori temperatuuri. Selle kasutamiseks peate administraatorina avama käsurea.
Selleks avage menüü "Start", klõpsake "Kõik programmid", seejärel avage kaust "Tarvikud" ja klõpsake üksusel "Käsuviip". paremklõps hiired. Pärast seda peate klõpsama rippmenüüs üksusel "Käivita administraatorina".

Järgmisena peate sisestama selle faili sisu käsureale - lihtsalt kopeerige see, vajutades Ctrl + C ja seejärel käsurida paremklõpsake ja valige ripploendist "Insert" (joonis 9)

Nagu näete, kuvatakse seal kaks parameetrit. Esimene on kriitiline temperatuur, ja teine on tõeline. Tõsi, siin ei kuvata neid parameetreid Celsiuse, vaid Kelvinites.
Nõuanne: saadud väärtuse teisendamiseks meile tuttavateks väärtusteks peame selle jagama 10-ga, lahutama 273,15 ja korrutama 2-ga. Meie näites saime protsessori tegeliku t° väärtuse 2992. Kui jagame 10, saame 299,2, lahutame 273,5, saame 25,7, korrutame 2-ga. Tulemuseks on 51,4. Muide, see on lähedane programmi näidatud väärtusele.
Selge ülaltoodud meetodeid Protsessori temperatuuri saate teada allolevast videost:
CPU temperatuur on väga oluline parameeter mis tahes arvuti jaoks. siis arvuti ei tööta stabiilselt. Tavaliselt väljendub see jõudluse vähenemise, hangumise ja äkiliste taaskäivitustena. Seetõttu tuleb protsessori temperatuuri vähemalt aeg-ajalt kontrollida.
Kahjuks Windows 7 seda ei paku mugavad tööriistad protsessori temperatuuri jälgimiseks. Seetõttu peate Windows 7 protsessori temperatuuri väljaselgitamiseks kasutama abi kolmanda osapoole programmid. Selles materjalis räägime mitmest populaarseimast tasuta programmist, mida neil eesmärkidel kasutada saab.
- üks kõige enam populaarsed programmid arvutikomponentide temperatuuri jälgimiseks. Selle abiga saate jälgida videokaarte, kiibistikke ja kõvakettad. Hwmonitor pakub ka teavet jahuti pöörlemiskiiruste, pingete ja taktsageduste kohta.
Programmi Hwmonitor üks omadusi on see, et see ei näita mitte ainult hetketemperatuuri väärtust, vaid ka programmi töö ajal salvestatud maksimum- ja miinimumväärtusi. See on väga mugav, kuna võimaldab jälgida temperatuuri tippe pika aja jooksul.
Core Temp on programm, mis on spetsiaalselt loodud protsessori temperatuuri jälgimiseks operatsioonisüsteemis Windows 7. Seoses jälgimisega Temperatuur Tuum Temp kordab suures osas Hwmonitori võimalusi. Siin saate jälgida hetketemperatuuri, samuti maksimaalseid ja minimaalseid väärtusi.

Lisaks on Core Tempil mitmeid lisafunktsioonid. Näiteks kuvab see programm protsessori põhiomadused (platvorm, kella sagedus, tehniline protsess, läbivaatamine jne). Ja kui lähete menüüsse "Tööriistad – G15 aplett", saate lubada tegumiribal protsessori temperatuuri kuvamise.
Speccy on programm arvuti omaduste vaatamiseks arendaja Piriformilt (tuntud kui CCleaner programm). Kasutades Piriform Speccy saate teada peaaegu igasuguse teabe oma arvuti kohta. Nii et kui teil on vaja teada Windows 7 protsessori temperatuuri, võib Piriform Speccy olla teie jaoks õige tööriist.

Protsessori temperatuuri väärtuste vaatamiseks Piriform Speccy abil peate minema jaotisse " Protsessor" Maksimaalne ja minimaalne väärtus temperatuur, aga siin on näha ilus graafika, mis kuvab viimase korra temperatuurimuutusi.
BIOS
Kui soovite teada saada protsessori temperatuuri, kuid teie Windows 7 ei käivitu, saate seda teha kasutades BIOS-i. ja leidke sealt jaotis temperatuuriteabega, mida tavaliselt nimetatakse "Riistvaramonitoriks".

Samuti on BIOS-i kasutades väga mugav jälgida temperatuuri arvuti äkiliste taaskäivituste korral.
Enamikul arvutiomanikel on teave selle kohta, kuidas sülearvuti protsessori temperatuuri teada saada windowsi süsteemid 7, XP, Vista või Windows 8 pole vajalik – kõik toimib sujuvalt ja hästi.
Aja jooksul hakkab sülearvuti või arvuti külmuma, ülekoorma või isegi välja lülituma. Enamasti on see tingitud protsessori temperatuurist. Siis on esimene asi, mida peate tegema, välja selgitama.
Protsessori optimaalne temperatuur on 10 – 50 kraadi. Kui see ületatakse, tuleb tegutseda, tavaliselt aitab ventilaatori puhastamine.
Et teada saada, mis temperatuur on Sel hetkel teie protsessor saab kasutada ühte kolmest selles artiklis kirjeldatud meetodist: programmide, vidinate või standardsed vahendid Windows 7 (või mõni muu - see pole oluline).
Programm protsessori temperatuuri kontrollimiseks
Et teada saada (määrata, kontrollida, vaadata, mõõta) sülearvutis, netbookis või arvutis temperatuuri, milleni protsessor on soojenenud, saate kasutada programme.
Paljud neist. Mulle meeldib kõige rohkem "SpeedFan". See on vene keeles, tasuta ja selle abiga õpite mitte üldist, vaid iga tuuma kohta eraldi.
Ma ei kirjelda seda siin, kuid saate selle alla laadida ja lugeda üksikasjalikud juhised kuidas kasutada.
“Everest” pole ka halb, ainult see on tasuline ja palju keerulisem, kuigi see võimaldab teil oma arvuti komponentide kohta sõna otseses mõttes kõike teada saada.
Vidinad temperatuuri määramiseks protsessorites
Protsessorite temperatuuri saate jälgida ka miniprogrammide abil, mida nimetatakse vidinateks.
Need sobivad eriti hästi netbookide jaoks, kuna need praktiliselt ei võta tootlikkust, mistõttu saab neid pidevalt kasutada.
Samuti on palju temperatuuri kontrollimise vidinaid. Windows 7 puhul on üks neist Windowsiga kaasas (mitte Windows 8-s, aga XP-s ma ei tea).
Tavaline viis protsessori temperatuuri kontrollimiseks
Programmid ja vidinad on head, kuid mida teha, kui arvuti lülitub välja ja ei lülitu sisse. Hea oleks teada, kas süüdi on protsessori temperatuur.
Seda saab teha BIOS-i sisenedes. Esimene samm on arvuti käivitamine ja BIOS-i sisenemine (kohe pärast käivitamist vajutage usinalt ühte klahvidest: ESC, F2, DEL - mõnikord, kuigi harva võib olla ka teisi).
Leidke BIOS-is parameeter "H/W Monitor" ja klõpsake seda. Pärast seda peaksite nägema kahte väärtust: esimene on temperatuur Celsiuse kraadides, kolm korda suurem temperatuur Fahrenheiti ühikutes.
Näiteks rida „Süsteemi temperatuur 45*C/95*F, CPU temperatuur 40*C/90*F” näitab, et teie protsessori temperatuur on 40*C.
Nagu ma eespool kirjutasin, ei tohiks väärtus ületada 50 kraadi Celsiuse järgi (enamikul juhtudel), eriti kui teil on “AMD”, ei talu see temperatuuritõusu hästi.
Seal peaks nägema ka midagi sellist nagu Smart FAN Toerane (number)*C ja Smart FAN Targen (40*C/110*F). Nii saad teada. täpset teavet, kuid BIOS-i konfiguratsioon on erinev ja ei pruugi täielikult vastata siin kirjeldatule, siis peate katsetama. Edu!
Kategooria: kategoriseerimata