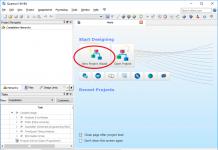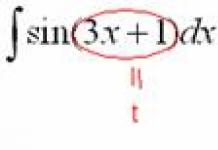Arvuti temperatuur, nagu ka inimese oma, on üks olulisemaid “tervise” parameetreid, mida tuleb jälgida ja kui avastatakse kõrvalekaldeid normist, tuleb läbi viia vastavad ennetavad protseduurid. arvuti, tolmust puhastamine ja termopasta vahetamine).
Sellest veebisaidi artiklist saate teada, kuidas teada saada kuumima sülearvuti või protsessori, videokaardi temperatuuri, kuidas teha koormuse all lihtsat ülekuumenemistesti ja kuidas tulemusi tõlgendada.
Kuidas teada saada arvuti/sülearvuti protsessori temperatuuri? AIDA64 programm.
Kontrolli jaoks CPU ja videokaardi temperatuurid ma kasutan AIDA64 programm. Tasuta 30-päevase versiooni (meil on piisavalt funktsioone) saate alla laadida aadressilt ametlik koduleht programmi arendajad. Või võite otsida torrentidest mõranenud AIDA-d.
Pärast programmi allalaadimist ja käivitamist näete peaakent.
Peate valima vasakpoolsest menüüst "Arvuti" ja seejärel "Andurid". Näete midagi sellist:
See on minu arvutis kergelt koormatud olekus (tegelikult kirjutan seda artiklit - brauser töötab, FTP-klient töötab, muusika mängib VK-st.). Oleme siin huvitatud kahest parameetrist, nimelt:
CPU temperatuur (Protsessor) ja selle tuumad. Minu jaoks on see 35-40 kraadi.
Videokaardi temperatuur (GP diood) = 39 kraadi Celsiuse järgi.
Puhastasin hiljuti arvuti tolmust ja vahetasin termopastat, nii et kõik parameetrid on normaalsed.
Milline protsessori ja videokaardi temperatuur töötab normaalselt ja mis on kriitiline?
Üldiselt on iga protsessor ja videokiip erinevad. Täpse teabe saamiseks soovitan otsida konkreetse protsessori spetsifikatsiooni.
Omast kogemusest ütlen, et rahulikus olekus sülearvuti protsessori temperatuur tuleks hoida 40-60 kraadi piires. Ja koormuse all ei tohiks see ületada 75-80 kraadi.
Üle 90 kraadine temperatuur on iga protsessori jaoks kriitiline. Sellel temperatuuril algavad protsessori moodustavas ränis pöördumatud hävitavad muutused. Tavaliselt, kui temperatuur jõuab 90-100 kraadini, lööb seadme enesealalhoiuinstinkt sisse ja sülearvuti/arvuti lülitub ootamatult välja, päästes sellega selle elu. 🙂
Nagu teate, ei ole puhketemperatuur indikaator. Sinu ja minu jaoks on kõige olulisem teada saada, milliseid väärtusi temperatuur suure koormuse korral (mängud, rasked programmid, HD-videote vaatamine) saavutab.
Kuidas kontrollida arvuti temperatuuri koormuse all?
 Mul on hea meel, et te ei pea lisatarkvara alla laadima - saate programmi funktsioonide abil protsessorit ja videokaarti maksimaalselt koormata AIDA. Minge teenindusmenüüsse - Süsteemi stabiilsuse test.
Mul on hea meel, et te ei pea lisatarkvara alla laadima - saate programmi funktsioonide abil protsessorit ja videokaarti maksimaalselt koormata AIDA. Minge teenindusmenüüsse - Süsteemi stabiilsuse test.
Ilmuvas aknas märkige ruut Stress GPU (Videokaardi samaaegseks kontrollimiseks) ja klõpsake nuppu Start. Pärast selle nupu vajutamist laaditakse protsessor ja videokaart kunstlikult 100% võimsusega.

Ootame 5–10 minutit, jälgides, kuidas teie protsessori ja videokaardi temperatuur tõuseb ning kuidas teie sülearvuti või süsteemiüksuse ventilaatorid üha võimsamalt pöörlema hakkavad.
Täiustatud juhtudel piisab isegi ühest minutist, et mõista, et sülearvuti tuleb kiiresti tolmust puhastada ja termopastat vahetada. Nagu mäletame, on protsessori ja videokaardi kriitiline temperatuur 90 kraadi. Kui see temperatuur on saavutatud, on parem vajutada testiaknas nuppu Stop, et mitte uuesti seadet sundida.
Niisiis, vaatame, mida minu arvuti näitab pärast 7-minutilist testimist AIDA64-s:

Nagu näeme, teevad minu ülivaikne Scythe CPU jahuti ja GD900 termopasta suurepärase töö i5-4460 protsessori temperatuuri hoidmisel üle 58 kraadi, mis on minu arvates väga hea.
Kuid MSI GeForce GTX 760 videokaardi temperatuur on pisut kõrge (81 kraadi). Kuid ma ei paanitsenud enne tähtaega, vaid guugeldades jõudsin järeldusele, et selle videokaardi jaoks on see temperatuur üsna normaalne. Mõnikord juhtub.
Millele veel tahaksin selles aknas teie tähelepanu juhtida, on parameeter Protsessori reguleerimine.
Drossel on siis, kui protsessor hakkab ülekuumenemisel oma võimsust sunniviisiliselt vähendama, et mitte täielikult läbi põleda. Kui testi ajal süttib CPU Throttling märk punaselt ja arvuti hakkab "rumalaks" muutuma, tähendab see ühtlasi, et jahutussüsteem tuleb kiiresti puhastada.
Kuidas teada saada protsessori ja videokaardi temperatuur [VIDEO]
Eriti neile, kes tajuvad infot visuaalselt paremini – postitasin selle enda lehele YouTube'i kanal video arvuti temperatuuri vaatamise kohta:
Mida teha, kui protsessori temperatuur on liiga kõrge?
Iga elektroonika jaoks on kõrge temperatuur hävitav. Ülekuumenemine vähendab oluliselt teie seadmete stabiilsust ja kasutusiga.
Seega, kui mõni arvuti või sülearvuti komponent kuumeneb koormustesti ajal üle 85–90 kraadi, on aeg see tolmust puhastada ja termopasta välja vahetada.
Kui arvutis on minimaalse hooldusega puhastamine võimalik isegi lapsele, siis sülearvutis on kõik veidi keerulisem. Kui käed kasvavad paigast ära, on parem mitte ise sülearvutisse sattuda, vaid usaldada puhastamine lähima teeninduskeskuse professionaalidele. Minu jaoks on näiteks sellise puhastuse maksumus 1500 rubla. See on hind, millest peaksite juhinduma.
Üldiselt on see artikkel rohkem pühendatud probleemi diagnoosimisele. Lisateavet selle kohta miks teie sülearvuti üle kuumeneb ja mida sellega teha- saate seda lugeda minu ajaveebisaidilt.
Nagu ma ütlesin, on arvutis kõik palju lihtsam. Kindlasti räägin ühes järgmistest artiklitest, kuidas arvutit tolmust puhastada, et see pärast sisse lülituks. Ära igatse!
Tere, sõbrad! Selles artiklis arutame arvutikomponentide temperatuuri kohta. Kuidas ja millega neid mõõta, millised peaksid olema ja mis kõige tähtsam, mida teha, kui temperatuur on normist kõrgem.
Niisiis. Kõik algab teie süsteemiseadme või sülearvuti müra peenest suurenemisest. Radiaatorid ummistuvad aeglaselt tolmuga ja ventilaatorid vajavad normaalse temperatuuri hoidmiseks suuremat pöörlemiskiirust, mis suurendab vastavalt ka mürataset. See on esimene märk, et midagi on valesti ja kerge ehmatusega pääsemiseks on vaja minimaalselt diagnostikat. Kuid kuna see juhtub märkamatult, ei pööra keegi sellele tähelepanu.
Seejärel, kui jahutussüsteem ebaõnnestub, jõudlus langeb. Arvuti hakkab aeglustuma. Süsteem vähendab tahtlikult komponentide või ühe neist jõudlust, et hoida temperatuuri normaalsel tasemel. See on kaitsefunktsioon kahjustuste eest. Mõnikord toimuvad taaskäivitused mängu kõige huvitavamal hetkel või ilmub sinine ekraan. Minu jaoks on see selge märk sellest, et tuleb avada arvuti korpus ja vaadata, mis on mis. Kui arvutil on garantii, peate selle viima teeninduskeskusesse.
Viimane etapp on komponendi rike. See võib juhtuda peamiselt jahutussüsteemi rikke tõttu. Näiteks on videokaardi ventilaator seiskunud. Selle vältimiseks mõelgem välja, kuidas arvuti komponentide temperatuuri juhtida.
Peamised minu jaoks on protsessori, videokaardi ja kõvaketta temperatuurid. Neid on mugav mõõta AIDA või HWMonitor programmi abil. AIDA on tasuline programm, kuid selle prooviperiood on 30 päeva. Prooviversioon kõvaketaste temperatuuri ei näita, seega lisame sellele HWMonitori.
Utiliite saate alla laadida ametlikelt veebisaitidelt, kasutades allolevaid linke
Meile piisab AIDA64 Extreme Editionist

Ametlikul HWMonitori veebisaidil jaotises paremal Laadige alla uusim versioon valige Setup versioon, et mitte lahti pakkida

Laadige alla ja installige mõlemad programmid. Kui käivitate selle esimest korda, hoiatab AIDA64 teid, et tegemist on kommertstarkvaraga. Klõpsake nuppu OK

Temperatuuride vaatamiseks minge jaotisse Arvuti ja valige Andurid

Temperatuurid kuvatakse paremal.

Pidurda kõvasti.
Arvuti võib sellisesse olekusse jätta tunniks ajaks ja kui pärast seda testi jätkub, siis suure tõenäosusega on kõik korras.
Samuti on oluline jälgida protsessori koormust. Kui see hakkab üle kuumenema, lülitub drossel sisse – tsüklite vahelejätmine. Mul pole seda kunagi juhtunud, nii et võin ainult eeldada, et see ei ole tavaline pilt. Sel juhul saate testi peatada ja liikuda edasi punkti 3 juurde.
Komponentide normaalne temperatuur
Erinevate komponentide normaalne temperatuur on erinev. Siin püüan pakkuda turvalise raamistiku.
CPU temperatuur
Mulle tundub, et on vaja lähtuda tootja veebisaidil näidatud maksimaalsest temperatuurist. Vähemalt Intel näitab oma tehnilistes andmetes maksimaalset kriitilist temperatuuri. Näiteks Intel® Core™ i3-3220 puhul on see 65 °C

Kriitilise temperatuuri kirjeldus on järgmine

See tähendab, et töötemperatuur koormuse all peaks olema madalam.
Kriitiline temperatuur varieerub mudeliti. Vaadake oma mudeli tehnilisi andmeid. Näiteks Intel® Core™ i3-4340 puhul – 72 °C.
See tähendab, et Inteli protsessorite jaoks oleks hea, kui koormuse all olev temperatuur oleks< 60 °C.
Ma ei leidnud AMD protsessorite jaoks ühtegi temperatuuriväärtust. Kuna minu AMD A8-3870K protsessor soojenes koormuse all 68 °C-ni, tõstame selle temperatuurini 70 °C.
Oleme otsustanud temperatuuri koormuse all.
Tühikäigu temperatuur.
Olen rahulik, kui see asub olenemata protsessori margist kuni 40-45 °C.
————————————
Kuidas leida Inteli protsessori spetsifikatsioone. Võtame selle ja määrame oma protsessori mudeli Google'is või Yandexis. Saate seda vaadata HWMonitoris

või oma arvuti atribuutides (Start > paremklõpsake arvutiikoonil > Atribuudid või Juhtpaneel\Süsteem ja turve\Süsteem)

See on kõik, mida sain edukalt kasutada, et viia arvutikomponentide temperatuur korralikesse ja ohututesse piiridesse.
Järeldus
Teeme kokkuvõtte arvuti komponentide normaalse temperatuuri kohta.
Inteli protsessor – kuni 60°C koormuse all.
AMD protsessor – kuni 70°C koormuse all.
Ilma koormuseta aktsepteerime 40-45°C
Videokaardid kuni 80°C koormuse all. Ilma koormuseta kuni 45°C
Kõvakettad 30-45°C
Ma ei jälgi emaplaadi temperatuuri ja kriitilisi olukordi pole olnud.
Proovige oma arvutit maipühade ajal tolmust puhastada ja probleeme ei tohiks tekkida.
Täname artiklit sotsiaalmeedias jagamast. Kõike paremat!
Süsteemiüksuse sisemised elemendid - protsessor, videokaardid, kõvakettad ja muud - ebaõnnestuvad ülekuumenemisel, mis peaks olema igale arvutikasutajale ilmne. Mida suurem on süsteemi jõudlus, seda rohkem neid koormatakse ja kuumutatakse, saavutades tippväärtused. Jahutussüsteemid, sealhulgas kõikvõimalikud jahutid, vastutavad arvutikomponentide jahutamise eest. Kui komponendid ikka üle kuumenevad, on tagajärjed.
Arvuti komponentide temperatuuri saate kontrollida sadade erinevate programmide abil: AIDA, HWMonitor jt. Kontrollimisel näeb kasutaja protsessori, videokaardi, kõvaketta ja muude komponentide temperatuure. Iseenesest ei ütle need numbrid palju ja selles artiklis vaatleme arvutikomponentide lubatud küttetemperatuure.
Arvutikomponentide töötemperatuurid
Igal arvutielemendil on oma töötemperatuuri piirang, mis võib samuti varieeruda olenevalt konkreetsest mudelist. Siin on arvuti põhikomponentide keskmised küttenäitajad:

Väärib märkimist, et arvuti põhikomponentide temperatuurid on näidatud ülal. Samal ajal ei tohiks me unustada, et need sõltuvad tugevalt süsteemiüksuse enda sees olevast temperatuurist, mida ei saa programmide abil mõõta. Oluline on, et korpusesse kogunev kuum õhk saaks sellest kiiresti väljuda, selleks on paigaldatud mitu jahutit, mis töötavad õhku välja puhuma.
Arvuti ülekuumenemise sümptomid
Kui arvuti töötab tõrgeteta, pole ülekuumenemise pärast vaja karta. Järgmised sümptomid viitavad ühe või mitme komponendi ülekuumenemisele:

Oluline on märkida, et ülalmainitud sümptomid ei ole alati põhjustatud komponentide ülekuumenemisest.
Mida teha, kui arvuti komponendid kuumenevad üle
Arvuti sisemuse peamised jahutuskomponendid on jahutid. Kuid kui nad ei tule oma ülesandega toime ja arvuti elemendid kuumenevad üle, on soovitatav:

Kui ülaltoodud näpunäited ei aita teil vabaneda arvuti pidevast ülekuumenemisest, peate mõtlema tõhusama jahutussüsteemi paigaldamisele.
Ülekuumenemine iseenesest on väga kahjulik igale arvutile ja eriti sülearvutile. Kuna sülearvutite sillad ja videokiibid ebaõnnestuvad peaaegu alati ülekuumenemise tõttu. Kuidas aru saada, kas arvuti kuumeneb üle? Lõppude lõpuks ei ole see alati katsudes kuum. Selleks peate teadma, milliseid temperatuure peetakse normaalseks ja milliseid liiga kõrgeks.
Mis on protsessori ja videokaardi normaalne temperatuur?
Nii et sellest ajast on vähe muutunud. AMD on soojendanud ja jätkab seda. Nende normaalne töötemperatuur koormuse all võib ulatuda kuni 80 -85 kraadid olenevalt paigaldatud jahutussüsteemist.
Jõudeajal on nende normaalne temperatuur 50-55 kraadid. Kui vähem on hea.
Inteli protsessorite töötemperatuurid
Inteli protsessorid kuumenevad suurusjärgu võrra vähem. Koormuse all on nende lubatud soojusvahemik u. 70-75 kraadid. tühikäigul - 30-35 .
Muidugi võib teatud mudelite puhul alumine piir olla palju madalam, kuid kui teie protsessor kuumeneb kõrgemale 85 kraadi, siis on aeg alustada jahutussüsteemi hooldamist, mis ei hõlma ainult tolmu puhastamist, vaid ka termopasta kohustuslikku väljavahetamist.
Tavaline sülearvuti protsessori temperatuur
Sülearvutite puhul on AMD ja Inteli protsessorite kaubamärkidega võrreldes kõik täpselt sama. Intel töötab lahedamalt kui AMD.

Millist sülearvuti temperatuuri peetakse normaalseks?
Kuid mõlema puhul kehtib üks reegel – kui sülearvuti protsessori temperatuur koormuse all jääb vahemikku 80-90 kraadi või rohkem, siis tuleb see asi võimalikult kiiresti parandada. Sülearvuti talub ülekuumenemist palju halvemini kui lauaarvuti ja kui sülearvuti lühiajaliselt üle kuumeneda, on tagajärjed suure tõenäosusega väga kurvad.
Millist temperatuuri peetakse videokaardi jaoks normaalseks?
Nvidia ja Radeoni videokaartide maailmas on asjad täpselt samad, mis Inteli ja AMD puhul. Radeon soojeneb reeglina rohkem kui Nvidia, seetõttu on esimese töötemperatuurid kõrgemad.
Sama mudeli videokaart, olenevalt sellele paigaldatud jahutussüsteemist, võib kuumeneda rohkem või vähem. Koormuse all võivad Radeoni videokaardid üle kuumeneda. 100 kraadid. 95-97 võib lugeda normaalseks töötemperatuuriks koormuse all suletud korpuses enamiku tipptasemel Radeoni kaartide puhul.
Enamiku Nvidia kaartide jaoks 80-85 koormuse kraadid loetakse normaalseks. Kui teie oma on madalam, on see väga hea.

Teie protsessori temperatuur sõltub eelkõige selle tootjast, taktsagedusest ning antud ajahetkel töötavate programmide arvust ja jõudlusest. See dokument peaks aga andma teile üldise ettekujutuse sellest, mis on teatud tingimustel vastuvõetav.
Enamik kaasaegseid lauaarvuteid ei tohiks ületada 70 °C ja enamik töötab vahemikus 25 °C kuni 50 °C, kuid igal CPU mudelil on oma optimaalne temperatuur ja teiste protsessorimudelite puhul võib temperatuur erineda. Allpool on protsessori temperatuuritabel, mis loetleb mitut tüüpi protsessoreid ja nende keskmised maksimaalsed temperatuurid. Pidage meeles, et see on ainult selleks, et anda meie kasutajatele üldine ettekujutus protsessori temperatuurist.
Kõik sellel lehel loetletud temperatuurid on mõeldud protsessoritele, mis töötavad vaikimisi (mitte ülekiirendatud) patenteeritud jahutitega. Inteli ja AMD protsessorite tööaegadest parema ülevaate andmiseks oleme lisanud nende temperatuurid erinevatel kasutustasemetel:
1. Tühikäigu temperatuur – arvuti tühikäigul Windowsi töölaual (ükski aknad ega programmid pole avatud)
2. Normaalne temperatuur - arvuti intensiivsel kasutamisel (mängud, videotöötlus, virtualiseerimine jne)
3. Maksimaalne temperatuur – Inteli või AMD soovitatud maksimaalne ohutu protsessori temperatuur
Enamik protsessoreid hakkab 90–105 °C saavutamisel gaasipedaali (kuumuse vähendamiseks alandama oma taktsagedust). Kui temperatuur tõuseb veelgi, lülitub protsessor kahjustuste vältimiseks välja.
| Protsessorid | Tühikäigu temperatuur | keskmine temperatuur | Maksimaalne temperatuur |
|---|---|---|---|
| Intel Core i3 | 25°C - 38°C | 50°C - 60°C | 69°C - 100°C |
| Intel Core i5 | 25°C - 41°C | 50°C - 62°C | 67°C - 100°C |
| Intel Core i7 | 25°C - 40°C | 50°C - 65°C | 67°C - 100°C |
| Intel Core 2 Duo | 40°C - 45°C | 45°C - 55°C | 60°C - 70°C |
| Intel Celeron | 25°C - 38°C | 40°C - 67°C | 68°C - 80°C |
| Intel Pentium 4 | 40°C - 45°C | 45°C - 65°C | 70°C - 90°C |
| Intel Pentium Mobile | - | 70°C - 85°C | - |
| AMD A6 | 25°C - 37°C | 50°C - 63°C | 70°C |
| AMD A10 | 28°C - 35°C | 50°C - 60°C | 72-74 °C |
| AMD Athlon 64 | - | 45°C - 60°C | - |
| AMD Athlon 64 X2 | - | 45°C - 55°C | 70°C - 80°C |
| AMD Athlon FX | 30°C - 40°C | 45°C - 60°C | 61-70 °C |
| AMD Athlon II X4 | 30°C - 45°C | 50°C - 60°C | 70°C - 85°C |
| AMD Athlon MP | - | 85-95 °C | - |
| AMD Phenom II X6 | 35°C - 44°C | 45°C - 55°C | 60°C - 70°C |
| AMD Phenom X3 | - | 50°C - 60°C | - |
| AMD Phenom X4 | 30°C - 45°C | 50°C - 60°C | - |
| AMD Sempron | - | 85-95 °C | - |
| Ryzen 5 1600 | 30°C - 35°C | 50 °C - 64 °C | 75 °C |
| Ryzen 7 1700 | 35°C - 44°C | 50°C - 65°C | 75 °C |
Täpsema teabe saamiseks kasutatava protsessori kohta peate tutvuma oma toote dokumentatsiooniga või vaatama üle protsessori spetsifikatsioonide leht.
Kuidas saate aru, kas teie protsessor on kuum?
Kui protsessor läheb liiga kuumaks, märkate ühte või mitut järgmistest olukordadest. Sageli tekivad need probleemid programmide käivitamisel või eriti mängudes.
1. Arvuti töötab palju aeglasemalt
2. Arvuti taaskäivitub sageli
3. Arvuti lülitub juhuslikult välja
Märge. Kui teie protsessori temperatuur ületab ülaltoodud väärtusi, peate viivitamatult tegutsema. Kui jätkate arvuti kasutamist, mille protsessor ületab selle temperatuuri, lühendab protsessori eluiga.
Muud teie protsessori temperatuurivahemikku mõjutavad tegurid

1. Ruumi temperatuur – ümbritseva õhu temperatuur võib mõjutada protsessori temperatuuri 5-10°C võrra.
2. Kuivatatud termopasta – termopasta aitab soojust protsessorist jahutusradiaatorisse üle kanda, täites jahutusradiaatori (jahuti) ja protsessori vahelise ühenduse vahelised tühimikud. Kuivatatud termopasta reeglina praguneb ega suuda enam soojust tõhusalt eemaldada, mis aitab kaasa protsessori temperatuuri tõusule. Termopasta kasutusiga varieerub tavaliselt 6 kuust 7 aastani olenevalt termopasta kaubamärgist, hinnast ja protsessori temperatuurist. Oletame, et kui protsessori temperatuur on 78 kraadi, siis termopasta kuivab kiiremini kui 60 kraadi juures ning see mõjutab ka seda, kui kaua arvuti ööpäevas töötab. Lugege, kuidas termopastat õigesti asendada.
3. Tolm jahutis – hoidke arvuti puhtana; aja jooksul võib koguneda tolm, mustus ja karvad, mis takistavad õhu voolamist korpusesse või sellest välja. Veenduge, et arvuti korpus ja ventilatsioon on tolmuvabad.
4. Rike jahutusventilaatorid – veenduge, et kõik arvuti ventilaatorid töötavad korralikult, need võivad olla mürarikkad või üldse mitte pöörlevad või pöörlevad madalal kiirusel, mis vähendab oluliselt selle efektiivsust ja tõstab seeläbi protsessori temperatuuri. Seda probleemi saab sageli kergesti lahendada.
5. Veenduge, et teie arvuti töötab heas kohas. Arvutit ei tohi paigutada suletud ruumi, näiteks sahtlisse või kappi. Arvuti mõlemal küljel ning arvuti esi- ja tagaküljel peaks olema vähemalt kahetolline vaba ruumi.