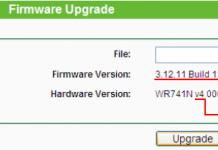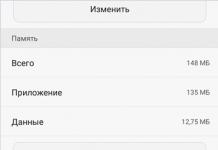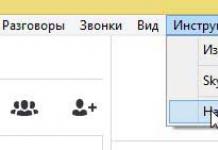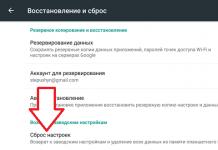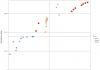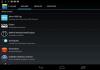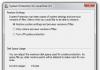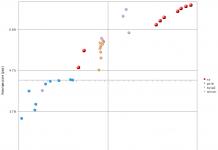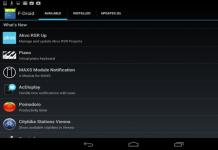TP-Linki püsivara värskendamine võimaldab parandada leitud vigu, lisada uusi funktsioone ja tagada seadme stabiilsem töö.
TP-Linki riistvara versiooni ja püsivara versiooni määramine
TP-Linki vilkumiseks peate esmalt määrama seadme riistvara versiooni ja praeguse püsivara versiooni. Püsivara valik sõltub TP-Linki seadme riistvaraversioonist. Kui proovite installida püsivara mõnest muust riistvaraversiooniga seadmest, võite seadet jäädavalt kahjustada ja isegi teeninduskeskus ei saa seda taastada.
Riistvaraversiooni saate kindlaks teha, vaadates seadme põhjas olevat kleebist. Seerianumbri kõrval oleval kleebisel Seerianumber seal on rida nagu Ver: X.Y(Näiteks, Versioon: 2.0). Esimene number X- see on TP-Linki seadme riistvaraversioon. Kui kleebis ütleb Versioon: 2.1, tähendab seadme riistvaraversiooni - V2.
Allpool on kleebiste näited:
Püsivaraversiooni ja ka riistvaraversiooni saab määrata veebiliidese kaudu TP-Linki seadme seadetes.
Püsivara versioon- see on püsivara versioon;
Riistvara versioon- see on seadme riistvaraversioon.
Püsivara versiooni ja riistvara versiooni määramiseks TP-Linki ruuterites või pääsupunktides valige menüü või Olek.


Valige ADSL-modemis menüü Seadme teave – kokkuvõte või Olek – seadme teave.

Valige lülitil menüü Süsteemi seadistus – süsteemiteave.

Otsige ja laadige alla uus püsivara
Kui olete kindlaks teinud Tp-Linki riistvara versiooni ja püsivara versiooni, leiame selle seadme püsivara.
Minge veebisaidile www.tp-linkru.com ja avage menüü Tugi → Allalaadimised

Valige oma seadme mudel, valides Toote tüüp,Mudelid Ja Riistvara versioon.

Kontrollime, kas loendis on uuem püsivara. Pange tähele, et püsivara nimi sisaldab selle seadme riistvara versiooni numbrit, mille jaoks see on ette nähtud. Paremal küljel on püsivara kirjeldus ning muudatuste ja paranduste loend. Püsivara allalaadimiseks ja faili arvutikettale salvestamiseks klõpsake lingil.

Seadete salvestamine
Enne kui hakkame TP-linki vilkuma, saate seadme sätted salvestada, sest pärast vilkumist lähtestatakse seaded tehaseseadetele. Hiljem laadite salvestatud seaded, et te ei peaks seadet uuesti seadistama.

TP-Linki püsivara
Pakkige ZIP-arhiiv koos allalaaditud püsivaraga lahti.
Tähelepanu! Te ei saa TP-Linki püsivara värskendamise ajal välja lülitada ja seadet Wi-Fi kaudu vilkuda.
Ava menüü Süsteemi tööriistad – püsivara uuendamine, vajuta nuppu Sirvi... ja valige lahtipakitud kaustas püsivaraga fail. Järgmisena klõpsake nuppu Uuendage TP-Linki seadme vilkumiseks.

Seadete taastamine
Pärast püsivara värskendamist taastame TP-Linki sätted. Selleks minge menüüsse Süsteemi tööriistad – varundamine ja taastamine, vajuta nuppu Sirvi..., valige arvuti kettale salvestatud sätete fail ja vajutage nuppu Taastama.
Tervitused, kallid lugejad. Täna räägin teile, kuidas värskendada TP-LINK Wi-Fi ruuteri püsivara, kasutades TL-WR841N(d) näidet.
Viimases artiklis õppisime, kuidas konfigureerida
Täna räägin teile, kuidas selle püsivara värskendada.
Tegelikult tehakse seda väga lihtsalt. Selleks vajate:
- Uurige välja oma ruuteri riistvaraversioon
- Minge tp-linki veebisaidile ja laadige alla uusim tarkvara
- "Valage" see ruuterisse
Nii et alustame!
Kõigepealt peame välja selgitama, milline riistvaraversioon meil sees on. Selleks peame füüsiliselt ruuteri juurde jõudma, selle ümber keerama ja all näete kleebist kõikvõimaliku teabega. Seal näete oma riistvara versiooni. ( Pange tähele, see teave on väga oluline!)
Pilt versiooniga pole minu oma, ausalt internetist võetud. Mul on versioon 8.
Järgmiseks, kui oleme teada saanud, milline riistvaraversioon meil on, minge tp-linki allalaadimissaidile ja valige meile huvipakkuv ruuter. Minu puhul on see TL-WR841N.

Kui ma sellel klõpsan, suunatakse meid selle mudeli dokumentatsiooni ja allalaadimiste lehele. Järgmiseks peame valima oma versiooni, täpselt selle, mida me allpool kleebisel vaatasime. Minu puhul on see v8.

Valige vahekaart "püsivara":

Pärast seda keerake "ratas" alla ja keerake see tarkvarale. Ülaosas on selle ruuteri ja selle riistvaraversiooni jaoks saadaolev uusim tarkvaraversioon. Minu puhul on see versioon 140228_RU. Klõpsake tarkvara versioonil. Laadime arhiivi alla koos püsivaraga.

Pakime nüüd selle arhiivi lahti. Sees on tarkvarafail. Minu puhul nimetatakse faili wr841nv8_ru_3_14_20_up_boot(140228).bin
Pärast faili lahtipakkimist minge ruuteri WEB-i sätetesse. Viimases artiklis rääkisin brauseri kasutamisest. Lühidalt, mis tahes brauseris aadressiribale kirjutame 192.168.0.1 või 192.168.1.1 (kõik ruuterid on erinevad). Kui teil palutakse sisestada oma sisselogimine ja parool, sisestage admin/admin(standardsed, kui te pole neid muutnud).
Kui olete avalehel seadetes, näete kohe installitud tarkvara versiooni.

Seega oleme kõik valmis tarkvara värskendama.
TÄHELEPANU! Lisaks teete kõik toimingud omal vastutusel ja riskil! Ma ei vastuta teie varustuse eest!
Tarkvara värskendamiseks minge jaotisse Võrgutööriistad -> Püsivara värskendus. Vajuta nuppu " Valige fail" ja avanevas aknas valige fail eelmises etapis alla laaditud tarkvaraga. Seejärel vajutage nuppu " Värskenda«.

Pärast nuppu " Värskenda» algab tarkvara värskendusprotsess.
Värskendusprotsessi ajal ABSOLUUTSELT KEELATUD lülitage toide välja, taaskäivitage või üldiselt mingil viisil ruuteriga suhtlema. On võimalus saada "telliskivi".
Pärast värskendamist taaskäivitub ruuter automaatselt (vaadake ruuteri toiteindikaatorit).
Pärast taaskäivitamist võite minna tagasi ruuteri juurde ja vaadata, millise tarkvara versiooni olete installinud.
See on kõik, teie ruuteri tarkvaraversiooni on värskendatud! Kõik osutus sugugi mitte keeruliseks. Loodan, et minu artikkel aitas teid!
Tere! Vilgutame nüüd Tp-link TL-WR841N ruuterit. Need juhised sobivad ka mudelile TL-WR841ND. Meie veebisaidil on juhised juba olemas. Seal rääkisin teile, kuidas ruuteri riistvaraversiooni teada saada, püsivara alla laadida ja ruuterit tegelikult vilkuda. See on nii üldine artikkel ja ma arvasin, et pean koostama eraldi artikli Tp-link TL-WR841N ruuteri püsivara kohta.
See on väga populaarne mudel, võib öelda, et folk :) Seetõttu arvan, et artikkel on paljudele kasulik. Muide, selle ruuteri seadistamisest kirjutasin eraldi juhendis, saate seda lugeda. Tp-link TL-WR841N püsivara puhul on kõik sama lihtne:
- Esiteks selgitame välja ruuteri riistvaraversiooni
- Laadige meie mudeli püsivara alla ametlikult veebisaidilt (TL-WR841N või TL-WR841ND) ja riistvara versioon.
- Ühendame ruuteriga kaabli kaudu ja värskendame püsivara.
See kõik võtab aega paar minutit. Ja tarkvara värskendamine võib teie ruuteri jõudlust oluliselt parandada. Uutes värskendustes parandab, lisab ja täiustab tootja alati midagi. Seetõttu võib teie Tp-link TL-WR841N pärast püsivara värskendamist veelgi paremini ja stabiilsemalt töötada.
Venekeelne püsivara TL-WR841ND jaoks
Selle mudeli puhul otsivad paljud inimesed püsivara ja küsivad selle kohta vene keeles. Arvan, et sellele küsimusele tuleb vastata. Allpool näitan, kuidas püsivara ametlikult Tp-Linki veebisaidilt alla laadida. Seega kuvatakse veebisaidil iga ruuteri riistvaraversiooni jaoks mitu püsivara versiooni. Jah, venekeelsed versioonid on olemas. Selle artikli kirjutamise ajal oli Tp-link TL-WR841ND vene püsivara saadaval ainult V9 ja V8 jaoks (mitte uusim). Veebisait näitab, mis keeles püsivara on.
Olen nõus, et ruuteri seadistamine on palju lihtsam, kui juhtpaneel on vene keeles. Aga ka inglise keeles pole seal midagi valet. Pealegi on peaaegu kõik selle ruuteri seadistamise juhised kirjutatud veebiliidese ingliskeelse versiooni näitena.
Tp-link TL-WR841N püsivara värskendus
1 Pole vahet, kas teil on TL-WR841N või ND. peame teadma oma ruuteri riistvaraversiooni. Lihtsaim viis on vaadata ruuteri enda põhjas olevat kleebist. Seal näidatakse riistvara versioon. Näiteks minu ruuteril on riistvaraversioon 7.2. Allpool on kleebis kirjas Versioon 7.2.

Mul on vana mudel, nüüd on juba 11 riistvaraversiooni. See on kõik, me teame oma seadme versiooni. See teave on meile õmblustööde laadimisel kasulik. Kuna meie versiooni jaoks tuleb püsivara alla laadida.
Kui teil on mudel TL-WR841N, seejärel järgige seda linki: http://www.tp-linkru.com/download/TL-WR841N.html
Kui teil on TL-WR841ND, seejärel järgige seda linki: http://www.tp-linkru.com/download/TL-WR841ND.html

Valitud ja kerige lehte alla. Avage vahekaart Püsivara(või püsivara).
Laadige alla loendi esimene püsivara. Ta on uusim. Salvestame arhiivi koos püsivaraga arvutisse. Salvestage see näiteks oma töölauale.

Nüüd avage allalaaditud arhiiv ja ekstraktige sellest püsivara fail.

See on kõik, meil on vajalik fail. Jääb vaid see ruuterisse üles laadida.
3 Tähelepanu! Püsivara värskendamise ajal ühendage oma arvuti (sülearvuti) ruuteriga kaasasoleva võrgukaabli kaudu Tp-link TL-WR841N-ga. Wi-Fi kaudu ei saa ruuterit vilkuda.
Niisiis, me ühendame kaabli kaudu ja läheme seadete juurde. Avage mis tahes brauser ja tippige aadress aadressiribale 192.168.1.1 ja liigume seda mööda. Teilt küsitakse kasutajanime ja parooli (vaikeadministraator ja administraator). Kui te ei pääse seadetesse, vaadake.
Seadetes minge vahekaardile Süsteemi Tööriistad - Püsivara uuendamine. Klõpsake nuppu Vali fail ja valige Exploreris püsivara fail, mille alla laadisime.

Klõpsake nuppu Uuendage.

Ootame püsivara värskendamise protsessi lõpuleviimist.
Me ei puuduta midagi ega lülita seda välja. Ruuter taaskäivitub ja on kasutamiseks valmis.
Selles artiklis räägin teile, kuidas TP-LINK-ruuterit vilkuda, kuid kuna kõigi selle ettevõtte ruuterite administraatoripaneelid on väga sarnased, saate ruuterid konfigureerida järgmiste juhiste abil: TL-WN841ND, TL-WN842ND, TL-WR741ND , TL-WR743N. Ruuteri püsivara värskendamine on kogu süsteemi stabiilse töö oluline parameeter. Kuna tänu uuendustele on võimalik parandada vead koodis, tagades seeläbi seadme stabiilsema töö, sulgedes turvaauke ja mõnikord lisades seadmele uusi funktsioone. Seetõttu soovitan mis tahes seadme ostmisel esimese asjana püsivara värskendada.
Tähtis!!! Ärge värskendage ruuteri püsivara, luues ühenduse WEB-liidesega Wi-Fi kaudu.
1 . Alustuseks ühendame ruuteri arvutiga, sisestame teenusepakkuja poolt pakutava kaabli WAN-porti, ühendame kaasasoleva kaabli ruuteri LAN-porti ja ühendame selle arvuti LAN-pistikuga.

2 . Määrake arvutis võrgukaardi sätetes: Hangi IP-aadress automaatselt ja Hankige DNS-server automaatselt. Vaata allolevat pilti:


3 . Sisestage oma Interneti-brauseri (Opera, Internet Explorer jne) aadressiribale aadress 192.168.0.1 ja vajutage sisestusklahvi.

4 .Avaneb ruuteri seadete põhimenüü. Siin näeme esimesel real on installitud püsivara versioon, peate pöörama tähelepanu ka riistvara versioonile - see on teine rida.

5 . Me läheme saidile (meie puhul) http://www.tp-linkru.com ja kirjutame saidi otsinguribale oma Wi-Fi-ruuteri mudeli.

Vaatame otsingutulemusi ja valime oma ruuteri.

Avanevas aknas minge vahekaardile "Allalaadimised". Avaneb aken ruuteri tarkvara saadaolevate versioonidega; valige soovitud püsivara versioon.

Seejärel valige uusim püsivara versioon ja laadige see oma arvutisse alla. Kuna allalaaditud fail on pakitud, tuleb see lahti pakkida.

6. Pärast seda minge TP-Linki ruuteri veebiliidese vahekaardile, valige parempoolsest menüüst "System tools" - "Firmware update".

Valige arhiivist ekstraktitud värskendusfail ja klõpsake nuppu "Ava". Seejärel klõpsake nuppu "Uuenda", ilmub teade, klõpsake "OK".

Ruuter taaskäivitub ja ilmub aken, mis küsib sätete sisestamiseks sisselogimist ja parooli. Kuna kõik seaded on lähtestatud tehaseseadetele, kasutame sisselogimiseks admin ja admin.
Kõik ruuteri püsivara versioonid on värskendatud! Nüüd jääb üle vaid internetiühendus ja WiFi konfigureerida.
Kas teil on arvutiga probleeme?
Meie spetsialist aitab teil arvutit ja arvutiseadmeid seadistada. Helistage ja me seadistame, parandame ja kohandame teie arvutitehnika kiiresti, tõhusalt ja naeratades. Tel. Stavropolis 600-890.
Artikli algus:
Nii kummaliselt kui see ka ei kõla, pole ruuteri vilkumine alternatiivse OpenWRT püsivaraga sugugi halvem kui seadme tootja veebisaidilt värskendatud ametliku püsivaraga ruuteri vilkumine. Siin võivad ilmneda samad vead ja/või juhuslikud ettearvamatud sündmused, mis tarkvaraversiooni uuendamisel tootja veebisaidilt.
Laadisite alla vale püsivara, st. mitte teie seadme jaoks. Võib juhtuda, et püsivara ajal lülitatakse teie tuled välja jne. Aga loodan, et teete kõik õigesti ja elektriga ei oota teid ootamatuid üllatusi.
Värskendage ruuter tootja veebisaidilt uusima püsivaraga
Tähtis. Enne ruuteri alternatiivse püsivara kasutamist peate oma seadme tootja veebisaidilt alla laadima ja installima uusima püsivara. Kui ma oma ruuteri esimest korda välgutasin, ei teinud ma seda ja siis ei saanud ma pikka aega aru, miks ma pärast alternatiivse püsivara vilkumist ei pääsenud ruuteri veebiliidesele juurde. Ruuter pingestas 192.168.1.1, kuid veebiliidest polnud (püsivaras oli kindlasti sisseehitatud veebiliides). Tamburiiniga tantsimine lahendas selle probleemi, kuid me ei taha, et see teiega juhtuks. Niisiis, esmalt värskendage oma seadme tootja veebisaidilt kindlasti uusimale ametlikule püsivarale.
Tähtis. Püsivara vilkumise ühendus peab toimuma võrgukaabli, mitte Wi-Fi kaudu.
Hiljem, pärast ruuteri värskendamist alternatiivsele ruuterile, pääsete oma seadmetele Wi-Fi kaudu probleemideta juurde, kui olete ruuteri vastavalt seadistanud. Kuid püsivara installimiseks peate ruuteriga suhtlema võrgujuhtme kaudu! Vastasel juhul muutub teie ruuter suure tõenäosusega telliskiviks.
Seega minge oma ruuteri tootja veebisaidile ja laadige alla uusim püsivara. Ka siin on oluline mitte teha viga seadme mudeli ja versiooniga.
TP-L tindi jaoks TL-WR1043ND versiooni 1.8 uusima püsivara tootja veebisaidilt saab alla laadida siit. Püsivara on arhiivis – pakkige see kõigepealt lahti.
Me läheme "Eksperimentaalse" ruuteri veebiliidesele mööda teed "Süsteemi tööriistad", "Püsivara värskendus" ja klõpsake nuppu "Sirvi".
Ilmuvas aknas märkige ruuteri uusima ametliku püsivara tee ja klõpsake nuppu "Ava".

Ja siis nupp "Uuenda".

Ilmub hoiatusaken, kus teilt küsitakse, kas soovite tõesti püsivara värskendada – nõustume.
![]()
Püsivaraprotsess algab, oodake, kuni see lõpeb. Protsess kestab umbes 3 minutit. Pärast TP-Linki tehase püsivara värskendamist saate sisse logida ruuteri veebiliidesesse aadressil 192.168.1.1 sisselogimisnimega "admin" ja parooliga "admin".

Laadige oma ruuteri jaoks alla alternatiivne OpenWRT püsivara
Tähtis. Sõltuvalt teie ruuteri mudelist ja selle riistvarast, eriti püsivara väikese mälumahu tõttu, võib juhtuda, et alternatiivsel OpenWRT püsivaral ei pruugi olla veebiliidest. Seetõttu uurige enne ruuteri allalaadimist ja vilkumist foorumitest, kas teie OpenWRT püsivaral on sisseehitatud veebiliides. Loomulikult luuakse ilma veebiliideseta püsivara jaoks välise USB-draivi paigaldamisel veebiliides. Kuid see on teistsugune juhtum, mis nõuab protsessi põhjalikumat mõistmist, erikäskude tundmist, sobivate programmide kasutamist ja see ei sisaldu enam selles näites, mida me kaalume. TP-Link TL-WR1043ND ruuteri jaoks on OpenWRT püsivaral sisseehitatud veebiliides. Ja edasi räägime ainult ruuteritest, mille jaoks on alternatiivsesse OpenWRT püsivarasse juba sisse ehitatud veebiliides.
Tähtis. Püsivara nime lõpus tuleb see kirjutada tehas - see tähendab, et seda püsivara saab veebiliidese kaudu teie ruuteri tootja ametlikust püsivarast vilkuda. Samuti on oluline mitte teha viga oma seadme püsivara ja versiooni valimisel.
Ruuterite jaoks laadige püsivara alla saidilt wiki.openwrt.org/toh/start

Pöörates hiire ratast alla ja leides oma ruuteri tootja, klõpsake vastavat linki



Järgmises aknas, kui olete määranud salvestamise tee (näiteks kohalik draiv "C"), klõpsake uuesti nuppu "Salvesta".

Teie seadme puhul näevad allalaadimislink ja tee selleni tõenäoliselt teistsugused välja. Kuid ma arvan, et sellel saidil erinevatel linkidel klõpsates või Internetist teavet otsides laadite ikkagi alla oma seadme jaoks vajaliku püsivara.
TP-L tindi jaoks TL-WR1043ND versioon 1.8 uusim püsivara OpenWRT, selle kirjutamise ajal, saab alla laadida siit. Püsivara on arhiivis – pakkige see kõigepealt lahti.
Ruuteri vilkumine alternatiivse OpenWRT püsivaraga
Alternatiivse püsivaraga ruuteri vilkumine ei erine ametliku püsivaraga ruuteri vilkumisest.
Minge jaotisse "Süsteemi tööriistad", "Püsivara värskendus" ja klõpsake püsivara tee määramiseks nuppu "Sirvi".

Ilmuvas aknas valige meie alternatiivne püsivara ja klõpsake nuppu "Ava".


Ilmub hoiatusaken püsivara värskendamise kohta - nõustume.
![]()
Püsivaraprotsess algab, lähme valame endale kohvi...

TP-Link TL-WR1043ND protsess kestab üsna kiiresti, kuid ruuteri põlevate LED-ide järgi on püsivara protsessi lõpuleviimist siiski võimatu hinnata. Seetõttu ootame 3 minutit ja joome kohvi.
3 minuti pärast käivitage protsessi lõpuleviimise kontrollimiseks käsurida ja kontrollige pingi, sisestades käsu ping 192.168.1.1 ja vajutades sisestusklahvi. Kui püsivara protsess on lõpule viidud, näete ruuterilt vastust, nagu alloleval joonisel. Kui olete liiga laisk, ei pea te seda tegema, vaid 3...5 minuti pärast proovige kohe ruuteriga brauseri kaudu ühendust luua.

Märge. Pärast ruuteri vilkumist, isegi pärast 5+ minutit püsivara käivitamisest, ei pääsenud ma OpenWRT veebiliidesele kohe juurde. Vahetasin erinevaid brausereid – tulemus oli null. Ma ei tea, miks see juhtub – aga see on tõsiasi (olen ruuterit erinevatel põhjustel mitu korda vilksatanud ja see on alati nii olnud). Ja seda on lihtne ravida – eemaldage toitejuhe ruuteri küljest ja mõne sekundi pärast ühendage see uuesti.
Tippime brauserisse 192.168.1.1 ja jõuame avalehele.
![]()
Õnnitleme, olete ruuteri õigesti vilgutanud!