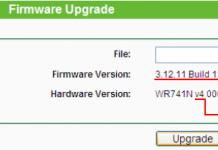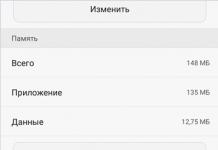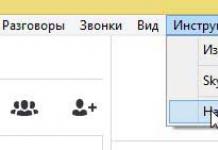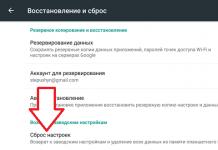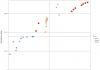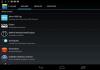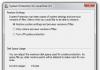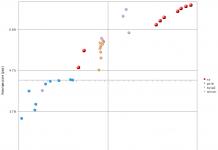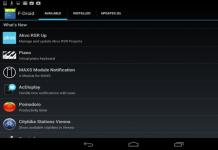Enne kui hakkate Tp-Linki ruuteri püsivara vilkuma, lugege kindlasti artiklit selle kohta (kui te pole seda veel lugenud). Meil peaks juba olema meie arvutisse salvestatud uue püsivaraga arhiiv. Ja selles artiklis vaatleme lihtsalt Tp-Linki ruuterite tarkvara värskendamise protsessi ennast.
Pole tähtis, mis mudel teie seade on: TL-WR741N, TL-WR842ND, TD-W8968, TD-W8960N, TL-WR841N, TL-WR741ND, TL-WR843ND jne, see artikkel sobib igale mudelile.
Tarkvara värskendamise juhised konkreetsete Tp-Linki mudelite jaoks:
Kui teil on need mudelid, järgige linke. Kui ei, siis järgige neid juhiseid.
Püsivaraprotsess ise on teie seadme jaoks väga lihtne ja ohutu. Kuid tingimusel, et järgite järgmisi reegleid:
1. Tp-Linki ruuterit saate vilkuda ainult võrgukaabli kaudu. Ühendage ruuter arvutiga komplektiga kaasasoleva LAN-kaabli abil. Lülitage arvutis Wi-Fi välja (kui see oli ühendatud).
2. Kui tarkvaravärskendus algab, ärge mingil juhul ruuterit ja arvutit välja lülitage. Ärge puudutage kaablit.
3. Veenduge, et oleksite alla laadinud õige püsivara. Olete oma ruuteri mudeli jaoks valinud õige riistvaraversiooni. Lugege artikkel uuesti läbi.
Pärast püsivara vilkumist lähtestatakse kõik ruuteri seaded tehaseseadetele. Peate selle uuesti konfigureerima. Määrake WAN-i sätted (interneti pakkujalt), traadita Wi-Fi võrgu nimi, parool jne. Või taastage need pärast püsivara vilkumist.
Kui saame ohutusreeglitest aru, saame jätkata.
Ekstraktige arhiivist püsivara fail
Üks asi veel. Laadisite püsivara alla saidilt aastal .rar arhiiv. Sellest peate faili vormingus ekstraktima .bin. Seda nimetatakse umbes nii: wr841nv7_en_3_13_11_up_boot(121116).bin.
Tõmmake see lihtsalt arhiivist välja oma töölauale või kausta.
Fail peaks lihtsalt asuma teie töölaual või kaustas. Et saaksime selle siis valida.
Kuidas Tp-Linki ruuterit vilkuda?
Nagu ma eespool kirjutasin, peate ruuteri ühendama sülearvutiga võrgukaabli kaudu. Ja katkestab ühenduse traadita võrguga, kui ühendus on loodud.
 Sinise WAN-pistiku kaabli saab värskendamise ajal välja tõmmata, kuid see pole vajalik.
Sinise WAN-pistiku kaabli saab värskendamise ajal välja tõmmata, kuid see pole vajalik.
Kõik on ühendatud, seejärel avage oma arvutis mis tahes brauser ja minge aadressiribal aadressile 192.168.0.1 , 192.168.1.1 , või http://tplinkwifi.net. Sisestage vaikimisi oma sisselogimine ja parool (kui te pole neid muutnud) - admin Ja admin. Seadete sisestamise IP-aadressi, vaikimisi sisselogimise ja parooli leiate kleebiselt, mis peaks olema ruuteril endal.
 Avage seadete lehel vasakpoolses allosas vahekaart Süsteemi Tööriistad - Püsivara uuendamine. Kui teie Tp-Linki Wi-Fi ruuteril on venekeelse püsivara, tehke järgmist. Süsteemi Tööriistad - Püsivara värskendus.
Avage seadete lehel vasakpoolses allosas vahekaart Süsteemi Tööriistad - Püsivara uuendamine. Kui teie Tp-Linki Wi-Fi ruuteril on venekeelse püsivara, tehke järgmist. Süsteemi Tööriistad - Püsivara värskendus.
Klõpsake nuppu " Vali fail".
 Valige oma arvutis püsivara faili vormingus .bin(mille me artikli alguses arhiivist välja tõmbasime).
Valige oma arvutis püsivara faili vormingus .bin(mille me artikli alguses arhiivist välja tõmbasime).
 Klõpsake nuppu Uuendage(värskendus).
Klõpsake nuppu Uuendage(värskendus).
Ruuterid kaotavad oma püsivara erinevatel põhjustel. Soov lisada funktsionaalsust, jootma USB-porti või lihtsalt lisada stabiilsust ruuteri tööle.
Minu puhul külmutas ruuter uusima stabiilse püsivaraga 1–5 WiFi ja 1–2 Etherneti tarbijaga 1–2 korda nädalas. See ei ole väga hirmutav, kuid taaskäivitamine on ka tüütu. Tahtsin stabiilsust. Pärast pikka otsimist ja arvustuste lugemist langes valik OpenWRT-le. Artiklis on juba esitatud samm-sammult juhised ilma katse-eksituseta, mida ma pidin läbima.
Samm 0
Loodan, et kui alustate ruuteri püsivara värskendamist, saate aru, et mõne sammu korral võite kaotada juurdepääsu Internetile. Seega soovitan tungivalt lugeda kogu artikkel läbi, alla laadida eelnevalt kõik vajalikud failid ja seejärel jätkata püsivaraga.Samm 1
Esimene asi, mida teha, on värskeima püsivara värskendamine ja installimine.leiate uusima püsivara TL-WR741ND, vastava riistvaraversiooni jaoks.
- Pöörake ruuter ümber ja kontrollige korpusel oleva kleebise abil selles oleva riistvara versiooni.
- Laadige arhiiv alla uusima püsivaraga.
- Välgutage ruuter arhiivist pärit püsivaraga tavapärasel viisil (Süsteemi tööriistad -> Püsivara uuendamine).
2. samm
Järgmisena peate valima OpenWRT püsivara versiooni.Peaksite kasutama täpselt seda faili, mis vastab teie mudeli riistvaraversioonile. Ärge jätke seda reeglit tähelepanuta! Alglaadimiseks on kaks failisüsteemi valikut: JFFS2 ja SquashFS. Arvustuste põhjal otsustades peaksite valima SquashFS-failid. Sõna tehas failinimes tähendab, et peate sellise faili oma seadmesse üles laadima tehase (natiivse) püsivara kaudu. faili sõnaga sysupgrade rakendatav ainult OpenWRT uuendamisel, st. peale valati tehas püsivara.
Lae alla tehas püsivara ja õmble see tavapärasel viisil (System Tools -> Firmware Upgrade).
Samm 3 või kõik on kadunud
Pärast edukat püsivara installimist saame töötava ruuteri, mille veebiliides on välja lülitatud. Seetõttu pole brauseri kaudu enam seadetele ligi pääseda. Järgmised sammud on järgmised.Avamine PuTTY, valige Telnet protokoll, aadress 192.168.1.1 sadamasse 23 , klõpsake nuppu "Ühendus".
juur ilma paroolita.
Tippime käsu:
passwd juur
juur. Järgmisena kirjutame:
väljuda
Avamine WinSCP, valige SCP protokoll, aadress 192.168.1.1 sadamasse 22 ,Kasutajanimi: juur, Parool on see, mille määrasite varem, klõpsake "Logi sisse".
Vastame kõikidele ebamäärastele küsimustele jaatavalt ning näeme teie arvutis ja ruuteris olevate failidega akent. Järgmiseks võtke püsivara teine osa (see, mis on sysupgrade), nimetage see ümber koodiks code.bin ja pukseerige ruuterisse kausta /tmp. Sulgeme programmi.
Avamine PuTTY, valige SSH protokoll, aadress [e-postiga kaitstud]
sadamasse 22
, klõpsake nuppu "Ühendus". Tippime parooli, mille määrasime varem root jaoks. Logime ruuterisse sisse ja tippime selle püsivara vilkumise käsu:
sysupgrade -n /tmp/code.bin
Ootame, kuni ruuter vilgub ja taaskäivitub. Keskendume lambipirnidele. Järgmisena kordame sammu:
Avamine PuTTY, valige Telnet protokoll, aadress 192.168.1.1 sadamasse 23 , klõpsake nuppu "Ühendus".
Logime ruuterisse sisse. Esialgu olete kasutaja all juur ilma paroolita.
Tippime käsu:
passwd juur
Ja me kirjutame kasutajale kaks korda uue parooli juur.
Lülitage ruuter välja, lülitage ruuter sisse.
LuCI veebiliides on teile saadaval aadressil 192.168.1.1. Logige sisse juurkasutaja ja parooliga, mis oli varem määratud administraatori jaoks.
UPD. Peale pikka kasutamist märgati ainsat tõrget. Kui muudate WAN-pordi MAC-aadressi, lähtestatakse see 1-2 päeva pärast tehaseaadressile. Vastasel juhul näitab ruuter stabiilsuse imet.
Iga arvuti/võrguseadme püsivara värskendamine on oluline parameeter kogu süsteemi stabiilse töö tagamiseks. Kuna tänu uuendustele on võimalik parandada vead koodis, tagades seeläbi seadme stabiilsema töö, sulgedes turvaauke ja mõnikord lisades seadmele uusi funktsioone. Seetõttu soovitan mis tahes seadme ostmisel esimese asjana püsivara värskendada. Selles artiklis kirjeldan samm-sammult TP-Link WR841N ruuteri püsivara värskendamise protsessi.
Pärast seda ühendage võrgukaabel ükskõik millise neljast pordist (välja arvatud WAN), kaabli teine ots arvuti/sülearvutiga. Lülitage ruuteri toide sisse.
Tähtis!!! Ärge värskendage ruuteri püsivara, luues ühenduse WEB-liidesega Wi-Fi kaudu.
Käivitage brauser (saate kasutada mis tahes brauserit IE, Mazzila, Opera, Chrome...) sisestage aadressiribale 192.168.0.1 ja vajutage "Sisenema".
Ilmub aken oma sisselogimise ja parooli sisestamiseks seadmega TP-Link WR841N ühenduse loomiseks. Sisestage oma sisselogimine admin, parool- admin(vaikimisi kasutatakse sisselogimist ja parooli).

Ühendades aknas ruuteri veebiliidesega osariigid näete installitud püsivara versiooni, peate vaatama ka riistvara versiooni.

Järgmine samm on minna TP-Linki ametlik veebisait , leidke ruuteris kasutatava seadme versioon ja klõpsake nuppu " Püsivara".

Avaneb aken saadaolevate püsivara versioonidega, valige uusim püsivara ja laadige see oma arvutisse alla. Kuna allalaaditud fail on arhiveeritud, tuleb see lahti pakkida.
Pärast seda minge TP-Link WR841N veebiliidesega vahekaardile, valige parempoolsest menüüst "Süsteemi tööriistad" - "Püsivara värskendus".

Vajutades nuppu "ülevaade" märkige tee, kuhu meil on allalaaditud fail koos uusima püsivaraga (lahtipakkitud kaust). vajuta nuppu "Uuendus".

Ilmub aken, mis palub teil kinnitada TP-Link WR841N püsivara värskendus, klõpsake nuppu "OKEI".

Ruuteri püsivara värskendamise protsess võtab mõne minuti. Praegu ei tohiks te mingil juhul ruuteri toidet välja lülitada, kuna see võib muuta selle kasutuskõlbmatuks.
Protsessi lõpus näete real Firmware Version viimast installitud püsivara.
Nüüd saate alustada Interneti ja Wi-Fi seadistamist, kuna TP-Link WR841N veebiliidesel on nupp " Kiire seadistamine"- see muudab ruuteri konfigureerimise lihtsamaks, kogu protsess ei kesta rohkem kui 2 minutit. Valige ruuteri menüüst " Kiire seadistamine"ja vajutage "Edasi".

Seejärel valige sõltuvalt teenusepakkujast soovitud ühenduse tüüp. Kui te ei tea ühenduse tüüpi, saate valida automaatse tuvastamise, kui teie ühenduse tüüp nõuab sisselogimise ja parooli sisestamist, koostage pakkuja leping ja leidke sealt vajalik sisselogimine ja parool.

Järgmine samm pärast Interneti seadistamist on Wi-Fi seadistamine. Tabelis on näidatud peamised Wi-Fi parameetrid ja nende soovitatavad seaded.
| Parameeter | Soovitatav seadistus | Selgitus |
| Juhtmeta ringhääling | luba (saate selle ruuteri tagaküljel asuva lüliti abil keelata) | Seade võimaldab teil lubada Wi-Fi |
| Traadita võrgu nimi | veebisait | Teie WiFi-võrgu nimi |
| Piirkond | Venemaa | Piirkond, kus kasutatakse TP-Link WR841N |
| Režiim | 11 bgn | IEEE 802.11 on sidestandardite kogum 0,9, 2,4, 3,6 ja 5 GHz sagedusvahemikus traadita kohtvõrgus suhtlemiseks. |
| Kanali laius | Automaatne | Kanali laiuse määramine võimaldab teil kontrollida andmeedastuseks saadaoleva ribalaiuse suurust. |
| Kanal | Automaatne | See säte juhib kanalit, mida Wi-Fi-ruuter suhtluseks kasutab. Väärtus "Auto" tagab, et kõige sobivam kanal valitakse automaatselt. Saate kanali ka käsitsi valida. |
| Maksimaalne edastuskiirus | 300 Mb/sek | Määrab Wi-Fi maksimaalse kiiruse |
| Traadita turvalisus | WPA-PSK/ WPA2-PSK (keerulise parooliga, mis sisaldab tähti, suurtähti ja erimärke - !@#$/...) | Turvasäte juhib Wi-Fi-ruuteri kasutatavaid autentimise ja krüptimise tüüpe. See säte võimaldab teil juhtida juurdepääsu traadita võrgule ja määrata traadita võrgu kaudu edastatavate andmete soovitud privaatsuse taseme. |
Selles artiklis tahan rääkida TP-Link TL-WR841N ruuteri püsivara värskendamisest. Need juhised töötavad ka mudeli TL-WR841ND puhul. Pärast TP-Linki ruuterite püsivara värskendamist lähtestatakse seaded tehaseseadetele. Seetõttu peate pärast värskendamist selle konfigureerima vastavalt juhistele: .
Ruuteri riistvaraversiooni määramine
TL-WR841N ja TL-WR841ND erinevad ainult selle poolest, et ND-l on eemaldatavad antennid, ND-l aga mitte. Nende püsivara ühildub üksteisega eeldusel, et seadmetel on sama riistvaraversioon. Kuid riistvaraversioonid on erinevad, neid võib segi ajada on rangelt keelatud!
Seetõttu peate enne püsivara allalaadimist õigesti kindlaks määrama oma seadme riistvara versiooni. Selle leiate ruuteri tagaküljel olevalt kleebiselt sõnade Ver. Minu puhul on see Ver. 8.2. Sellest tulenevalt pean alla laadima V8 püsivara.
Kust saab püsivara alla laadida?
Nüüd, pärast seda, kui oleme oma ruuteri riistvaraversiooni kindlaks teinud, peame TL-WR841N või TL-WR841ND jaoks ametlikult veebisaidilt alla laadima uue püsivara.
Tootja veebisaidi väljal „Vali riistvaraversioon:” peate valima ruuteri kleebisele märgitud riistvara versiooni. Mul on versioon 8.2, seega valin püsivara V8. Pärast lehe värskendamist valige allolevast menüüst "Püsivara".
Ilmuma peaks teie ruuteri saadaolevate püsivara versioonide loend; valige uusim püsivara versioon, tavaliselt on see loendis kõige esimene. Laadige see oma arvutisse sobivasse kohta alla, klõpsates alloleval pildil oleval lingil.
Tarkvara värskendamise protsess
Allalaaditud arhiiv tuleb lahti pakkida. Pärast lahtipakkimist peaks teie kõvakettal olema laiendiga fail .bin. Nüüd peate minema ruuteri konfiguratsiooniliidese juurde. Selleks tippige oma brauseri aadressiribale, vaikimisi on see aadress 192.168.0.1. Avaneda peaks autoriseerimisaken, kus tuleb sisestada väljale Kasutajanimi admin ja väljale Parool admin.
Pärast seda avaneb WEB konfiguraatori leht. Valige vasakpoolsest menüüst " Süsteemi Tööriistad" ja siis " Püsivara värskendus" Klõpsake nuppu "Sirvi" või "Vali fail" (see sõltub teie brauserist). Seejärel leidke avanevas aknas oma .bin-fail ja valige see. Seejärel klõpsake nuppu "Uuenda". Ilmuma peaks tarkvara laadimisriba. Oodake, kuni protsess on lõppenud.
Ärge lülitage ruuterit toiteallikast välja enne, kui riba jõuab lõpuni.
Püsivara värskendus on lõpule viidud ja peate vaid oma teenusepakkuja jaoks ruuteri uuesti konfigureerima. Selle kohta, kuidas seda teha, andsin artikli alguses. Selguse huvides võite vaadata videot:
.
Enne Tp-Linki ruuteri püsivara värskendamist lugege artiklit. Vaatame nüüd protseduuri ennast, kuidas Tp-Linki ruuterit vilkuda. Selle ettevõtte mudelite vahel pole erinevusi, juhised on kõigi seadmete jaoks ühised.
Kui järgite alltoodud reegleid, on tarkvara värskendamise protseduur lihtne ja turvaline.
- Peate värskendama oma TP-Linki ruuterit, kui võrgukaabel on ühendatud. Ühendage seade arvutiga, kasutades komplektis sisalduvat LAN-kaablit, ja katkestage ühendus arvuti Wi-Fi-võrguga, kui see on ühendatud.
- Leidke ja laadige kindlasti alla vajalik püsivara versioon ja õige riistvaraversioon.
Pärast tarkvara värskendamist naaseb seade tehaseseadetele. Peate ruuteri uuesti konfigureerima. Parameetrite uuesti seadistamise vältimiseks tehke seda Varundamine salvestatud sätted, et need pärast vilkumist taastada.

Kui laadisite püsivara alla " .rar"arhiiv, eraldage sellest fail koos vorminguga" .bin", selle vormingu ligikaudne nimi on " TL-WR841Nv13_RU_0.9.1_3.16_up_boot.bin"Salvestage fail oma töölauale, et seda oleks lihtsam leida.
Kuidas Tp-Linki ruuterit uuesti värskendada
Nagu juhendi alguses öeldud, ühendame seadme arvutiga võrgukaabli kaudu. Katkestame ühenduse Wi-Fi Internetiga juhuks, kui oleme ühendatud traadita võrguga.
 Saate toitejuhtme välja tõmmata WAN Pistik on sinine, kuid seda pole vaja välja tõmmata.
Saate toitejuhtme välja tõmmata WAN Pistik on sinine, kuid seda pole vaja välja tõmmata.  Kui kõik on ühendatud, minge arvutisse ja tippige brauseri aadressiribale " 192.168.0.1
", "192.168.1.1
" või " http://tplinkwifi.net". Sisestage autoriseerimisaknas tehase sisselogimine/parool " admin" (eeldusel, et autoriseerimisparameetreid pole muudetud). IP-aadress Administraatoripaneelile (tehase sisselogimine/parool) pääsemiseks võite vaadata ruuteril olevat kleebist. Vaadake, mida teha, kui te ei pääse seadetele juurde aadressil või.
Kui kõik on ühendatud, minge arvutisse ja tippige brauseri aadressiribale " 192.168.0.1
", "192.168.1.1
" või " http://tplinkwifi.net". Sisestage autoriseerimisaknas tehase sisselogimine/parool " admin" (eeldusel, et autoriseerimisparameetreid pole muudetud). IP-aadress Administraatoripaneelile (tehase sisselogimine/parool) pääsemiseks võite vaadata ruuteril olevat kleebist. Vaadake, mida teha, kui te ei pääse seadetele juurde aadressil või.  Avage ruuteri juhtpaneeli vasakus alanurgas vahekaart " Süsteemi tööriistad – püsivara uuendamine". Kui laadisite alla püsivara venekeelse versiooni: " Süsteemi tööriistad – püsivara värskendus"- klõpsake" Ülevaade".
Avage ruuteri juhtpaneeli vasakus alanurgas vahekaart " Süsteemi tööriistad – püsivara uuendamine". Kui laadisite alla püsivara venekeelse versiooni: " Süsteemi tööriistad – püsivara värskendus"- klõpsake" Ülevaade".  Otsige oma arvutist üles püsivara fail, mille võtsite arhiivist vormingus ".bin".
Otsige oma arvutist üles püsivara fail, mille võtsite arhiivist vormingus ".bin".  Klõpsake nuppu - " Uuendage" (värskendus).
Klõpsake nuppu - " Uuendage" (värskendus).  Püsivara hakkab värskendama. Kui kõik on lõpetatud, taaskäivitub ruuter.
Püsivara hakkab värskendama. Kui kõik on lõpetatud, taaskäivitub ruuter. Kui te ei saanud Tp-Linki uuesti käivitada (see ei õnnestunud), ei saa te administraatori paneeli sisse logida, te ei saa seda teha kõva lähtestamine(tehaseseadetele lähtestamine), indikaatorid ei tööta korralikult. Lugege, kuidas ruuterit pärast ebaõnnestunud vilkumist taastada.
Kuna kõik parameetrid lähtestatakse tehaseseadetele, peate uuesti seadistustesse minema (sisselogimise / parooli administraatori all) ja ruuteri uuesti konfigureerima.