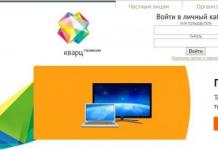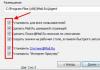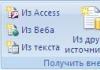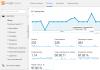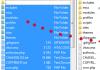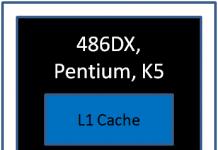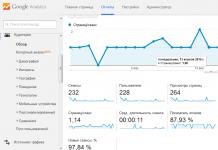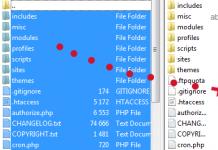Tere kõigile! Selles artiklis räägime sellest, milline peaks olema sülearvuti protsessori normaalne temperatuur selle igapäevase töö ajal, samuti selgitame välja, kuidas seda näha.
Lõppude lõpuks on ajaveebis meetoditest juba üsna palju räägitud, seetõttu, nagu öeldakse, jääb üle vaid sellele küsimusele viimane punkt panna.
Alustame kohe sülearvuti normaalse töötemperatuuri kriteeriumide määratlemisega. Millest ju edasi rääkida, kui hetkel ei teata isegi baastemperatuuri piire.
Kuid siin pole kindlat vastust, kuna produktiivsemad protsessorid ja videokaardid soojenevad rohkem ja see on normaalne, ja nõrgematel on vastavalt madalam lubatud küttepiir.
Seetõttu on üldised soovitused järgmised. Kergelt koormatud töörežiimis (internetis surfamine, kontoridokumentidega töötamine) peaks temperatuur piires muutuma 50-65 kraadi ja kui kasutate ressursimahukaid rakendusi (mängud, graafilised redaktorid) 70-85 :

Muidugi on selliseid moodsaid kiipe, mille tipptemperatuur võib ulatuda isegi 100-105 kraadini. Kuid see väide ei kehti tavaliste kontorisülearvutite kohta. Nende jaoks ei peeta latti 80-85 eriti heaks.
Nüüd sellest, kuidas näete sülearvuti protsessori temperatuuri. Enamikus mudelites saab seda teha otse rakenduses . Kuid meie saidil puudub selline teave mingil põhjusel täielikult:

Seetõttu läheme teist teed. Installime programmi, mis ei täida mitte ainult termomeetri rolli, vaid ka sülearvutit põhjalikult testida, et fikseerida maksimaalne temperatuuripiir.
Nii saame kontrollida ventilatsioonisüsteemi puhastades ja uue termopasta kihi peale kandes. Seetõttu laadige järgmises etapis alla programmi AIDA64 Extreme tasuta versioon.
Selle paigaldamine on üsna standardne, küsimusi ega tüsistusi ei tohiks tekkida. Nüüd teeme esimest käivitamist ja liigume teed "Arvuti-andurid":

Jaotises "Temperatuurid" näete keskseadme (CPU) ja graafikakaardi (CPU GT Cores) hetkenäite. Nagu näete ülaltoodud ekraanipildil, on siiani kõik normi piires.
Ja nüüd laadime sülearvuti, nagu öeldakse, anna sellele soojust. Kuid enne seda peate siiski proovima ja välja selgitama seadme “südame” maksimaalse lubatud temperatuuri väärtuse, et testides enesekindlam olla.
Selleks järgige teed "Kokkuvõteteave-CPU tüüp-tooteteave":

Järgmine samm peaks avama tootja ametliku veebisaidi valitud protsessori üksikasjalike tehniliste kirjeldustega. Kahjuks ei kuvata sageli teavet AMD kohta õigesti.
Kuid Inteli sõnul väljastatakse täielik joondus probleemideta. Näiteks selgub, et artikli autori eelarvelist sülearvutit saab hulluks temperatuuriks “praadida”:

Nüüd valime AIDA 64 programmis julgelt "Süsteemi stabiilsuse teenustest":

Ja klõpsake allolevat nuppu "Start":

Pärast seda algab üsna pikk süsteemi testimise protsess. Ülemisel graafikul saate reaalajas jälgida protsessori, kõvaketta ja graafikakaardi praegust soojusjõudlust. Allpool on laadimisriba. Seega jääb üle vaid huviga jälgida.
Ja selles etapis on jutt sellest, milline peaks olema sülearvuti protsessori normaalne temperatuur normaalse töö ajal ja kuidas seda vaadata saab, jõudnud oma loogilise järelduseni. Seetõttu saate videot vaadates lõõgastuda.
värskendus 15.07.2013
Töötamise ajal sülearvuti kuumeneb - see on üsna loomulik. Sülearvuti ülekuumenemise vältimiseks on see spetsiaalselt varustatud jahutussüsteemiga, mis tavaliselt koosneb:
- jahutusring (radiaatorid ja soojustorud);
- jahuti (ventilaator);
- termopasta, mis suurendab soojusülekannet;
- ventilatsiooniavad korpuses.
Sülearvuti ülekuumenemine on otseselt seotud jahutuse rikkumisega, sest võrreldes tavalise lauaarvutiga on sülearvuti jahutussüsteem palju “nõrgem” ja nõuab hoolikamat hooldust. Mõelge sülearvuti ülekuumenemise peamistele põhjustele.
1. Sülearvuti ülekuumenemine tolmu kogunemise tõttu.
See on sülearvuti ülekuumenemise kõige levinum põhjus. Peaaegu kõigi sülearvutite jahutussüsteem kasutab jahutusradiaatori puhumiseks õhuvoolu. Õhus on alati tolmuosakesi, mis imetakse korpusel olevatesse õhuvõtuavadesse ja ladestuvad seejärel mikroskeemidele, jahutile ja radiaatori ribidele. Aja jooksul võib koguneda piisavalt suur tolmukiht, mis vähendab oluliselt soojusülekannet ja jahutussüsteemi efektiivsust. Kui komponentide soojuseraldus väheneb, tõuseb nende temperatuur vastavalt, mis võib viia ülekuumenemiseni.
Vaata valgust – kaas ei paista isegi läbi!

See olek on ohtlik, kuna sülearvuti kuumeneb pidevalt üle - selle tagajärjel deformeeruvad kõrgendatud temperatuuri mõjul mikroskeemid järk-järgult. Pideva ülekuumenemise peamised märgid võivad olla esmalt USB-portide, seejärel klaviatuuri või puuteplaadi rike. Siin ilma remondita juba kahjuks ei saa hakkama.
Selle olukorra vältimiseks tolmust vabastamiseks peate sülearvuti regulaarselt välja puhuma.
Märkus: tolmuimejaga tolmust lahti ei saa, sülearvuti puhumiseks tuleb see lihtsalt puhuda kompressorist (teenindusjaam, rehviliitmik) suruõhuga või aerosoolpurgis oleva spetsiaalse suruõhuga:

Sülearvutit saate tolmust puhastada kompressoriga, mille rõhk on 4-7 atm, lihtne auto.
Saate seda teha teenindusjaamas või rehvide paigaldamisel teel tööle, paludes lihtsalt sülearvuti pinnale kergelt puhuda.
Samuti on kompressorid saadaval värvikastides, aerograafiastuudiotes jne.
Noh, kui kompressorit pole või kui te ei soovi seda teha, võite võtta ühendust teeninduskeskusega.
2. Sülearvuti ülekuumenemine selle kasutamise tõttu pehmetel pindadel (lakk, tekk jne).
Sülearvuti kompaktsete mõõtmete tõttu saab seda liigutada ja töötada mitte ainult laua taga. Mõned eelistavad filme vaadata või internetis surfata diivanil (voodil) lebades, samal ajal kui sülearvuti asetatakse teki peale. Vähesed inimesed märkavad, et sülearvuti vajub oma raskuse all teki sisse. Miks see halb on? Ja asjaolu, et suletud pole mitte ainult alumine õhuvooluava, mis teenib õhuvoolu, vaid ka külgmised, mis on loodud kuuma õhu eemaldamiseks.
Tekib katastroofiline olukord - mikroskeemid kuumenevad, jahuti ei saa neid jahutada (külm õhk ei pääse korpusesse), pealegi muutub süsteem justkui tihendiks, see kaetakse igast küljest plastikuga (plast ei juhi soojendage hästi) ja ka kuuma õhu väljavool puudub. Selle tulemusena ei kuumene üle mitte ainult kiibistikud, vaid ka muud komponendid, mida ei tohiks kuumutada. Peale filmi vaatamist paneme sülearvuti põrandale, toolile või lauale. Siin on veel üks ohtlik hetk: sülearvuti ülekuumenenud olekus võib vähimgi löök või raputus esile kutsuda mikroskeemide lahtijootmise.

Kuidas katastroofi ära hoida. Kui teile meeldib töötada oma sülearvutiga lamades, asetage see kõvale pinnale (statiiv, kandik jne), kuid mitte kunagi pehmele kangaspinnale.
Spetsiaalsed jahutuspadjad on saadaval jaemüüjatelt.
Samuti, kellel on soovi, saab statiivi teha ka oma kätega, vaja on vaid veidi aega ja vaeva:
Pärast töö lõpetamist laske sülearvutil vähemalt paar minutit jahtuda ja seejärel nihutage see äkilisi liigutusi vältides teise kohta.
Õhuvõtuavad saab sulgeda ka laual oleva laudlinaga. Olge ettevaatlik, töötage jahutusalusel või asetage lihtsalt raamat sülearvuti serva alla


3. Sülearvuti ülekuumenemine termopasta kuivamise tõttu.
Termopastat kasutatakse paremaks soojusülekandeks kiibilt jahutusradiaatorile. Inimsilmas ideaalsed lennukid puutuvad kokku mitte rohkem kui kolmes punktis. Seetõttu on kiibi ja jahutusradiaatori vahel alati mikropilu. See vahe on täidetud termopastaga, millel on hea soojusjuhtivus (mõned pastad kasutavad isegi väikseid hõbedaosakesi). Kahjuks ei kasuta kõik sülearvutite tootjad kvaliteetset termopastat, aja jooksul see kuivab ja kaotab oma omadused. Samal ajal kiibid soojenevad, kuid nad ei saa soojust radiaatorisse üle kanda, see tähendab, et jahutussüsteem ei tööta.
Kujutagem ette olukorda, kus iga 3-4 kuu tagant puhute sülearvuti läbi, ostsite jahutuspadja, kuid ühel päeval läks sülearvuti ikkagi ülekuumenemisest katki. Tüütu on ka see, et remont läheb maksma mitusada dollarit ja termopasta vahetamise teenus teeninduses maksab kümme korda vähem.
Kuidas seda olukorda vältida: Vahetage termopasta välja pärast esimest kaheaastast sülearvuti kasutamist. Siis on parem vahetada iga 1,5-2 aasta tagant, kui teie sülearvutit pole teeninduskeskuses tehtud ja te pole kindel, et termopasta uuesti ära ei kuiva.
On juhtumeid, kui termopasta asemel kasutatakse soojust eemaldava immutusega immutatud polümeeri tihendeid.
2–3 aastat kuivab selline tihend ja selle efektiivsus väheneb märkimisväärselt.
Soovitus: pärast garantiiaja lõppemist vahetage esimese 2 tööaasta jooksul kõik termopadjad.
Tähelepanu:
termopasta isevahetus võib olla garantiiteenindusest keeldumise põhjuseks. Seetõttu on parem termopasta pärast garantii lõppemist ise välja vahetada.
..
Veel kord rõhutame, et ärge piirduge tolmuvastase võitlusega! Termopasta vahetamine on sülearvuti eest hoolitsemisel väga oluline samm.
Sülearvuti ülekuumenemist saate tuvastada spetsiaalse programmiga, näiteks AIDA64 (Everest), nende abiga saate jälgida mitte ainult sülearvuti erinevate elementide hetketemperatuuri, vaid ka varasemate näitajatega võrreldes saada aimu olekust jahutussüsteemist.

Lisateavet HW Monitori kohta leiate artiklist:

Kui hakkasite märkama, et varem oli tühikäigurežiimis temperatuur palju madalam kui praegu, on see tõsine signaal jahutussüsteemi kontrollimiseks: see on ummistunud või peate kiiresti termopastat vahetama.
Märkus. Sülearvuti temperatuuride võrdlemisel tuleb arvesse võtta toatemperatuuri.
Et teada saada, kas teie sülearvuti kuumeneb üle või mitte, on allpool toodud sülearvuti elementide hinnangulised temperatuurid.
Tähelepanu! Andmed võivad erineda olenevalt sülearvuti mudelist, ümbritsevast temperatuurist ja erinevatest välisteguritest.
Sülearvuti elementide normaalne temperatuur:
PROTSESSOR: nimitemperatuur 30-50°C, maksimaalne lubatud temperatuur 70°C;
Videokaart: normaalne 40-65°C, maksimaalne lubatud temperatuur 85°C;
Winchester: tavaline 30-40°С, maksimaalne 45°С.
On sülearvutite mudeleid, mis töötavad kõrgematel temperatuuridel, kuid parem on neid indikaatoreid kasutada, pidades meeles, et kõrge temperatuur lühendab sülearvuti eluiga.
Välised märgid sülearvuti ülekuumenemisest ja jahutussüsteemi talitlushäiretest, kui peate kiiresti teeninduskeskusega ühendust võtma:
Sülearvuti jahuti (ventilaatori) tööst tulenev müra on suurenenud;
- sülearvuti läheb väga kuumaks (käsitsi temperatuuri määramine on liiga konarlik! Palju täpsem on temperatuuri määrata programmiga);
- sülearvuti hakkas "aeglustuma" (töötab aeglaselt);
- sülearvuti hakkab pärast lühikest tööaega välja lülituma;
- ekraanile ilmuvad artefaktid (ruudud, pilt on udune);
- sülearvuti töötab, kuid mõned elemendid on muutunud kasutuskõlbmatuks (USB-pordid, puuteplaat jne).
Loodame, et see artikkel paneb teid mõtlema ja võtma ennetavaid meetmeid, et kaitsta oma sülearvutit regulaarselt ülekuumenemise ja soovimatute töötingimuste eest.
Sageli kontrollivad sülearvuti omanikud selle temperatuuri. Seda tehakse temperatuuri määramiseks erinevates töörežiimides ja võrdlemiseks tavapärasega. Kui temperatuur ületab soovitatud väärtusi, peaks sülearvuti omanik seda langetama, kuna see võib põhjustada selle rikke.
Selleks, et kasutajatel oleks sülearvuti protsessori temperatuur, mis vastab selle töö optimaalsetele kriteeriumidele, oleme koostanud materjali, milles kirjeldame ülesande lahendamise protsessi. Probleemi lahenduse kirjeldamiseks vaatleme mitmeid kaasaegseid sülearvuteid ja selgitame välja, milline on nende jaoks optimaalne protsessori temperatuur, samuti uurime, mida teha, kui see tõuseb.
Protsessori töötemperatuur kaasaegsetes sülearvutites
Selles jaotises kirjeldame, milline peaks olema protsessori vastuvõetav töötemperatuur neljas kaasaegses sülearvutimudelis. Näiteks võtame järgmised kaasaegsed sülearvutite mudelid:
- Acer TravelMate P238-M-5575
- Asus F555UB-XO043T(Intel Core i5-6200U protsessoriga mudel);
- Gigabyte P55K v5(Intel Core i7-6700HQ protsessori ja NVIDIA GeForce GTX 965M GPU-ga mudel);
- Acer Aspire E5-552G(AMD FX-8800P protsessori ja AMD Radeon R8 M365DX GPU-ga mudel).
Mudelis Acer TravelMate P238-M-5575 paigaldatud kaasaegne protsessor Intel Core i5-6200U seitsmes põlvkond. See kiip on valmistatud Skylake'i arhitektuuri 14 nm litograafiastandardite abil. Selle CPU maksimaalne kriitiline temperatuur on 100 kraadi.
IN Intel Core i5-6200U sisseehitatud graafikatuum Intel HD Graphics 520, mis koos protsessori tuumadega suudab seda hästi soojendada. Temperatuur Intel Core i5-6200U ilma tugeva koormuseta, vaevu ulatub 34-40 kraadi. Kui teete Acer TravelMate P238-M-5575 stabiilsustesti, kasutades Prime95, võib see seda oluliselt soojendada. Allpool on Intel Core i5-6200U termiline näit, kasutades utiliiti HWMonitor.

Järgmine pilt tehti GPU-Z utiliidi abil.

Saadud andmetest selgub, et maksimaalne soojenemine Intel Core i5-6200U ja selle graafiline tuum võib olla vahemikus 74–76 kraadi. Sellest järeldub, et maksimaalsel soojenemisel on see protsessor täiesti normaalsete soojusomaduste piires, kuna see ei ületa 100 kraadi.
järgmine mudel Asus F555UB-XO043T põhineb sarnasel protsessoril Intel Core i5-6200U. Teeme sarnase stressitesti utiliidi Prime95 abil. Koormustesti käigus saadi sellised andurite näidud programmis HWMonitor.

Graafilisest tuumast võeti ka näidud.

Saadud andmetest Protsessori temperatuur oli 75-79 kraadi, mis on peaaegu sarnane Acer TravelMate P238-M-5575 mudeli tulemusega ja vastab kõnealuse protsessori tavalistele temperatuuriparameetritele.
Järgmine sülearvuti Gigabyte P55K v5 on mängimine, seetõttu on selle komplektis lisaks võimsale protsessorile ka kaasaegne videokaart. Gigabyte P55K v5-l on Intel Core i7-6700HQ protsessor ja NVIDIA GeForce GTX 965M graafikakaart. Kui võrrelda seda mudelit eelmiste mudelitega, näete erinevust jahutussüsteem (edaspidi CO). Vaadeldava mudeli puhul peab CO toime tulema nii videokaardi kui ka CPU jahutusega, mitte nagu eelmiste mudelite puhul ainult protsessoriga. Alloleval pildil on Gigabyte P55K v5 CO.

Ja teisel CO Acer TravelMate P238-M-5575.

Protsessor Intel Core i7-6700HQ on kriitiliselt vastuvõetava küttetasemega 100 kraadi. Nii nagu eelmistes näidetes, käivitame Gigabyte P55K v5 stressitesti, kasutades Prime95 utiliiti. Testi käigus mõõtsime selliseid näitajaid HWiNFO utiliidis.

Ja tegi ka mõõtmised videokaardis NVIDIA GeForce GTX 965M.

Testi tulemusena soojenes CPU temperatuurini 97 kraadi ja videokaart kuni 81 kraadi. See soojenduse tulemus on päris kõrge, aga mahub siiski 100 kraadi sisse.
NVIDIA GeForce GTX 965M puhul on 81 kraadi üsna normaalne, kuna selle kriitiline skoor on 100 kraadi. Muidugi on protsessori soojendamine 97 kraadini liiga suur asi, kuid see on kõik Prime95 eelised, mis pigistab protsessorist peaaegu kogu mahla välja.
Kui käitate selliseid mänge nagu Tom Clancy's The Division ja Far Cry Primal, mis on arvutiressurssidele väga nõudlikud, näete, et Gigabyte P55K v5 protsessor ja GPU soojenevad vahemikus 70-80 kraadi.
Nüüd on aeg mõelda, millised temperatuurinäitajad sülearvutil on. Acer Aspire E5-552G AMD komponentidel. Arvuti süda on CPU AMD FX-8800P. Paigaldatud videokaart kannab nime AMD Radeon R8 M365DX. Selle süsteemi huvitav omadus on see, et AMD FX-8800P-l on sisseehitatud graafikatuum, mis võib töötada Crossfire režiimis koos AMD Radeon R8 M365DX-ga. See tähendab, et tänu sellisele komplektile saab kasutaja kahekordse graafika jõudluse. AMD FX-8800P protsessori kriitiline temperatuur on 90 kraadi mille alusel see normaalselt toimib. Pärast Acer Aspire E5-552G soojendamist Prime95 utiliidiga saime järgmised kuumutustulemused.

Protsessori kuumutamise tulemused olid 54 kraadi, mis on AMD FX-8800P puhul tavaline tulemus, kuna mahub 90 kraadi märgi sisse. Videokaardi mõõtmise tulemus AMD Radeon R8 M365DX välja mõeldud 74 kraadi, mis on samuti normaalne tulemus.

Kõigist vaadeldavatest näidetest selgub, et protsessori normaalne temperatuur sõltub jahutussüsteemist.
Iga sülearvuti jaoks töötavad tootjad välja oma jahutussüsteemi. Sellest järeldub, et erinevate tootjate sülearvutite samade omaduste korral võib protsessori temperatuur koormuse all olla erinev. Seetõttu, et teie tulevasel sülearvutil oleks protsessori jahutusega täielikult toime tulev CO, soovitame teil enne ostmist tutvuda teile meeldiva sülearvuti mudeli arvustuste ja klientide arvustustega.
Mida teha, kui sülearvuti protsessori temperatuur on kõrge
Kui teie sülearvuti läheb väga kuumaks ja selle temperatuur tavarežiimis või koormuse all ületab normi, tähendab see järgmist:
- Teie sülearvuti kuumeneb üle jahutussüsteemi kogunenud tolmu tõttu;
- Teie sülearvuti termopasta on kuivanud ja vajab väljavahetamist;
- Sülearvuti protsessori termilise jõudluse stabiliseerimiseks peate BIOS-i värskendama;
- Pahavara võib olla protsessori pideva kuumutamise tagajärg.
Jahutussüsteemi saastumine sülearvutites on sülearvuti protsessori ülekuumenemise kõige levinum põhjus. CO-sse kogunenud tolmu tõttu ei tule see jahutamisega toime. Jahutussüsteemi nõuetekohaseks toimimiseks tuleb seda puhastada. Sülearvutit iseseisvalt puhastades tahame hoiatada nende omanikke. Kui otsustate sülearvuti ise puhastada, ilma kogemusteta, võite sülearvuti kahjustada. Sel juhul soovitame pöörduda spetsialisti poole. Pärast CO puhastamist märkad kohe tulemust, sest CO müratase ja korpuse kuumenemine vähenevad.
termopasta on ka CPU jahutuse oluline element, kuna see on juht CO ja CPU vahel. Kui termopasta kuivab, langeb CO ja CPU vaheline juhtivus, mille tulemuseks on kuumenemine. Sel juhul asendatakse termopasta. Nagu CO-puhastuse puhul, ei soovita me ilma korraliku kogemuseta termopastat ise vahetada.
Nüüd areneb kiires tempos palju krüptorahasid, mille loomisel sai inspiratsiooni Bitcoini edu. Krüptovaluutade koidikul arenes selle kaevandamiseks välja ka viiruste perekond. Nende viiruste eesmärk on sülearvuti CPU või GPU arvutusressursside kasutamine krüptoraha kaevandamiseks. Kui selline pahavara teie sülearvutisse satub, märkate, kuidas protsessor on täielikult laetud isegi ooterežiimis. Sellise olukorra vältimiseks soovitame teil kasutada usaldusväärset viirusetõrjetarkvara. Kui viirus sattus sülearvutisse, saab selle sel juhul eemaldada erinevate viirusetõrjevahenditega või operatsioonisüsteemi täieliku uuesti installimisega.
Summeerida
Selles artiklis vaatlesime nelja erinevate tootjate ja erinevate spetsifikatsioonidega sülearvutite protsessori ja graafika temperatuure. Vaadeldavad näited peaksid andma meie lugejatele teavet nii protsessori kui ka videokaardi normaalse temperatuurirežiimi kohta.
Lisaks käsitletud näidetele oleme koostanud nimekirja näpunäidetest, mille abil sülearvuti kasutaja saab protsessori ja videokaardi ülekuumenemise probleemi lahendada, aga ka seda ennetada. Loodame, et meie materjal aitab teil välja selgitada, milline peaks olema sülearvuti protsessori normaalne temperatuurirežiim ja võimaldab teil vältida selle ülekuumenemist.
Seotud videod
Tere, sõbrad! Selles artiklis arutame arvutikomponentide temperatuuri kohta. Kuidas ja millega neid mõõta, millised peaksid olema ja mis kõige tähtsam, mida teha, kui temperatuur on üle normi.
Niisiis. Kõik algab teie süsteemiseadme või sülearvuti müra märkamatult suurenemisest. Jahutusradiaatorid ummistuvad aeglaselt tolmuga ja ventilaatorid vajavad normaalse temperatuuri hoidmiseks suuremat pöörlemiskiirust, mis suurendab vastavalt mürataset. See on esimene märk, et midagi on valesti ja vaja on minimaalset diagnostikat, et kerge ehmatusega maha saada. Aga kuna see pole märgatav, ei pööra sellele keegi tähelepanu.
Seejärel, kui jahutussüsteem ebaõnnestub, väheneb jõudlus. Arvuti hakkab aeglustuma. Süsteem vähendab tahtlikult komponentide või ühe neist jõudlust, et hoida temperatuuri normaalsena. See on kaitsefunktsioon kahjustuste eest. Mõnikord toimub taaskäivitamine mängu kõige huvitavamal hetkel või ilma põhjuseta ilmub sinine ekraan. Minu jaoks on see selge märk, et on vaja arvuti korpus lahti teha ja vaadata, mis on mis. Kui arvutil on garantii, peate selle viima teeninduskeskusesse.
Viimane etapp on komponendi rike. Põhimõtteliselt võib see juhtuda jahutussüsteemi rikke tõttu. Näiteks on videokaardi ventilaator seiskunud. Et seda mitte esile tõsta, mõelgem välja, kuidas arvutikomponentide temperatuuri juhtida.
Peamised minu jaoks on protsessori, videokaardi ja kõvaketta temperatuurid. Neid on mugav mõõta AIDA või HWMonitor programmi abil. AIDA on tasuline programm, kuid selle prooviperiood on 30 päeva. Prooviversioon kõvaketaste temperatuuri ei näita, seega lisame sellele HWMonitori.
Utiliite saate alla laadida ametlikelt saitidelt, kasutades allolevaid linke.
Meile piisab AIDA64 Extreme Editionist

HWMonitori ametlikul veebisaidil jaotises paremal Laadige alla uusim versioon valige Setup versioon, et mitte lahti pakkida

Mõlemad programmid laaditakse alla ja installitakse. Esmakordsel käivitamisel hoiatab AIDA64, et see on kommertstarkvara. Klõpsake nuppu OK

Temperatuuride vaatamiseks minge jaotisse Arvuti ja valige Andurid

Temperatuurid kuvatakse paremal.

Aeglusta kõvasti.
Selles olekus võib arvuti tunniks ajaks seisma jätta ja kui pärast testi jätkub, siis suure tõenäosusega on kõik korras.
Samuti on oluline jälgida protsessori koormust. Kui see hakkab üle kuumenema, lülitub drossel sisse - tsüklite vahelejätmine. Mul pole seda kunagi olnud, seega võin vaid oletada, et tuleb ebastandardne pilt. Sel juhul saab testi peatada ja minna 3. lõigu juurde.
Tavaline komponentide temperatuur
Erinevate komponentide puhul on tavaline temperatuur erinev. Siin püüan anda turvalise raamistiku.
CPU temperatuur
Mulle tundub, et on vaja lähtuda tootja veebisaidil märgitud maksimaalsest temperatuurist. Vähemalt kindel Intel määrab spetsifikatsioonides maksimaalse kriitilise temperatuuri. Näiteks Intel® Core™ i3-3220 puhul on see 65 °C

Kriitilise temperatuuri kirjeldus on järgmine

See tähendab, et töötemperatuur koormuse all peaks olema väiksem.
Erinevate mudelite kriitiline temperatuur on erinev. Vaadake oma mudeli tehnilisi andmeid. Näiteks Intel® Core™ i3-4340 puhul – 72 °C.
See tähendab, et Inteli protsessorite jaoks oleks tore, kui koormuse all olev temperatuur oleks< 60 °C.
AMD protsessorite puhul ei leidnud ma ühtegi temperatuuri väärtust. Kuna minu AMD A8-3870K protsessor soojenes koormuse all temperatuurini 68 ° C, võtame selle temperatuurini 70 ° C.
Otsustasime temperatuuri koormuse all.
Tühikäigu temperatuur.
Olen rahulik, kui see on kuni 40–45 ° C, olenemata protsessoriettevõttest.
————————————
Kuidas leida Inteli protsessori spetsifikatsioone. Võtame ja seadistame oma protsessori mudeli Google'is või Yandexis. Saate seda vaadata HWMonitoris

või oma arvuti atribuutides (Start > paremklõps ikoonil Arvuti > Atribuudid või Juhtpaneel\Süsteem ja turve\Süsteem)

See on kõik, mida sain edukalt rakendada, et viia arvutikomponentide temperatuur korralikku ja ohutusse raamistikku.
Järeldus
Teeme kokkuvõtte arvuti komponentide normaalse temperatuuri kohta.
Inteli protsessor – kuni 60°C koormuse all.
AMD protsessor – kuni 70°C koormuse all.
Ilma koormuseta võtame 40-45°C
Graafikakaardid kuni 80°C koormuse all. Ilma koormuseta kuni 45°C
Kõvakettad 30-45°C
Emaplaadi temperatuuri ma ei jälgi ja kriitilisi olukordi polnud.
Proovige maipühade ajal arvutit tolmust puhastada ja probleeme ei tohiks tekkida.
Täname artiklit sotsiaalmeedias jagamast. Kõike paremat!
Mis on üks levinumaid arvuti ebastabiilsuse põhjuseid? Banaalne ülekuumenemine. Katkestused, vead, viivitused, äkilised taaskäivitused ja seiskamised - see on mittetäielik sümptomite loend, mida see avaldub. Kas on võimalik samal ajal mugavalt töötada? Muidugi ei. Kas probleemi on võimalik tuvastada enne, kui see on võtnud nii ilmsed vormid? Kindlasti jah. Kuidas? Piisab aeg-ajalt seadmete temperatuuri jälgimisest ja kõige indikatiivsem neist on protsessori (CPU) temperatuur.
Mis on normaalne protsessori temperatuur
Mis tahes indikaatori juhtimiseks peate teadma selle normaalväärtust. Kahjuks pole personaalarvutite ja sülearvutite protsessorite jaoks ühtset temperatuurinormi. Erinevate põlvkondade, modifikatsioonide ja mudelite jaoks on sellel oma. Seega on mobiilsete protsessorite maksimum- ja töötemperatuurid keskmiselt 10-20 kraadi kõrgemad kui lauaarvutitel. Vanema põlvkonna protsessorid taluvad kuumust ainult kuni 60–70 ° C, kaasaegsed aga kuni sada või rohkem. AMD toodetel on tavaliselt kitsam töötemperatuuri vahemik kui Inteli toodetel.
Millise temperatuuri maksimumiks on teie protsessor mõeldud, saate teada selle dokumentatsioonist tootja veebisaidil. Vaatame paari näidet: Intel® Core™ i5-6200U sülearvutitele ja AMD 10 PRO-7850B lauaarvutisüsteemide jaoks.
Intel Core i5 6200U stantsi maksimaalne temperatuur on määratud šassii spetsifikatsioonides (parameeter "T-ristmik"). Nagu näeme, on see 100 °C.

Kui mobiilprotsessorit toodetakse kahte erinevat tüüpi korpuses - eemaldatav ja mitte eemaldatav, sisaldab veerg "T-ristmik" 2 väärtust. Intel Core i5 6200U on saadaval ainult mitte-eemaldatavas korpuses – FC BGA 1356, nagu tähistavad tähed BGA ( B kõik G lahti A rray) selle nimel. Sellistes pakendites olevate mikroskeemide kontaktid on rida pisikesi kuule, mis on joodetud emaplaadi padjandite külge.
Eemaldatavatel Inteli protsessoritel on lühend PGA ( P sisse G lahti A kiir). Nende kontaktid on kujutatud tihvtide (tihvtide) massiiviga, mis sisestatakse pesasse (protsessori pesasse).
Moodsate mobiilsete CPUde maksimaalne temperatuur BGA modifikatsioonides on 100-105 °C ja PGA - 80-90 °C.

Selle protsessori temperatuuripiirang on 72,4 °C. See on AMD A-seeria lauaarvutite kalliskivide keskmine.
Nii mobiili- kui ka lauaarvutite protsessorite optimaalseks temperatuuriväärtuseks peetakse tavakoormuse korral 35-50% madalamat temperatuuri. Vastuvõetavaks peetakse ka lühiajalisi tipptaseme tõusu väärtustele, mis on 10-15% alla piiri.
Miks on ülekuumenemine arvutile halb?
Mõned kasutajad kardavad väga isegi protsessori temperatuuri väikest tõusu, nende sõnul võib see sellest läbi põleda. Mitte päris. Kaasaegsetel protsessoritel on väga usaldusväärne termokaitsesüsteem ja need lihtsalt ei põle. Kui temperatuur on piiri lähedal, vähendavad nad taktsagedust, mis annab võimaluse veidi jahtuda. Sel ajal aeglustub arvuti järsult või külmub täielikult. Ja kui küte jätkub ja saavutab maksimumi, lülitub see välja.
Protsessori temperatuur näitab kogu süsteemi olekut. Selle püsivad kõrged väärtused viitavad tavaliselt teiste seadmete ülekuumenemisele, mis juhtub näiteks jahutussüsteemi tolmuga saastumise tõttu. Liiga kõrge ümbritseva õhu temperatuur on kõige kahjulikum mitte protsessorile, vaid kõvaketta mehaanikale. Kuid eriti ohtlikud on tema jaoks äkilised elektrikatkestused, kui CPU termokaitse rakendub. Fakt on see, et lugemis- ja kirjutuspeadel, mis ketta töötamise ajal üle plaatide pinna lendavad, ei pruugi olla aega parkimistsooni liikuda, kukkuda magnetkihile ja osa sellel olevast teabest füüsiliselt hävitada.
Kõrge temperatuur arvuti korpuses mõjutab negatiivselt ka toiteallika ja videokaardi olekut. Mõlemad seadmed tekitavad töötamise ajal palju soojust ning pidev kokkupuude saunatingimustega soodustab nende kulumist ja rikkeid oodatust palju varem.
Protsessori temperatuuri jälgimise tööriistad
Looduses on palju protsessori temperatuuri jälgimise funktsioonidega programme. Meie kaasmaalaste seas on kõige populaarsemad järgmised:
- HWiNFO 32/64 on tasuta Windowsi rakendus, mis kuvab märkimisväärsel hulgal teavet kõigi arvutiseadmete, sealhulgas temperatuuriandurite kohta.
- Aida64 on 30-päevase prooviperioodiga tasuline utiliit, millel on lisaks informatiivsetele funktsioonidele ka diagnostikafunktsioonid.
- Core Temp on lihtne programm, mis kuvab üksikasjalikku teavet protsessori kohta ja jälgib pidevalt selle temperatuure.
- Real Temp – annab peaaegu samad andmed kui Core Temp, lisaks on sellel etteantud temperatuurilävi saavutamisel helihoiatusfunktsioon.
Ja CPU-Z kahjuks ei näita protsessori temperatuuri.
Allolev näide on osa HWiNFO utiliidi saadud süsteemi jälgimise koondtabelist.

Esimene väärtuste veerg kuvab protsessori oleku praeguseid näitajaid, teine - miinimum, kolmas - maksimaalne, neljas - keskmine.
Kahjuks ei anna ülaltoodud universaalsed utiliidid alati usaldusväärseid andmeid. Nagu näiteks järgmisel ekraanipildil näidatud juhul.

Siin näeme, et esimene temperatuuri väärtus on toatemperatuurist palju madalam ja teine läheneb selle protsessori normi ülemisele piirile. Et teada saada, mis see tegelikult on, kasutan Asus AI Suite 3 utiliiti, mis installiti arvutisse koos emaplaadi draiveritega (OS Windows 7). Tema skoor on täpselt õige. Ja norm.

Muide, "kivi" temperatuuri saate teada ilma programmideta. Piisab BIOS-i vaatamisest. BIOS-i seadistusutiliidi konsooliversioonides nimetatakse seda valikut "CPU temperatuur" (mõnikord - "CPU Temp" või "Processori temp") ja see asub jaotises "Toide" või "PC tervis". Graafilistes versioonides (UEFI) kuvatakse see tavaliselt põhiekraanil.

BIOS-i indikaatorid on kindlasti usaldusväärsed, kuid mitte väga informatiivsed, kuna arvuti ei tee sel ajal ühtegi laadimistoimingut. Pärast Windowsi käivitamist tõuseb protsessori temperatuur umbes 5-10 ° C, kuna süsteemi protsessid ja taustprogrammid hakkavad tööle.
Kuidas hinnata jahutussüsteemi efektiivsust
Seda, kas protsessori (ja muude seadmete) jahutussüsteem töötab piisavalt tõhusalt, saate hinnata kaudselt - arvuti töö järgi. Kui seadmed on hästi jahutatud, töötab masin stabiilselt, sujuvalt ja tõmbab enesekindlalt endale piisava koormuse. Protsessori temperatuurid lähenevad ülemistele lävedele vaid väga intensiivse töö puhul, kuid ei küüni maksimumini.
Jahutuse puudumisel hakkab arvuti aeglustuma esmalt kõrgel, seejärel keskmisel ja lõpuks väikesel koormusel. Eriti tähelepanuta jäetud juhtudel hangub see Windowsi käivitamise ajal või isegi enne käivitumist. Sageli taaskäivitub spontaanselt ja lülitub välja. Protsessori jahuti ja teised ventilaatorid kipuvad kõvasti ulguma ning korpuse ventilatsiooniavadest puhutakse kuuma õhku välja, kui need pole tolmuga täielikult ummistunud.
On olukordi, kus peate kiiresti kontrollima protsessori soojuse hajumise efektiivsust, näiteks kui kiirendate süsteemi või diagnoosite kellegi teise arvutit. Seda saab teha mis tahes protsessori koormustesti programmiga, mis kuvab reaalajas temperatuurigraafikuid. Testi sooritamiseks kulub 5-10 minutit. Sel ajal peaksite jälgima indikaatorite kasvujoont, arvulised väärtused on siin teisejärgulised.
CPU temperatuuri õrnalt tõusev kõver näitab, et jahutussüsteem teeb oma tööd tõhusalt. Ja kui liin peaaegu kohe üles tormab, pole protsessor piisavalt jahutatud.
Sellise testi näide Windows 10-s töötavas programmis AIDA64 on näidatud alloleval ekraanipildil.

Sellel graafikul näeme täiesti tavalisi näitajaid. 100% koormuse korral soojenes sülearvuti protsessor 55 ° C-lt 70–72 ° C-ni ja temperatuuri tõusujoon on peaaegu horisontaalne. Muide, selle protsessori "T-ristmik" on 100 ° C, mis tähendab, et sellel on umbes 30 kraadi varuks.
Kuidas parandada protsessori jahutust
Protsessori temperatuuri tõus normaalsest kõrgemale on tingitud kahest põhjusest: suurenenud soojuse hajumine või vähenenud jahutuse efektiivsus. Soojuse hajumine suureneb kiirendamise või "kivi" asendamise tõttu tõhusamaga ning jahutussüsteem lakkab saastumise või rikke tõttu oma funktsioone täitmast.
Minu arvates on arusaadav, kuidas tulla toime arvuti tolmusaastega. Ühesõnaga, profülaktikaks piisab jahutussüsteemi suruõhupurgist (müüakse kontoritehnika kauplustes) kord 2-3 kuu tagant (olenevalt oludest sagedamini) välja puhuda.

Täiustatud juhtudel eemaldatakse tolmuimejaga suured tolmukogumid, misjärel jahuti demonteeritakse ja protsessorile kantakse värske termopasta.
Paljud omanikud saavad süsteemiüksuste puhastamisega iseseisvalt hakkama. Kõige keerulisem on jahuti korrektne eemaldamine ja paigaldamine ilma midagi kahjustamata. Sülearvutitega on asjad teisiti: mõnda mudelit on lihtne puhastada – jahutussüsteemile ligi pääsemiseks tuleb vaid paar kruvi lahti keerata ja kate eemaldada, teised on keerulised, sest need tuleb peaaegu täielikult lahti võtta.
Kui teie lauaarvuti protsessor kuumeneb üle, kuna jahutussüsteem seda ei tõmba, peate selle suure tõenäosusega võimsama vastu välja vahetama.
Õige jahuti valimine
Milline jahuti suudab teie protsessorit tõhusalt jahutada, näitavad samad dokumendid, kus vaatlesime maksimaalset lubatud temperatuuri. Nimelt – spetsifikatsioonid tootja kodulehel. Seekord oleme huvitatud kahest järgmisest parameetrist:
- Soojusvõimsus (projekteerimisvõimsus või TDP).
- Pistikupesa tüüp (protsessori pesa konfiguratsioon).
Siin on näide Intel® Core™ i5-7400 seadetest.

Ja siin on AMD Ryzen™ 5 1600 jaoks:

Seega selleks, et uus jahuti suudaks CPU temperatuuri langetada vastuvõetavate väärtusteni, peab selle TDP – soojuse hajumise võimsus vattides mõõdetuna olema vähemalt sama suur kui protsessori TDP. Rohkem on võimalik. Samuti peab jahuti toetama pistikupesa konfiguratsiooni, vastasel juhul ei saa te seda plaadile paigaldada.
Teine oluline omadus, mida jahutit valides tuleks alati tähelepanu pöörata, on mõõdud. Liiga suur ei pruugi mahtuda süsteemiplokki või katta 1-2 RAM-i pesa emaplaadil. Ülejäänud parameetrid on teisejärgulised.
Proovime näiteks Yandexi turul Intel Core i5-7400 jaoks jahuti valida. Kui te ei võta arvesse mõõtmeid, sobib meile iga mudel, mille TDP on 65 W ja tugi LGA 1151 pistikupesale.
Sisestame need parameetrid otsingusüsteemi ja saame loendi:
- Cooler Master DP6-8E5SB-PL-GP.
- Thermalright Macho Rev.B.
- Zalman CNPS9900DF.
- Deepcool NEPTWIN V2.
- Noctua NH-U14S jne.
Hinnad, nagu näete, jäävad vahemikku 420 kuni enam kui viis tuhat rubla. Loomulikult läksid proovi ka võimsad triikrauda jahutavad mängujahutid, kuid meie mitte liiga kuuma protsessori jaoks ei ole tõsised väljaminekud õigustatud. Mudel saab oma jahutamisega hakkama 450-800 rubla eest. Ülejäänu on maitse asi.