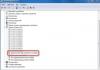Öö jäädvustamine kaameraga võib olla keeruline ülesanne, kuid Photoshopil pole takistusi. Niisiis, muutkem päev ööks. Avage pilt (näide) ja looge duplikaatkiht. Kopeerimiskihi jaoks rakendage mustvalge reguleerimiskiht.
Värviseadeid kasutades saate muuta pildi killud paremini nähtavaks, vastupidi, kasta osa varju ja tõsta esile.

Lisage ööle värvi, kasutades värvi reguleerimise kihti. Määrake värvi number, nagu on näidatud joonisel.

Muutke selle kihi segamisrežiimiks "Hard Light".

Naaseme taustakoopiakihi juurde ja teritame sellel kontuuride teritamist: vahekaart „Filter” - „Teritamine” - „Teritamine”.

Kui suurendate sätet Effect, võib piirjoonte ümber ilmuda helendus. Seda ei tohiks selle töötlemise ajal teha.
Kuna algsel pildil on pilved näha, justkui oleks selge päikesepaisteline päev, siis peidame need järgmiselt. Looge koopiakihi kohale uus kiht ja ülaosas, kus asuvad pilved, värvige need kohad keskmise läbimõõduga tumedat värvi pehme pintsliga.

Mis on öö ilma valgusvihuta? Loome selle efekti heleduse ja kõverate reguleerimiskihtide abil.


Kuid selleks, et kuuketta valgusefekt ei ulatuks kogu pildile, on nende kahe reguleerimiskihi kihtmaskis vaja kasutada musta värvi ja suure läbimõõduga pehmet pintslit, et värvida need alad, kus peaks olema. ei ole kerge.
Loome akendesse valgust, ilma milleta pole öö üldse öö. Looge kõigi kihtide peale uus kiht ja kasutage tööriista Rectangular Marquee, et valida akendel ristkülikud ja täita need kollasega.

Andke neile hägususe efekt: vahekaart "Filter" - "Blur" - "Gaussi hägu".

Lisage maastikule kuuketas (näide), kuid kleepige see kiht reguleerimiskihtide alla, mis loodi kuuvalguse simuleerimiseks.

Kuu kihi jaoks looge heleduse/kontrastsuse reguleerimise kiht. Muutke kiht lõikemaskiks: hoidke all klahvi Alt ja tehke vasakklõps kihtide äärel.

Suurendame kuuvalguse mõju, luues kuu ja selle lõikekihiga "Heledus / kontrastsus" kihi peale reguleerimiskihi "Kõverad".

Lisage kollaažile tähistaeva kujutis (näide) ja eemaldage see värvist. Kleepige see kiht reguleerimiskihtide "Must ja valge" ja "Värv" alla ("Värvi asendamine").

Täidame taeva tähistaeva kihtidega. Lisage nendele kihtidele kihimask ja kasutage kihtide servade peitmiseks musta pintslit. Seadke harja läbimõõt suureks.

Kuu kihi jaoks tehke muudatusi reguleerimiskihi "Hue/Saturation" kujul. See kiht peaks olema ka kuukihile lõikav mask. Toonime kuu mõõduka küllastusega siniseks.

Kuukihil olevas kihtmaskis kasutage musta pintslit, et peita liigsed alad. Seadke harja läbimõõt suureks.

Kõigi kihtide peale looge uus kiht ja tõmmake sellesse suure läbimõõduga tumedat värvi pehme harjaga põhi.

Lisage hägusust.

Lisage kihimask ja kasutage musta pintslit, et peita varjuga kihi osa, kus peaks olema kuuvalgus.

Päevane maastik andis teed ööle.
TULEMUS

Märkus: realistliku pildi saamiseks vältige kuu, tähtede ja pilvede pintslite kasutamist. Parem on kasutada fotosid.
05.11.2012 27.01.2018
Oli päev ja sai ööks. Üsna kasulik efekt, mida selles õpetuses selgitatakse.
Vaatame, kuidas konkreetsel fotol ööd teha. Selleks vajame Photoshopi ja natuke aega.
Arvan, et neid meetodeid kasutades saate tulevikus edastada mis tahes foto nii, nagu vajate.
Samm 1
Avage foto Photoshopis. Tee kihist koopia - CTRL+J. (Duplikaatkiht)
2. samm
Nüüd teeme foto desaturatsioonist. Seda tehakse lihtsalt. Klõpsake uue reguleerimiskihi loomiseks ikooni – uus reguleerimiskiht. Valige Hue/Saturation ja määrake parameetri Saturation väärtuseks -100.
![]()
3. samm
Looge veel üks reguleerimiskiht – Solid Color. Öise efekti saavutamiseks valige värv #1b2230. Määrake kihi segamisrežiimiks Hard Light.
![]()
Pildi selguse suurendamiseks kasutage filtrit Filter – Sharpen – Unsharp mask. Kandke filter fotokihile.
![]()
4. samm
Looge uus kiht. Vali komplektist valge pintsel - moon 1 Falln-Brushes, suurusega umbes 70 pikslit. Lisage kuu uuele kihile.
![]()
5. samm
Looge teine kiht. Valige sädelev 5 Falln-Brushes pintsel. Rakendage järgmised harja seaded:
![]()
Saadud pintsli abil joonistage taevasse tähed.
![]()
6. samm
Järgmine samm on maja akende esiletõstmine. Öösel või õhtul võivad majas tuled põleda, seega teeme tõelise fototöötluse.
Looge uus kiht, millele joonistame esiletõstetud aknad. Tehke aknal ristkülikukujuline valik ristkülikukujulise telgi tööriista abil ja täitke valik värviga #a29262.
![]()
Tehke seda kõigi maja akende jaoks. Pööningut saab valgustada eredamalt. Kasutasime värvi #fffcde.
![]()
7. samm
Vasakul ja paremal on aknad nurga all näha. Seetõttu ei piisa siin lihtsast ristkülikust. Valige need ristkülikud ja muutke need aknaga sobivaks.
![]()
Nende aknaid esile tõstvate ristkülikute kihtide segamisrežiimiks on seatud Erinevus.
![]()
8. samm
Rakenda järgmised stiilid maja esikülje 8 aknale.
![]()
Teiste akende stiilide kopeerimine. Selleks paremklõpsake stiilidega kihil ja valige Copy Layer Style. Kihil, kuhu soovite kopeeritud stiilid kleepida, peate sellel kihil paremklõpsama ja valima Kleebi kihi stiil.
![]()
9. samm
Pöörake tähelepanu naabermajadele. Ka nende aknad peavad olema valgustatud. Looge uus kiht ja täitke ristkülikud nagu varem värviga #fffcde.
![]()
Rakendage stiil Kiht – Kihi stiil – Sisemine vari.
![]()
10. samm
Viimane lihv on joonistada akendesse lühtrid või laamad. Selleks tehke uuele kihile ringikujuline valik ja täitke see värviga #fff600. Määrake kihi segamisrežiimiks Overlay.
![]()
Kasutage sama meetodit, et luua vahe ukse alla.
![]()
Tulemus
![]()
Mõnikord piisab fotol vaid vähesest muutmisest, et muuta selle olemust või isegi seda ümbritsevat atmosfääri. Midagi sarnast saamiseks ei piisa lihtsalt päevast ööks vahetamisest. Ma näitan teile, kuidas sellele vanale hoonele pisut uut elu sisse puhuda.
Kui soovid harjutada, saad kasutatud foto alla laadida siit.
1. Alustuseks korrigeerime veidi pildi värve varjudes, muutes need külmemaks ja heledates kohtades, muutes need veidi heledamaks, et rõhutada kontrasti varjudega. Selleks valige menüüelement
Pilt->Kohandused -> Värvitasakaal
Või vajutage klahvi Ctrl+B
Selles valige esmalt üksus Varjud ja määrake väärtus kolmandale väljale 30. Järgmisena valige üksus Sveta ja sisestage samale väljale väärtus -10 . Saate oma pildiga katsetada liugureid liigutades.
Minu jaoks nägi see välja selline:
2. Nüüd proovime akendesse valgust luua. Üsna vaevarikas töö, aga ei midagi keerulist.
Varustagem end mis tahes valikuvahendiga, olgu see siis Sirge joonega lasso, ristkülikukujuline valik või magnetlasso- midagi. Kui teil on piisavalt tööriistu võlukepp siis miks mitte? Ja valige alad, mis peaksid helendama. Kui teil on palju piirkondi erinevates kohtades nagu mina, siis ärge unustage klõpsata valitud alale lisamise ikooni:
Kiht -> Uus -> Kiht
Või klõpsates kihtide paneelil lehekujulist nuppu.
Nüüd täida valik mõne tumeda neutraalse värviga, näiteks võta tööriista abil ukse kohal oleva varju värv Pipetti. Nüüd täitke meie valitud alad valitud värviga uuel kihil.
Pärast kihi täitmist seadke kiht ülekatteefektile Ekraan.
Nüüd tehke valikut eemaldamata järgmist.
Filter->Renderdamine->Valgusefektid
Ja määrate parameetrid oma maitse järgi, olenevalt valguse mõjust akendes, mida soovite saavutada.
3. Asendage taevas.
Kõigepealt peame sellel pildil valima taeva:
Valik-> Värvivahemik
Klõpsake taeval ja reguleerige liugureid nii, et saate midagi sellist:
Lasso tööriista abil eemaldame liigse valiku, esmalt klõpsake nuppu Lahuta valikust. Seejärel tühjendame valiku nupuga DEL.
Seejärel loome oma põhikihi alla uue kihi ja lisame sinna pildi taevast, mis meile meeldib, mida on lihtne Internetist leida. Pärast seda klõpsake klahvi all hoides meie majaga kihti Ctrl, luues seeläbi valikuala. Teeme seda selleks, et taevaga pildilt mittevajalikud asjad eemaldada. Selleks peame valiku ümber pöörama:
Vali-> Inverse
Ja jälle puhastame kõik võtme abil DEL
Määrame selle kihi segamisrežiimi "Lineaarne dimmer" vigade eemaldamiseks taeva puhastamisel.
4. Viimistleme pildi.
Foto üldise tooni muutmiseks loome kattuva täitekihi:
Kiht-> Uus täitekiht-> Värv
Seadistame segamisrežiimi "Pehme valgus", et saaksime tulemust kohe näha. Ilmuvas aknas määrame kihi värviks tumesinine, kuigi saate katsetada.
Lisame veel ühe täitekihi, kuid seekord kasutame värvi asemel gradienti ja segamisrežiim on "Jagage".
Sära ja müstilise välimuse lisamiseks kasutasin lineaarset gradienti kollasest oranžini.
Noh, meie vana mahajäetud maja on valmis, täis tundmatut valgust, mis kutsub meid välja selgitama selle tumedaid saladusi. No või saab mõne muu haletsusväärse kõne välja mõelda 😉
Paljud ei tea, et paljusid filmide öiseid videovõtteid filmitakse tegelikult päevasel ajal. Kasutades pildistamisel kaamera erisätteid ja seejärel video ümbervärvimist, saavad filmistuudiod muuta peaaegu iga videopildi tajutavat võtteaega.
Sellest õpetusest saate teada, kuidas muuta päevafoto ööfotoks, kasutades Adobe Photoshopi filtreid ja reguleerimiskihte.
Samm 1.
Töö lihtsustamiseks on parem valida pildid, võttes arvesse järgmisi kriteeriume:
1. Foto ei tohiks olla "ülesäritatud"
2. Taevas ja esiplaan peaksid olema selgelt eraldatud
3. Foto peab sisaldama otsest selget valgusallikat

2. samm.
Ava pilt.
Seejärel lisage Kiht > Uus reguleerimiskiht > Toon/küllastus (kiht > Uus reguleerimiskiht > Toon/küllastus). Sinise värvivahemiku esiletõstmiseks klõpsake käeikoonil, seejärel klõpsake fotol suvalises kohas taevas.
Nüüd määrake väärtus Heledus -50 taevast tumendada.

3. samm.
Järgmine lisamine Kiht > Uus reguleerimiskiht > Heledus/kontrastsus (Kiht > Uus reguleerimiskiht > Heledus/kontrastsus). Määra väärtus heledus -50,üldpildi tumedamaks muutmiseks.

4. samm.
Filmistuudiod kasutavad värvide teisendamiseks värvide otsimise tabeleid, et saavutada realistlikud tooniefektid. Värviotsingu tabel on midagi indeksitaolist, mis loeb pilti ja seejärel asendab iga värvi täielikult uue varjundikomplektiga. Kuigi Photoshop ei ole videoredaktor, sellel on mõned kasulikud värviotsingu funktsioonid.
Niisiis, lisage uus reguleerimiskiht: Kiht > Uus reguleerimiskiht > Värviotsing. Valige üksus 3DLUT fail, seejärel valige rippmenüüst NightFromDay.CUBE
See spetsiaalne värvikaart teisendab tüüpilised "päevased" toonid "öiste" toonideks.
Nüüd installige Läbipaistmatus reguleerimiskiht Värviotsing (otsing) 70%.

5. samm.
Järgmine lisamine Kiht > Uus reguleerimiskiht > Kõverad (kiht > Uus reguleerimiskiht > kõverad) ja asetage kõvera punktid, nagu on näidatud alloleval pildil. See muudab üldpilti veelgi tumedamaks ja suurendab veidi ka kontrasti.

6. samm.
Niisiis, värvimuutus on lõpule viidud, kuid me lisame siiski mõned efektid, et suurendada realismi.
Looge uus kiht (Ctrl + Tõstuklahv + N) ja täitke (Alt+Delete) selle must.
Nüüd minge menüüsse Filter > Müra > Lisa müra ja määrake järgmised seaded:
- Mõju (summa): 100%
- Levik: Gaussi
- Märkige ruut Monokromaatiline

7. samm
Nüüd lisage veel üks filter: Filter > Blur > Gaussi hägu (Filter > Blur > Gaussi hägu), installida Raadius: 0,25 pikslit.

8. samm
Seejärel kasutades Kiirvaliku tööriist (W) valige taevapiirkond. Soovimatute alade eemaldamiseks valikust hoidke all Alt, klõpsake ja lohistage.
Lisage kihimask (Lisa kihimask), klõpsates paneelil vastavat ikooni Kihid.Photoshop kasutab teie valikut automaatselt maskina, kuna... varem lisatud müra rakendatakse ainult taevapiirkonnale.
Määrake mürakihi segamisrežiim Valgus (ekraan).

9. samm
Lisama Kiht > Uus reguleerimiskiht > Tasemed (Kiht > Uus reguleerimiskiht > Tasemed). Klõpsake ikoonil Lõikemaski loomine (Make Clipping Mask) tagamaks, et reguleerimiskihti rakendatakse ainult mürakihile.
Seadke liugurid vastavalt: 175; 0.25; 255.
Nii saate taevasse üsna realistlikud tähed.

10. samm
Seda tehnikat saab kasutada mitmesuguste piltide teisendamiseks, kuid pidage meeles, et iga reguleerimiskihi seaded sõltuvad konkreetsest fotost.
Päev ööks Photoshopis. Muutke päev Photoshopis ööks. Kuidas muuta foto ööseks. Teisendage foto ööks. Öösel tehtud fotod.

Selles Photoshopi õppetükis vaatleme, kuidas saate fototöötluse abil muuta foto päevast õhtusse.
Lõpptulemus
Alustame Photoshopi õppetundi
↓ Tunnis kasutatud materjalid:
Samm 1.
Avage pilt, millega soovite töötada ( Fail > Ava(Fail > Ava / Klaviatuuri otsetee "Ctrl+O").

2. samm.
Avage pilt ja asetage see uuele kihile. Aktiveerige Tasuta teisendus(Tasuta teisendus / Klaviatuuri otsetee "Ctrl + T" / Helista menüü kaudu: "Muuda > Vaba teisendus" (Muuda > Vaba teisendus)). Vähendage kuu suurust, et see teie pildil hea välja näeks. Ma arvan, et minu oma on natuke suur. Asetage see nii, nagu on näidatud alloleval pildil. ↓

3. samm.
Muutke kuukihi segamisrežiimiks Ekraan(Hergendamine). See eemaldab pildi mustast taustast.
Kopeerige kuukiht ja asetage see nagu näidatud, et luua peegeldus järves.

4. samm.
Pöörame üle oma kuu koopia. Selleks kasutage menüüd → Redigeerimine > Teisenda > Pööra 180 kraadi(Muuda > Teisenda > Pööra 180) ja Redigeerimine > Teisenda > Pööra horisontaalselt(Muuda > Teisenda > Pööra horisontaalselt).

5. samm.
Vähendame läbipaistmatus meie kuude läbipaistmatus.
Kuu jaoks taevas loojume Läbipaistmatus(Läbipaistmatus) 60% .
Kuu jaoks järves - 10% .

6. samm.
Loo uus kiht ( Uus kiht(Uus kiht / klaviatuuri otsetee "Ctrl+Shift+N"). Valige täitmise tööriist ( Värvi ämbri tööriist(Paint Tool / G Key) ja täitke kiht värviga #F1EF2B. Muutke kihtide segamise režiimiks Värvitoon(Värvitoon).

7. samm
Looge uus kiht. Kasutades Värvi ämbri tööriist(Paint Tool / G Key) täitke see värviga #C30D0D. Muutke segamisrežiimiks Ülekate(Kattumine). Vähendada Läbipaistmatus(Läbipaistmatus) kuni 46% . Asetage kuukiht (taevas) kõigi teiste peale.