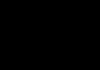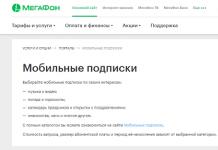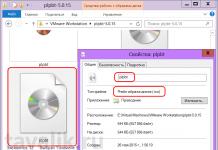Varese. Vareses on häkitud piraattarkvaraga saidid, kust saate programme tasuta alla laadida. Püüdke vältida sellistelt saitidelt allalaadimist, sest... te ei saa kunagi olla kindel, et koos programmiga ei tehta teile "kingitust" viiruse, trooja vms kujul. Samuti vältige saite, mis pakuvad millegi allalaadimist. “suurel kiirusel tasuta”, seda petturid tavaliselt kirjutavad. Sama kehtib ka turgudel salvedest pärit plaatide kohta.
3. samm
Paigaldamine. Sisestage otsingumootorisse vajaliku programmi nimi, leidke loendist ametlik veebisait ja laadige programm alla. Enne installimist kontrollige programme alati viirusetõrjega, sest arendaja veebisaiti ei saa häkkimise eest kaitsta. Klõpsake alati nuppu "Salvesta", mitte nuppu "Käivita" (vt pilti). Installiprogrammi saate käivitada ainult kaustast, kuhu see on salvestatud. Paigaldusprotsessi ma ei kirjelda, sest... See toiming on lihtne ja iga programmi puhul veidi erinev.
Kui te pole kogenud arvutikasutaja, võib programmide ja utiliitide installimine olla keeruline. Loomulikult ei ole ega saa olla ühte juhist absoluutselt ühegi programmi installimiseks, peamine on mõista installimise põhimõtteid. Lugege hoolikalt installeris olevaid juhiseid, veenduge, millised ruudud on märgitud. Minimaalse inglise keele oskusega saate installida isegi ingliskeelset tarkvara: saate alati kasutada veebitõlkijaid.
Sellest artiklist leiate selge näite programmi installimisest, kasutades näitena Adobe After Effectsi, koos selgitustega iga sammu kohta. Proovige oma arvutisse installida mis tahes tarkvara.
Kõik algab levikomplekti hankimisest - spetsiaalse rakendusega, mis installib programmi teie arvutisse. Mõnikord on see terve kaust erinevate komponentidega ja mõnikord ainult üks fail. Muidugi ärge unustage, et kaasaskantavad programmid on olemas. Nende eripära on see, et nad ei vaja paigaldamist. Lihtsalt avage programm, kui seda vajate. Saate distributsiooni alla laadida Internetist, hankida selle poest ostetud kettalt või muult kandjalt.Sel juhul on olemas suur kataloog erinevate failidega. Teil on vaja sellist, mille nime järel on eesliide ".exe". See on käivitav rakendus ja enamikul juhtudel alustab see installimist. Käivitamiseks topeltklõpsake sellel.
Kui programm nõuab lisakomponente, hoiatatakse teid reeglina nende installimise eest eelnevalt. Sel juhul on vajalik Visual C++ paketi installimine. Selleks, et programm edaspidi õigesti töötaks, peate selle kõrval oleva kasti kohe märkima.Teine rida näitab tüüpilist reklaami paigaldajates. Seetõttu peate kõik read hoolikalt läbi lugema. Installer pakub brauseris alglehe seadmist teatud saidile, mida kasutajal üldse vaja pole. Need märkeruudud tuleb eemaldada. Sageli leitakse ka sisseehitatud pakkumine Yandexi baari, erinevate viirusetõrjete, mail.ru agendi ja muude avalehtede installimiseks. Lugege installeris kõik read läbi ja eemaldage sellised laused.


Oodake täiendava sisu installimist.






Teie programm asub varem määratud kaustas. Samuti loob mõni tarkvara automaatselt töölauale otsetee, et programmile kiirelt juurde pääseda.
Hoolimata asjaolust, et igal programmil on oma installimeetod, teate nüüd selle ligikaudset algoritmi. Peaasi: lugege hoolikalt kõike, mis installiprogrammis on kirjutatud.


Tere kallid lugejad.
Tõenäoliselt teab iga arvutikasutaja, mis on CD/DVD-draivid. Eriti selline, mis pärineb pehme meedia ajastust. Tänapäeval näete sellisel kaasaskantaval mälul tavaliselt operatsioonisüsteemi installifaile, filme või mänge. Varem oli see tollal peaaegu ainus viis suurte teabemahtude edastamiseks. Ja tänapäeval pakuvad mõned ettevõtted seda tüüpi seadmetele rakendusi. Selles artiklis räägin teile, kuidas programmi kettalt arvutisse installida?
juba täna" Veeb"arenenud nagu kunagi varem. See võimaldab teil saada peaaegu kogu tarkvara mõne minutiga. Kuid mõnikord on mõnel kasutajal siiski olukord, kus neil on vaja installida rakendus arvuti või sülearvuti kettalt. Selleks teeme mitu liigutust:
Ei mingit sõitu( )
Mõnikord tekib probleem, kui seadmetel pole lihtsalt sobivat pistikut. Mida teha, kui kettaseadet pole? Seejärel tuleb metallkattega plastik teise arvutisse sisestada, sealt kõik failid mälupulgale kopeerida ning seejärel kasutada installimiseks kaasaskantavat USB-mälu.
Spetsiaalsed programmid( )
Mõnel kasutajal on sageli probleeme spetsiaalse tarkvara asukohaga süsteemis, mis on seotud autodiagnostikaga - OBD 2, ProScan, ELM327 ja paljud teised.

See, nagu kõik muu, tuleb kettale koos elementidega, mis on otse autoga ühendatud. Kuidas seda õigesti süsteemi paigutada, on näidatud lisatud juhistes.
Kui midagi jääb teile arusaamatuks, võite vaadata selleteemalist videot:
Mõnikord tekivad probleemid Victoria tarkvaraga, mida kasutatakse kõvaketta probleemsete piirkondade kontrollimiseks. Tavaliselt juhtub see kokkusobimatuse tõttu. Enne alustamist leidke lihtsalt õige versioon.
Täiendav tarkvara ja programmid on absoluutselt iga arvuti lahutamatu osa. Kohe pärast uue operatsioonisüsteemi installimist või pärast uue seadme ostmist kipuvad kasutajad installima kümneid kasulikke rakendusi, mis täidavad nende funktsioone. Kõige sagedamini installitud: brauserid, kasulikud draiverid, viirusetõrjed ja paljud teised. Aga algajatel tekib kohe mõistlik küsimus – kuidas turvaliselt ja kiiresti vajalikku tarkvara installida? Kuidas mitte korjata viiruseid ja rikkuda seadme normaalset tööd? Püüame nüüd neile ja paljudele teistele küsimustele vastata.
Niisiis, meil on täiesti puhas töölaud, seal on ainult "Prügikast" ja tavaline brauser. Kuidas saame installida vajalikud draiverid ja programmid? Kõigepealt peate võrgus käima. Kui te ei saa seda lihtsalt teha, ei pruugi teil olla vajalikke draivereid ja peate need installima kettalt või draivilt. Aga see on teine lugu.

Et kellelgi poleks küsimusi, vaatame installimist samm-sammult populaarse brauseri Mozilla näitel.
Mozila brauseri installimine
- Internetis olles sisestage allalaaditava rakenduse nimi ja minge selle arendaja ametlikule veebisaidile, sest tavaliselt leiate ainult sealt kõige uuema ja turvalisema tarkvara ilma viirusteta.

- Klõpsake nuppu "Laadi alla" ja valige oma operatsioonisüsteem ja selle bititase. Süsteemi võimsust saab vaadata arvuti atribuutides.

- Fail laaditakse alla. Allalaadimise kiirus sõltub otseselt kahest tegurist - Interneti-ühenduse kiirusest ja faili kaalust. Oodake allalaadimise lõppu ja avage fail.

- Tõenäoliselt hoiatab süsteem teid faili võimaliku ohu eest, kuna see saadi Internetist. Kuid ärge kartke, kui laadisite tegelikult alla arendajate saidilt, pole programm ohtlik. Klõpsake "Jah". Ja jätkame.

- Installimine on alanud. Me läheme installiaknasse. Peame valima vajaliku keele, meie puhul vene keele.
- Meil palutakse valida draivil koht, kuhu programm ise salvestatakse. Tavaliselt installitakse need draivile D ja süsteemile eraldatakse teine partitsioon, kuid see pole oluline.

- Litsentsilepingu. Seda tuleks eraldi punktina märkida. Enamik inimesi kardab seda, sest nad paluvad teil millegagi nõustuda. Sa ei peaks teda kartma. See on mingisugune leping autoriõiguste omaniku, st arendaja ja teie vahel. Loomulikult peate selle läbi lugema, sest see võib sisaldada olulist teavet selle tarkvara levitamise ja kasutamise kohta, sealhulgas ärilistel eesmärkidel. Uurige seda hoolikalt ja märkige vastav ruut.
- Kui installimine algab, kuvatakse riba, mis muutub installimise edenedes järk-järgult roheliseks. Võite näha ka edenemise protsente, mis muudab protsessi veelgi lihtsamaks, selgemaks ja mugavamaks.

- Järgmisena ilmub aken, milles teatatakse, et kogu installimine on lõppenud. Pärast akna sulgemist saate käivitada uue programmi, kuid enne seda on soovitatav seade taaskäivitada.

Samm-sammult toimingud
Seega saab eristada järgmisi süsteemi paigaldamise etappe:
- Laadige alla installifail (laiendiga .exe).
- Käivitage fail ja lubage sellel kõvakettal muudatusi teha.
- Installi keele valimine.
- Litsentsileping, mida peate lugema, mõistma olulisi aspekte ja nõustuma sellega.
- Paigalduskoha valimine. Seal on kaust rakenduse ja kõigi selle andmetega.
- Paigaldusprotsess. Selle kestus sõltub teie arvuti võimsusest ja installitavast programmist ning selle süsteeminõuetest.
Tähtis! Installiprotsessi ajal võidakse teil paluda installida lisatarkvara, mida te ei pruugi vajada. Pöörake kindlasti tähelepanu lisandmoodulitele, mida tarkvaraarendajad teile installimiseks pakuvad. Mõnikord võivad need olla isegi otsingumootorid, mida te ei kasuta. Selle protsessi juhtimiseks valige alati täielik installimine.
Kuidas installifaili leida
Mida teha, kui laadisite alla programmi installifaili, kuid ei leia seda. Peate minema kausta „Allalaadimised”. Selleks toimige järgmiselt.

Kuidas midagi kettalt installida
Internetis olevalt veebisaidilt pole vaja alla laadida, mõned inimesed kasutavad endiselt draive või kettaid. Installimisalgoritm on veidi erinev.

Mida kindlasti ei tohiks teha
Seal on ka väike loetelu toimingutest, mida ilmselt ei tohiks teha, kui olete mures seadme ohutuse ja normaalse töö pärast.

Millised rakendused on minu arvutisse installitud
Ebavajalikest andmetest ja nende osadest on hädavajalik vabaneda, kuid kuidas ja kust neid otsida?
Seda saab teha kahel viisil – kasutades süsteemi ennast või kasutades kolmanda osapoole tarkvara.
1. meetod. Juhtpaneeli kaudu loendis „Programmi desinstallimine või muutmine”.

2. meetod. CCleaneri kaudu
See mugav rakendus näitab teile ka loendit ja võimaldab teil kiiresti ja lihtsalt eemaldada kõike, mida te ei vaja.

Eemaldamiseks revo kasutamine
Teame juba, et programmist üle jäänud andmed ummistavad aja jooksul süsteemi ja muudavad selle töö aeglasemaks. Selle vältimiseks peate programmi korralikult eemaldama. Revo rakendus on kirjutatud selleks otstarbeks.
- Kõigepealt peate selle alla laadima. Arendajate veebisait: https://www.revouninstaller.com/index.html.

- Võimaldame teil kõvakettal muudatusi teha.

- Valige sobiv programmikeel.

- Määrake koht, kuhu programm paigutatakse. Parem on jätta see nii nagu on.

- Leiame end rakenduses endas, mis tervitab meid lihtsa ja arusaadava liidesega.

- Valige rakendus, mida soovite eemaldada, paremklõpsake sellel ja valige rida "Kustuta".

- Ilmub tavaline desinstalliprogramm ja aken, kus teil palutakse skannida oma arvutit eemaldatud programmist nime saanud failide osas.

- Revo leiab kõik failid ja pakub nende kustutamist.


Tasulised rakendused
Algajad kasutajad seisavad sageli silmitsi tõsiasjaga, et nad ei saa lihtsalt miljoneid programme ja mänge tasuta hankida; nad peavad nende eest maksma. Pange tähele, et tarkvara saab jagada vähemalt kolme tüüpi:

Video – kuidas programmi arvutisse installida
Kõik meie elus juhtub esimest korda. Kui te ei anna raskustele järele, kui te ei karda tundmatut, saab kõik kindlasti korda ja kogenematust kasutajast võib saada tõeline proff.
Kui olete isiklikult väsinud kangekaelselt "teekanniks" kutsumisest, kuna teil pole veel täiuslikke arvutioskusi, tõestage kõigile, et olete valmis edasi liikuma mitte teotempos, vaid hüppeliselt, omandades enesekindlalt uusi teadmisi.
Alustuseks õppige installima rakendust arvutisse, et saaksite ise installida mis tahes vajaliku tarkvara.
Paigaldamisega kaasneb teatud algoritm, mis on peaaegu kõigi sortide puhul identne. Kui on mingeid iseärasusi, on need absoluutselt tähtsusetud, isegi algaja saab neist hõlpsasti aru.
Teil on olulisem algselt täielikult mõista, kuidas allalaaditud programmi arvutisse installida, ja veelgi täpsemalt, kuidas valmistuda installiprotsessiks, et see sujuks ja probleeme ei tekitaks.
Allalaaditava faili allalaadimine
Kui teil on vaja utiliiti installida, sisestage selle nimi otsinguribale. Avage saidid, mis on valmis teile allalaadimiseks rakendust pakkuma.
Olge valmis selleks, et need saidid võivad sisaldada mitte ühte linki, vaid kahte korraga. Muidugi on teil algajana raske visuaalselt kindlaks teha, milline link teile konkreetselt sobib.
Kuid see pole oluline, pöörake tähelepanu linkide kõrval asuvale teabele. See näitab, millisele operatsioonisüsteemile programm on mõeldud, ja keskendub ka OS-i bittusele.
Et mõista, milline konkreetne operatsioonisüsteem ja mitu bitti teie arvutisse on installitud, paremklõpsake ikoonil "Arvuti" ja minge reale "Atribuudid". Avanevas aknas leiate teid huvitava teabe.
Allalaadimise protsess toimub ka erinevalt. Mõned brauserid laadivad failid automaatselt alla kausta Allalaadimised, teised aga küsivad, kuhu soovite allalaaditava faili salvestada.
Kausta "Allalaadimised" on lihtne leida, kui programm salvestati sinna automaatselt. Avage "Arvuti", vasakus servas näete otsitavat kausta "Allalaadimised", klõpsake sellel, misjärel see kohe avaneb.

Allalaaditava faili allalaadimisel pöörake tähelepanu sellele, kas programm on tasuta või tasuline, kas see on mõeldud püsivaks kasutamiseks või ainult lühikeseks ajaks (enamasti kolmkümmend päeva).
Loomulikult on optimaalne leida programm, mis on tasuta ja suudab töötada seni, kuni seda vajate.
Pärast Internetist allalaaditavate failide allalaadimist on kasulik neid viirusetõrjeprogrammiga kontrollida. Enamasti on viirusetõrje konfigureeritud kõiki allalaaditavaid faile automaatselt skannima, kuid lisakontrolli läbiviimine ei teeks haiget. Nii kaitsete lihtsalt oma arvutit ootamatu nakatumise eest.

Programmi installireeglid
Samuti on oluline mõista, et allalaaditav fail võib olla erinevates vormingutes ja vastavalt sellele on soovitud programmi installiprotsess veidi erinev.
Programmi saate installida, kui teil on faile laiendiga "exe" või "msi" ja ka siis, kui teil õnnestus arhiiv alla laadida. Alglaadimisfaili nimi võib olla täiesti erinev, seega pole sellel põhimõttelist tähtsust.
Programmide installimine alglaadimisfailist laiendiga “exe” või “msi”
Kui laadisite alla alglaadimisfaili laiendiga "exe" või "msi", on installialgoritm identne. Iseinstallimise alustamiseks lihtsalt topeltklõpsake sellel failil.
Installimisprotsessiga kaasnevad täiendavad näpunäited ja soovitused, seega on oluline kõik etapid kiirustamata lõpule viia.
Installimise alguses võivad mõned programmid küsida, milline installirežiim oleks teie jaoks eelistatavam. Praktiline kogemus näitab selgelt, et on olemas tavarežiim ja pikendatud režiim.
Arvestades, et alles õpite oma arvutisse programme installima, keelduge täiustatud installivalikust, kuna see nõuab teatud teadmisi ja praktilisi oskusi. Mis tahes programmi esmaseks kasutamiseks piisab tavarežiimist.
Pärast seda palub programm teil kinnitada nõustumist litsentsi kasutustingimustega, misjärel palub teil märkida kaust, kuhu soovite programmi installida.

Põhimõtteliselt soovitab süsteem installiprotsessi ajal iseseisvalt kausta, nagu ka selle nime, nii et saate selliste soovitustega nõustuda.
Installimisprotsess jätkub veelgi. Mingil hetkel võidakse teil jälle paluda märkida keel, milles soovite programmi kasutada, ja ka selgitada, kui oluline on teie jaoks otsetee installimine töölauale.
Mõned programmid on installitud väikese kavalusega koos reklaamiga, mis kahjuks võib mõnel juhul muutuda teile ebameeldivateks üllatusteks, täites süsteemi tarbetu "prügiga".
Kui ilmub aken, kus palutakse installida uus otsing, muuta avalehte, alla laadida ja prioriseerida uus brauser, siis teadke, et see kõik on tõeline kaubandus ja sellel pole programmi installimisega mingit pistmist.
Sel põhjusel, kui leiate selliseid pakkumisi, tühjendage enne “Edasi” klõpsamist kõik need ruudud, mis kõikvõimalike pakkumiste juurde automaatselt installitakse. Alles seejärel jätkake protsessi, klõpsates nuppu "Järgmine".
Programmide installimine arhiivist
Kui laadisite Internetist alla arhiveeritud faili, võib installiprotsess toimuda veidi teisiti.
Tuleb märkida, et kui te ei hoolitsenud esmalt arhiivi allalaadimise eest ja teil ei olnud seda olemasolevate programmide hulgas, peate esmalt installima arhiivid ja alles seejärel neid edukalt kasutama, sealhulgas üksikute programmide installimisel. .

Kui arhiveerija on edukalt installitud, hõljutage kursorit arhiveeritud programmiga alglaadimisfaili kohal ja paremklõpsake sellel. Sel hetkel ilmub kontekstimenüü, milles leidke rida "Failide ekstraktimine" või "Konkreetset kausta määravad failid". Võite kasutada nii esimest kui ka teist soovitust, misjärel algab lahtipakkimisprotsess.
Kui selline protsess on edukalt lõpule viidud, leiate kaustast faili laiendiga "exe" või "msi", mis võimaldab teil tegutseda vastavalt ülalkirjeldatud algoritmile.
Seega pole programmide installimise protsess keeruline, kui uurite kõigepealt kõiki soovitusi ja järgite installialgoritmi. Kõik see võimaldab teil väga kiiresti ületada teekannu piiri ja tõusta arvuti omandiõiguse uuele tasemele.