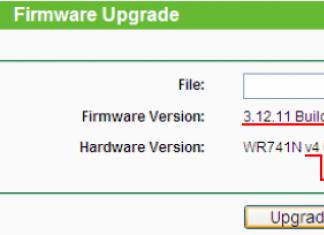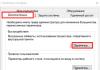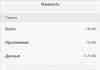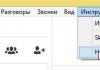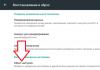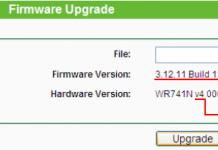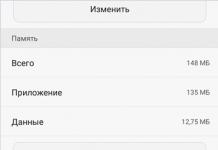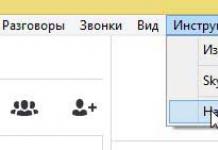Kui peate perioodiliselt installima Windowsi samade programmide ja sätetega, saate ette valmistada oma Windowsi installi WIM-pildi. Kui olete oma pildi ühe korra loonud, säästavad kõik järgnevad installid teie aega.
Vaatame, kuidas seda teha, kasutades näitena Windows 10.
Eeltingimused
- Teie arvutisse on installitud VirtualBox või VMware Workstation.
- Windowsi ISO-pilt on alla laaditud.
Samm-sammuline juhendamine
Looge uus virtuaalmasin.
Installige operatsioonisüsteem(OS) Windows virtuaalmasinasse. Installimise ajal looge kasutaja, näiteks kasutaja.
Kui OS-i installimine on lõppenud, installige VirtualBoxi külaliste lisad(või VMware Tools) ja taaskäivitage.
Installige programmid nt Office, 7z, Adobe Reader, Google Chrome, K-Lite koodekipakett, Skype jne.
Käivitage Word ja märkige ruut Installi värskendused.
Määra ajavöönd: kuupäeva ja kellaaja seaded -> Ajavöönd.
Avage: Seadmehaldur -> IDE-kontrollerid. Asendage Intel(R) draiver standardne kahe kanaliga kontroller.
Avage: Juhtpaneel -> Piirkondlikud suvandid -> Täpsemad -> Mitte-Unicode'i programmide praegune keel-> vene keel. Taaskäivitage.
Keela jälgimine opsüsteemis Windows 10.
Käivitage administraatoriõigustega käsuviip ja käivitage:
Sc delete DiagTrack sc config DcpSvc start=disabled echo "" > C:\ProgramData\Microsoft\Diagnosis\ETLLogs\AutoLogger\AutoLogger-Diagtrack-Listener.etl reg lisage "HKLM\SOFTWARE\Policies\Microsoft\Windows\DataCollection" /v AllowTelemetry /t REG_DWORD /d 0 /f
Eemaldage Windows 10 kasutamata sisseehitatud rakendused.
Käivitage Powershell administraatoriõigustega ja käivitage:
Get-AppxPackage Microsoft.Appconnector | Eemalda-AppxPackage Hangi-AppxPackage Microsoft.SkypeApp | Eemalda-AppxPackage Get-AppxPackage 9E2F88E3.Twitter | Eemalda-AppxPackage Get-AppxPackage Microsoft.ConnectivityStore | Remove-AppxPackage Get-AppxPackage microsoft.windowscommunicationsapps | Eemalda-AppxPackage Get-AppxPackage Microsoft.Messaging | Eemalda-AppxPackage Get-AppxPackage Microsoft.Getstarted | Eemalda-AppxPackage Hangi-AppxPackage Microsoft.WindowsPhone | Eemalda-AppxPackage Get-AppxPackage Microsoft.3DBuilder | Eemalda-AppxPackage Get-AppxPackage Microsoft.CommsPhone | Eemalda-AppxPackage Get-AppxPackage Microsoft.BingFinance | Eemalda-AppxPackage Get-AppxPackage Microsoft.MicrosoftSolitaireCollection | Eemalda-AppxPackage Hangi-AppxPackage Microsoft.BingNews | Eemalda-AppxPackage Get-AppxPackage Microsoft.BingSports | Eemalda-AppxPackage Hangi-AppxPackage Microsoft.People | Eemalda-AppxPackage Get-AppxPackage Microsoft.WindowsAlarms | Eemalda-AppxPackage Get-AppxPackage Microsoft.MicrosoftOfficeHub | Eemalda-AppxPackage Get-AppxPackage Microsoft.Office.OneNote | Eemalda-AppxPackage Get-AppxPackage Microsoft.Office.Sway | Eemalda-AppxPackage Hangi-AppxPackage Microsoft.XboxApp | Eemalda-AppxPackage Hangi-AppxPackage Microsoft.WindowsMaps | Eemalda-AppxPackage Get-AppxPackage Microsoft.BingWeather | Eemalda-AppxPackage Get-AppxPackage Microsoft.ZuneVideo | Eemalda-AppxPackage Get-AppxPackage Microsoft.ZuneMusic | Remove-AppxPackage Get-AppxPackage king.com.CandyCrushSodaSaga | Eemalda-AppxPackage
Hankige kõigi Windowsi võrgurakenduste loend käsuga:
Get-AppXProvisionedPackage -online | Valige PackageName
Seejärel eemaldage järgmiste käskude abil kõik programmid, välja arvatud Photos, Calculator, Camera, Store:
Remove-AppxProvisionedPackage -online -PackageName
Installige värskendused Windowsis ja Office'is taaskäivitan iga kord, kuni kõik värskendused on installitud.
Virtuaalse masina sulgemine ja tee sellest kloon (kui pole teist virtuaalmasinat, kuhu on installitud Windows 10 või ADK Windows 10).
Luba esmane virtuaalmasin.
Eemaldage VirtualBoxi külaliste lisad ja taaskäivitage.
Minema: C:\Windows\System32\Sysprep ja jookse sysprep.exe
Valige: Lülitumine süsteemi auditi režiimile, tühjendage ruut "Kasutamiseks ettevalmistamine", väljalülitusvalikud - taaskäivitage

Pärast taaskäivitamist ära sulge Sysprepi akent. Vajame seda hiljem.
Minema: Arvutihaldus -> Utiliidid -> Kohalikud kasutajad ja rühmad -> Kasutajad. Kustutage installimise ajal loodud konto(meie puhul kasutaja).
Minema: Juhtpaneel -> Süsteem -> Süsteemi täpsemad sätted -> Vahekaart Täpsemalt -> Kasutajaprofiilid -> Täpsemad-> vali "Tundmatu konto"->Kustuta.

Minema: C:\Windows\System32\Sysprep ja jookse sysprep.exe
Valige: OBE režiimi sisenemine, märkige ruut „Kasutamiseks ettevalmistamine”, Shut down options – Shut down. 
10 minuti pärast peaks masin välja lülituma.
Ühendage ketas virtuaalne masin, millel käivitati sysprep teises masinas (kloon).

Käivitage kahe kettaga virtuaalmasin. Sel juhul peab algne masin koos sysprepiga olema keelatud.
Määrake, millisel partitsioonil Sysprepiga ettevalmistatud Windows 10 asub (meie puhul: F: )
Käivitage administraatoriõigustega käsuviip ja käivitage:
Dism /Capture-Image /ImageFile:c:\install.wim /CaptureDir:F:\ /Nimi:"Windows 10"
Poole tunni pärast ilmub meie fail install.wim kettale C:
Tere. Täname vastamast.
Aga minu probleem on veidi erinev.
Tahtsin aktiveerida Windowsi, mis asub jaotises AiRecovery.
Mul on jaotises AiRecovery Windows 7pro x64 litsents.
Pärast installimist AiRecovery partitsioonist F9 kaudu
aktiveeritakse tagaküljel oleva võtmega
sülearvuti kate, 100% pole probleemi.
Nüüd on see lihtsalt pärast väike ebamugavus
installid jaotisest AirRecovery. Enne renoveerimist
kui installisin Windows 7, siis see automaatselt
aktiveeritud. Kui Internetti ei ühendatud, siis windows
paigaldatud 3-päevase automaatse aktiveerimisega,
kui 3 päeva võrguühendust polnud, siis windows
lülitati 30-päevasele prooviversiooni olekule ja aktiveerige
saaks teha käsitsi.
Nüüd, kui see on paigaldatud paremale
ekraani alumises nurgas ASUSe obviaatori all väikeses kirjas
Seal öeldakse, et ma ei kasuta Windowsi legaalset versiooni.
Ja peale paigaldamist on ekraan must, install
Pilt pole installitud. See tähendab, et ma pean
aktiveerige aknad käsitsi iga kord ja pärast seda
aktiveerimine installi installipilt
ka käsitsi.
4 aastat tagasi oli asus.ru lehel artikkel
Taastesektsiooni redigeerimine. Artikkel sisaldas neid
Pärast protsessi edukat lõpetamist peate sülearvuti ise kettalt käivitama... ja... Laaditud OS, mille me piltidelt juurutasime, käivitatakse auditirežiimis.
Minu jaoks see ei õnnestunud, ilmselt oli artikkel kirjutatud
Windows 7 x32 jaoks.
Asuse ametlikul veebisaidil leidsin
Kui olete konfigureerinud oma Windowsi kujutise OOBE-st alglaadimiseks, kuid peate seejärel auditirežiimis pilti täiendavalt konfigureerima, saate teha ühte järgmistest.
Kasutage kiirklahvi CTRL+SHIFT+F3. Arvuti taaskäivitub auditirežiimi.
See suvand võib käivitada kõik skriptid, mille olete OOBE-s käivitama konfigureerinud
ja see on ainus viis, kuidas ma sain auditirežiimi siseneda. Windowsi aktiveerimine
ja pärast "üldistamise" möödumist avarii tegi kaks juhti
Need on video- ja helidraiverid.
Üldiselt Windowsi aktiveerimisega
kõik toimis, aga kuna installisin draiverid uuesti
Windows osutus umbes 500 megabaidi võrra pikemaks.
Ja mul oli 3 küsimust:
1). Kas AiRecovery jaotises on võimalik ühendada swm-pildid wim-pildiks ja aktiveerida selles aknad?
kuna see on parim viis selle probleemi lahendamiseks.
2). Kui ei, siis kas lendu on võimalik ära hoida?
video- ja helidraiverid, kui läbite "üldistamise".
3). Kui ei, siis kas on võimalik neid draivereid aktiveerida
kui vaatate helitugevust, siis tõenäoliselt olid need deaktiveeritud
kui möödub sõna "üldista"
kuna draiverite uuesti installimisel suureneb Windowsi helitugevus äsja installitud draiverite mahu võrra.
Looge oma kohandatud Windows 10 distributsioon või ideaalne viis Windowsi ülekandmiseks SSD-le.
Võime kindlalt öelda, et selline distributsioon on ideaalne varukoopia, mis juurutatakse arvutisse (ja mitte ainult teie enda jaoks) operatsioonisüsteemi lihtsa ja tuttava installimise kaudu. Isiklikult näen seda meetodit ideaalsena Windowsi ülekandmiseks tavaliselt HDD-lt SSD-le.
Windows 10 installitud sülearvuti ketaste haldamine.
Sülearvuti kõvaketas on jagatud kaheks sektsiooniks (C:) ja (D:). Peame looma Windows 10 pildifaili (draiv (C:) ja asetama selle kettale (D:))
Draivis (C :) on pärast kõigi vajalike programmide installimist hõivatud 13 GB kettaruumi.
Alglaaditava USB-mälupulga loomine Live CD AOMEI PE Builder
Kõigepealt loome buutiva USB-mälupulga Live CD AOMEI PE Builder. See Live CD põhineb operatsioonisüsteemil Windows 8.1 Enterprise.
Laadige alla Live CD AOMEI PE Builder ja looge sellest käivitatav USB-mälupulk (gcontent) laadige alla Live CD AOMEI PE Builder (/gcontent)
Laadige alla ja käivitage utiliit WinSetupFromUSB-1-6, see loob meie jaoks buutiva USB-mälupulga.
Valige põhiaknas WinSetupFromUSB meie välkmäluseadme nimi.
Märkige ruut Auto format it with FBinst ja märkeruut FAT32.
Märkige ruut Vista/7/8/Server 2008/2012 põhinev ISO ja klõpsake nuppu, mis avab Exploreri akna.
Avaneb Explorer, otsige arvutist üles Live CD AOMEI PE Builderi ISO-pilt ja valige see hiire vasaku nupuga, klõpsake nuppu "Ava".

Klõpsake "GO".



Algab buutiva USB-mälupulga Live CD AOMEI PE Builder loomine.

Käivitav USB-mälupulk on valmis.


Käivitame sülearvuti buutivast välkmäluseadmest Live CD AOMEI PE Builder. Meie mälupulk on universaalne, sellest saate käivitada nii UEFI-liidesega sülearvuti kui ka tavalise BIOS-i.

Vajutage klaviatuuril "Enter".

Laaditakse Live CD AOMEI PE Builder töölaud, mis on tavaline Windows 8.1-l põhinev Live CD.

Klõpsake nuppu Windowsi kettahaldus.

Näeme kahte kõvaketta partitsiooni (C:) ja (D:). Windows 10 asub draivil (C :), loome sellest täispildi ja salvestame selle partitsioonile (D:).

Windows 10 varupildi loomiseks kasutame operatsioonisüsteemi kujutiste hooldamise ja juurutamise süsteemi - DISM. Selle käsurea tööriista töötas välja Microsoft spetsiaalselt Windowsi operatsioonisüsteemide kujutiste loomiseks ja seejärel juurutamiseks.
Käivitage käsurida.

ja sisestage käsk:
Dism /Capture-Image /ImageFile:D:\install.wim /CaptureDir:C:\ /nimi:Windows
install.wim: on Windows 10 WIM-ketta kujutise (C:) nimi.
C:\ - installitud Windows 10 partitsioon.
D:\ on koht, kuhu WIM-pilt salvestatakse.
Töö edenemine 100%. Süsteemi pilt on loodud.

Windows 10 pilt asub failis install.wim kettal (D:) ja selle maht on 4,80 GB.

Taaskäivitage
Taaskäivitage arvuti ja sisestage Windows 10.
Laadige alla Windows 10 jaotuskomplekt Microsofti ametlikult veebisaidilt ja salvestage see partitsioonile (D :).

Looge partitsioonile (D:) kaust ja pange sellele nimi 10.

Kopeerige kõik Windows 10 levitamisfailid sellesse kausta

Pärast failide kopeerimist minge kausta D:\10\sources ja kustutage sealt fail install.esd.

Selle asemel kopeerige partitsioonil asuv fail install.wim (D:)

Fail install.wim on kopeeritud ja asub kaustas D:\10\sources
Märkus. Tähelepanelik kasutaja võib küsida, miks me kustutame faili install.esd ja kopeerime selle asemel faili install.wim, kuna failid on erinevad, kas tekib konflikt?
Sõbrad, tõsiasi on see, et alates Windows 8.1-st (DISM 6.3) Windows Installeri ja DISM-i jaoks on laiendused esd ja wim samad, esd=wim ja wim=esd.

WinToolkit 1.5
Laadige alla ja käivitage programm WinToolkit 1.5.
Kui NET Framework 3.5 pole teie arvutisse installitud, palub programm teil see installida.

Klõpsake programmi põhiaknas nuppu Basic ja seejärel nuppu ISO Maker.

Järgmises aknas palub programm meil avada kaust, kuhu me Windows 10 levitamisfailid kopeerisime, meie puhul D:\10
Klõpsake nuppu Sirvi.

Avanevas Exploreris otsige üles draiv (D:) ja sellel olev kaust 10, valige see hiire vasaku nupuga ja klõpsake nuppu Vali kaust.

Järgmises aknas peame tulevase Windows 10 ISO-pildi salvestamiseks valima asukoha.
Klõpsake nuppu Sirvi.

Avaneb uurija aken. Salvestan Windows 10 ISO-pildi draivi (D :). Nimetan pilti Windows 10-ks.

Klõpsake nuppu Loo ISO

ja algab oma kohandatud Windows 10 distributsiooni loomise protsess.


ISO-pilt on valmis.

Windows 10 ISO-pilt osutus 5 GB suuruseks.

Windows 10 installiprotsess
Meie koostatud jaotuspaketist Windows 10 installimise protsessi võib nimetada kiirinstallimiseks.
Käivitame oma arvuti mälupulgalt, ilmub alglaadimismenüü, kus saate valida Live CD AOMEI PE Builder või Windows 10, valida Windows 10.


Paigaldamine.

Kui teil pole litsentsivõtit, klõpsake nuppu "Mul pole tootevõtit".

Nõustume litsentsitingimustega.

Kohandatud: ainult Windowsi installimine.

Kui soovite, looge kõvakettale partitsioonid ja mina installin operatsioonisüsteemi SSD eraldamata ruumi.

Paigaldusprotsess on pooleli.


Windows 10 laaditakse.
Süsteem on täiesti töökorras, kõik programmid töötavad.
Järeldus:
Kui installite selliselt distributsioonilt oma arvutisse Win 10, siis ei tohiks installimisel ja operatsioonisüsteemis edasise tööga probleeme tekkida. Sellise komplekti saate installida ka teise arvutisse, mille riistvara on teie arvutist erinev, sel juhul peate süsteemi installima seadme draiverid, st tegema kõike, mida tavaliselt tehakse pärast süsteemi installimist, ainus asi on et te ei pea programme installima, kuna need on juba teie koosluses.
Märkus. Kui loote sellise koostu Inteli platvormil (Inteli protsessor) ehitatud arvutis ja seejärel juurutate süsteemi AMD protsessoriga arvutisse (või vastupidi AMD-->Intel), võivad mõnel juhul tekkida installiprobleemid. tekkida (konflikt välismaise riistvara ja installitud emaplaadi kiibistiku draiverite vahel), mistõttu paljud süsteemiadministraatorid kasutavad oma distributsiooni loomisel utiliiti "sysprep", mis "lahtiühendab" installitud süsteemi arvuti riistvarast, eemaldab unikaalsed süsteemiparameetrid ja draiverid, Sel juhul loote oma kohandatud Windows 10 distributsiooni, mida saab juurutada mis tahes muus arvutis, mille riistvara on teie omast erinev. Kuid jällegi miinus, süsteemi arvutisse installimisel peate installima seadmete draiverid.
Kas soovite Windows 10 optimeerida? Seejärel peate looma oma süsteemi installija, mis installib puhta OS-i ilma tarbetute rakenduste ja lisandmooduliteta. Vaadake, kuidas luua Windows 10 ISO-pilti.
Windows 10-l on mitmeid lisandmooduleid, mida paljud kasutajad kunagi ei kasuta. Koos süsteemiga on installitud kaasaegsed programmid, nagu Skype for Windows 10, Weather, Mail, Contacts ja Maps. Rääkimata mängudest nagu Candy Crush Soda Saga Windowsi poest. Kõigele sellele lisanduvad paljusid kasutajaid ärritavad funktsioonid, sealhulgas Microsofti telemeetria (andmete kogumine), sisseehitatud OneDrive'i pilv ja paljud muud täiendused, mida laialt levinud Windows 7 versioonis ei olnud.
Paljud inimesed otsivad võimalusi nende mittevajalike rakenduste ja süsteemi eelinstallitud funktsioonide eemaldamiseks. Kuid võite sellele probleemile läheneda ka teisest küljest ja teha muudatusi süsteemi enda installipildis, nii et Windows 10 installimisel neid täiendusi üldse ei lisata.
Nii saate luua oma Windows 10 pildi, mis installib kohe puhta süsteemi ilma tarbetute lisandmooduliteta.
Mida on vaja oma Windows 10 installeri loomiseks?
Saate teha muudatusi ISO-kujutis Windows 10-ga, kasutades utiliiti MSMG Toolkit. See programm võimaldab teil teha ISO-pildis muudatusi ja luua oma installija. See tähendab, et saate installist eemaldada kõik kaasaegsed rakendused ja keelata kõik mittevajalikud funktsioonid.
Selle loomiseks vajate määratud MSMG tööriistakomplekti, samuti uusimat ISO-pilti Windows 10-ga. Saate need alla laadida järgmistelt linkidelt.
Laadige alla MSMG Toolkit (fail ToolKit-v7.3.7)
Laadige alla Windows 10 jaoks mõeldud meedia loomise tööriist
Käivitage meedia loomise tööriist ja nõustuge kuvatava lepinguga.
Järgmises etapis märkige oma järgmine toiming. Siin saate valida nii süsteemivärskendusfunktsiooni kui ka Windows 10 installeri allalaadimise võimaluse. Märkige teine valik, see tähendab "Loo installikandja teise arvuti jaoks".

Media Creation Tool pakub automaatselt allalaadimist teie arvuti arhitektuuriga ühilduva operatsioonisüsteemi sobiva keeleversiooni. Kui sätted ei ühti, tühjendage märkeruut "Kasuta soovitatud sätteid" ja määrake käsitsi versiooniks ja arhitektuuriks 32-bitine või 64-bitine.
Järgmisel ekraanil peate määrama, kust soovite installiprogrammi alla laadida, otse mälupulgale või ISO-faili. Meie puhul peate selle alla laadima ISO-failina, kuna enne USB-mälupulgale allalaadimist peate looma oma installeri ja tegema MSMG Toolkiti abil vajalikud muudatused. Avage ISO-pildi allalaadimise valik ja määrake selle allalaadimiseks ketta asukoht.
Pärast utiliidi allalaadimist pakkige see lahti määratud kausta. Enne tööriista käivitamist peate allalaaditud pildi lahti pakkima MSMG kataloogi kausta "DVD".
ISO-pilti saab ekstraheerida mis tahes arhiivi, näiteks WinRAR või 7-Zip abil. Selleks paremklõpsake pildil ja valige "Open with" ja valige programm nagu WinRAR.
Avaneb andmete ekstraheerimise utiliidi aken. Valige suvand "Extract to..." ja seejärel navigeerige DVD-kausta, mis asub MSMG kataloogis.

Pärast andmete lahtipakkimist käivitage MSMG, kasutades faili ToolKit-v7.3.cmd. Ilmub aken, mis teavitab teid, et autor ei vastuta probleemide eest ja peate kinnitama, et kasutate teenust omal vastutusel. Tingimustega nõustumiseks vajutage A.

Programm kontrollib Windows 10 süsteemipilti, mis on DVD-kausta lahti pakitud. Kui kuvatakse teade "Jätkamiseks vajutage sisestusklahvi", vajutage näidatud nuppu.

Avaneb peamenüü koos saadaolevate valikutega. Järjehoidjad avatakse numbrinuppude abil. Põhimenüüsse saate naasta nupuga X.
Liigume edasi, kuidas luua süsteemipilti Windows 10-s ilma tarbetute funktsioonide ja programmideta.
1. Minge vahekaardile "Teisenda" ja valige suvand "Convert ESD Image to Wim Image". Kui programm küsib, millise operatsioonisüsteemi versiooni te alla laadisite, valige see, mille alla laadisite. Algab faili Install.esd teisendamine failiks Install.wim.

2. Kui protsess on lõppenud, naaske peamenüüsse ja avage vahekaart „Allikas” ja seejärel „Vali kaustast allikas”. Loendis kuvatakse Windows 10 tunnustatud versioonid – allalaaditud versiooni valimiseks vajutage klahvi, näiteks 1. Kui teilt küsitakse, kas soovite pildi ühendada, kinnitage nupuga Y (Jah). Oodake, kuni ekraanile ilmub teade "Jätkamiseks vajutage suvalist klahvi" ja vajutage peamenüüsse naasmiseks mis tahes klahvi.

3. Minge jaotisse "Eemalda" ja valige "Eemalda metroo vaikerakendused". See parameeter vastutab kaasaegsete rakenduste eemaldamise eest. Saate märkida kõigi seda tüüpi programmide eemaldamiseks suvandi „Kõik rakendused” või „Kõik üksikud rakendused” ja määrata üksikud, mida eemaldada. Kui soovite eemaldada kõik kaasaegsed rakendused, valige Kõik rakendused (ka Windows Store eemaldatakse).

4. Minge tagasi vahekaardile "Eemalda" ja valige "Eemalda Metro Appsi vaikeühendused". See valik võimaldab eemaldada kõik Moderniga seotud jäägid ja seosed.
5. Minge uuesti vahekaardile "Eemalda" ja avage "Eemalda komponendid". Siin saate kontrollida valikut "Kõik Windowsi komponendid", et eemaldada kõik Windows 10 komponendid, või "Iga soovitud valik", et mittevajalikud funktsioonid ise eemaldada.

Nende komponentide hulka kuuluvad telemeetriateenus (andmete kogumine), Xboxi rakendus koos mängude ülekattega, geolokatsioon, Cortana, OneDrive'i pilv ja teised.
6. Nüüd pöörduge tagasi peamenüüsse ja minge valikule "Rakenda". Kinnitage muudatuste salvestamine nupuga „Rakenda ja salvesta muudatused lähtepiltidele”.
7. Minge uuesti vahekaardile "Rakenda" ja seekord klõpsake installifailide taastamiseks ja tehtud muudatuste rakendamiseks nuppu "Rebuild Source Images".
8. Lõpuks minge tagasi peamenüüsse ja avage valik "Target", seejärel minge jaotisse "DVD ISO-pildi loomine". See valik võimaldab teil luua oma Windows 10 installija ISO-vormingus, mis on valmis DVD-le kirjutamiseks või käivitatava USB-mälupulga loomiseks.
Loodud pilt on saadaval MSMG programmi kataloogis ISO kaustas. Nüüd saate kirjutada ISO-pildi kettale või välkmäluseadmele ja installida sellelt Windows 10 puhta versiooni ilma tarbetute teenuste ja rakendusteta.
Oma lehtedel olev remontcompa ressurss pakkus võimalust luua jaotuskomplekt operatsioonisüsteemiga Windows 10. See erineb selle poolest, et sisaldab eelinstallitud programme. Sellise jaotuskomplekti loomine on väga oluline, eriti nende inimeste jaoks (kontoritöötajad), kes peavad installima samad operatsioonisüsteemid ja programmid mitmesse arvutisse. Programmidega Windows 10 valmiskujutise loomisega võidab inimene palju aega, säästes seda tarkvara uuesti installimisel igasse usaldatud arvutisse. Seetõttu soovitame testida pakutud meetodit.
Mis on auditirežiim ja miks seda vaja on?
Auditirežiim on võrgukeskkond, mis võimaldab lisada loodavale operatsioonisüsteemi distributsioonile draivereid, utiliite, programme ja isegi mänge, mida konkreetne arvutikasutaja peaks saama. Auditirežiimis loodud jaotuskomplekt võimaldab teil installida süsteemi ise koos lisandmoodulitega, minnes tarkvara installimisetapist mööda.
Microsoft loob selliseid pilte sageli oma partneritele, kes müüvad Windows 10 ja eelinstallitud tarkvaraga süle- ja personaalarvuteid. Tõenäoliselt on igaüks teist märganud, et ostetud vidinatele ilmuvad pärast litsentsitud Windowsi installimist kuskilt juba installitud programmid. Tekib küsimus, kes need paigaldas? Need lisati Windows 10 pildile ja installiti kasutaja poolt automaatselt.
Ettevalmistus distributsiooni loomiseks
Eelinstallitud draiverite ja programmidega Windows 10 distributsiooni loomiseks vajate:
- Virtuaalne masin;
- Mäluseade, mille maht on vähemalt 8 GB.
Jaotuskomplekti loomine eelinstallitud programmidega
Pärast ülaltoodud manipuleerimisi kuvatakse mälupulgal fail install.esd. Selle suurus sõltub installitud programmide ja draiverite arvust. Sageli on selle suurus alates 4 GB. Kui fail on sellest suurusest suurem, on parem see tihendada. Selleks käivitage administraatori õigustega käsurida. Sisestage "DISM /Export-Image /SourceImageFile:K:\install.esd /SourceIndex:1 /DestinationImageFile:K:\install2.esd /Compress:recovery", kus K on välkmäluseadme täht.

Kui faili suurus on kuni 4 GB, pole pakkimine vajalik. Salvestage fail nimega install2.esd. Pärast seda kustutame esimese valiku ja anname tihendatud failile algse nime install.esd.

Nüüd laadige ISO-pilt Microsofti ametlikult veebisaidilt alla. Avage see (ühendage see virtuaalse draiviga) ja kopeerige kogu sisu. 
Looge mälupulgal mis tahes nimega kaust. Kleepige sinna pildi kopeeritud sisu. Seejärel avage lähteallikate kaust ja kleepige sinna fail install.esd. Kuna see on juba olemas, asendame selle meie omaga (sellega, kuhu on installitud programmid). 

Nüüd peate installifaili installima. Selleks vajate Windowsi juurutuskomplekti (Windows ADK).
Pärast installimist käivitame juurutuskeskkonna. Sisestage järgmine käsk: Oscdimg /u2 /m /bootdata:2#p0,e,bK:\10\boot\Etfsboot.com#pef,e,bK:\10\efi\microsoft\boot\Efisys.bin K: \ 10 K:\Windows.iso, kus u2 on UDF-failisüsteem, m on pildi suurus ilma piiranguteta, b on alglaadimise sektor, b(boot) määramisel kirjutage etfsboot.com, faili etfsboot.com tee kirjutatakse ilma tühikuta bI:\10 \boot\etfsboot.com, kombinatsioonis bK – K on draivitäht. Samuti:
- K:\10 – loo ISO-kujutis K: partitsioonis kaustas 10
- K:\Windows.iso – aseta loodud Win 10 pilt K: partitsioonile.
- Nimetage pilt Win 10 - Windows.
Jaotuspakett ilmub mälupulgal. Nüüd tuleb see korrektselt meediasse kirjutada. Windows 10 installiprotsess on standardne.