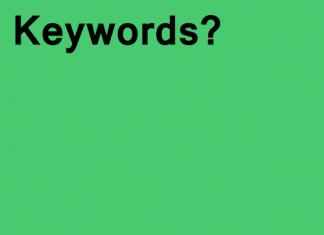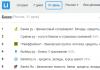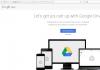Tere, sõbrad! Selles artiklis arutame arvutikomponentide temperatuuri kohta. Kuidas ja millega neid mõõta, millised peaksid olema ja mis kõige tähtsam, mida teha, kui temperatuur on normist kõrgem.
Niisiis. Kõik algab teie süsteemiseadme või sülearvuti müra peenest suurenemisest. Radiaatorid ummistuvad aeglaselt tolmuga ja ventilaatorid vajavad normaalse temperatuuri hoidmiseks suuremat pöörlemiskiirust, mis suurendab vastavalt ka mürataset. See on esimene märk, et midagi on valesti ja kerge ehmatusega pääsemiseks on vaja minimaalselt diagnostikat. Kuid kuna see juhtub märkamatult, ei pööra keegi sellele tähelepanu.
Seejärel, kui jahutussüsteem ebaõnnestub, jõudlus langeb. Arvuti hakkab aeglustuma. Süsteem vähendab tahtlikult komponentide või ühe neist jõudlust, et hoida temperatuuri normaalsel tasemel. See on kaitsefunktsioon kahjustuste eest. Mõnikord toimuvad taaskäivitused mängu kõige huvitavamal hetkel või ilmub sinine ekraan. Minu jaoks on see selge märk sellest, et tuleb avada arvuti korpus ja vaadata, mis on mis. Kui arvutil on garantii, peate selle viima teeninduskeskusesse.
Viimane etapp on komponendi rike. See võib juhtuda peamiselt jahutussüsteemi rikke tõttu. Näiteks on videokaardi ventilaator seiskunud. Selle vältimiseks mõelgem välja, kuidas arvuti komponentide temperatuuri juhtida.
Peamised minu jaoks on protsessori, videokaardi ja kõvaketta temperatuurid. Neid on mugav mõõta AIDA või HWMonitor programmi abil. AIDA on tasuline programm, kuid selle prooviperiood on 30 päeva. Prooviversioon kõvaketaste temperatuuri ei näita, seega lisame sellele HWMonitori.
Utiliite saate alla laadida ametlikelt veebisaitidelt, kasutades allolevaid linke
Meile piisab AIDA64 Extreme Editionist

Ametlikul HWMonitori veebisaidil jaotises paremal Laadige alla uusim versioon valige Setup versioon, et mitte lahti pakkida

Laadige alla ja installige mõlemad programmid. Kui käivitate selle esimest korda, hoiatab AIDA64 teid, et tegemist on kommertstarkvaraga. Klõpsake nuppu OK

Temperatuuride vaatamiseks minge jaotisse Arvuti ja valige Andurid

Temperatuurid kuvatakse paremal.

Pidurda kõvasti.
Arvuti võib sellisesse olekusse jätta tunniks ajaks ja kui pärast seda testi jätkub, siis suure tõenäosusega on kõik korras.
Samuti on oluline jälgida protsessori koormust. Kui see hakkab üle kuumenema, lülitub drossel sisse – tsüklite vahelejätmine. Mul pole seda kunagi juhtunud, nii et võin ainult eeldada, et see ei ole tavaline pilt. Sel juhul saate testi peatada ja liikuda edasi punkti 3 juurde.
Komponentide normaalne temperatuur
Erinevate komponentide normaalne temperatuur on erinev. Siin püüan pakkuda turvalise raamistiku.
CPU temperatuur
Mulle tundub, et on vaja lähtuda tootja veebisaidil näidatud maksimaalsest temperatuurist. Vähemalt Intel näitab oma tehnilistes andmetes maksimaalset kriitilist temperatuuri. Näiteks Intel® Core™ i3-3220 puhul on see 65 °C

Kriitilise temperatuuri kirjeldus on järgmine

See tähendab, et töötemperatuur koormuse all peaks olema madalam.
Kriitiline temperatuur varieerub mudeliti. Vaadake oma mudeli tehnilisi andmeid. Näiteks Intel® Core™ i3-4340 puhul – 72 °C.
See tähendab, et Inteli protsessorite jaoks oleks hea, kui koormuse all olev temperatuur oleks< 60 °C.
Ma ei leidnud AMD protsessorite jaoks ühtegi temperatuuriväärtust. Kuna minu AMD A8-3870K protsessor soojenes koormuse all 68 °C-ni, tõstame selle temperatuurini 70 °C.
Oleme otsustanud temperatuuri koormuse all.
Tühikäigu temperatuur.
Olen rahulik, kui see asub olenemata protsessori margist kuni 40-45 °C.
————————————
Kuidas leida Inteli protsessori spetsifikatsioone. Võtame selle ja määrame oma protsessori mudeli Google'is või Yandexis. Saate seda vaadata HWMonitoris

või oma arvuti atribuutides (Start > paremklõpsake arvutiikoonil > Atribuudid või Juhtpaneel\Süsteem ja turve\Süsteem)

See on kõik, mida sain edukalt kasutada, et viia arvutikomponentide temperatuur korralikesse ja ohututesse piiridesse.
Järeldus
Teeme kokkuvõtte arvuti komponentide normaalse temperatuuri kohta.
Inteli protsessor – kuni 60°C koormuse all.
AMD protsessor – kuni 70°C koormuse all.
Ilma koormuseta aktsepteerime 40-45°C
Videokaardid kuni 80°C koormuse all. Ilma koormuseta kuni 45°C
Kõvakettad 30-45°C
Ma ei jälgi emaplaadi temperatuuri ja kriitilisi olukordi pole olnud.
Proovige oma arvutit maipühade ajal tolmust puhastada ja probleeme ei tohiks tekkida.
Täname artiklit sotsiaalmeedias jagamast. Kõike paremat!
Head päeva kõigile, kallid sõbrad, tuttavad, lugejad, austajad ja teised. Täna räägime sellisest asjast nagu arvuti temperatuur ja selle komponendid.
Sageli unustavad kasutajad ära, et nad kipuvad kuumenema, üle kuumenema ning selle tulemusena rikki minema ja katki minema (oi kuidas ma selle kokku keerasin :)). Tavaliselt juhtub see nõrkade või aegunud jahutussüsteemide või lihtsa tolmu tõttu.
Kuid 85% juhtudest on asi selles, nagu ma alguses ütlesin, et kasutajad ei tea, kuidas teada saada protsessori, mälu, videokaardi ja muude arvutikomponentide temperatuuri ning ka seda, millised need peaksid olema. ja ei puhasta (nad ei tea, kuidas ja miks, või on lihtsalt laisad) tolmu jahutitelt (ventilaatorid, mis asuvad , ja asukohas) ega kasuta lihtsalt standardseid karbis jahutusseadmeid, mille neile poes tarnisid pahatahtlikud müüjad. , ja need ei ole kvaliteetse jahutuse ülesannete lahendamiseks piisavalt tõhusad.
Lisaks on taas kätte jõudnud suvi, mis tähendab, et õhutemperatuur on oluliselt tõusnud. Ja seda ei tunne mitte ainult inimesed, vaid ka meie arvutid, mis on niigi kuumad ja siin on päike akna taga kuum. Kui meil on palav, mis meiega juhtub? Just nii, parimal juhul tunneme end lihtsalt halvasti ja ebamugavalt, lakkame normaalselt mõtlemast ja halvimal juhul saame päikesepiste.
Sama võib juhtuda ka arvutiga, sest kuumadel perioodidel on jahutitel raskem vastuvõetavat temperatuuri hoida ja selle tulemusena võib teie raudne sõber hakata tegutsema ja riskida päikesepiste taaskäivitamise või väljalülitamise näol ( või isegi läbi põleda). Loomulikult tekib küsimus - kuidas tuvastada esimesi ülekuumenemise märke ja mida teha nende avastamisel? Seda arutatakse selles artiklis.
Lihtsamalt öeldes räägin teile:
- Kuidas arvutis erinevate komponentide temperatuuri teada saada
- Kuidas teha kindlaks, kas need kuumenevad üle või mitte
- Millised võivad olla ülekuumenemise tagajärjed?
- Kuidas vältida ülekuumenemist ja samu tagajärgi
- Mis määrab ja millist kasu saab erinevate komponentide temperatuurist
- Mida teha, kui midagi üle kuumeneb
Valmis? Siis lähme.
Arvuti ülekuumenemise märgid. Leiame ja analüüsime
Ülekuumenemise iseloomulikud tunnused on talitlushäired, nimelt:
- Spontaanne väljumine rakendustest töölauale
- Jõudluskaotus (kokutamine ja mahajäämus)
- Ekraanil triibud või muud artefaktid (müra).
- Käivitusest keeldumine, nimelt taotlustega kontrollida jahutussüsteemide tööd
Kuid üldiselt on parem mitte viia süsteemi iseloomulike ülekuumenemismärkideni, vaid jälgida eelnevalt kõigi komponentide temperatuuri jõudeoleku ajal (ainult töölaual) ja koormuse all (mängu või ressursi käitamise ajal). kuluv pealekandmine), et näha ülekuumenemist ja võtta õigeaegsed meetmed.
Arvuti komponentide temperatuuri väljaselgitamine
Temperatuurinäitude võtmiseks on lugematu arv programme. Teine asi on see, et mõned neist võtavad termoanduritelt (spetsiaalsed asjad, mis mõõdavad temperatuuri) arvuti komponentide näitu mitte piisavalt täpselt, teised lihtsalt ei toeta mõnda/paljusid arvuti komponente ja kolmandad valetavad ja eksitavad kasutajat.
Mõned inimesed kasutavad hirmutavat meetodit - puudutage protsessorit/videokaarti/midagi muud ja kui riistvara on kuum, võite hakata paanikaks. Aga ma ei soovitaks sellise jamaga tegeleda, kuna see on täiesti ebatäpne (kui just sul pole naha sisse ehitatud peentundlikke termoandureid, mis suudavad temperatuuri kraadini määrata :)) ja üldiselt võid saada kõrvetada, saada elektrilöök või midagi muud mitte vähem kohutavat.
Esimene meetod: lihtne ja kiire viis temperatuuri teada saamiseks
Programmi abil saate koheselt, lihtsalt ja ilma tarbetute probleemideta mõõta erinevate arvutikomponentide temperatuure HWMonitor.

Kas soovite teada ja osata ise rohkem teha?
Pakume Sulle koolitusi järgmistes valdkondades: arvutid, programmid, administreerimine, serverid, võrgud, veebilehtede koostamine, SEO ja palju muud. Uurige üksikasju kohe!
See ei nõua paigaldamist, tarbetuid liigutusi ja muid elu jubedusi. Võite selle võtta, artikkel kasutamise kohta.
Teine meetod: meetod on täpsem, kuid võtab kaua aega, st koormuse all = töötamise ajal
Temperatuurid tühikäigul (kui arvutit peaaegu ei kasutata, on üks asi). Kuid koormuse all ja stressiseisundis - see on erinev. Seetõttu kasutame temperatuurinäitude võtmiseks ajaproovitud programmi - raskekaalu nimega (endine Everest).
Esiteks natuke programmist endast. AIDA- see on võib-olla ainuke programm, mis võib teile öelda kõike teie arvuti kohta, alates sellest, mis protsessor ja operatsioonisüsteem teil on, kuni selleni, kas teil on praegu süsteemi korpus avatud, mitu miljonit transistorit on teie videokaardil ja millised sussid kas sa praegu kannad (sussid on muidugi nali;)). Ma räägin sellest tõeliselt suurepärasest programmist üksikasjalikult, kuid nüüd pöördume tagasi selle juurde, milleks me seda kasutada tahtsime - süsteemi komponentide temperatuuri määramiseks.
Programmi saate alla laadida kõikjalt, kuid minu traditsiooni kohaselt annan teile . Installi pole vaja, peate lihtsalt käivitama lahtipakitud kaustast aida64.exe.

Avanevas suures ja hirmutavas programmis (see on muide vene keeles) peate minema vahekaardile Arvuti- Andur". Seal näete kõiki arvuti komponentide temperatuure.
Liigume edasi otsekasutuse juurde.
Kuidas kasutada AIDA64 meie eesmärkidel
Nüüd saame jälgida temperatuure:
- CPU - protsessor
- - Protsessori tuumad (see on selles peamine)
- GPU – graafikaprotsessor (videokaart)
- GPU mälu – GPU mälu (videokaardi mälu)
- Emaplaat - arvuti temperatuur, nimelt selle kiibistiku temperatuur (peamine asi selles)
Mis need temperatuurid on, mida neist õppida ja milleks neid üldse vaja on?
Temperatuur mängib teie arvuti jõudluses ja tervises olulist rolli. Teatud taseme ületamisel (igal komponendil oma), algavad mitmesugused probleemid, nagu näiteks aeglustused, programmide väljalülitumine, arvuti taaskäivitamine, graafika vale kuvamine jne kuni mõne komponendi täieliku rikkeni.
Selle kõige vältimiseks ja arvuti säästmiseks peate vähemalt perioodiliselt ülaltoodud temperatuure jälgima, eriti kuumadel suvepäevadel.
Milliste temperatuuride suhtes peaksite olema ettevaatlik?
Vaatame lähemalt temperatuure, mida vältida.
- Temperatuuride jaoks.
Varem arvestasin ülemmääraga, kust probleemid algavad (nt aeglustumine) 60 (või rohkem) kraadi. Temperatuur sisse 65-80 kraadid on minu arvates üsna kriitiline, sest algab nn drossel (nimelt tsüklite vahelejätmise režiim, st protsessor hakkab tahtlikult mitu korda nõrgemalt töötama, jättes tsükleid vahele, et oma temperatuuri alandada), arvuti hädataaskäivitamine/iseseiskamine jne. Lihtsamalt öeldes on oluline tagada, et protsessori temperatuur ei ületaks riba 55 kraadi või veel parem sisse 45-50 . Ma pean normaalseks temperatuuriks 35-40 kraadid tühikäigul ja 45-55 juures 100% pikki töötunde. Paljud selle asjaga hästi kursis olevad inimesed vaidlevad vastu, kuid tänaseni usun, et mida madalam temperatuur, seda suurem on jõudlus, nimelt protsessor, mille temperatuur on 30 kraadi saab oma ülesandega kiiremini hakkama kui protsessor, mille temperatuur on 50 , muidugi eeldusel, et mõlemad protsessorid on sama võimsusega. - Temperatuuride jaoks.
Ideaalis ei tohiks kiibistiku temperatuur ületada 35 kraadid. Temperatuurid on praktikas talutavad 40 -45 , mõne plaadimudeli puhul kuni 55 . Üldiselt pole ma emaplaatide kiibikomplektide ülekuumenemist peaaegu kunagi kohanud, seega pole midagi erilist karta. - Temperatuuride jaoks.
Kõik sõltub sellest, kui võimas see on, milline mudel see on, mis tüüpi jahutus on sellele paigaldatud ja mis otstarbeks see üldiselt mõeldud on (näiteks: mängudeks, tööks või meediakeskuseks). Kaasaegsete videokaartide jaoks temperatuurid sisse 65-75 kraadi täiskoormusel mitu tundi on normaalne. Suhteliselt vanade mudelite puhul võib see olla kriitiline. Seega, kui ilmnevad esimesed ülekuumenemise märgid (mida need endast kujutavad, loe altpoolt), tuleks hoolikalt jälgida temperatuuritingimusi ja. - Temperatuurid sees.
Paljud ei tea, kuid korpuses oleva õhu temperatuur mängib väga olulist rolli, kuna sellest sõltuvad kõigi süsteemikomponentide temperatuurid, kuna jahutid puhuvad kõike korpuse õhuga. Kahjuks ei ole võimalik täpset korpuse temperatuuri mõõta, kuid korpusesse on tungivalt soovitatav paigaldada mitu sissepuhutavat jahutit. - .
Kõvaketaste tavaline temperatuur on midagi madalamat 35-45 kraadi, kuid ideaalis hoidke seda mitu korda madalamal, nimelt piirkonnas 30 .
Mis kuumeneb üle, millal ja miks on ohtlik
Eespool kirjeldasin üldisi parameetreid, mille abil saate kindlaks teha, et arvuti kuumeneb üle. Allpool räägin teile, kuidas arvutada, mis täpselt selles on nii-öelda erinev temperatuur:
- Tõenäoliselt kuumeneb protsessor üle, kui teid mängudest ja programmidest töölauale "välja visatakse". Lihtsamalt öeldes sulgub rakendus ise.
- Suure tõenäosusega kuumeneb protsessor üle, kui arvuti ilma põhjuseta taaskäivitatakse.
- Tõenäosus 30 peal 70 et emaplaat kuumeneb üle või kui arvuti lülitub ilma põhjuseta välja.
- Suure tõenäosusega kuumeneb videokaart (või selle mälu) üle, kui näete mängudes ja 3D-rakendustes nn artefakte (pildi moonutused, valed värvid, langevad tekstuurid, kõikvõimalikud kõrvalised pulgad/ruudud jne)
- Välimus võib viidata ülekuumenemisele ükskõik milline komponendid. Enamasti on see protsessor. Siis kõik muu.
Loomulikult on see vaid võimalus ja mitte sugugi tõsiasi, et nendes sümptomites on tingimata süüdi ülekuumenemine. Igal juhul tuleb kõike kontrollida, analüüsida ja tuvastada.
Kas koormustemperatuure ja ülekuumenemist on võimalik eelnevalt diagnoosida?
Kavalamad küsivad, kas kõigi all olevate komponentide temperatuuri on võimalik eelnevalt kontrollida 100% koormus temperatuuri jälgimise režiimis. Muidugi sa suudad. Sellepärast ma valisin AIDA temperatuuride mõõtmiseks.
Käivitame programmi, valige seal " Teenindus - Süsteemi stabiilsuse test", kus kuvatavas aknas märkige kõik üksused ja klõpsake " Alusta". Pärast mida me tegelikult jälgime temperatuure vastavas aknas.

Temperatuuride akna all saate jälgida nii programmi protsessori koormust kui ka sama režiimi drossel(tsüklite vahelejätmine ülekuumenemise tõttu), millest ma rääkisin. Niipea kui näete, et drossel on alanud, katkestage test, sest see tähendab, et protsessor kuumeneb üle. Kõigil muudel juhtudel teavitab programm teid mõne komponendi tõrkest ja peatab testi.
Kui te pole tulemustes kindel ja soovite allutada süsteemile täpsema pingekoormuse
On olemas veelgi tõsisem testimisvõimalus, mis aitab teil kohe tuvastada, kas teil on allpool ja ülalpool kirjeldatud temperatuuridega seotud tõrkeid, ning kontrollida ka kõige ekstreemsemaid valikuid, see tähendab, et on olemas ka võimalus kontrollida arvutit kasutades OOCT programm.

Meie üksikasjalik artikkel sellel teemal on saadaval. Kui kellelgi on huvi ja soovi, siis võib (ma ütleks isegi, et rasketel juhtudel tasub) pilgu peale visata.
Mida teha, kui arvuti on ülekuumenenud?
Kui olete juba silmitsi ülekuumenemise probleemiga, siis pole palju lahendusi, kuid siiski.. Tegelikult on need siin:

Kui otsustate jahutussüsteemi vahetada, kuid ei tea, millise vastu vahetada, võite traditsiooniliselt alati minult selle kohta küsida ja ma proovin teile nõu anda, sest on mitmeid nüansse, mis on olulised mitte vahele jätta. Kuigi saate lugeda artiklit "" või üldiselt artikleid jahutussüsteemide teemal.
Praeguseks kõik.
Järelsõna
Kas sa oled ise kuum? Ära lase ka arvutil üle kuumeneda;) Pealegi on suvi tänapäeval kuum. Ja muide, lugege artikleid teemal "temperatuur".
Kui teil on küsimusi, küsige kommentaarides või meie foorumis. Püüame aidata, nõustada ja kõike muud.
PS: näidatud temperatuurid on lauaarvutite, mitte sülearvutite jaoks, seega võib teie kasutuskogemus veidi erineda.
– oluline tegur; protsessori temperatuuri märkimisväärne tõus toob kaasa selle jõudluse languse ja võib isegi põhjustada rikke. Seetõttu on oluline tagada, et see ei kuumeneks üle ja töötaks normaalsetes temperatuuritingimustes. Selles materjalis vaatleme temperatuure, mida võib pidada tänapäevaste protsessorite puhul normaalseks, ning räägime ka sellest, kuidas saab arvuti jahutussüsteemi täiustades protsessori temperatuuri alandada.
Niisiis, mis on normaalne protsessori temperatuur? Erinevate protsessorite tavaline protsessori temperatuur võib sõltuvalt selle omadustest erineda. Maksimaalsed väärtused, mida võib nimetada ka normaalseks protsessori temperatuuriks, on aga järgmised:
- jõuderežiimis kuni 45 kraadi Celsiuse järgi;
- koormuse all kuni 65 kraadi Celsiuse järgi;
Kui see ületab neid näitajaid, on teil tõenäoliselt probleeme jahutamisega. Sel juhul on vaja kiiresti võtta meetmeid negatiivsete tagajärgede vältimiseks.
70 kraadi ja üle selle on protsessori jaoks juba kriitiline temperatuur. Sellel temperatuuril võib jõudlus väheneda. Kui temperatuur tõuseb veelgi, siis arvuti taaskäivitub.
Selleks, et protsessor sellistesse hädaolukordadesse ei satuks, on vaja regulaarselt kontrollida selle temperatuuri. Seda ei pea tegema iga päev. Üks kontroll kuus on enam kui piisav. Regulaarsed kontrollid võimaldavad teil jälgida protsessori seisukorda ja probleemile õigeaegselt reageerida.
Protsessori temperatuuri kontrollimiseks vajate spetsiaalset programmi. Üks lihtsamaid ja mugavamaid sedalaadi programme on programm. Selle abiga saate teada kõigi arvuti põhikomponentide, sealhulgas protsessori, kõvaketaste ja kiibistiku temperatuuri. Lisaks saate selle programmi abil teada jahutite pinge ja pöörlemiskiiruse.
Ülaltoodud ekraanipilt näitab protsessori temperatuure programmis HWmonitor. Temperatuurid märgistusega "Südamik" on individuaalsed temperatuurid. "Paki temperatuur" on protsessori korpuse temperatuur.
Iga temperatuurianduri puhul näitab programm kolme temperatuuri: voolu (Väärtuse veerg), miinimumi programmi töö ajal (Min veerg) ja maksimumi programmi töö ajal (Max veerg).
Miks protsessori temperatuur tõuseb?
Protsessori temperatuur võib mitmel põhjusel olla väljaspool tavalist taset. Vaatame neist kõige populaarsemaid:

Tolm protsessori jahutusradiaatoril. Protsessori temperatuuri tõusu kõige levinum põhjus. Aja jooksul koguneb radiaatorile tohutul hulgal tolmu, mis halvendab soojusülekannet. Seega, kui te seda vähemalt kord kuue kuu jooksul ei tee, ei saa te protsessori normaalset temperatuuri saavutada.
Süsteemiüksuse halb jahutus. Mõnikord on protsessori ülekuumenemine vaid osa suuremast probleemist. Kui süsteemiüksus on halvasti jahutatud, ei saa protsessori ja teiste arvutikomponentide normaalset temperatuuri saavutada. Süsteemiüksuse ülekuumenemise kõige levinum põhjus on tolm. Kuid mõnikord on eksootilisemaid põhjuseid. Näiteks süsteemiüksuse paigaldamine otse keskkütteradiaatori alla.
Protsessori paigaldamise probleemid.Üsna haruldane probleem. Enamasti ilmneb pärast protsessori enda väljavahetamist.
Mis on üks levinumaid arvuti ebastabiilsuse põhjuseid? Banaalne ülekuumenemine. Katkestused, vead, viivitused, äkilised taaskäivitused ja seiskamised - see on mittetäielik sümptomite loend, mida see avaldub. Kas on võimalik mugavalt töötada? Muidugi ei. Kas probleemi on võimalik tuvastada enne, kui see nii ilmselgeid vorme võtab? Absoluutselt jah. Kuidas? Piisab aeg-ajalt seadmete temperatuuri jälgimisest ja kõige indikatiivsem neist on protsessori (CPU) temperatuur.
Millist protsessori temperatuuri peetakse normaalseks?
Mis tahes indikaatori jälgimiseks peate teadma selle normaalväärtust. Kahjuks puudub personaalarvutite ja sülearvutite protsessoritele ühtne temperatuuristandard. Erinevate põlvkondade, modifikatsioonide ja mudelite puhul on see erinev. Seega on mobiilsete protsessorite maksimum- ja töötemperatuurid keskmiselt 10-20 kraadi kõrgemad kui lauaarvutitel. Vanema põlvkonna protsessorid taluvad temperatuuri vaid kuni 60-70 °C, tänapäevased aga kuni sadade ja üle selle. AMD toodetel on üldiselt kitsam töötemperatuuri vahemik kui Intelil.
Saate teada, millise temperatuuri maksimumiks teie protsessor on mõeldud, selle dokumentatsioonist tootja veebisaidil. Vaatame paari näidet: Intel® Core™ i5-6200U sülearvutitele ja AMD 10 PRO-7850B lauaarvutisüsteemide jaoks.
Intel Core i5 6200U kiibi maksimaalne temperatuur on näidatud korpuse spetsifikatsioonides (parameeter T-ristmik). Nagu näeme, on see 100 °C.

Kui mobiilset protsessorit toodetakse kahte erinevat tüüpi korpuses - eemaldatav ja mitte eemaldatav, sisaldab veerg "T-ristmik" 2 väärtust. Intel Core i5 6200U on saadaval ainult mitte-eemaldatavas korpuses - FC BGA 1356, nagu tähistavad tähed BGA ( B kõik G lahti A rray) selle nimel. Sellistes pakendites olevate mikroskeemide kontaktid on rida pisikesi kuule, mis on joodetud emaplaadi padjandite külge.
Inteli irdprotsessorite nimi sisaldab lühendit PGA ( P sisse G lahti A kiir). Nende kontaktid on kujutatud tihvtide massiiviga, mis sisestatakse pesasse (protsessori pesasse).
Moodsate mobiilsete CPUde maksimaalne temperatuur BGA modifikatsioonides on 100-105 °C ja PGA - 80-90 °C.

Selle protsessori maksimaalne temperatuuripiirang on 72,4 °C. See on AMD A-seeria lauaarvutite kalliskivide keskmine väärtus.
Nii mobiili- kui ka lauaarvutite protsessorite optimaalseks temperatuuriväärtuseks peetakse tavakoormuse korral 35-50% alla maksimumi. Vastuvõetavaks peetakse ka lühiajalisi tipptaseme tõusu väärtustele, mis jäävad 10-15% alla piiri.
Kuidas ülekuumenemine arvutit kahjustab
Mõningaid kasutajaid hirmutab isegi protsessori temperatuuri väike tõus, nende sõnul võib see läbi põleda. Mitte päris. Kaasaegsetel protsessoritel on väga usaldusväärne termokaitsesüsteem ja need lihtsalt ei põle. Kui temperatuur jõuab piirini, vähendavad nad taktsagedust, mis annab võimaluse veidi jahtuda. Sel ajal aeglustub arvuti ootamatult või hangub täielikult. Ja kui küte jätkub ja saavutab maksimumi, lülitub see välja.
Protsessori temperatuur on kogu süsteemi tervise näitaja. Selle püsivad kõrged väärtused viitavad tavaliselt teiste seadmete ülekuumenemisele, mis juhtub näiteks jahutussüsteemi tolmuga saastumise tõttu. Liiga kõrge ümbritseva õhu temperatuur on kõige kahjulikum mitte protsessorile, vaid kõvaketta mehaanikale. Kuid äkilised voolukatkestused, kui CPU termokaitse rakendub, on selle jaoks eriti ohtlikud. Fakt on see, et lugemis- ja kirjutuspeadel, mis lendavad plaadi töötamise ajal plaatide pinnast kõrgemale, ei pruugi olla aega parkimisalale liikuda, langeda magnetkihile ja osa sellel olevast teabest füüsiliselt hävitada.
Kõrge temperatuur arvuti korpuses mõjutab negatiivselt ka toiteallika ja videokaardi seisukorda. Mõlemad seadmed tekitavad töötamise ajal palju soojust ning pidev kokkupuude saunatingimustega soodustab nende kulumist ja rikkeid oodatust palju varem.
Protsessori temperatuuri jälgimise tööriistad
Looduses on palju protsessori temperatuuri jälgimise funktsioonidega programme. Meie kaasmaalaste seas on kõige populaarsemad järgmised:
- HWiNFO 32/64 on tasuta Windowsi rakendus, mis kuvab märkimisväärsel hulgal teavet kõigi arvutiseadmete kohta, sealhulgas temperatuurianduri näidud.
- Aida64 on 30-päevase prooviperioodiga tasuline utiliit, millel on lisaks informatiivsetele funktsioonidele ka diagnostikafunktsioonid.
- Core Temp on lihtne programm, mis kuvab üksikasjalikku teavet protsessori kohta ja jälgib pidevalt selle temperatuure.
- Real Temp – toodab peaaegu samu andmeid kui Core Temp, lisaks on sellel helihoiatusfunktsioon, kui määratud temperatuurilävi on saavutatud.
Ja CPU-Z kahjuks protsessori temperatuuri ei näita.
Allolev näide näitab osa HWiNFO utiliidi saadud süsteemi jälgimise koondtabelist.

Esimene väärtuste veerg kuvab praeguse CPU oleku indikaatorid, teine - minimaalne, kolmas - maksimaalne, neljas - keskmine.
Kahjuks ei anna ülaltoodud universaalsed utiliidid alati usaldusväärseid andmeid. Nagu näiteks järgmisel ekraanipildil näidatud juhul.

Siin näeme, et esimene temperatuuri väärtus on palju madalam kui toatemperatuur ja teine läheneb selle protsessori normi ülemisele piirile. Et teada saada, mis see tegelikult on, kasutan Asus AI Suite 3 utiliiti, mis installiti arvutisse koos emaplaadi draiveritega (Windows 7 OS). Tema näitaja on täpselt õige. Ja normaalne.

Muide, “kivi” temperatuuri saate teada ilma programmideta. Vaadake lihtsalt BIOS-i. BIOS-i häälestusutiliidi konsooliversioonides nimetatakse seda valikut "CPU temperatuur" (mõnikord "CPU Temp" või "Processor Temp") ja see asub jaotises "Toide" või "PC tervis". Graafilistes versioonides (UEFI) kuvatakse see tavaliselt põhiekraanil.

BIOS-i indikaatorid on kindlasti usaldusväärsed, kuid mitte väga informatiivsed, kuna arvuti ei tee sel ajal ühtegi toimingut, mis seda laadib. Pärast Windowsi käivitumist tõuseb protsessori temperatuur umbes 5–10 °C, kui süsteemiprotsessid ja taustaprogrammid hakkavad tööle.
Kuidas hinnata jahutussüsteemi efektiivsust
Seda, kas protsessori (ja muude seadmete) jahutussüsteem töötab piisavalt tõhusalt, saate hinnata kaudselt - arvuti töö järgi. Kui seadmed on hästi jahutatud, töötab masin stabiilselt, katkematult ja tõmbab enesekindlalt endale piisavat koormat. Protsessori temperatuurid lähenevad ülemistele läviväärtustele ainult väga intensiivse töö ajal, kuid ei saavuta maksimumi.
Kui jahutus on ebapiisav, hakkab arvuti aeglustuma, esmalt kõrgel, siis keskmisel ja lõpuks väikesel koormusel. Eriti arenenud juhtudel hangub see Windowsi käivitamisel või isegi enne käivitumist. Sageli taaskäivitub ja lülitub spontaanselt välja. Protsessori jahuti ja teised ventilaatorid kipuvad kõvasti vinguma ning kui need pole päris tolmuga ummistunud, puhutakse korpuse ventilatsiooniavadest välja kuum õhk.
On olukordi, kus peate kiiresti kontrollima protsessori soojuse hajumise efektiivsust, näiteks kui kiirendate süsteemi või diagnoosite kellegi teise arvutit. Seda saab teha mis tahes protsessori stressitestiprogrammi abil, mis kuvab reaalajas temperatuurigraafikuid. Test kestab 5-10 minutit. Sel ajal peaksite jälgima kasvujoont, arvulised väärtused on siin teisejärgulised.
Protsessori temperatuuritõusu kõver koos õrna tõusuga näitab, et jahutussüsteem saab oma ülesandega tõhusalt hakkama. Ja kui liin tõuseb peaaegu kohe, pole protsessor piisavalt jahutatud.
Sellise testi näide Windows 10-s töötavas programmis AIDA64 on näidatud alloleval ekraanipildil.

Sellel graafikul näeme täiesti tavalisi näitajaid. 100% koormuse juures kuumenes sülearvuti protsessor 55 °C-lt 70–72 °C-ni ja temperatuuritõusu joon oli peaaegu horisontaalne. Muide, selle protsessori “T-ristmik” on 100 °C, mis tähendab, et tal on varuks umbes 30 kraadi.
Kuidas parandada protsessori jahutust
Protsessori temperatuuri tõus üle normaalse on tingitud kahest põhjusest: suurenenud soojuse tootmine või jahutuse efektiivsuse vähenemine. Soojuse tootmine suureneb kiirendamise või "kivi" asendamise tõttu tõhusamaga ning jahutussüsteem lakkab saastumise või rikke tõttu oma funktsioone täitmast.
Arvan, et on selge, kuidas arvuti tolmusaastega toime tulla. Ühesõnaga, profülaktikaks piisab jahutussüsteemi suruõhupurgist (müüakse kontoritehnika kauplustes) kord 2-3 kuu tagant (olenevalt asjaoludest sagedamini) välja puhuda.

Täiustatud juhtudel eemaldatakse tolmuimejaga suured tolmukogumid, misjärel jahuti demonteeritakse ja protsessorile kantakse värske termopasta.
Paljud omanikud saavad süsteemiüksuste puhastamisega iseseisvalt hakkama. Kõige keerulisem on siin jahuti õigesti eemaldada ja paigaldada ilma midagi kahjustamata. Sülearvutitega on asjad teisiti: mõnda mudelit on lihtne puhastada - jahutussüsteemile juurdepääsu saamiseks peate lihtsalt lahti keerama mõned kruvid ja eemaldama katte, samas kui teised on keerulised, kuna need tuleb peaaegu täielikult lahti võtta.
Kui teie lauaarvuti protsessor kuumeneb üle, kuna jahutussüsteem ei saa sellega hakkama, peate suure tõenäosusega asendama selle tõhusamaga.
Sobiva jahuti valimine
Samad dokumendid, kus vaatlesime maksimaalset lubatud temperatuuri, näitavad teile, milline jahuti suudab teie protsessorit tõhusalt jahutada. Nimelt spetsifikatsioonid tootja veebisaidil. Seekord oleme huvitatud kahest järgmisest parameetrist:
- Soojusvõimsus (projekteerimisvõimsus või TDP).
- Pistikupesa tüüp (protsessori pesa konfiguratsioon).
Siin on näide Intel® Core™ i5-7400 seadetest.

Ja siin on AMD Ryzen™ 5 1600 jaoks:

Niisiis, selleks, et uus jahuti saaks CPU temperatuuri langetada vastuvõetavate väärtusteni, ei tohi selle TDP - soojuse hajumise võime vattides mõõdetuna olla väiksem kui protsessori TDP. Rohkem on võimalik. Samuti peab jahuti toetama pistikupesa konfiguratsiooni, vastasel juhul ei saa te seda plaadile paigaldada.
Teine oluline omadus, mida jahutit valides tuleks alati tähelepanu pöörata, on mõõdud. Liiga suur ei pruugi süsteemiplokki mahtuda või blokeerida emaplaadi 1-2 RAM-i pesa. Ülejäänud parameetrid on teisejärgulised.
Proovime näiteks valida Yandex Marketis Intel Core i5-7400 jaoks jahuti. Kui me ei võta arvesse mõõtmeid, sobib meile iga mudel, mille TDP on 65 W ja tugi LGA 1151 pistikupesale.
Sisestame need parameetrid otsingusüsteemi ja saame loendi:
- Cooler Master DP6-8E5SB-PL-GP.
- Thermalright Macho Rev.B.
- Zalman CNPS9900DF.
- Deepcool NEPTWIN V2.
- Noctua NH-U14S jne.
Hinnad, nagu näete, jäävad vahemikku 420 kuni enam kui viis tuhat rubla. Loomulikult olid valikus ka võimsad triikrauda jahutama võimelised mängujahutid, kuid meie mitte liiga kuuma protsessori jaoks pole tõsised väljaminekud õigustatud. Mudel saab oma jahutamisega hakkama 450-800 rubla eest. Ülejäänu on maitse asi.
Kuidas teada saada protsessori temperatuuri ja jahutada protsessorit? Abiks on meie programmid protsessori töö testimiseks ja jälgimiseks.
Kui teie jahutusventilaator hakkab tegema valju häält ja energiatarve hüppeliselt tõuseb, on teie arvuti protsessor tõenäoliselt üle kuumenenud. See probleem võib põhjustada juhuslikke taaskäivitusi ja tõsiseid kahjustusi, mille järel peate välja vahetama nii arvuti protsessori kui ka jahuti.
Normaalne protsessori temperatuur
Windowsi protsessori temperatuuri leiate BIOS-ist või utiliitide SpeedFan, AIDA64, CAM ja Speccy abil. Protsessori jaoks peetakse vastuvõetavaks järgmisi temperatuure:
- Madala koormuse korral peaks protsessori temperatuur olema vahemikus 30–50 °C.
- Suure koormuse korral, näiteks töötavate arvutusmahukate programmide korral, võib temperatuur tõusta 95 °C-ni. Sellised kõrged temperatuurid aga vähendavad protsessori eluiga.
- Igal juhul peaks teie arvutiprotsessori maksimaalne temperatuur olema alla 100 °C.
Pange tähele, et madala õhutemperatuuri korral jahtub ka teie arvuti riistvara. Seetõttu võib sellele tekkida kondensaat, mis võib arvutit kahjustada. Näiteks kui teie sülearvuti on lodžal või tulite pakaselt tänavalt koju, soojendage seade tavapärase toatemperatuurini ja oodake umbes tund, enne kui lülitate "ülijahutatud" arvuti sisse.
Kuidas kontrollida protsessori koormust
Protsessori kõrge temperatuur suure koormuse korral on normaalne. Et teada saada, kui palju teie protsessor on koormatud, minge tegumihaldurisse:
- Kasutades + + klahvikombinatsiooni, avage tegumihaldur ja klõpsake vahekaarti "Toimivus".
- Selle akna vasakus ülanurgas näete praegust protsessori kasutust.
- Paremas ülanurgas olev graafik näitab protsessori koormuse kronoloogiat viimase 60 sekundi jooksul.
- Kui intensiivne koormus kestab vähemalt ühe minuti ja protsessori temperatuur on üle 60°C, on see normaalne.
Mida teha, kui protsessor kuumeneb üle?
Kui teie protsessor läheb liiga kuumaks, aitavad järgmised toimingud selle temperatuuri vähendada.
 Laadige alla programm SpeedFan
Laadige alla programm SpeedFan
- Kontrollige CPU-s vigade suhtes, kasutades CPU stabiilsustesti programmi. Nii saate teada, kas protsessori kõrge töötemperatuur on mõne muu probleemi tagajärg.
- Kogunenud kuumast õhust vabanemiseks avage arvuti korpus. Kuid see on vaid ajutine lahendus, sest sel juhul ei ole kõik arvuti komponendid tolmu eest kaitstud.
- Kui olete oma PC-Toweri kaane juba eemaldanud, kuid see on endiselt pagana kuum, proovige eemaldada kuum õhk ventilaatori või tolmuimejaga.
- Kui teie arvutil on ainult passiivne jahutussüsteem, aitab aktiivse ventilaatori paigaldamine temperatuuri alandada.
Muide, PC komponentide maksimaalse jahutuse tagavad vesijahutussüsteemid.
- Kui kasutate pidevalt liiga palju protsessorit kasutavat tarkvara, asendage protsessor võimsama vastu. Meie korrespondent aitab teil valida parima võimaluse.