Computer parental control is a set of programs and actions that is aimed at organizing or prohibiting children from using computer time, accessing games or other programs, and most importantly, to avoid viewing sites with “non-children's” content. Parental control programs allow adults to restrict the content that children watch and read online. You can also easily manage the time spent at the computer.
And it’s also easy to see what your child was doing in your absence on the Internet. Simple examples: after setting up parental control, the computer of a son or daughter will turn on only after 6 pm; games will be available until 10 am; no site containing the letters (s)*ex or por*(n) in its name will be opened.
The child at the computer should not be left without parental control
Parental control can be provided both by external programs and by means of operating systems, even the obsolete Windows XP. By the way, one of the most useful innovations of the “seven” is considered to be the presence of very flexible tools for exercising parental control.
It is quite possible to download parental control for free, there are good non-commercial programs, and often the tools already built into Windows are enough for many users.
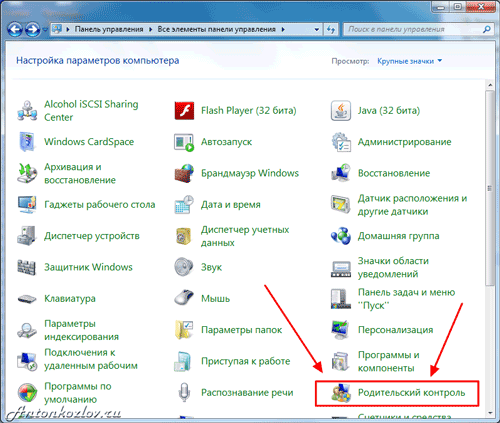
Parental controls built into Windows 7
Before reviewing programs and parental control settings, let's give some tips. Of course, this is not a parental control program, but it can bring more effect than all the restrictions and settings.
The first step in making a computer truly useful for a child is to choose games and programs that are age appropriate. Schoolchildren are primarily interested in video games (including online entertainment), but no less can they be carried away by drawing, presentations, the basics of programming, video processing, unusual functions of “boring” text editors, writing texts on forums and blogs that interest them. It will be nice for children to play with their parents, or for adults to watch the game and discuss the poignant moments. If you play yourself, then chat about the settings of the game, about its secrets, about passing, about the functions of programs that surprise you too.
Schoolchildren use the Internet as a source of information and entertainment. It is usually clear to adults that not everything on the Internet can be trusted, and children should also be explained this. Teach your child to be critical of content by discussing different sites together. For example:
- Who owns this site? Person, organization, university, shop?
Why is there information on this site? Is this site trying to sell us something, or believe in something?
- Can the site be trusted? Where did the owners get the information from?
— Who can read My World or Facebook? How can information be used? What can I learn about other people there?
Although it is not always easy for children and even teenagers to answer these questions, a friendly conversation or even a heated argument will help them better understand the dangers and find really useful information more easily.
Let's start with the most important: Internet parental control. Usually, it is not difficult to limit a child’s pastime at a computer, but more often it is necessary to control what exactly a son or daughter is doing at the keyboard. Programs installed on a computer are rarely able to harm children, and therefore parental control concerns, first of all, the Internet.
Parental control in popular operating systems
Is there parental controls in Windows XP? Yes, but it is unlikely to be useful: it is a setting of the Internet Explorer browser, which children (as well as adults) use less and less. However, the Content Advisor module can be useful if your child is using Internet Explorer.
To enable Access Limiter:
- Select Properties from the Tools menu
- In the dialog box, go to the Content tab, and then click the Enable button. This will open the Access Restriction settings window. Here you should open the Content tab, click on the Enable button. After that, the Access Restrictions properties window will appear, where you need to set the desired security level for each of the items, which is configured by the sliders. The positions of the sliders describe the respective restrictions in detail.
- More useful feature - Allowed Sites. These are two lists where sites are added manually. One of them strictly forbids visiting the entered addresses, the other one allows it.
— The final stage is setting a password for making changes to parental control. It's on the General tab. Just enter your password, write it down and keep it in a safe place. You will need it to make changes to the settings.
Other browsers also have their own similar settings, which are easy to figure out. Take a closer look at what program your child is using and feel free to look for the appropriate features.
Parental controls in Windows 7 are much broader than in old XP. First you need to make sure that the child's profile is a regular one, and not an administrator one. To do this, go to the Control Panel and select the appropriate user profile.
To enable Parental Control in Windows 7, you need to go to the Control Panel item of the same name (via the Start menu). Here we select the user profile in which your child works: is it for him that we will now set the restrictions? if you have one profile, then you need to create a special profile (account) for the child.
Create a profile different from the main one by setting the main access password
Give your profile a name
Two Windows 7 profiles - one for you with an access password, the other for children with restrictions and working parental control
Turn on parental controls for the new account
The simplest thing here is time management. The easy interface immediately offers to set the time when the child can enter the operating system (i.e. start working at the computer). You can set the schedule for the days of the week. The system will automatically turn off, saving all the data if the child sits too long at the keyboard.
Make a time limit for all days separately or for each day separately
Child profile settings for games
Choice of allowed games
But the Games item in Windows 7 Parental Control seems useful only at first. Firstly, not all games installed on the computer may be presented here. Secondly, it is better to configure these restrictions in Allow and block specific programs.
Selecting allowed or prohibited programs for a child to run
This item lists all the programs installed on the computer (or rather, Windows considers that all). Here you can block or allow each of the applications, but remember: this list may not be complete. It is better to search for malicious programs on your own (Browse button) and block them.
And don't forget to turn off the user's Guest Profile at the end - no restrictions apply to it!
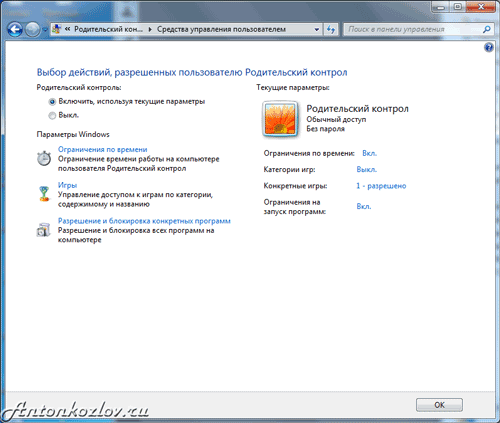
This is what a configured child profile with parental controls will look like
Internet setup is similar to Windows XP, and only affects the Internet Explorer browser. In general, the built-in parental controls in Windows 7 are more interesting for restricting younger children. Here is a typical usage history of these functions:
“The big problem was to drive the offspring away from the computer. No matter how much I told him - turn it off!, He constantly begged for another minute. Then I got tired of it, and I set the turn-off time for each day in parental control. The son cannot argue with the program - she warns him 5, 3 and 1 minutes before turning off, and here tears do not help. It works even when my wife and I are in the other room.”
Parental control software
More advanced programs have many similar features with different names. It is easy to understand them in a few minutes, and in almost each of them the step-by-step settings wizard answers the question of how to set up parental control - it starts the first time you use the program.
We recommend that you first pay attention to the SkyDNS project (www.skydns.ru) - this is not a program, but a whole shield that protects your computer from potentially dangerous sites. By registering on the project website, you get much safer Internet surfing. The project blacklists sites with dubious content, providing free access to other, “correct” resources. The project is constantly updated, and there are almost no false positives. SkyDNS is a free resource that will immediately cut off half of the problems with accessing unwanted sites.
SkyDNS parental control service allows you to do many things even for schools
Among the classic options for parental control, the most popular lately on the computers of Russian users is the product supplied as part of products - Kaspersky Crystal and Kaspersky Internet Security. Separately install "Kaspersky Parental Control", unfortunately, will not work.
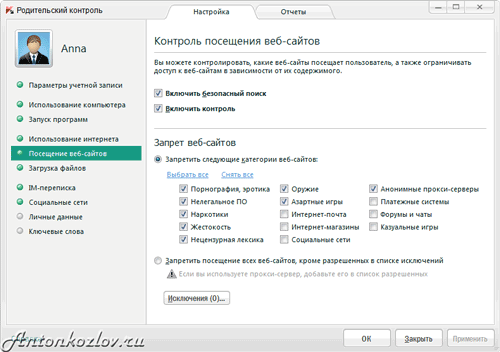
Parental control in Kaspersky Internet Security 2012
The popularity is well-deserved: on the Security + tab (the main menu of parental control), time on the Internet is easily limited, a list of unwanted sites is set both for the entire name and for part of it. The built-in filter will prevent the child from accessing sites with the topics "Erotic", "Profanity", "Weapons", "Cruelty", "Gambling", "Pirated software" and many others. For tighter control, a list of "white addresses" is provided - you can only go to allowed sites, while others are blocked. By the way, the settings apply to all browsers at once.
Downloading parental control, installing and configuring it is not enough: none of the best parental control programs will guarantee against danger. In addition to the programs, you also need visual access to the computer. We strongly recommend that you install your home computer in a place where it is on public display. Do not overdo it: you can not openly spy on a child, just look from time to time at what is happening on the monitor. And a teenager is unlikely to want to visit inappropriate sites if he knows that parents can easily notice this.
In addition, you can look at other software products: CyberMama, KidsControl, Spector Pro, ParentalControl Bar. But remember: no software is perfect.
How to remove parental controls
There are many ways to bypass parental controls, and often the children are more inventive and advanced than their parents. If parental control programs are located on a home computer (more precisely, in its operating system), then a not too complicated method of avoiding control is to create a so-called Live CD - a boot disk that does not use the main OS, but is itself a workable operating system with settings without Internet access restrictions. There are countermeasures for this solution too (blocking the computer from starting from CDs and password-protecting the BIOS), but if the child was able to create a CD distribution kit, then he will be able to cope here too.
How to remove parental control by other methods? Five-minute setup of your favorite browser or messenger using proxy servers. In short: most Internet programs have special settings where you can set the use of external proxy servers for requests. In this case, the home computer sends the request to another computer (proxy server). Parental control is silent: this proxy does not belong to the list of prohibited resources. The external server processes the request and displays the required information on the screen, where prohibited content may well be located.
Conclusion
Often children still get access to the forbidden fruit. There will always be friends whose computer works without parental controls. Smartphones and tablets are gaining more and more popularity even among schoolchildren, which are even more difficult to control than a computer. You can always ask a search engine a question: how to disable parental control, and there are many methods for removing restrictions.
Perhaps the best parental control method is to discuss together the dangers of questionable sites? In a friendly and equal conversation between parents and children, it is possible to achieve agreement and understanding much easier and more efficiently than using disconnected programs and other electronic methods. The Forbidden fruit is sweet. Remember the first time you read the newsletter about winning a million dollars in the African lottery: it was tempting, right? And having talked about it with more advanced users, they themselves laughed at the next letter with the inheritance, and even along the way they learned about other dangers of the modern Internet.
Become friends for your children: older, wise and experienced, with whom you want to talk on any topic with pleasure. This is the best method of parental control, which will bring a lot of positive communication with children.



































