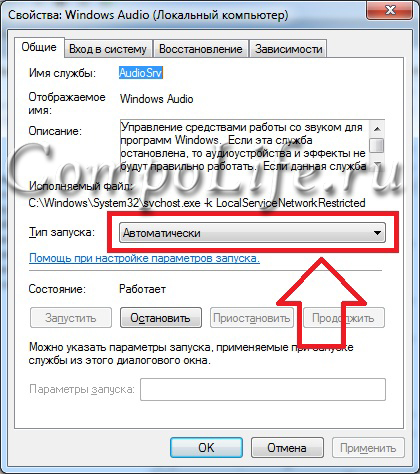Hello, our dear readers. Today we want to tell you about one of the most common problems that clients often contact us with. The topic of today's article: “Why there is no sound on a computer with Windows 7 or XP and how to fix it.”
We suggest not looking for those to blame, but moving directly to solving the problem. First you have to find the reason that could cause this breakdown. Try to remember your actions the day before that could have caused the sound on your computer to disappear. By the way, if you are the happy owner of a laptop, netbook or ultrabook, then we have a separate article for you on a similar topic - what to do if the sound on the laptop disappears. Still, there is some difference between laptops and system units.
For example, they updated the sound driver, connected other speakers, or edited settings in the “Sound” tab, etc. In fact, there can be a lot of possible reasons. We tried to collect the most common ones encountered in practice at our urgent computer assistance center. If you remember any others, please write them in the comments to the article.
As usual, let's start in order: from the simplest to the more complex.
Speakers or headphones are not connected
No matter how funny this option may seem, it is often the reason why the sound on the computer does not work. You probably already guessed how to fix it.
Therefore, do not be afraid to once again check the reliability of the speaker connections. Perhaps you or someone in your household turned off the speakers the day before and forgot to return everything to its previous state.
Speakers or headphones are not connected correctly
This reason is very similar to the previous one, but there is a slight difference. You seem to have connected a playback device to the system unit, but for some reason there is no sound on the computer, and you don’t know what to do next.
The problem may lie in the fact that you connected to the wrong connector on the motherboard or sound card. Usually the required connector is light green in color. Although there are exceptions. For example, if you have a multi-channel speaker system. To make it clearer, look at the image.
If the front panel jacks do not work
There may be several options here. Let's look at them all in turn.
- The front panel is not connected at all - this could happen during careless computer assembly or modernization. It is necessary to open the case and check the correct connection. What may happen is that the USB in front of the system unit will work, but the sound will not.
- The necessary settings have not been made - if everything worked fine before, but, for example, after reinstalling Windows it stopped working, then most likely the necessary drivers have not been installed and the settings for outputting the signal to the front panel sockets have not been made. This will be the reason why there is no sound on the computer in Windows 7 or xp.
First you need to install the audio driver. After this, “Manager” with settings should appear in the notification area (bottom right near the clock). In the settings, you need to check the box “Disable detection of front panel sockets.” If you did everything correctly, it should work.
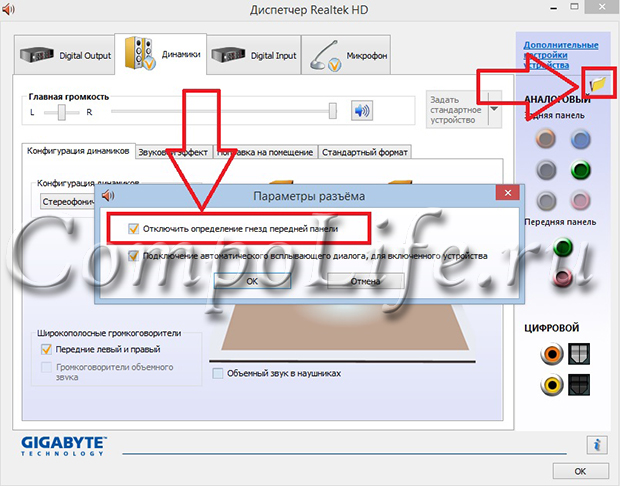
- The front panel is faulty - this may be the case. Then you will have to buy a new computer case.
Audio driver problem
If you have lost sound on a computer with Windows XP or 7, then you definitely need to check if everything is ok with the drivers. It happens that they “fly off” or are not installed at all if you recently reinstalled the operating system.
We'll tell you what to do. Let's start with "Device Manager". Here, look to see if an exclamation mark appears in the yellow circle next to “Sound Devices.” This sign indicates a broken or incorrectly installed audio driver. This means you will need to reinstall it (information about the method can be found on the Internet).
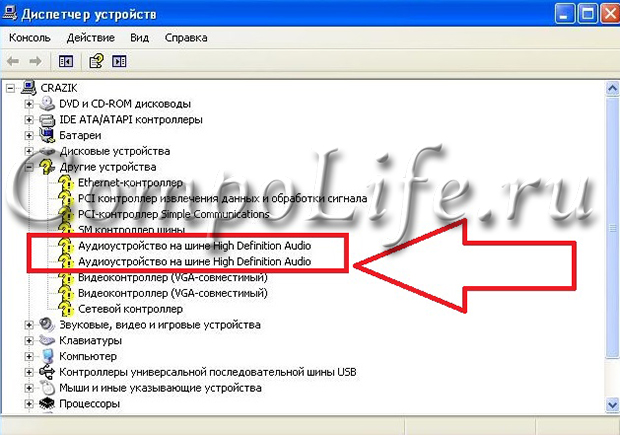
In this case, it is worth understanding what user actions led to the driver malfunctioning. In order not to look for the cause in hundreds of installed programs and games, you can use a simple “System Restore”, returning the state of Windows back a few days.
If the driver is not installed at all (see the picture for how it will look), then it is all the more clear why there is no sound on the computer. The solution to the problem is exactly the same - find and install the necessary driver. Just be careful, because incorrectly installed software can cause even more harm. For example, the computer may start to slow down. Read about what can lead to such a breakdown in our special article.
If at first glance everything is fine with the driver
We have also encountered a situation where the Device Manager shows that all the necessary drivers are installed, but there is still no sound on the computer. Now we’ll tell you what to do and how to fix it.
It happens that when installing some codecs, players or other programs, inconsistency may arise in the operating system. And the audio device may begin to work incorrectly.
You need to open Device Manager and look for audio devices in it. Right-click on them and select “Delete”. After this, reboot the PC. After rebooting, the audio device should automatically reinstall and it happens that everything starts working.
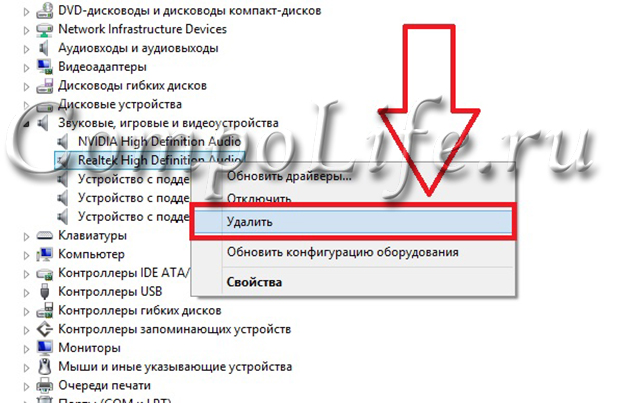
Audio devices disabled in BIOS
It's hard to imagine that you could somehow accidentally go into the BIOS and change the settings. But nevertheless, we also encountered this when clients lost sound on their computer precisely for this reason. So it wouldn’t hurt to check this too.
Go into the BIOS and see if the built-in sound card is disabled. To do this, find the “High Definition Audio” item. The parameter should have the “Enabled” position, i.e. in Russian "ON".
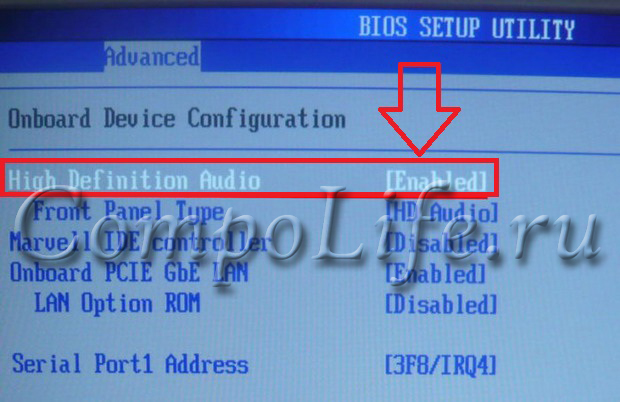
Windows Audio service disabled
All Windows 7 or XP users, if there is no sound on their PC, should make sure that the Windows Audio service is enabled. To do this, go to “Start”, then “Control Panel” - “Administration”, open “Services”. Here you need to find the “Windows Audio” service - check if it is enabled. The startup type must be set to “Automatic”.