In this article, we will take a closer look at the process of connecting a laptop or Windows 7 computer to the Internet via Wi-Fi. I think the article will be useful to many, since when you first connect to Wi-Fi, there are always a lot of questions. As a rule, they are associated with installing the necessary drivers, enabling a wireless adapter on a laptop, etc. More on that later.
The laptop is a great thing. I do not really understand people who are now buying stationary computers. Except for serious games. Well, you must admit, with a laptop it is much more convenient. If you want a big screen, you can connect it to a monitor or TV. It does not make noise, and if necessary, you can take it with you. And yet, all modern (and not so) laptops have a built-in Wi-Fi module. A receiver that allows you to connect your laptop to the Internet via a wireless Wi-Fi network. In the case of a desktop computer, you will need to buy .
All you need is to buy and install (if you don't already have it), it will distribute Wi-Fi to which you connect your laptop. You can connect your computer to a free Wi-Fi network in cafes, shops, etc. Or, to your neighbor's unsecured network ???? This is much more convenient than laying a network cable. If for a regular desktop computer this is still normal, then for a laptop this is no longer the case. And it’s not convenient to move around the house all the time with this wire.
Connecting a laptop to the Internet is not difficult, but provided that the driver for Wi-Fi is installed. Many people have a lot of problems because of the driver. If you simply did not install the driver on your Wi-Fi receiver, or you installed Windows yourself and did not install it, then you will not be able to connect to Wi-Fi. But, perhaps, you already have everything installed and configured, therefore, first we will consider the process of a normal connection to a wireless network. If you can’t learn from it, there won’t be a wireless connection, etc., then read the article to the end, we will consider possible problems.
Connect laptop to Wi-Fi
Let's first consider the connection process without any settings and checks there. Why complicate things, maybe you already have everything set up. If everything is fine, your laptop sees the wireless network and is ready to connect, then the Internet connection icon on the notification bar will look like this:
Connection status that looks like network level with an asterisk (as in the picture above) indicates that the laptop sees available networks and is ready to connect to them. Click on this icon, then select the Wi-Fi network to which we need to connect and click the button Connection. In Windows 10, the Wi-Fi connection process is slightly different. If necessary, detailed instructions.
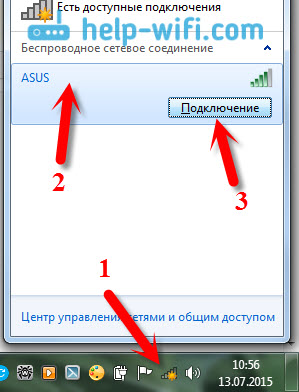
If the network is password protected, a window will appear in which you need to specify the password and confirm the connection by clicking the button Ok.
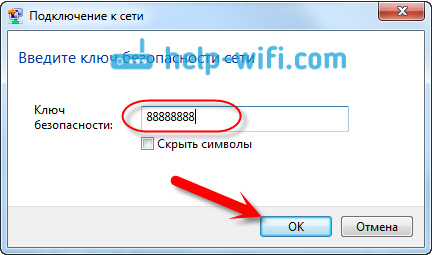
That's it, your laptop should connect to the Wi-Fi network. The connection status will be like this:
![]()
You can use the internet.
If you see connection status, it looks like this:
![]() This means that most likely everything is configured on your laptop, but the laptop simply does not see networks available for connection. Perhaps there is simply no coverage in this place. If you are connecting to your network, then check if the router is turned on. If enabled, then .
This means that most likely everything is configured on your laptop, but the laptop simply does not see networks available for connection. Perhaps there is simply no coverage in this place. If you are connecting to your network, then check if the router is turned on. If enabled, then .
This is how the connection will go when you have the driver installed on the Wi-Fi adapter and the adapter itself is turned on. But very often the adapter on the laptop is turned off, or no one installed the driver on it at all. In such cases, many questions arise. Now we will analyze in detail both cases, due to which you may have problems connecting your laptop to a wireless network.
Enable "Wireless Network Connection" on the laptop
If your wireless connection is disabled, or the driver for Wi-Fi is not installed, then the connection status will look like this:
![]()
This means that there is no way to connect to the Internet via Wi-Fi, and there is no connection via a network cable. As I wrote above, this happens due to the adapter being turned off, or due to the lack of a driver. Let's first check if you have "Wireless Network Connection" disabled. This, of course, is unlikely, unless you turned it off yourself, but you need to check.
Click on the internet connection icon, and select Network and Sharing Center.

Then choose Change adapter settings.
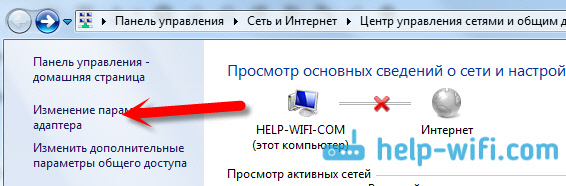
Look at the adapter "Wireless Network Connection", if it is disabled, then right-click on it and select Turn on.
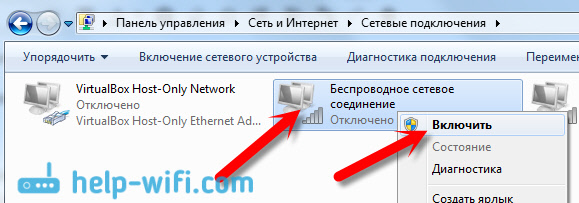
After that, the connection status "There are available connections" should appear. (if there is a Wi-Fi network in the radius).
We turn on wireless connections with the buttons on the laptop
It seems to me that now manufacturers do not install separate buttons to turn on the Wi-Fi adapter. But, if you are having problems connecting to Wi-Fi, then charmingly check if there is a special button to disable / enable wireless connections on your laptop. I know for sure that Toshiba liked to make such switches.
Now, on laptops, a keyboard shortcut is used to disable / enable the wireless network. As a rule, different manufacturers have different keys. But usually this Fn+F2. So on Asus laptops. You can see for yourself, there should be a network icon on the key that is pressed in tandem with Fn. Approximately like this:
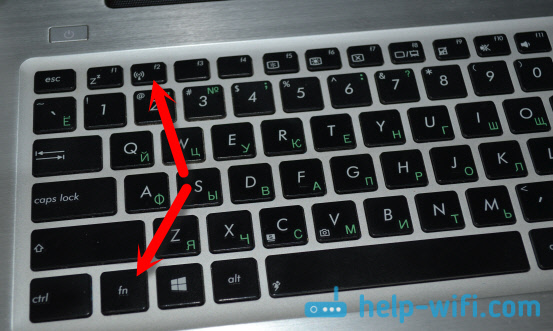
True, my combination of these buttons is responsible for turning off Bluetooth. Wi-Fi does not seem to respond at all. But, yours may be different. It's definitely worth checking out.
If there is no "Wireless Network Connection" adapter at all in the adapter management window, but there is Wi-Fi on your computer / laptop for sure, then this means that Wi-Fi adapter driver not installed.
Now we will check everything and try to solve this problem.
Check and install the driver on Wi-Fi
I have not yet seen a case that after installing Windows 7, the system itself installed the driver on the Wi-Fi adapter. In Windows 8, this is much better. Windows 10 often installs the necessary drivers itself. So, after installing Windows, in order to use Wi-Fi, you need to install the driver specifically for your laptop or adapter (very often, adapters from different manufacturers are installed in one laptop model. It is because of this that you can see several Wi-Fi drivers on the manufacturer's website).
We go to the device manager.
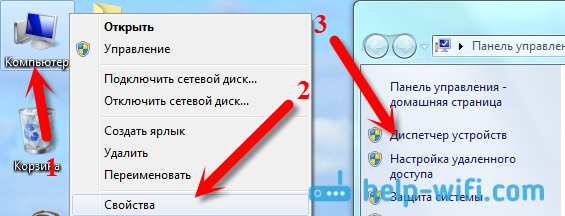
Open the tab in Device Manager Network adapters, and looking for a driver for Wi-Fi. I have it called Atheros AR9485WB-EG Wireless Network Adapter, it is installed. You must also have something like Wireless Network Adapter.
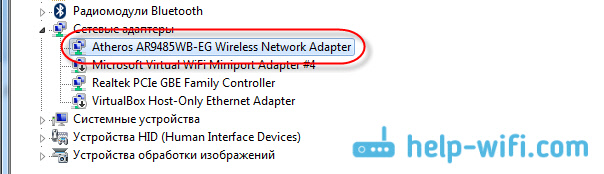
If you do not have a wireless connection, then most likely you will not find an adapter either. You need to install the driver, then Wi-Fi will work. And yet, if the driver on the Wireless Network Adapter is not installed, then there will be at least one unknown device with a yellow exclamation mark in the device manager. It looks something like this:
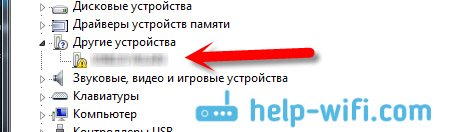
This is most likely the same Wireless adapter that the laptop does not know how to work with.
Driver installation
All you have to do is download the right driver and install it. It is best to download the driver from the official website of your laptop / adapter manufacturer, and for your laptop (or adapter) model. Best of all, use Google to find the official website of your laptop, for example Asus, then use the site search on the site, indicating the model of your laptop. Most likely, your computer page will be found, open it and find utility and driver downloads there. Find the driver for Wireless and download it for the operating system you need.
Most likely, the driver will be in the archive. To install, run the .exe file from the archive. For example, the archive with the driver for my laptop:

After installing the driver, restart the laptop and try connecting to the wireless network, following the instructions. I wrote in more detail about installing the driver in an article about.
If some points from the article remained incomprehensible to you, or you still couldn’t connect your computer to Wi-Fi, then write about it in the comments, we will try to solve your problem.



































