Selle õppetunni teemaks on paneel Windowsi juhtnupud 7, XP ja Vista. Nimest on see juba selge mis on juhtpaneel on paneel, mille abil saate süsteemi juhtida.
Vaatame mõningaid juhtpaneeli põhielemente. Enamikku neist te tõenäoliselt kunagi isegi ei vaja, mõnda neist kasutate regulaarselt. Noh, ülejäänu kohta pole lihtsalt valus teada, kus nad asuvad ja milleks need on.
Kus asub Windows 7 juhtpaneel ja kuidas seda avada?
Pean kohe ütlema, et näitan kõike näitena operatsioonisaalist. Windowsi süsteemid 7, kuid XP ja Vista puhul on kõik sama.
Esiteks kaalume kus on juhtpaneel.
Kui teil on Windows 7 juhtpaneel ei tööta seejärel klõpsake paremklõps hiirega tegumiribal ja valige Atribuudid.

Valige menüü Start ja seejärel Kohanda.
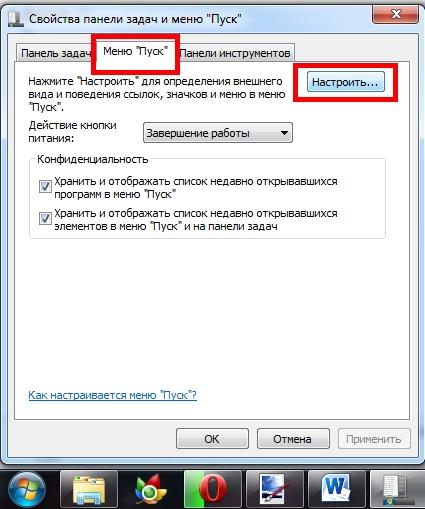
Ilmub uus aken. Kerige loendit ja leidke üksus Juhtpaneel, pange punkt rea Kuva lingina ette.

Klõpsake nuppu OK ja uuesti OK. Juhtpaneeli seadistus on valmis, see peaks nüüd ilmuma menüüs Start.
Juhtpaneeli elementide üksikasjalik analüüs.
Nüüd avage paneel ise. Tuleb märkida, et juhtpaneeli disain erinevad versioonid Windows on küll veidi erinev, kuid põhimõtteliselt saab Windows XP juhtpaneeli konfigureerida sarnaselt Windows 7 juhtpaneeliga ilma probleemideta, tuleb vaid olla ettevaatlik ja leida sobiv element.
Nii et mugavuse huvides lülitage juhtpaneel sisse klassikaline välimus et kuvada kõik üksused kategooriate asemel ikoonidena. Seda saab teha, klõpsates vastaval pealdisel: see võib olla kas peal või küljel.
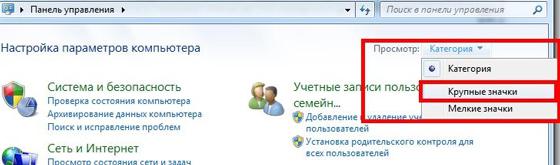
Nüüd arvuti juhtpaneel peaks välja nägema selline.

Nagu näete, on siin üsna palju ikoone, mida saate süsteemi kohandamiseks kasutada, kuid me vaatame vaid mõnda.
- Esiteks sellepärast tavaline kasutaja pean kasutama ainult mõnda neist ikoonidest,
- Ja teiseks, kuna kõik vaikeseaded on konfigureeritud nii, nagu nad peaksid, ja parem on mitte midagi muuta, vastasel juhul võite ainult kahju teha.
Avage esmalt vahekaart .
![]()
Siin on loetletud toimingud, mida arvuti ketta või välkmäluseadme sisestamisel sõltuvalt nende sisust teeb. Enamik üksusi on seatud väärtusele või Küsi iga kord.

Soovitan jätta kõik nii nagu on.
Nüüd kaaluge seda oluline element, Kuidas Akna tulemüür s.

See kaitseb teie arvutit pahavara ja häkkimiskatsed. Kui te pole seda installinud, on soovitav lubada tulemüür. Kui viirusetõrje on installitud, siis parem tulemüürära lülita seda sisse, sest siis on võimalikud mitmesugused ebamugavused, näiteks tulemüür aeglustab süsteemi või ei lase sul internetti pääseda.

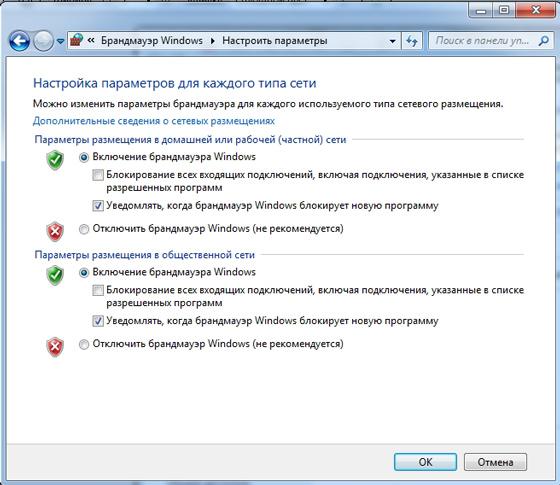
päev ja aeg. Tegelikult saate siin määrata kuupäeva ja kellaaja, kui need on valesti seatud.

seadmehaldus.

Väga oluline vahekaart, mis loetleb . Siin saate seadmeid lahti ühendada ja ühendada, kuid tõenäoliselt pole teil seda vaja ja seetõttu on parem siin mitte midagi muuta.

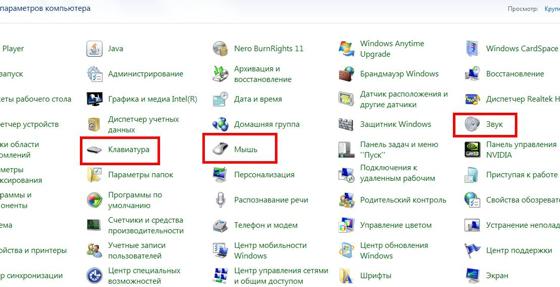
Siin saate konfigureerida sobiva varustuse, kuid parem on mitte midagi puudutada, kõik on vaikimisi seatud ja on üsna hea.
Tegumiriba ja menüü Start.

Oleme selle akna juba avanud, paremklõpsates tegumiribal ja valides Atribuudid. Lisateavet selle akna sätete kohta saate minu esimesel videokursusel .


See on võib-olla juhtpaneeli kõige sagedamini kasutatav vahekaart. Siin saate seda teha ja kõige parem on seda teha sellel vahekaardil. Fakt on see, et programmide installimisel installitakse need süsteemi endasse ja kui kustutate selle käsitsi, nagu teeme piltide või videofailide puhul, jääb programmide või mängude "praht" süsteemi. Ja sellelt vahekaardilt eemaldatakse programmid täielikult. Selleks valige soovitud programm või mäng, klõpsates sellel üks kord, ja klõpsake nuppu Eemalda.

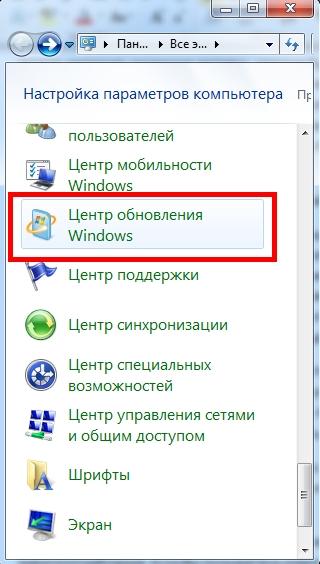
Siin kuvatakse Internetist pärit süsteemivärskendused. Olulised uuendused, installitakse reeglina automaatselt ja valikulisi saate installida oma äranägemise järgi.

Need ei esinda midagi olulist, nii et te ei saa installida, kettaruumi jääb rohkem.

See vahekaart sisaldab kõiki kasutatavaid fonte erinevaid programme, enamasti tekstiredaktorid. Fonte saab alla laadida ja lisada ning kuidas seda teha, kaalusin see õppetund -
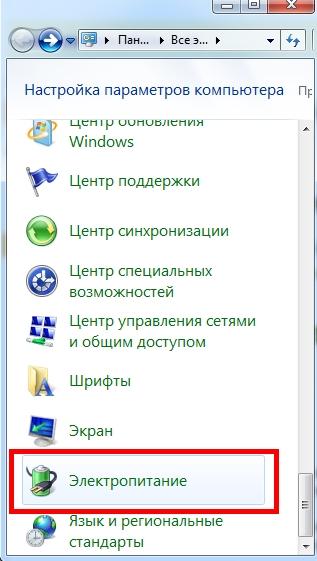
On mitmeid režiime, mis reguleerivad jõudlust ja energiatarbimist. Kui kasutad arvutit vähe ja ainult internetis surfamiseks, sõnumite kontrollimiseks ja muuks selliseks, siis saad valida Ultra Low Power või Power Save. Kui töötate sageli võimsad programmid, näiteks Photoshopis või , siis on parem panna Suur jõudlus. Kui teil on natuke kõike, valige Tasakaalustatud režiim. Nii et jõudlus on hea ja energiatarve pole liiga suur.
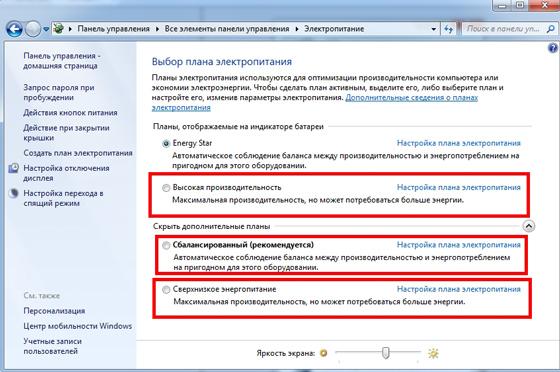

Siin saate keelt reguleerida, kuid kõik on juba seadistatud. Kui te ei pea lisama klaviatuuri keelt, näiteks prantsuse keeles tippimiseks, tehakse seda sellel vahekaardil.

Nii tutvusime põhielementidega ja saime teada kuidas seadistada juhtpaneeli. Saate sellega palju kohandada, kuid olge ettevaatlik ja ärge muutke midagi, kui te pole kindel. Edu teile edaspidistes arvutiseiklustes.
P.S. Kui te millestki aru ei saa, võite vaadata videoõpetust.
Kohtvõrk koosneb eraldi juhtmetega ühendatud tööjaamadest, välisseadmetest ja lülitusmoodulitest. Kiire vahetuse ja võrkudes edastatavate andmemahtude määrab kommutatsioonimoodul, mille rollis saab kasutada marsruutimisseadmeid või kommutaatoreid. Tööjaamade arvu võrgus määrab lülitusseadme ühendamiseks kasutatavate portide saadavus. Kohalikud võrgud kasutatakse ühes organisatsioonis ja piiratud väikese alaga. Eristatakse peer-to-peer võrke, mida on soovitatav kasutada, kui neid on kaks - kolm arvutit kontoris ja võrk spetsiaalse serveriga, millel on tsentraliseeritud haldus. Kasutage tõhusalt arvutivõrk võimaldab luua võrgukeskkond peal Windowsi alus 7.
Kuidas võrgukeskkond Windows 7-s töötab: loomine ja kasutamine
Praegu on võimatu ette kujutada kontorit, asutust või suurt organisatsiooni, milles kõik arvutid ja välisseadmedühendatud ühte arvutivõrku. Reeglina töötab see võrk ainult organisatsiooni sees ja on mõeldud töötajate vaheliseks teabevahetuseks. Selline võrk on piiratud kasutusega ja seda nimetatakse sisevõrguks.
Sisevõrk või muul viisil sisevõrk on suletud sisevõrk mis tahes ettevõte või asutus, mis kasutab Interneti-protokolli TCP / IP (teabe edastamise protokollid).
Hästi läbimõeldud sisevõrk ei vaja täiskohaga tarkvarainseneri, piisab seadmete perioodilisest ennetavast kontrollist ja tarkvara tööriistad. Kõik siseveebis esinevad rikked ja tõrked taanduvad mõnele standardsele. Enamikul juhtudel võimaldab sisevõrgu arhitektuur hõlpsasti välja selgitada rikke põhjuse ja kõrvaldada vastavalt eelnevalt väljatöötatud algoritmile.
Network Neighborhood operatsioonisüsteemis Windows 7 on süsteemikomponent, mille ikooni saab töölaual kuvada algseadistus, pärast operatsioonisüsteemi installimist sülearvutisse või arvutisse. Selle komponendi graafilise liidese abil saate vaadata tööjaamade olemasolu kohalikus sisevõrgus ja nende konfiguratsiooni. Tööjaamade vaatamiseks Windows 7 baasil loodud sisevõrgus, nende valmisoleku kontrollimiseks info edastamiseks ja vastuvõtmiseks, samuti põhiseadete kontrollimiseks töötati välja Network Neighborhood snap-in.
See valik võimaldab vaadata sisevõrgus konkreetsete tööjaamade nimesid, võrguaadresse, piiritleda kasutaja juurdepääsuõigusi, peenhäälestus sisevõrk ja parandage võrgu töö ajal ilmnevad vead.
Intraneti saab luua kahel erineval viisil:
Võrgustiku naabruskonna leidmine opsüsteemis Windows 7
Võrgustiku naabruskonna otsing on ilus lihtne protsess ja seda tehakse siis, kui tööjaam on algselt ühendatud olemasoleva kontori või ettevõtte sisevõrguga.
Võrgukeskkonna otsimiseks operatsioonisüsteemis Windows 7 peate järgima mitmeid samme vastavalt etteantud algoritmile.
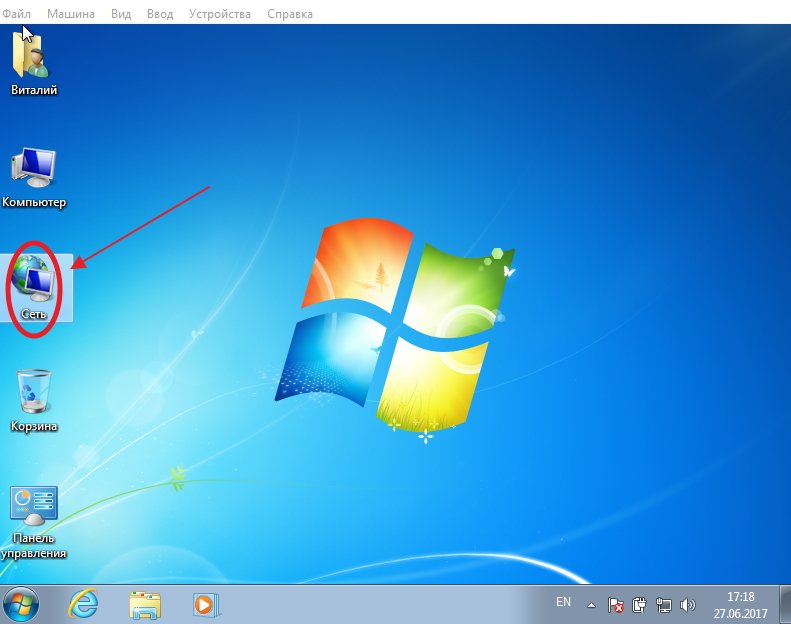
Pärast nende toimingute tegemist määrame kindlaks tööjaamade arvu, sisevõrgu nimetuse ja tööjaamade konfiguratsiooni.
Kuidas luua
Enne sisevõrgu seadistamise alustamist traadi pikkus " keerdpaar» tööjaamade ühendamiseks juhtmega ruuter või võrgulüliti, võetakse sideliinide ettevalmistamiseks meetmed, sealhulgas pistikute kokkupressimine ja tõmbamine võrgu juhtmed töökohtadest võrgustiku kasvatajaks.
Lokaalne sisevõrk ühendab reeglina töökohad, mis asuvad korteris, kontoris või ettevõttes. Sidekanalit pakutakse juhtmega ühenduse kaudu või kasutades traadita side(wi-fi).
Arvuti sisevõrgu loomisel kasutades traadita kanalidühendus (Wi-Fi), konfigureeritakse tööjaamad kasutades tarkvara ruuteriga kaasas.
Vastupidiselt levinud eksiarvamusele ei dešifreerita WiFi-ühendust mingil viisil. See nimi ei ole lühend ja see loodi tarbijate tähelepanu äratamiseks, mängides fraasil Hi-Fi (inglise keelest High Fidelity - suur täpsus).
Juhtmega sidekanalite kasutamisel luuakse ühendus arvuti LAN-pistikutega ja võrgulüliti. Kui sisevõrk on ehitatud kasutades võrgukaardid, siis on tööjaamad ühendatud kaudu rõnga muster, ja ühele neist eraldatakse teatud ruum, mis on ette nähtud jagatud võrguketta loomiseks.
Sisevõrgu täielikuks toimimiseks on vajalik, et igal tööjaamal oleks võimalus vahetada infopakette kõigi teiste sisevõrgu jaamadega. Selleks vajab iga sisevõrgu olem nime ja unikaalset identiteeti. võrguaadress.
Kuidas seadistada
Pärast tööjaamade ühendamise ja ühtseks sisevõrguks struktureerimise lõpetamist konfigureeritakse iga segment individuaalsed parameetridühendused tingimuste loomiseks õige toimimine seadmeid.
Peamine link jaama konfiguratsiooni seadistamisel on unikaalse võrguaadressi loomine. Sisevõrgu seadistamist saate alustada juhuslikult valitud tööjaamast. Konfiguratsiooni seadistamisel saate kasutada järgmist samm-sammuliste juhiste algoritmi:
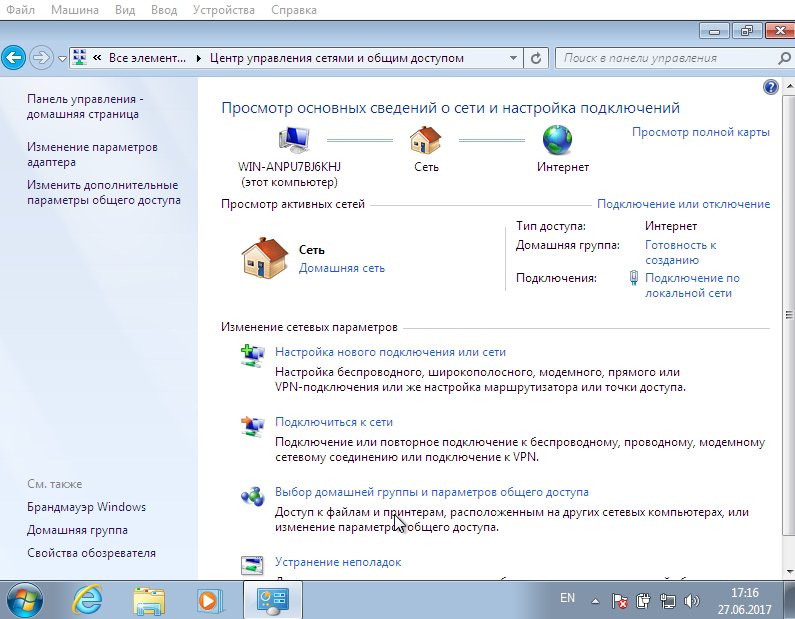
Teeme samu toiminguid kõigi sisevõrgu tööjaamadega. Aadresside erinevus on IP-aadressi viimases numbris, mis muudab selle ainulaadseks. Saate määrata numbreid 1, 2, 3, 4 ja nii edasi.
Tööjaamadel on juurdepääs Internetile, kui sisestate parameetritesse "Vaikelüüs" ja "DNS-server" teatud väärtused. Lüüsi ja DNS-serveri jaoks kasutatav aadress peab ühtima Interneti-juurdepääsuõigusi omava tööjaama aadressiga. Interneti-jaama seaded määravad teistele tööjaamadele Interneti-ühenduse loomise õiguse.
Internetis, mis on loodud raadiosidekanalite alusel, on lüüsi ja DNS-serveri väärtused identsed Internetis töötamiseks installitud Wi-Fi-ruuteri unikaalse aadressiga.
Sisevõrguga ühenduse loomisel palub Windows 7 teil valida selle asukoha valikud.
- "Koduvõrk" - maja või korteri tööjaamade jaoks;
- "Ettevõtete võrk" - asutustele või tehastele;
- "Avalik võrk" - jaamade, hotellide või metroo jaoks.
Ühe võimaluse valik mõjutab võrgusätted Windows 7. Teie valitud suvand määrab, kuidas sisevõrguga ühendavatele tööjaamadele rakendatakse lubavaid ja piiravaid meetmeid.
Video: võrgu seadistamine opsüsteemis Windows 7
Kohe pärast seadistamist kontrollitakse kõigi sisevõrgu segmentide õiget ühendust.
Kuidas ühendust kontrollida
Seda, kas ühendus on õige või mitte, kontrollitakse sisseehitatud Windows 7 abil pingi utiliidid. Selleks vajate:
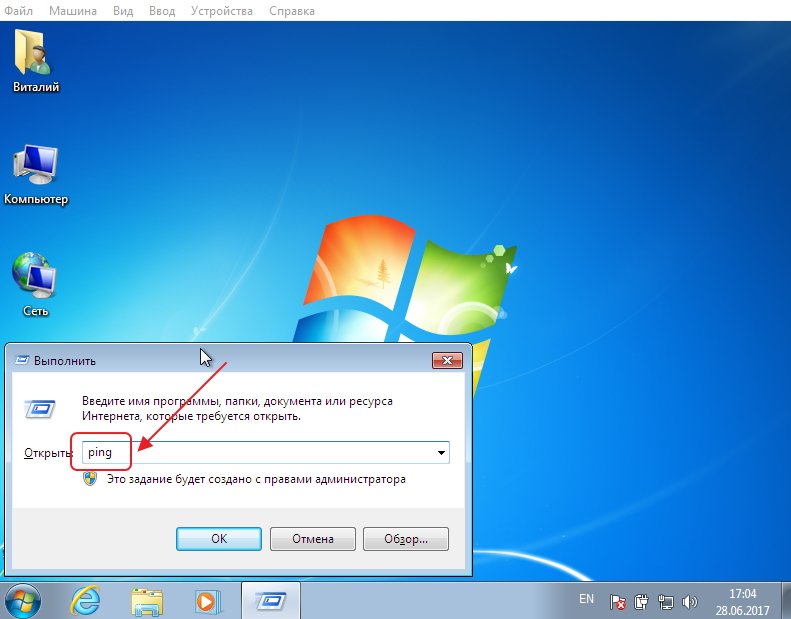
Sama kontroll tehakse kõigis sisevõrgu tööjaamades. See võimaldab teil tuvastada ühenduse vead ja alustada nende tõrkeotsingut.
Enamasti on samas piirkonnas, näiteks asutuses või kodus asuvate tööjaamade vahelise suhtluse puudumine tingitud kasutajate süül ja on olemuselt mehaaniliselt. See võib olla lülitusseadet ja juhtmest ühendava juhtme murdumine või purunemine tööjaam ja halb kontakt pistik koos võrguport arvuti või lüliti. Kui võrk toimib asutuse erinevates paikades asuvate kontorite vahel, siis on sõlme kättesaamatus tõenäoliselt tingitud kaugsideliine teenindava organisatsiooni süül.
Video: kuidas kontrollida Interneti-juurdepääsu saadavust
On olukordi, kus sisevõrk on täielikult konfigureeritud ja sellel on juurdepääs Internetile ning võrgukeskkond ei kajastu GUI. Sel juhul peate seadetes vea leidma ja parandama.
Mida teha, kui Windows 7 Network Neighborhoodi ei kuvata
Lihtsaim viis vea parandamiseks:

Pärast taaskäivitamist muutub sisevõrk nähtavaks.
Miks võrgukeskkonna atribuudid ei avane
Atribuudid ei pruugi erinevatel põhjustel avaneda. Üks viis vea parandamiseks:

Saab ka uut teha võrguühendus ja kustutage vana. Kuid see ei vii alati soovitud tulemuseni.
Miks arvutid võrgukeskkonnas kaovad ja kuidas seda parandada
Kui kõik arvutid pingivad ja avanevad IP-aadressi järgi, kuid võrgus pole ühtegi tööjaama ikooni, tekivad kohaliku sisevõrgu probleemid.
Vea parandamiseks peate järgima mõnda lihtsat sammu:

Video: mida teha, kui tööjaamu võrgus ei kuvata
Tööjaamad ei pruugi olla nähtavad ka seetõttu, et erinevatel jaamadel on erinevaid versioone Windows. Sisevõrgu struktuuri saab luua Windows 7-l põhinevatest tööjaamadest ja mõnest Windows XP-l põhinevast jaamast. Jaamad määravad kindlaks, kas sisevõrgus on analooge mõne teise süsteemiga, kui kõikidele segmentidele on määratud sama võrgunimi. Loomise ajal avalik juurdepääs To Windowsi kataloogid 7, peate määrama 40-bitise või 56-bitise krüptimise, mitte vaikimisi 128-bitise. See tagab, et "seitsmega" arvutid näevad kindlasti tööjaamu installitud Windows xp.
Kuidas anda juurdepääs tööjaamadele
Ressursside andmisel sisevõrku tuleb jälgida, et ligipääs neile oleks volitatud ainult nendele kasutajatele, kes on selleks tegelikult volitatud.
Üks kõige enam lihtsaid viise- sisselogimise ja parooli seadistamine. Kui parool on teadmata, ei saa ressurssi ühendada. See meetod ei ole võrgu tuvastamiseks eriti mugav.
Windows 7 pakub veel üht võimalust teabe kaitsmiseks volitamata juurdepääsu eest. Selleks on see määratud jagamine võrguressursse, mis näitab, et need tehakse registreeritud rühmadele kättesaadavaks. Grupiliikme registreerimise ja õiguste kontrollimise eest vastutab sisevõrku haldav programm.
Paroolivaba juurdepääsu installimiseks tööjaamadele aktiveeritakse külaliskonto ja antakse teatud õigused, mis tagavad võrguketaste töö.

Sammud võrgu naabruskonna peitmiseks
Mõnikord on vaja võrgukeskkonda peita ja piirata sellele juurdepääsu kasutajatele, kellel pole teatud toimingute tegemiseks õigusi. Seda tehakse vastavalt antud algoritmile:

Pärast nende sammude sooritamist muutub sisevõrk nähtamatuks neile osalejatele, kellel pole õigusi selles töötada või kellel on piiratud juurdepääsuõigused.
Võrgukeskkonna peitmine või mitte peitmine on administraatori õigus.
Arvuti sisevõrgu loomine ja haldamine on üsna aeganõudev protsess. Siseveebi seadistamisel tuleb järgida kehtestatud reeglid nii et te ei pea hiljem tõrkeotsinguga tegelema. Kõik suured organisatsioonid ja institutsioonid loovad kohalikke sisevõrke, mis põhinevad juhtmega ühendus, kuid samal ajal sisevõrgud, mis põhinevad juhtmevaba kasutamine WiFi. Selliste võrkude loomiseks ja haldamiseks peate läbima kõik kohalike sisevõrkude õppimise, isehaldamise ja seadistamise etapid.
Haruldane tarkvara teeb ilma kasutajate kaebuste ja etteheideteta, midagi on valesti, eriti kui see on operatsioonisüsteem. See artikkel sisaldab juhiseid Windows Seveni seadistamiseks ja optimeerimiseks.
1. Mitmetuumaliste protsessorite operatsioonisüsteemi laadimise kiiruse suurendamine.
1) Avage dialoogimenüü Käivita: Start -> Run (või Win+R)
2) Tippige msconfig ja klõpsake nuppu OK
3) Minge vahekaardile Allalaadimine
4) Klõpsake nuppu Täpsemad suvandid
5) Märkige ruut Protsessorite arv kõrval
6) Valige aktiveeritud rippmenüüst oma protsessori tuumade arv (vaikimisi 1)
Selle väärtuse määramine protsessori tuumade arvust väiksemaks ei ole soovitatav, kuna süsteem võib pärast allalaadimise lõpetamist jätkata teie määratud tuumade arvu kasutamist.
7) Klõpsake nuppu OK ja taaskäivitage arvuti
Soovitame lubada (seatud väärtuseks Lubatud) BIOS-is (kutsutakse klahvi Delete vajutamisega, kohe pärast arvuti käivitamist) ACPI APIC tugifunktsioon. See funktsioon asub vahekaardil Toide.
2. Kiirendus Windowsi käivitamine 7 – automaatne sisselogimine:
Kui soovite Windows 7 alglaadimisprotsessi kiirendada, saate konfigureerida automaatne sisselogimine süsteemi sisse. See võimalus on loodud nendeks olukordadeks, kui arvutit kasutab üks inimene. Kui seadistate automaatse sisselogimise, ei pea te iga kord, kui operatsioonisüsteem käivitub, parooli sisestama.
Windows 7 automaatse sisselogimise seadistamiseks tehke järgmist.
1. Vajutage klaviatuuril klahvikombinatsiooni Win+R (või Start menüüs Run).
2. Sisestage ilmuvasse aknasse "control userpasswords2" (ilma jutumärkideta) ja vajutage sisestusklahvi.
3. Tõstke akna Kasutajakontod vahekaardil Kasutajad esile oma konto ja tühjendage märkeruut „Kasutajad peavad sisestama kasutajanime ja parool selle arvuti kasutamiseks".
4. Klõpsake Apply (Rakenda).
5. Avanevas aknas Automaatne sisselogimine on kolm välja – Kasutajanimi, Parool ja Kinnita parool. Sisestage oma parool väljale Parool ja uuesti väljale Confirm Password.
Kõik. Pärast süsteemi järgmist taaskäivitamist ei pea te enam oma parooli sisestama. Windows logitakse automaatselt sisse.
(Saadaval kõrvalmõju: pärast taaskäivitamist paneel " Kiirkäivitus" ei ole salvestatud – pärast taaskäivitamist seda ei salvestata.)
3. Kuidas avada viis lisateemat:
Minge kausta %windir%\Globalization\MCT.
Tähelepanu, et kaust on peidetud, peate kuvamise lubama peidetud kaustad: kontrollpaneel--> Kausta valikud --> minge vahekaardile Vaade --> märkige ruut Kuva peidetud failid, kaustad ja draivid" Seejärel minge sisse ja klõpsake üks kord igal 5 teemal:
%windir%\Globalization\MCT\MCT-AU\Theme\AU.theme
%windir%\Globalization\MCT\MCT-CA\Theme\CA.theme
%windir%\Globalization\MCT\MCT-G B\Theme\GB.theme
%windir%\Globalization\MCT\MCT-US\Theme\US.theme
%windir%\Globalization\MCT\MCT-ZA\Theme\ZA.theme
4. Loetelu Windowsi programmid mis käivitatakse dialoogiboksis Käivita.
Dialoogiboksi Käivita kasutatakse Windowsis programmi, kausta või dokumendi avamiseks. See võimaldab teil luua administraatoriõigustega käivitatava ülesande. Kõige kuulsamad Käivita aknas käivitatavad käsud on cmd (käsurida) ja regedit (registriredaktor). Teades käsu täpset nime, saate käivitada mis tahes süsteemi rakendus või Windowsi lisandmoodul.
Käivita dialoogimenüü käivitatakse kas menüükäsuga Start -> Run või vajutades klaviatuuri Win+R.
Käsu täitmiseks sisestage selle nimi ja vajutage sisestusklahvi.
| Vene elemendi nimi | Ingliskeelne elemendi nimi | Meeskond | |
| Ftp-protokoll (käsurida) | ftp-protokoll (käsurea) | ftp | |
| Iexpressi viisard (pole tõlgitud) | Express Wizard | ieexpress | |
| Internet Explorer | Internet Explorer | st uurige | |
| Värvige | Värvige | mpaint | |
| Windowsi tulemüür | Windowsi tulemüür | tulemüür.cpl | |
| sõnapadi | sõnapadi | kirjutada | |
| ODBC andmeallika administraator | ODBC andmeallika administraator | odbcad32 | |
| Administreerimine | Haldustööriistad | kontrolli administreerimisvahendeid | |
| Varundada ja taastada | Varundamine ja Taasta | sdclt | |
| Märkmik | Märkmik | märkmik | |
| Lülitage Windowsi funktsioonid sisse või välja | OptionalFeatures.exe | ||
| Süsteemi taastamine | Süsteemi taastamine | rstrui | |
| Logi välja | Logige Windowsist välja | Logi välja | |
| Päev ja aeg | päev ja aeg | timedate.cpl | |
| Kettadefragmentija | Kettadefragmentija | dfrgui | |
| Autoriseerimishaldur | Autoriseerimishaldur | azman.msc | |
| Windowsi tegumihaldur | Windowsi tegumihaldur | ülesandemgr | |
| Juhi kontrolli haldur | Draiveri kontrollija haldur | tõendaja | |
| seadmehaldus | seadmehaldus | devmgmt.msc | |
| seadmehaldus | seadmehaldus | hdwwiz.cpl | |
| Lisatunnid | Täiendavad kellad | controltimedate.cpl,1 | |
| Lülitage Windows välja | Lülitab Windowsi välja | seiskamine /s | |
| Märkmed | kleepuvad märkmed | Kleepuv Mitte | |
| Windowsi konto andmebaasi kaitse | Windowsi kontode andmebaasi turvamine | syskey | |
| Heli | heli | mmsys.cpl | |
| Helid (heliskeem) | Helid (heliteema) | controlmmsys.cpl,2 | |
| helisalvestus | helisalvesti | helisalvesti | |
| mänguseadmed | Mängukontrollerid | rõõm.cpl | |
| Turvariistvara lähtestamine TPM-i jaoks | Initsialiseerige TMP turvariistvara | TpmInit | |
| Ekraani värvi kalibreerimine | Ekraani värvide kalibreerimine | dccw | |
| Kalkulaator | kalkulaator | arvut | |
| Käsurida | Käsurida | cmd | |
| Windowsi komponendid | Windowsi funktsioonid | Valikulised funktsioonid | |
| Halduskonsool (MMC) | Microsofti halduskonsool | mmc | |
| süsteemi konfiguratsioon | Süsteemi konfiguratsioon | msconfig | |
| Kohalik turvapoliitika | Kohalik turvapoliitika | secpol.msc | |
| Kohalikud kasutajad ja rühmad | Kohalikud kasutajad ja rühmad | lusrmgr.msc | |
| Windowsi pildi üleslaadimise viisard | Windowsi pildi omandamise viisard | wiaacmgr | |
| Jagamise loomise viisard | Looge jagatud kausta viisard | shrpubw | |
| Seadme draiveri installiviisard | Draiveri paketi installija | dpinst | |
| Riistvara häälestusviisard | Lisa riistvara viisard | hdwwiz | |
| Helitugevuse mikser | helitugevus | sndvol | |
| Ressursi jälgija | ressursi jälgija | resmon | |
| Programmi juurdepääsu ja vaikesätete seadistamine | Programmi juurdepääsu ja arvuti vaikeseadete määramine | juhtimine appwiz.cpl,3 | |
| Kasutajakonto kontrolli seadistamine | kasutaja Kontokontroll Seaded | UserAccountControlSettings | |
| Käärid | Lõikamise tööriist | lõikamise tööriist | |
| Jagatud kaustad | Jagatud kaustad | fsmgmt.msc | |
| Ketta puhastamine | Kettapuhastusutiliit | cleanmgr | |
| Kontrollpaneel | kontrollpaneel | kontroll | |
| Kaust "Fondid" | Fontide kaust | fonte | |
| Allalaadimiste kaust | "Laadi alla" kaust | Allalaadimised | |
| Kaustade seaded | Taaskäivitage Windows | seiskamine /r | |
| Printerite teisaldamine | Printeri migreerimine | PrintBrmUi | |
| Pliiatsi- ja puuteseadmed | Pliiats ja puudutus | TabletPC.cpl | |
| Isikupärastamine | Isikupärastamine | töölaua juhtimine | |
| Ülesannete ajakava | Ülesannete ajakava | kontrollgraafikud | |
| Kaugtöölaua ühendus | Kaugtöölaua ühendus | mstsc | |
| Programmide hankimine | Hangi programmid | juhtimine appwiz.cpl,1 | |
| Kontrollige ketast | Kontrollige ketta utiliiti | chkdsk | |
| Süsteemifailide kontrollimine ja taastamine | Süsteemifailide kontrollija (skannimine ja parandamine) | sfc /scannow | |
| Faili allkirja kinnitamine | Faili allkirja kinnitamine | sigverif | |
| Dirigent | windows explorer | uurija | |
| Explorer: C:\ | Windows Explorer: C:\ | \ | |
| Explorer: C:\Kasutajad\Teie_nimi | Windows Explorer: C:\Kasutajad\Teie_nimi | . | |
| Explorer: C:\Users\ | Windows Explorer: C:\Users\ | .. | |
| Programm DiskPart | Ketta partitsioonihaldur | kettaosa | |
| Programmid ja funktsioonid | Programmid ja funktsioonid | appwiz.cpl | |
| Sündmuste vaataja | sündmuste vaataja | eventvwr.msc | |
| Ekraani resolutsioon | Ekraani resolutsioon | desk.cpl | |
| Tegelaste redaktor | Erategelase toimetaja | eudcedit | |
| Kohalik rühmapoliitika redaktor | Kohalik rühmapoliitika redaktor | gpedit.msc | |
| Registriredaktor | Registriredaktor | regedit | |
| Registriredaktor | Registriredaktor | regedt32 | |
| Toimetaja tiitellehed faksid | Faksi kaanelehe redaktor | fxscover | |
| Sellest tulenev poliitika | Tulemuslik poliitika | rsop.msc | |
| Süsteemi info | Süsteemi info | msinfo32 | |
| Süsteemi omadused | Süsteemi omadused | sysdm.cpl | |
| Süsteemi omadused: Täpsem | Süsteemi omadused: Täpsem | SystemPropertiesAdvanced | |
| Süsteemi omadused: Süsteemi kaitse | Süsteemi omadused: Süsteemi kaitse | SystemPropertiesProtection | |
| Süsteemi omadused: riistvara | Süsteemi omadused: riistvara | System PropertiesRiistvara | |
| Süsteemi atribuudid: Kaugjuurdepääs | Süsteemi omadused: kaugjuhtimispult | SystemPropertiesRemote | |
| Omadused: iSCSI Initiator | iSCSI algataja omadused | iscsicpl | |
| Omadused: Internet | Interneti-omadused | inetcpl.cpl | |
| Omadused: Klaviatuur | Klaviatuuri omadused | juhtklaviatuur | |
| Omadused: Hiir | Hiire omadused | kontrolli hiirt | |
| Omadused: Hiir | Hiire omadused | main.cpl | |
| Omadused: Hiir: Kursori valikud | Hiire omadused: kursori valikud | juhtimine main.cpl,2 | |
| Omadused: Hiir: Osutajad (kontuur) | Hiire omadused: Osutajad | juhtimine main.cpl,1 | |
| Sertifikaadid | Sertifikaadid | certmgr.msc | |
| Võrguühendused | Võrguühendused | kontrolli võrguühendusi | |
| Võrguühendused | Võrguühendused | ncpa.cpl | |
| Süsteemi monitor | jõudlusmonitor | perfmon | |
| Indekseerimisteenus | indekseerimisteenus | ciadv.msc | |
| Komponenditeenused | Komponenditeenused | dcomcnfg | |
| Komponenditeenused | Komponenditeenused | comexp.msc | |
| Programmi ühilduvus | Programmi ühilduvus | msdt.exe -id PCWDiagnostic | |
| Looge süsteemitaasteketas | Looge süsteemiparandusketas | plaat | |
| Naabrid kasutajad | Inimesed minu lähedal | colab.cpl | |
| Kasutajanimede ja paroolide salvestamine | Salvestatud kasutajanimed ja paroolid | credwiz | |
| DirectX-i diagnostikatööriist | DirectX-i tõrkeotsing | dxdiag | |
| Help Desk diagnostikatööriist | Microsofti toe diagnostikatööriist | msdt | |
| Digiteerija kalibraatori tööriist | Ditiliisaatori kalibreerimistööriist | tabcal | |
| ClearType'i tekstikohandaja | ClearType'i tekstituuner | cttune | |
| XPS-vaatur | XPS-vaatur | xpsrchvw | |
| Salvesti tõrkeotsing | Probleem sammude salvestaja | mpv | |
| sümbolite tabel | tähemärkide kaart | charmap | |
| Telefon ja modem | Telefon ja modem | telefon.cpl | |
| Windowsi kaugabi | Windowsi kaugabi | msra | |
| Kettahaldus | Kettahaldus | diskmgmt.msc | |
| Arvutihaldus | arvuti haldamine | compmgmt.msc | |
| Prindihaldus | Prindihaldus | printmanagement.msc | |
| Värvihaldus | Värvihaldus | värv cpl | |
| Liidese keelte installimine või eemaldamine | Installige või desinstallige kuvakeeled | lpksetup | |
| Seadmed ja printerid | Seadmed ja printerid | juhtprinterid | |
| kasutajakontod | Kasutajakontod | Netplwiz | |
| Värv ja välimus aken | Akna värv ja välimus | kontrollvärv | |
| Windowsi mobiilsuskeskus | Windowsi mobiilsuskeskus | mblctr | |
| Tugikeskus | Tegevuskeskus | wscui.cpl | |
| Sünkroonimiskeskus | Sünkroonimiskeskus | mobsync | |
| Keskus ligipääsetavus | Lihtne juurdepääsukeskus | utilman | |
| Krüpteeriv failisüsteem (EFS) | Krüpteerimise failisüsteem | rekeywiz | |
| Fondid (lisage või eemaldage) | Fondid | juhtfonte | |
| Ekraan (teksti suurus) | Ekraan (teksti suurus) | dpiskaleerimine | |
| Ekraani klaviatuur | Ekraaniklaviatuur | osk | |
| Luup | Luup | suurendama | |
| Jutustaja | Microsofti jutustaja | jutustaja | |
| Toiteallikas | Toitevalikud | powercfg.cpl | |
| Toitesuvandid: Täpsemad suvandid | Toitesuvandid: Täpsemad sätted | juhtimine powercfg.cpl,1 | |
| WMI juhtimine | Windowsi haldusinfrastruktuur | wmimgmt.msc | |
| keele- ja piirkondlikud standardid | piirkond ja Keel | intl.cpl | |
| Piirkondlikud ja keelevalikud: valikuline | Piirkond ja keel: haldus | kontrolli intl.cpl,3 | |
| Piirkondlikud ja keelevalikud: keeled ja klaviatuurid | Piirkond ja keel: klaviatuurid ja keeled | kontrolli intl.cpl,2 |
Kui mõni loendi üksus ei käivitu, tähendab see tõenäoliselt, et see pole installitud. Paljud Windowsi komponendid saab installida menüüs Start -> Juhtpaneel -> Programmid ja funktsioonid -> Lülita Windowsi funktsioonid sisse või välja
5. Klaviatuuri otseteede loend.
Paljudes artiklites näete teksti nagu: Win + R. See sõna Win tähistab võtit koos Windowsi logo. See võti tavaliselt asub see klaviatuuri vasakul küljel, alumisel real. Peamine:
võit+üles- Laiendage akent
win+down- Taasta/minimeeri aken
võit+vasak- Kinnitage aken ekraani vasakusse serva
võit+õige- Kinnitage aken ekraani paremasse serva
win+shift+vasak- Lülituge vasakule monitorile
Win + Tõstuklahv + Parem- Lülituge paremale monitorile
võit+kodu- Minimeeri/taasta kõik passiivsed aknad
Win + Break (või paus)- Käivitage juhtpaneelilt üksus Süsteem (üksus Atribuudid, kui paremklõpsate menüüs Start valikul Arvuti)
Windows+Space- Kuva töölaud
Win+B- Lülituge teavitusalale (salv)
Win+D- Minimeerige aknad või taastage kõik aknad
Win+E- Käivitage Explorer
Win+F- Käivitage sisseehitatud Windowsi otsingudialoog
Win + Ctrl + F- Käivitage otsing arvuti järgi domeenist
Win + F1- Käivitage sisseehitatud Windowsi dialoog: spikker ja tugi
Win+G- Kuva vidinad kõigi akende peal
Win + L- Lukusta tööjaam (praegune kasutajaseanss)
Win+M- Minimeerige kõik aknad
Win+P- Ekraan lisavalikud ekraan (laiendage töölauda 2 monitorini jne)
Win+R- Käivitage dialoogiboks Run
Win+T- Valige tegumiribal esimene üksus (uuesti vajutamisel lülitub järgmisele üksusele, Win+Shift+T- kerib vastupidises järjekorras)
Win+U- Käivitage hõlbustuskeskus
Win + X- Käivitage mobiilsuskeskus
võit+number- Käivitage tegumiribal rakendus (Win+1 käivitab esimese vasakpoolse rakenduse, Win+2, teise jne)
Win + "+"- Suurenda
Win + "-"- Suumi välja
Ctrl + hiireratas (üles/alla) töölaual- suurendada / vähendada töölaua ikoone.
Exploreris (Exploreris):
Alt+P- Kuva/peida eelvaateala
Tegumiriba:
Tõstuklahv + klõpsake ikoonil- Avage uus rakenduse aken
Ctrl + Shift + ikooniklõps- Avage uus administraatoriõigustega rakenduse aken
Tõstuklahv + paremklõps ikoonil- Kuva rakenduse menüü
Tõstuklahv + paremklõps ikoonide rühmal- Kuva menüü, taasta kõik / minimeeri kõik / sulge kõik
Ctrl + klõpsake ikoonide rühmal- Maksimeerige kõik rühmaaknad
6. Windows 7 kasutamata komponentide keelamine (lubamine).
Windows 7-l on palju lisafunktsioone ja komponente. Saate need läbi vaadata ja ise otsustada, milliseid te kasutate ja milliseid mitte. Kasutamata komponendid saab keelata ja seeläbi süsteemi arvutiressursside kasutamist veidi maha laadida.
Lisafunktsioonide ja komponentide vaatamiseks ja keelamiseks (lubamiseks) tehke järgmist.
1) Avage juhtpaneel
2) Avage Programmid ja funktsioonid
3) Klõpsake vasakpoolsel lingil "Windowsi funktsioonide sisse- või väljalülitamine"
4) Vaadake komponendid üle ja tühjendage nende komponendid, mis on lubatud, kuid mida te ei kasuta
7. Salves lipu "Tugikeskus" keelamine.
Kui näete töö ajal salves lippu "Tugikeskus" ja soovite selle eemaldada, tehke järgmist.
1) Paremklõpsake tegumiribal ja valige "Atribuudid".
2) Klõpsake nuppu "Seadista".
3) Klõpsake linki "Lülita süsteemiikoonid sisse või välja"
4) Määra väärtus süsteemi ikoon"Action Center" asendisse "Väljas" ja vajutage nuppu OK.
8. Arvuti korpuse toitenupu funktsiooni muutmine.
Vaikimisi on Windows 7 arvuti väljalülitusnupp olekus Shut Down. Kui taaskäivitate arvuti mitu korda päevas, võib teil olla mugavam lülitada väljalülitusnupp olekusse "Restart". Selleks paremklõpsake nuppu Start, valige Properties menüüpunkt ja lülitage "Toitenupu toiming" olekusse "Restart". Samuti saate valida funktsioonid "Lukusta", "Vaheta kasutajat" ja "Logi välja".
9. Tühistage ja muutke failitüüpide seost teatud programmidega.
Kui valisid vale programm dialoogiboksis "Ava koos" ja määrake valik "Kasuta valitud programmi kõigi seda tüüpi failide jaoks". Ja ka siis, kui programm eemaldati valesti, jättes seosed süsteemis toetatavate failitüüpidega. Selle parandamiseks on mitu võimalust.
1. meetod: proovige seostada vajalikud failid Koos õiged programmid kasutades sama dialoogi "Ava koos".
2. meetod: juhtpaneel\Kõik juhtpaneeli elemendid\Vaikeprogrammid\Määrake programmide vastendusi
3. meetod: otsige filiaali registrist
10. Hüpikakende näpunäidete keelamine.
Tööriistanäpunäiteid saate keelata rühmapoliitika redaktori abil.
Klõpsake nuppu Start, tippige väljale Alusta otsingut gpedit.msc ja klõpsake nuppu OK.
Avage Kasutaja konfiguratsioon - Haldusmallid - Menüü Start ja tegumiriba.
Avage valik "Eemalda peamenüü üksuste tööriistaspikrid", valige Lubatud ja vajutage nuppu OK
Kui teil on installatsioon Windowsi ketas 7, taasteketta loomine on valikuline. Kui paigaldusketas kui sul seda pole, siis pead looma taasteketta – see tuleb varem või hiljem kasuks. Installimiskettalt saate keskkonda alglaadida Windowsi taastamine RE. Süsteemi taasteketta loomine 1) Sisestage draivi tühi CD. 2) Avage Start -> Juhtpaneel -> Varundamine ja taastamine ( Varundamine ja Taasta) 3) Klõpsake vasakpoolsel paanil linki Loo süsteemitaasteketas. Süsteemi taastekettalt käivitamine 1) Sisestage taasteketas draivi ja taaskäivitage 2) BIOS peab olema seadistatud draivilt alglaadima. See käivitub Windows RE-sse. 3) Valige süsteem, mida soovite taastada. 4) Valige raadionupp Kasuta taastetööriistu... ja klõpsake nuppu Edasi. Näete taastamisvalikutega akent.
12. Lisage oma ikoon kontopiltide loendisse.
Vaikimisi asuvad konto pildid järgmises kaustas:
C:\ProgramData\Microsoft\User Account Pictures\Default Pictures
Saate sellesse lisada oma pildi ja see kuvatakse automaatselt, kui valite suvandi Muuda pilti konto kasutajakontode lisandmoodulis. Sel juhul peab pilt olema .bmp formaadis ja selle suurus peab olema 128x128 pikslit.
13. Eemaldame kaustast keelava lukuikooni.
1) Paremklõpsake kaustal, kust soovite lukuikooni eemaldada ja valige Properties
2) Minge vahekaardile Turvalisus
3) Klõpsake nuppe Redigeeri -> Lisa -> Täpsemalt -> Otsi
4) Hoidke otsingutulemustes all Ctrl-klahv, valige järgmised nimed: Administraatorid; sooritas testi; ja klõpsake nuppu OK
5) Grupi või kasutajate aknas vali Administraatorid; ja märkige ruut Täielik juurdepääs, seejärel valige Verified; ja märkige ka ruut Täielik juurdepääs
6) Klõpsake nuppu OK
Kui ilmuvad aknad "Turvarakenduse tõrge", klõpsake nuppu Jätka.
14. Vähendage töölaual oleva ikooni suurust.
1) Paremklõps töölaual - Vaade - Väikesed ikoonid;
2) Vajutage Ctrl ja keerake ratast.
15. Parandame monitori värvide taasesituse kvaliteeti.
Windows 7 pakkumised uus meister Ekraani värvide kalibreerimisviisard, mis aitab teil õigesti määrata värvi, heleduse ja kontrasti sätteid, ning ClearType'i tuuner teksti teravdamiseks ja kontrasti muutmiseks. Nõustajale helistamiseks klõpsake nuppu Start, sisestage DCCW ja vajutage
16. Luba Flip3D – kuvab aknaid nurga all.
1. Paremklõpsake töölaual, valige Uus ja seejärel Otsetee.
2. Sisestage väljale "Objekti asukoha määramine" järgmine: RunDll32 DwmApi #105 ja klõpsake nuppu Edasi.
3. Sisestage oma tulevase (nt Flip3D) otsetee nimi ja klõpsake nuppu Valmis.
17. Failide ja kaustade esiletõstmiseks (valimiseks) märkeruutude kasutamine.
Windowsil on mugav võimalus märgi failid ja kaustad valimiseks lippude (märkeruutude) abil. See on mugavam kui objektide valimine Ctrl all hoides, kuid see funktsioon on vaikimisi keelatud. Selle lubamiseks tehke järgmist.
Avage File Explorer ja klõpsake üks kord Alt klahv- seega initsialiseerime kuva standardmenüü Exploreri akna ülaosas, mis on vaikimisi peidetud.
Käivitage Start\Control Panel\Folder Options ja minge vahekaardile Vaade
Märkige valik "Kasuta üksuste valimiseks märkeruutusid" ja klõpsake nuppu OK
Nüüd on iga faili ja kausta vasakus servas võimalik need märgistada linnukesega ning sorteerimisveergude pealkirjades saab linnukesega valida kõik avatud kaustas olevad objektid.
18. Automaatne ühendus Internet aadressil Windowsi käivitamine"vargusrežiimis".
Juhtpaneel\Võrk ja Internet\Võrguühendused\ADSL-i atribuudid. Tühjendage vahekaardil Seaded märkeruudud: kuva ühenduse edenemine, küsi nime ja parooli. Asetage ADSL-i otsetee käivituskausta.
19. Automaatne VPN-ühendus Internetti, kui Windows käivitub.
1) Avage tagumine ajaplaneerija menüüst Start - Administrative Tools - Task Scheduler või käivitades Start-menüüst - Search - käsu taskchd.msc.
2) Klõpsake käsul Loo ülesanne
Vahekaart Nimi – Ühenduse nimi
Jätke majutus nii nagu on.
Vahekaart Käivitab-Loo-Alusta ülesanne: sisselogimisel
Vahekaart Toimingud - Loo
Toiming: käivitage programm
Programm või skript: rasdial "ühenduse nimi" kasutaja parool
Vahekaardi Valikud-Loo
Pange märkeruudud:
Käivitage ülesanne kohe, kui plaanitud algus jääb vahele
Kui täitmine ebaõnnestub, taaskäivitage 1 minuti pärast.
Taaskäivitamise katsete arv 99.
Tühjenda märge:
Peatage ülesande pikem kestus
Kui kell VPN-ühendus bat-faili kaudu saate vea 623.
Nimetage ühenduse nimi ümber inglise keel ja kõik peaks toimima.
20. Interneti-brauserites puuduva heli taastamine.
1) Kontrollige helitugevust Flash-mängijas endas.
2) Eemaldage täielikult ja seejärel installige uuesti:
2.1) Adobe Flash mängija. Desinstallimine: http://kb2.adobe.com/cps/141/tn_14157.html Installige: http://get.adobe.com/flashplayer/otherversions/
2.2) Süsteemi kodekid (K-lite koodekipakett, Shark007 Windows 7 kodekid või muud)
2.3) Brauserid.
2.4) Helikaardi draiverid
3) Internet Exploreris kontrolli, kas sul on linnuke elemendis "Esita veebilehtedel helisid" Tools -> Internet Options -> Advanced -> Multimedia Section.
4) Kontrollige, kas käivitamine on installitud Windowsi teenused Heli automaatne.
Juhtpaneel -> Haldustööriistad -> Teenused -> topeltklõps peal Windows Audio-> Käivitustüüp: automaatne
Seejärel klõpsake nuppu Stop ja seejärel Start.
5) Käivitage registriredaktor (Win + R -> regedit)
Minge filiaali: HKEY_LOCAL_MACHINE\SOFTWARE\Microsoft\Windows NT\CurrentVersion\Drivers32
Kontrollige parameetri String lainekaardi väärtust. Selle väärtus peaks olema msacm32.drv. Kui seda parameetrit pole, looge see.
21. Eemaldame töölaualt mittevajalikud pealdised.
Avage Restoratori või PE-ga Exploreri failid C:\Windows\System32\ru-RU\user32.dll.mui ja C:\Windows\System32\en-US\user32.dll.mui ning stringitabelist kustutage read vahemikus 715 kuni 718 (kaasa arvatud) ning read 737 ja 738 , et töölaual ei oleks lisakirju.
715 %wsWindows %ws
716 %ws Koost %ws
717 Tõend.
718 Ainult testide jaoks.
737 sinu Windowsi koopia ei ole ehtne
738 Testrežiim
22. Liiguta süsteemikaustad ja oma viise muutma.
Süsteemi kaustade ülekandmine on kõige parem teha kohe pärast seda Windowsi installimine, enne programmide ja draiverite installimist, sest draiverite ja eriti programmide installimisel luuakse samadesse süsteemikaustadesse kataloogid ja otseteed. Kui kasutate failide salvestamiseks süsteemikaustu, siis kasutajate süsteemikaustade teisaldamine asukohta süsteemi ketas, aitab teil faile salvestada. Kui Windows jookseb kokku, kirjutatakse selle uuesti installimisel süsteemi vaikekaustad täielikult üle koos kõigi neis olevate failidega. Kuid kui määrate süsteemikaustadele oma teed, jääb kogu nende sisu puutumatuks.
Varem eelmises Windowsi versioonid, mis tahes süsteemikausta teisaldamiseks või selle tee muutmiseks peate muutma vajalikku väärtust ühes järgmistest registriharudest:
HKEY_CURRENT_USER\Software\Microsoft\Windows\CurrentVersion\Explorer\Shell Folders
HKEY_CURRENT_USER\Software\Microsoft\Windows\CurrentVersion\Explorer\User Shell Folders
HKEY_LOCAL_MACHINE\Software\Microsoft\Windows\CurrentVersion\Explorer\Shell Folders
HKEY_LOCAL_MACHINE\Software\Microsoft\Windows\CurrentVersion\Explorer\User Shell Folders
Microsoft, mõistes, et paljud kasutajad võivad soovida oma süsteemikaustu teisaldada, on muutnud selle ülesande kasutajate jaoks lihtsamaks, kõrvaldades vajaduse registrit redigeerida. Süsteemi kaustade teisaldamiseks ja nende teede muutmiseks tehke järgmist.
1) Loo uus kaust, eelistatavalt teisaldatava kausta nimega sarnase nimega.
2) Avage Windows Exploreris: Töölaud\Teie profiil (näiteks: Töölaud\Administraator)
3) Paremklõpsake teisaldatava kausta nimel (Näiteks: Minu dokumendid) ja valige Properties.
4) Avage vahekaart Asukoht
5) Klõpsake nuppu Teisalda ja määrake uue loodud kausta tee
6) Järgmiseks küsib süsteem teilt: Kas teisaldada kõik failid vanast asukohast uude asukohta? (Soovitatav vastus – jah)
7) Nõustuge uute parameetritega, rakendades neid ja väljuge.
8) Taaskäivitage arvuti.
23. Lisage oma otsetee kiiresti kaustas Arvuti kausta või programmi.
Kopeerige vajalik otsetee kausta C:\Users\Username\AppData\Roaming\Microsoft\Windows\Network Shortcuts
kus Kasutajanimi on teie konto nimi (näiteks: administraator).
24. Vilkuvate mängude kõrvaldamine OpenGL-režiimis.
Nimetage failid ümber: ..\windows\system32\glu.dll failiks glu32.dll ..\windows\system32\opengl.dll failiks opengl32.dll
Turvarežiimi taaskäivitamiseks vajutage alglaadimise ajal klahvi F8 ja valige üksus turvarežiim. Ja selle juurde tagasi pöördumiseks Tavaline mood lihtsalt taaskäivitage arvuti (ilma F8 vajutamata) ja süsteem naaseb tavalisse olekusse.
Aga mõnel emaplaadid Valimiseks kasutatakse klahvi F8 füüsiline seade millest arvuti peaks käivitama.
Sel juhul peate valima HDD millele operatsioonisüsteem on installitud. Pärast vajutamist Sisestage võtmed peate kohe uuesti vajutama klahvi F8, kuni ekraanile ilmub Windowsi alglaadimisvalikute valimise menüü. Peate saama seda teha üsna kiiresti, muidu käivitub tavaline Windowsi alglaadimine.
Kui pole tahtmist kiirusega mängida, on neid rohkem lihtne variant lahendused:
1) Avage süsteemi konfiguratsioon (Start -> Käivita -> msconfig -> Ok või Win + R -> msconfig -> Ok)
2) Minge vahekaardile Allalaadimine
3) Märkige jaotises Boot Options ruut Turvarežiim kõrval
4) Klõpsake nuppu OK ja taaskäivitage arvuti.
5) Tavarežiimi naasmiseks: sees olles turvarežiim tühjendage see ruut ja taaskäivitage arvuti.
26. Kuhu Windows 7-s on salvestatud ikoone (ikoone).
Kui soovite kasutada mõnda Windows 7 ikoonidest (ikoonidest), leiate enamiku neist järgmistest failidest:
C:\Windows\System32\shell32.dll
C:\Windows\System32\imageres.dll
Ikooni väljavõtmiseks vajate:
1) Avage programmi Restorator abil üks pakutud failidest.
2) Avage paneelil Ressursipuu kaust Ikoon
3) Valige mis tahes ikoon, mis teile meeldib.
4) Paremklõpsake paanil Ressursipuu see ressurss ja valige Extract... > Extract as "Resource_name.ico"
5) Valige ekstraktitav kaust ja klõpsake nuppu Salvesta
Samuti saate kõik ikoonid korraga ekstraktida, selleks:
6) Paanil Ressursipuu paremklõpsake kaustal Icon ja valige Extract... > Extract All as Icon Type
7) Valige ekstraktitav kaust ja klõpsake nuppu OK
27. Eemaldage installitud värskendus.
Kui installisite Windowsi värskenduse, lisage lisafunktsioon, kuid see teile ei meeldi, võite selle julgelt kustutada.
Mis tahes värskenduse eemaldamiseks tehke järgmist.
1) Avage Juhtpaneel\Programmid
2) Klõpsake linki Vaata installitud värskendusi
3) Paremklõpsake mis tahes värskendusel, mida soovite desinstallida, ja klõpsake ilmuval sõnal Uninstall.
4) Vajadusel taaskäivitage arvuti.
28. Loo arvuti olekuhalduse ikoonid.
Sest kiire muutus süsteemi olek Saate luua töölauale otseteid, mis võimaldavad teil seda ühe hiireklõpsuga muuta.
Otseteede loomiseks järgige neid samme.
1) Vajuta töölaual hiire paremat nuppu, vali menüükäsk Uus -> Otsetee
2) Sisestage väljale Määrake objekti asukoht vajalik käsk otsetee loomiseks ja klõpsake nuppu OK.
Arvuti lukk
rundll32.exe User32.dll, LockWorkStation
Logi välja
Shutdown.exe /l
Lülita välja
Shutdown.exe -s -t 00
Taaskäivitage
Shutdown.exe -r -t 00
Unistus
rundll32.exe powrprof.dll,SetSuspendState Sleep
29. Andmete kustutamine ilma taastamise võimaluseta.
Faili või kausta kustutamisel ei toimu teabe täielikku füüsilist kustutamist, vaid kustutatakse ainult "sisukord" failisüsteem. Selle probleemi osaline lahendus on võimalik šifriutiliidi abil, kuna seda on võimalik puhastada vaba ruum kettale, kirjutades selle üle.
Kausta sisu poolt hõivatud ruum kirjutatakse üle nullidega, seejärel ühtedega ja pärast seda - komplekt juhuslikud tähemärgid igas sektoris.
Sest täielik eemaldamine andmed:
1) Eemalda vajalikud failid või kaustu oma kataloogist, mis tuleks üle kirjutada.
2) Käivitage administraatoriõigustega käsuviip
2.1) Klõpsake nuppu Start
2.2) Tippige otsinguribale cmd
2.3) Paremklõpsake leitud programmil ja valige Käivita administraatorina
3) B käsurida sisenema:
šifr /w:kataloog
kataloog – tee mis tahes puhastatava partitsiooni kausta juurde. (Näiteks: šifr /w:c:\temp) Kui olete draivi juurkataloogist kausta või faili kustutanud, saate teeks määrata ainult draivitähe. (Näiteks: šifr /w:c:\)
30. Teksti kustutamine otsetee või failiikooni all.
1) Paremklõpsake ikoonil.
2) Klõpsake nuppu Nimeta ümber.
3) Hoidke all klahvi Alt ja sisestage numbriklahvistik numbrid 2, 5 ja 5 järjest (Alt + 255).
See kombinatsioon võimaldab teil lisada nähtamatu sümbol otsetee või faili nimele.
Kui soovite mitut otseteed ümber nimetada, peate järgmise ümbernimetamisel vajutama Alt ja sisestama kaks korda 255. Nii et kolmanda ikooni jaoks peate sisestama ALT+255, ALT+255, ALT+255.
- Vaatamisi: 72374


































