SeadedmenüüAlusta
Start-menüü kohandamine võib hõlmata järgmised toimingud: lisage funktsioone, eemaldage funktsioone ja muutke menüü Start välimust.
KasutaminedialoogiakenKohandaAlustaMenüü
Enamik menüü Start kohandamise valikuid asub dialoogiboksis Kohanda Menüü Start(Kohandage menüüd Start). Selle dialoogiboksi kuvamiseks klõpsake nuppu paremklõps hiir nuppu Start; avanevast menüüst valige Properties; seejärel klõpsake dialoogiboksis tegumiriba ja menüü Start ülemine nupp Kohanda. Joonis 1 näitab kahte vahekaarti dialoogiboksis Start Menu Customize.
Joonis 1. Menüü Start
Vahekaart Üldine võimaldab teil teha järgmist.
■ valige ikooni suurus (Suur (suur) või Väike (väike));
Ja määrake sageli kasutatavate programmide rühmas olevate programmide arv (0 kuni 30) või tühjendage selles piirkonnas kuvatavate programmide loend; valige, kas kuvada menüüs Start Interneti-komponendid ja E-post. Samuti saate valida nende komponentidega seotud rakendusi.
Vahekaart Täpsemalt võimaldab teil teha järgmist:
valige suvand, mis vastutab alammenüü laiendamise eest, kui hõljutate hiirekursorit ja hoiate seda all. (Kui keelate selle valiku, peate alammenüü sisu kuvamiseks sellel klõpsama);
lubada Windows XP-l hiljuti eraldada installitud programmid menüüs Start. Mõnele inimesele see funktsioon meeldib ja teistele mitte;
■ valige Start-menüüs kuvatavad elemendid ja mõne puhul, kas need kuvatakse menüü või lingina;
Luba menüü Start üksuste lohistamine. Vaikimisi on see funktsioon lubatud;
valige suvand Minu hiljutised dokumendid. Saate selle loendi tühjendada, klõpsates nuppu Kustuta loend.
LisandJakustutaminekomponendid
menüüAlusta
Pärast suvandite valimist dialoogiboksis Start Menu kohandamine, saate menüüst Start üksusi lisada või eemaldada.
■ Üksuse paigutamiseks menüüsse Kõik programmid või mõnda selle alammenüüdest lohistage see nupule Start, oodake, kuni Windows XP kuvab menüü Start, ja lohistage see valitud kohta, oodates iga menüü avanemist.
■ Tagamaks, et valitud üksus oleks alati menüüs Start, kinnita see sinna, paremklõpsates sellel; seejärel valige avanevas menüüs Pin to Start Menu. Teise võimalusena saate lohistada üksuse Kinnitatud üksuste alale või lihtsalt kukutada nupule Start. Kinnitatud üksuse vabastamiseks paremklõpsake sellel ja valige Vabasta algusest Menüü (Eemalda menüüst Start). Programmide järjekorda Kinnitatud üksuste loendis saab muuta, lohistades programme uude kohta.
■ Üksuse eemaldamiseks menüüst Start paremklõpsake sellel ja valige avanevast menüüst käsk Eemalda sellest loendist. Üksuse kustutamine tähendab, et seda ei kuvata enam Start-menüü jaotises Hiljuti kasutatud üksused, olenemata sellest, kui sageli te seda kasutate.
■ Üksuse kustutamiseks menüüst Kõik programmid või mõnest selle alammenüüst paremklõpsake sellel ja valige avanevast menüüst Kustuta.
Taastage klassikaline menüü Start
Kui teile menüü ei meeldi Windows Start XP, saate taastada klassikalise menüüvaate (vt joonis 7.1) paremklõpsates nuppu Start; ja seejärel valige kontekstimenüüst Atribuudid, et kuvada dialoogiboksi tegumiriba ja menüü Start vahekaart. Valige suvand Klassikaline Start Menüü ja klõpsake nuppu OK.
Kohandage klassikalist Start-menüüd
Kui eelistate klassikalist Start-menüüd, mäletate ilmselt, kuidas seda kohandada dialoogiboksi Klassikalise Start-menüü kohandamine abil. Klassikalise Start-menüü kohandamise dialoogiboksi kuvamiseks toimige järgmiselt.
■ Paremklõpsake nuppu Start; Avanevas menüüs valige Atribuudid, et kuvada dialoogiboksi tegumiriba ja menüü Start vahekaart.
■ Klõpsake alumist nuppu Kohanda. (Kui te pole Klassikalise Start-menüü valikut veel valinud, tehke seda kohe.) Menüügrupi Start sätted võimaldavad teil lisada otseteid, eemaldada otseteid või kaustu ning avada Exploreriga. Windowsi aken Menüü Start kaustad (klõpsake nuppu Täpsemalt), et sortida Start-menüü üksused ja tühjendada loendis Advanced Start Menu Sätted viimati kasutatud dokumentide, rakenduste ja veebisaitide loendit.
■ Määrake, milliseid komponente Windows XP menüüs Start kuvab.
■ Valige, kas lohistamine on lubatud ja kukutage).
■ Laiendage menüü Start kaustu, näiteks Kontrollpaneel(Juhtpaneel), Minu dokumendid ja Minu pildid, st. kuvada nende alammenüüd selle asemel, et neid sisse avada eraldi kaust.
■ Kasutage programmide menüü jaoks kerimist, kui see muutub liiga pikaks, et täielikult ekraanile ära mahtuda, st. kuvage see kahe veeru asemel ühe veeruna.
■ Kasutage menüüs Start väikseid ikoone.
■ Kasutage lühendatud menüüsid, et peita menüü Start üksused, mida te ei kasuta. Nende komponentide kuvamiseks klõpsake menüü allosas topeltnoole nuppu.
Korraldamineikoonidtöölinelaud
Failidele ja rakendustele kiire juurdepääsu pakkumiseks saate korraldada oma töölaua ikoone endale sobivas järjekorras. Teise võimalusena saate neid korraldada, kasutades töölaua kontekstimenüü käsku Korralda ikoone/Automaatne korraldamine.
Ikoonide korraldamiseks valige töölaua kontekstimenüü suvandist Ikoonide järjestamine suvand Nimi, suurus, tüüp, muudetud.
Ikoonide külmutamiseks nähtamatul ruudustikul valige Joonda ruudustikuga. See valik on kõige kasulikum siis, kui joondate ikoone käsitsi.
Seadedtöölinelaud
Töölaua sätete konfigureerimiseks kasutage dialoogiboksi Kuva atribuudid. Selle dialoogiboksi kuvamiseks paremklõpsake töölaual ja valige kontekstimenüüst Atribuudid. Või valige Start/Juhtpaneel/Välimus ja teemad/Ekraan.
Muudaloadekraan,
kvaliteetvärviedastusJasageduseduuendused
Enamik CRT-kuvareid saab hakkama mitme eraldusvõimega, samas kui paljud LCD-paneelid suudavad selgelt kuvada ainult ühte eraldusvõimet, mis vastab kuvatavate pikslite arvule. (Enamik LCD-ekraane suudab kuvada teisi eraldusvõimeid, mille kvaliteet väheneb.) CRT-kuvarid toetavad mitut erinevat värskendussagedust – sagedust, millega pilt ekraanil muutub –, samas kui enamik LCD-ekraane toetab ainult ühte või kahte eraldusvõimet. Nii CRT- kui ka LCD-ekraanid toetavad erinevate värvirežiimide või värvikvaliteedi režiimide kuvamist.
Kui valite mõne varem kasutamata sätte ja klõpsate nuppu Rakenda, kuvab Windows XP dialoogiboksi Monitori sätted, paludes teil uued sätted salvestada. Kui nõustute nende seadete salvestamisega, vastake "Jah". Kui olete neid sätteid varem kasutanud, rakendab Windows XP need teie nõusolekut küsimata.
Märge. Kiiret kasutajavahetust kasutavates arvutites peavad kõik kasutajad kasutama sama eraldusvõimet, värskendussagedust ja värvikvaliteeti. Kui kasutaja muudab neid seadeid, muutuvad need ka kõigi kasutajate jaoks.
Muudaloadekraan
Ekraani eraldusvõime määramiseks liigutage dialoogiboksi Display Properties vahekaardil Settings liugurit (vt joonis 2). Klõpsake nuppu Rakenda.
Windows XP kasutajaliides on loodud nii, et minimaalne toetatud eraldusvõime on 800x600 pikslit (SVGA), seega on see minimaalne eraldusvõime, mida saab seada vahekaardil Seaded. Ohutu Windowsi režiim XP kasutab eraldusvõimet 640x480, mis nõuab liidese mõningast lihtsustamist.
Riis. 2. Ekraani omadused.

Muudakogusedkuvataksevärvid
Kuvatavate värvide arvu muutmiseks muutke dialoogiboksi Kuva atribuudid vahekaardil Sätted ripploendit Värvikvaliteet.
Vastuvõetavad värvirežiimid sõltuvad teie graafikaadapterist ja monitorist. Standardväärtused Seal on 256 värvi: keskmine (16-bitine värv), kõrge (24-bitine värv) ja kõrgeim (32-bitine värv). Võimalik, et näete ainult mõnda neist valikutest.
Enamiku graafikakaartide puhul tagab keskmine värvikvaliteet oluliselt parema jõudluse kui kõrgeim värvikvaliteet. Arvuti jõudluse parandamiseks oleks mõistlik kasutada keskmist värvikvaliteeti (kui te ei tööta graafikaga, mis nõuab parim kvaliteet värvid).
Värskendussageduse muutmine
Värskendussageduse muutmiseks klõpsake dialoogiboksi Kuva atribuudid vahekaardil Sätted nuppu Täpsemalt, et kuvada monitori ja graafikaadapteri dialoogiboks Atribuudid. Seejärel muutke vahekaardi Monitor ripploendis värskendussageduse sätteid.
Vedelkristallekraani jaoks määrake tootja soovitatud värskendussagedus. Heas korras LCD monitorid töötavad ilma virvenduseta, mis on tingitud tehnilistest omadustest.
Sest CRT monitor Määrake värskendussagedus, mis välistab virvenduse või vähemalt vähendab seda nii palju kui võimalik. Kasutamisel võib märgata virvendust suur monitor, kuna sel juhul näete oma perifeerses nägemises osa ekraanist, kus värelus muutub eriti märgatavaks. Värskendussagedus 60 Hz põhjustab üsna märgatavat virvendust. 70–75 Hz vahel märkab enamik inimesi väikestel monitoridel väikest virvendust. Sagedused 85 Hz ja üle selle ei põhjusta praktiliselt mingit virvendust, kuigi suurtel monitoridel võivad mõned inimesed seda vähesel määral tunda.
Kõrval Windowsi vaikeseade XP kuvab ainult teie pakutavaid värskendussagedusi graafika adapter ja monitor toetab neid, kuna monitorile saadetud videosignaal sagedusel, mida see ei toeta, võib seda kahjustada. Kõigi värskendussageduste kuvamiseks tühjendage valikuruudust Peida režiimid, mida monitor ei saa kuvada. Enne selle valiku märke tühistamist lugege hoolikalt oma monitori dokumentatsiooni ja veenduge, et see toetab režiime, mille Windows XP on tunnistanud vastuvõetamatuks.
Nõuanne. Pärast ekraani eraldusvõime ja värskendussageduse muutmist kasutage pildi reguleerimiseks monitori riistvara või tarkvara juhtnuppe.
Märge. Kui te ei saa Windows XP sisseehitatud juhtelementide abil vastuvõetavaid tulemusi saavutada, proovige kasutada mõnda ekraani kohandamise utiliiti (nt PowerStrip www.entechtaiwan.com/ps.htm).
Töölauavaate muutmine
Saate muuta oma töölaua välimust, rakendades teistsugust teemat, või saate teema sätteid käsitsi konfigureerida.
Töölauateemade rakendamine
Töölauateema on seadete komplekt, mis on selle jaoks kohandatud koostöö. Tavaliselt sisaldab see töölauapilte, kohandatavaid hiirekursoreid, helisid ja mõnikord ka ekraanisäästjaid. Windows XP Professional on varustatud sisseehitatud komplektiga standardteemad. Microsoftilt saate osta täiendavaid teemasid (nt Windows Plus!), samuti teistelt tootjatelt. Enne ostmist veenduge, et ostetud teemad on mõeldud Windows XP jaoks. Kuna Windows XP-l on Windowsi varasematest versioonidest erinev liides, ei tööta varasemate versioonide jaoks loodud teemad Windows XP-ga. Teema rakendamiseks valige see dialoogiboksi Kuva atribuudid vahekaardi Teemad ripploendist Teema. Teema sätete muutmiseks kasutage vahekaarte Töölaud ja Välimus (vt järgmist alajaotist). Kui olete praeguse teema sätete kohandamise lõpetanud, salvestage see uue nime all, kasutades nuppu Salvesta nimega, mis asub vahekaardil Teemad. Kustutada saab ainult enda loodud teemasid; Windows XP-sse sisseehitatud teemasid ei saa eemaldada. Toimivuse halvenemise vältimiseks ei pruugi administraatorid lubada teil oma arvutis kasutada kolmanda osapoole töölauateemasid.
Muudataustaljoonisedtöölinelaud
Vaikimisi kasutab Windows XP teie töölaua taustana pilti. Saate selle pildi teisega asendada dialoogiboksi Kuva atribuudid vahekaardil Töölaud nuppude abil. Valige loendist Taust või nuppu Sirvi pilt, seejärel kasutage ripploendit Positsion, et valida üks kolmest pildipaigutuse valikust: keskel, paanilt, venitada ).
Taustaloend sisaldab faile laiendiga BMPJPG ja GIF, mis asuvad kaustas Minu pildid, kaustas %Windir%, kaustas %Windir%\Web ja kaustas %Windir%\Web\ Wallpaper.
Sest kiire rakendus pilt oma töölaua taustaks, valige see Windows Exploreri aknas ja klõpsake loendis Pildiülesanded linki Määra töölaua taustaks. Teise võimalusena võite kasutada Määra käsk Töölaua taustana (Määra töölaua taustaks) menüüs Fail või faili kontekstimenüüs.
Kui te ei soovi pilti omada, valige taustaloendist "Puudub".
Seadedelemendid, kuvataksepealtöölinelaud
Töölaual kuvatavate üksuste kohandamiseks klõpsake dialoogiboksi Desktop Items kuvamiseks linki Kohanda töölauda, mis asub dialoogiboksi Kuva atribuudid vahekaardil Töölaud. Vahekaart Üldine (vasakul joonisel 7.5) sisaldab juhtelemente töölaual kuvatavate üksuste valimiseks: Minu dokumendid, Minu arvuti, Võrk ja Internet Explorer (Windows XP installide jaoks, mis sisaldavad Internet Explorerit). Samuti saate muuta loetletud üksuste ikooni, valides üksuse ja klõpsates nuppu Muuda üksust.
Vahekaart Üldine sisaldab ka utiliidi Desktop Cleanup Wizard juhtelemente (mis palub teil kasutamata töölaua üksused kausta teisaldada). Vaikimisi käivitub viisard iga 60 päeva järel. Enamik inimesi eelistab viisardi keelata, kuid kui teie töölaud on ülekoormatud, võib viisard olla kasulik.
 Riis. 3. Töölaua elemendid
Riis. 3. Töölaua elemendid
Lisandvõrk- sisupealtöölinelaud
Soovi korral või kui teie administraator seda lubab, saate veebisisu oma töölaual kuvada. Veebisisu võib teie töölauale palju elu lisada, kuid erinevalt ekraanisäästjatest tekitab see küsimuse, kas eelistate arvutiga töötamist või töölaua vaatamist.
Veebisisu kuvamiseks kasutage dialoogiboksi Desktop Items vahekaarti Veeb. Veebilehtede loendis on üksus nimega Minu praegune koduleht. Koduleht), kuid saate lisada ka muid lehti, klõpsates nuppu Uus, mis käivitab uue töölauaüksuse viisardi, mis juhendab teid Microsofti töölauagaleriist veebilehe või üksuse lisamise protsessis (näiteks aktsiaaruanded). Veebilehe jaoks saate ajakava luua sama protsessiga nagu võrguühenduseta lemmikute puhul (lemmikud on saadaval võrguühenduseta režiimis) (vt ptk 36).
Veebilehe seadistamiseks töölaual valige see hulgast loend Veeb Leheküljed dialoogiboksi Desktop Items vahekaardil Veeb (paremal joonisel 7.5) ja klõpsake nuppu Atribuudid. Veebilehe koheseks sünkroonimiseks klõpsake nuppu Sünkrooni.
Kui olete ühe või mitu veebilehte rakendanud, saate seda kohandada, hõljutades hiirekursorit selle kohal ja kasutades Windows XP kuvatavaid juhtelemente. Saate lehe kuvada kas aknas (kasutades käsku Lähtesta algne suurus originaalsuurus), kummalgi Täisekraan(kasutades käsku Cover Desktop või töölaua vabal alal (käsk Split Desktop with Icons).
Üksuste lukustamiseks ühte kohta paremklõpsake töölaual ja valige Arrange Icons/Lock Web Items on Desktop või dialoogiboksi Desktop Items vahekaardilt Veeb ) märkige ruut Lukusta töölauaüksused.
Töölaua ikoonidest puhastamiseks paremklõpsake töölaual ja valige Korralda ikoone vastavalt/Kuva töölauaikoonid.
SeadedregistreerimineelemendidGUI
Nagu eelnevalt mainitud, rakendavad Windows XP teemad mitmesuguseid muudatusi, alates töölaua taustagraafikast kuni üksikute GUI elementide välimuseni. GUI elemente saate ka käsitsi kohandada.
Kui kasutasite Windowsi eelmist versiooni, võisite meeles pidada, et GUI elementide välimuse kohandamise valikud asusid dialoogiboksi Kuva atribuudid vahekaardil Välimus. Operatsioonisüsteemis Windows XP sisaldab dialoogiboksi Kuva atribuudid vahekaart Välimus ainult ripploendeid akna- ja nuppude stiilide, värviskeemide ja fondi suuruste määramiseks. Lisavahendid juhtelemendid leiate dialoogiboksist Täpsem välimus, mis kuvatakse, kui klõpsate vahekaardil Välimus nuppu Täpsemalt.
Rippmenüüs Windows ja nupud on kaks valikut: Windows XP stiil (vaikimisi) ja Windows Classic Stiil (klassikaline stiil). Kui valite Windows XP stiili, on teie värviskeemi valikud piiratud standardse (sinine), oliivivärvi ja hõbedase värviga ning paljud akna Advanced Appearance seaded ei kehti.
Kui sisse Windowsi loend ja nupud (Windows ja nupud) olete valinud klassikalise stiili, siis Windows XP Professional teeb kättesaadavaks samad värvilahendused, mis olid varasemad versioonid Windows, kuid dialoogiboksis Täpsem välimus saate teha erinevaid sätteid.
Valikmõjusidtöölinelaud
Windows XP Professional toetab ka efekte, mis muudavad menüüde, ikoonide, fontide ja akende kuvamisstiili. Efektisuvandite valimiseks klõpsake dialoogiboksi Kuva atribuudid vahekaardil Välimus nuppu Efektid ja kasutage dialoogiboksi Efektid. Dialoogiboksis Efektid saate konfigureerida järgmised parameetrid.
■ Menüüde ja tööriistavihjete jaoks saate valida efekti tuhmumine või kerimine või efekti tühistada. Selleks saate kasutada ka menüü varjukuva kolmemõõtmeline efekt või peita klaviatuuri kõne indikaatorid, kuni vajutate ALT.
■ Kuvafondide jaoks saate valida standardse või ClearType'i antialiase või ilma antialiase. ClearType on LCD-kuvarite ekraanifondide silumisfunktsioon.
■ Akende puhul saate valida, kas nende sisu kuvatakse nende lohistamisel. Ainult aknaraami kuvamine lohistamise ajal parandab nõrkade graafikakaartide kasutamisel jõudlust.
Ikoonide puhul saate valida suurte ikoonide kuvamise töölaual ja menüüs Start. Suuremate ikoonidega on lihtsam töötada, kuid see võib olla veidi tülikas, kuna esimene Start menüüriba muutub ekraanile mahutamiseks liiga suureks.
Rakendusekraanisäästjad
Windows XP Professional sisaldab palju ekraanisäästjaid, mida saate kasutada oma töölaua sisu peitmiseks. Ekraanisäästja lülitub sisse, kui hiirt ja klaviatuuri pole teie määratud aja jooksul kasutatud.
Ajal, mil kasutati tekstipõhiseid operatsioonisüsteeme, tekkis vajadus monitori kahjustamise vältimiseks kasutada ekraanisäästjaid. Tänapäeval on see probleem lahendatud ja te ei pea monitori kaitsmiseks kasutama ekraanisäästjaid. Kuid võite kasutada ekraanisäästjaid, et oma tegevusi peita ja arvuti lukustada, kui olete eemal.
Sel eesmärgil on kõige tõhusam ekraanisäästja tühi, mis muudab teie monitori väljalülitatuks. Enamik inimesi eelistab aga ekraanisäästjat, mis näitab midagi värvilist, meelelahutuslikku või harivat.
Kui ekraanisäästja kasutab keerulist graafikat, mõjutab see protsessori ressursside tarbimist. Seega, kui teie arvuti teeb ekraanisäästja töötamise ajal midagi olulist, võib ekraanisäästja neid toiminguid aeglustada.
Erandiks on My Pictures Slideshow ekraanisäästja, mis näitab ükshaaval kõiki kaustas Minu pildid (või mõnes muus teie määratud kaustas) olevaid graafilisi faile. See ekraanisäästja pole süsteemiressursside osas nõudlik, kuid sobib siiski rohkem koju kui kontorisse.
Hoiatus. Kui teie arvuti täidab selliseid toiminguid nagu videote renderdamine või salvestatavate CD-de või DVD-de kirjutamine, võib ekraanisäästja käivitamine neid toiminguid segada. Kui teete seda tüüpi ülesandeid, seadistage ekraanisäästjad nende toimingute tegemiseks piisavalt pika viivitusega.
Ekraanisäästja rakendamiseks valige see dialoogiboksi Display Properties vahekaardil Ekraanisäästja loendist Ekraanisäästja. Kui nupp Sätted on saadaval, klõpsake seda, et kuvada dialoogiboks, kus saate konfigureerida ekraanisäästjat. Efekti eelvaate kuvamiseks klõpsake nuppu Eelvaade; Vaatamise väljalülitamiseks liigutage hiirt või vajutage mis tahes klahvi. Viivitus määratakse tekstikastis Oota.
Konfiguratsioonis Windowsi domeen XP kuvab tekstikasti Oota kõrval akna On Resume, Password Protect. Vaikimisi on see aken märgitud, nii et kui katkestate oma töö Windowsi ekraanisäästjad XP Professional lukustab arvuti. Avamiseks sisestage oma parool.
Ühes või töörühma konfiguratsioonis, kasutades kiiret kasutajavahetust ( Kiire ümberlülitamine kasutajad) Windows XP kuvab tekstikasti Oota kõrval akna On Resume, Display Welcome Screen. Vaikimisi on see aken märgitud, nii et ekraanisäästja katkestamisel kuvab Windows XP tervituskuva. Pärast seda saab iga kasutaja sisse logida nagu tavaliselt. Tühjendage see aken, kui soovite oma seanssi jätkata, kui ekraanisäästja on katkenud.
Saate lisada ka ekraanisäästjaid kolmandate osapoolte tootjad, kuid parem on selle võimalusega ettevaatlik olla, kuna tasuta levitatavad ekraanisäästjad võivad olla nakatunud Trooja hobustega ja sisaldavad sageli vigu. Igal juhul ei pruugi teie domeeni administraator turva- ja jõudlusprobleemide tõttu lubada teil selliseid ekraanisäästjaid kasutada.
Nõuanne. Ekraanisäästjafailidel on SCR-laiend. Ekraanisäästja, mille failid asuvad kaustas %Windir%\System32, kuvatakse vahekaardi Ekraanisäästja loendis Ekraanisäästja. Ekraanisäästja saate käivitada ka topeltklõpsuga scr-failil või sisestades selle nime käsurida. Ekraanisäästja sel viisil käivitamine ei mõjuta mingil juhul teie seadeid vahekaardil Ekraanisäästja.
Valikvalikuidjuhtiminetoiteallikas
Selles jaotises selgitatakse, kuidas konfigureerida laua- ja sülearvutite toitehaldusvalikuid. 18. peatükis pööratakse sellele küsimusele erilist tähelepanu.
Toitesuvandite muutmiseks klõpsake dialoogiboksi Kuva atribuudid vahekaardil Ekraanisäästja nuppu Toide. Windows XP kuvab dialoogiboksi Toitesuvandite atribuudid.
Enamikku dialoogiboksi Toitesuvandite atribuudid suvandeid on lihtne mõista. Kõige olulisemad on loetletud allpool.
■ Vahekaardil Toiteskeemid saate valida seaded Kodu/kontori töölaud, Kaasaskantav/sülearvuti, Esitlus, Alati sees, Minimaalne energiasäästja ja Max Battery seaded, mis vastavad kasutatava arvuti vajadustele. Näiteks saate demot käitava arvuti jaoks valida esitlusskeemi. Selle skeemi kasutamisel on kõik seaded (ekraan väljas, draiv väljas, ooterežiim pärast, talveunerežiim pärast) seatud väärtusele Mitte kunagi. Teise võimalusena saate neid seadeid kohandades valida oma toitehaldusplaani. Seadistatud skeemi salvestamiseks klõpsake nuppu Salvesta nimega. Kui teie arvuti ei toeta talveune- või ooterežiimi, ei kuvata neid suvandeid dialoogiboksis Toitesuvandite atribuudid.
■ Vahekaart Advanced võimaldab valida erinevaid toitevalikuid, sealhulgas seda, kas kuvada tegumiribal toiteikooni, kas nõuda unerežiimist naasmisel parooli ning mida teha, kui vajutate arvuti toitenuppu ja unerežiimi nuppu.
■ Vahekaart Talveunerežiim võimaldab lülitada arvuti puhkerežiimi, kuvada numbrite arvu vaba ruum kettal ja kui palju ruumi on vaja talveunerežiimi kasutamiseks. Talveunerežiim on kasulik, kuna sellesse režiimi sisenemine lülitab arvuti pärast kogu selle mälusisu salvestamist välja. Puhkerežiimist naasmisel kõik
■ Andmed taastatakse. Kuid võite unerežiimi keelata, et säästa väikesel draivil vaba ruumi.
Vahekaart APM (kuvatakse ainult juhul, kui teie arvuti toetab täiustatud toitehaldust) võimaldab teil lubada/keelata vahekaarti täiustatud toitehaldus UPS(UPS) sisaldab katkestusteta seadete juhtnuppe toiteallikas(Allikas katkematu toiteallikas) – seade, mis pakub varutoide arvuti akudest voolukatkestuse korral. UPS on ühe arvuti või töörühma arvuti jaoks asendamatu, kuna see annab voolukatkestuse ajal andmete salvestamiseks vajaliku aja. Kaasaskantava jaoks arvuti UPS tavaliselt pole see vajalik, kuna selle akud pakuvad voolukatkestuse ajal piisavat varu. Kui teie ettevõttel on varutoiteallikas, siis UPS sul pole ka seda vaja.
SeadedpaneelidülesandeidJapiirkondteateid
Tegumiriba saate kohandada, liigutades seda, muutes selle suurust ja käitumist. Samuti saate kuvada tööriistaribasid nii tegumiribal kui ka mujal töölaual.
LukkJaavaminepaneelidülesandeid
Vaikimisi on Windows XP Professionalis tegumiriba lukustatud – välja arvatud juhul, kui keegi on seda juba avanud. (Tegumiriba on ka Windows XP-s lukustatud Koduväljaanne.) Tegumiriba lukustamiseks/avamiseks paremklõpsake teavitusalal ja valige avanevast menüüst Lock the Taskbar. Selle menüüelemendi kõrval olev linnuke tähendab, et tegumiriba on lukustatud.
Kui olete tegumiriba ja tööriistaribad teie jaoks sobivasse asendisse paigutanud ja nende suurust muutnud, lukustage tegumiriba, et te kogemata selle asukohta ei muudaks.
Liikuminepaneelidülesandeid
Tegumiriba liigutamiseks klõpsake sellel (selle vaba osa) ja lohistage seda ühe kolmest ekraani servast. Seejärel installib Windows XP tegumiriba teie valitud asukohta.
Muudasuuruspaneelidülesandeid
Tegumiriba suuruse muutmiseks lohistage selle sisemist serva ekraani keskosa või serva poole. Kell horisontaalne asend Tegumiriba suurus muudab selle nuppude suurusega võrdväärseid samme. Nii kuvatakse üks või mitu täielikku nuppude rida. Kui tegumiriba on vertikaalselt paigutatud, muutub selle suurus sujuvalt, kuna nuppude laius on erinevalt nende sügavusest muudetav.
Seadedkäituminepaneelidülesandeid
Tegumiriba käitumise kohandamine vastavalt oma vajadustele võib oluliselt kiirendada Windows XP Professionali kasutamist.
Tõlgendaminepõhilisedkäituminepaneelidülesandeid
Tegumiriba on loodud selleks, et aidata teil navigeerida avatud rakendusakende vahel. Iga rakenduse akent tähistab tegumiriba nupp. Klõpsates tegumiribal nuppu, saate aktiveerida kuvatud, kuid mitteaktiivse akna; Maksimeerige või ahendage rakenduse aken. Saate töötada mitme rakenduse aknaga, valides esimese akna ja hoides seejärel all klahvi CTRL, et valida ülejäänud aknad. Windows XP-s on kaks võimalust kuvada...
Kutsutakse välja see, mis kuvatakse arvutiekraanil pärast Windowsi käivitamist Töölaud. See näeb välja umbes selline:
Üldiselt sõltub nii töölaua elementide komplekt kui ka taust Windowsi seadetest. Allpool kirjeldatakse lühidalt nelja kõige olulisemat elementi.
Ikoon Minuarvuti mõeldud töötamiseks teabeallikad arvuti (arvuti sisu vaatamine, programmide käivitamine jne), mille puhul tuleks sellele osutada ja hiirenuppu topeltklõpsata.
Kui arvuti on juba ühendatud või seda saab võrku ühendada, osutage saadaolevate võrguressursside vaatamiseks ikoonile võrku ja klõpsake kaks korda hiirenuppu.
Korv mõeldud kustutatud failide ajutiseks salvestamiseks. See võimaldab teil ekslikult kustutatud faile taastada.
Paneelülesandeid on mõeldud Windowsi seansis töötavate programmide haldamiseks (programmide käivitamiseks ja töötavate programmide vahel vahetamiseks). Lisaks võimaldab see muuta akende paigutust töölaual ja täidab teabefunktsiooni.
Nupp tegumiribal START võimaldab käivitada programmi, avada dokumenti, muuta süsteemisätteid, saada abi, leida vajalikku faili ja palju muud, eelkõige avada Peamenüü.
2. ülesanne. Klõpsake ikooni Minu arvuti ja vaadata oma arvuti sisu. Lohistage avanevas aknas seadme ikoone. Sulgege aknad, klõpsates märgiga nuppu X akna paremas ülanurgas.
Peamenüü
Igal Windowsi programmil on menüü. Menüü sisaldab käske, mis on kasutajale programmiga töötamisel kättesaadavad. Windows XP OS-il on palju menüüsid, nende hulgas üks on Kodu. Pärast nupu "Start" klõpsamist ilmub ekraanile peamenüü. Sellel on järgmised üksused (käsud):
Käsu eesmärk
Programmid Kuvab Windows XP-s käitamiseks installitud programmide loendi.
Dokumentatsioon Kuvab hiljuti muudetud dokumentide loendi.
Seaded Kuvab loendi süsteemikomponentidest, mille sätteid saab muuta.
Otsi Otsige kausta, faili, jagatud võrguarvutit või meilisõnumit.
Abi ja tugi Helistage abisüsteemi.
Käivitage Käivitage programm, avage kaust või käivitage MS-DOS-i käsk.
Seansi lõpetamine Lülitage programmid välja, ühendage arvuti võrgust lahti ja valmistuge teise kasutaja seansi avamiseks.
Lülitage arvuti välja Lülitage arvuti välja või taaskäivitage.
Sõltuvalt teie arvuti seadistusest ja installitud komponentide komplektist võib peamenüü sisaldada täiendavaid käske.
3. ülesanne. Avage peamenüü. Liigutage kursorit menüüelementide kohal, tehes pausi igaühe juures.
Tegumiriba
Windows XP esmakordsel käivitamisel asuvad nupp Start ja tegumiriba ekraani allservas ning neid saab kasutaja soovi korral töölaua ülaossa või paremasse serva liigutada. Vaikimisi kuvatakse neid ekraanil kogu Windows XP seansi jooksul. Tegumiribal kuvatakse nupud, mis on aktiivsed Sel hetkelülesanded, mis võimaldab nende vahel lihtsalt ja lihtsalt lülituda, vajutades (vajutades) vastavat nuppu.
Pärast programmi käivitamist, millega kaasneb akna avamine (ülesanne täidetakse selles aknas), ilmub tegumiribale nupp akna nimega. Pärast akna sulgemist kaob vastav nupp tegumiribalt.
Pärast Windowsi laadimist sisaldab paneel ainult Windowsiga laaditud ülesannete (nn käivitusrakenduste) ikoone, eriti süsteemi kell ja klaviatuuri keele lüliti.
Sõltuvalt teostatavast toimingust võivad tegumiriba teavitusalal ilmuda ka erinevad indikaatorid, näiteks printeri pilt (dokumendi printimise ajal) või aku (kui sülearvuti töötab patareidega). Selliste ülesannete parameetrite vaatamiseks ja muutmiseks osutage indikaatorile ja topeltklõpsake hiirenuppu.
4. ülesanne. Klõpsake tegumiribal klaviatuuripaigutuse indikaatori ikooni ja muutke paigutus vastupidiseks (vene keelest inglise keelde ja vastupidi).
Kirjutuslaud – põhiline graafilise keskkonna aken kasutaja koos selle keskkonna poolt lisatud elementidega. Tavaliselt kuvatakse töölaual peamised juhtnupud graafiline keskkond ja valikuliselt mis tahes taustapilt. Esimene asi, mida nad näevad kasutajad pärast laadimist, see Töölaud operatsioonisüsteem Windows ja esiteks vahetavad kõik töölaua taustapilti ning seejärel lisavad töölauale erinevaid programmiikoone ja dokumente.
Kuidas muuta oma töölaua pilti
Töölaua sätete muutmiseks paremklõpsake töölaua mis tahes vabal alal ja valige Atribuudid.

Teie ees avaneb vahekaart Teemad mõeldud töölauateema ja Windowsi liidese valimiseks. Mida teema esindab? Akende disain?
Teema on kõik, mis on seotud liidese visuaalse kujundusega, eriti akende värvi ja välimusega, välimus ikoonid töölaual, tegumiribal, menüü Start, hiirekursor jne. Kõik need sätted on ühendatud üheks teemaks, mis määrab Windowsi üldise välimuse.
Teema saab valida ripploendist, tavaliselt on kaks standardteemat klassikaline ja Windows XP. Saate valida ka oma teema, klõpsates arvustusel ja valides vajaliku teema.
Samuti on olemas programmid teemadega töötamiseks:
- Aknakardinad
- Töölaua teemad
- Stiil XP
Järgmine on vahekaart Töölaud.
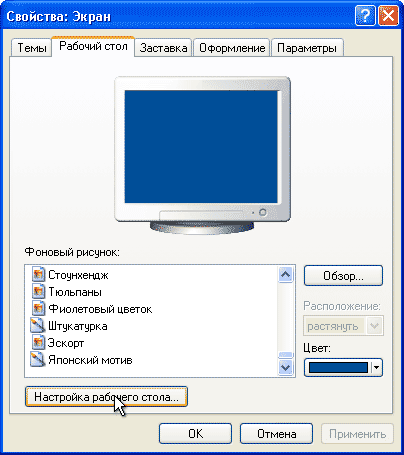
Siin saate valida Windows XP pakutava või enda enda töölauapildi, klõpsates nupul ülevaade, ja kohandada ka oma töölauda.
Klõpsake töölaua sätete vahekaarti, näete kahte vahekaarti: Üldine ja Veeb.

Piirkonnas töölaua ikoonid Saate valida, milliseid ikoone töölaual kuvatakse. Sa saad ka muuta, valige ikoon, millest olete huvitatud, ja klõpsake nuppu Muuda. Avaneb aken, mis näitab standardit Windowsi ikoonid XP. Saate valida ka oma, klõpsates sirvi ja valides faili laiendiga (.ico) või programmi, millel on ikoon.
Sellel vahekaardil on ka nupp töölaua tühjendamiseks ja märkeruut Puhastage oma töölauda iga 60 päeva järel. Sel juhul kustutatakse nende programmide ikoonid, mida enam ei eksisteeri. Selle koheseks kustutamiseks võite ka nuppu klõpsata Tühjendage töölaud.
Kasutades Veebi vahekaardid(asub aknas Desktop Elements) saate oma töölauale lisada erinevaid veebielemente, näiteks linke veebilehtedele või pilte Internetist. Elemendi lisamiseks klõpsake nuppu Uus ja kustutamiseks tarbetu element, — nupul Kustuta.
Nupu Atribuudid abil saate jätkata valitud elemendi parameetrite muutmist. Veebielemendi sisu värskendamiseks klõpsake nuppu Sünkrooni. Kui soovite keelata kõik toimingud töölaual asuvate veebielementidega, märkige ruut Lukusta töölauaelemendid.
Ekraanisäästja vahekaart

Ekraanisäästja vahekaart võimaldab valida pildi, mis kuvatakse automaatselt ekraanile, kui kasutaja teatud aja jooksul ei tegutse (st ei kasuta hiirt või klaviatuuri). Ekraanisäästja tuleb valida ekraanisäästja kontekstimenüüst. Nii nagu vahekaardil Töölaud, kuvatakse akna ülaosas valitud ekraanisäästja näidispilt. Avakuva täisekraanrežiimis kuvamiseks klõpsake nuppu Vaata.
Määra ekraanisäästja Ekraanisäästja faili laiendiga (.scr) saate kopeerida kausta C:\Windows\system32, misjärel kuvatakse see ekraanisäästja vahekaardi loendis.
Vahekaardi Ekraanisäästja allosas on Toitenupp, millel klõpsates saate minna Properties: Power Options aknasse, kus saate konfigureerida monitori toiteseadeid.
Välimus vahekaart

Tab Dekoratsioon võimaldab kohandada nii kogu Windowsi liidese kui terviku kui ka selle üksikute elementide omadusi, nagu aknad, menüüelemendid, paneelide nimed, menüüribad jne. Vahekaardi ülaosas näete valitud liidese näidet Sel hetkel seaded.
Rippmenüüs Windowsi loend ja nupud, valige akende ja nuppude kujundusstiil. Selles loendis olevad valikud sõltuvad valitud teemast Teemad vahekaart. Näiteks kui valite Windows XP teema, saate ripploendist valida ühe kahest valikust, klassikaline stiil või Windows XP stiil.
Põllul Värvilahendus Valitud on Windowsi värviskeem. Sõltuvalt väljal Windows ja nupud valitud stiilist on siin saadaval erinevad paigutusvalikud. Näiteks Windows XP stiili jaoks saate valida järgmised värvilahendused: Olive, Silver ja Standard (sinine). Vaikevärviskeem on Standard (sinine).
Loend Font Size pakub erinevaid suuruse valikuid Windowsi fondid vastavalt valitud värviskeemile. Näiteks standardse (sinise) värviskeemi jaoks saate väljal Font Size valida Normal, Suur font ja tohutu font. Kõrvitsa värviskeemi puhul (selle valimiseks peate väljal Windows ja nupud määrama valiku Klassikaline stiil) on võimalik ainult üks font - Suur.
Klõpsake nuppu Efektid akna avamiseks, kus saate kohandada erinevaid Windowsi menüüde, ikoonide ja fontide kuvamise viise.

Vaatame selle akna sisu lähemalt.
- Märkige ruut Rakendage menüüdele ja vihjetele järgmine üleminekuefekt et valida, kas menüüd ja ekraanijuhised ripploendist hämardada või kuvada.
- Märkeruut Rakenda järgmine meetod ekraanifondi silumine võimaldab teil valida erifunktsioon fondikuva silumine Windowsis. Väärtust Normal kasutatakse CRT-kuvarite puhul ja ClearType'i väärtus tuleb valida, kui teil on LCD-ekraan või sülearvuti.
- Kasti kontrollimisel Rakenda suured ikoonid ikoonirežiim on lubatud suur suurus kaustade, failide ja otseteede jaoks Windowsi töölaual.
- Märkeruut Kuva menüü varjud võimaldab aktiveerida kuvarežiimi läbipaistvad varjud, tänu millele mis tahes Windowsi menüü saada mahuline efekt.
- Kui märgite ruudu Kuva lohistamisel akna sisu, siis kuvatakse teisaldamisel või suuruse muutmisel akna sisu. Ilma seda kasti märkimata kuvatakse omakorda ainult akna skemaatilised piirid.
- Märkeruut Peida kõne indikaatorid klaviatuurilt kuni vajutamiseni
, või hiirekursori klahvid. Sel juhul on kõik objektid tavaliselt esile tõstetud skemaatilise ristkülikuga, mis koosneb punktidest.
Sulgeme efektide akna ja naaseme Properties aknasse. Klõpsake nuppu Täpsemalt. Uues aknas saate muuta teatud liidese elementide konkreetseid parameetreid. Saate valida soovitud elemendi menüüst Element. Iga elemendi jaoks saate konfigureerida erinevaid parameetreid, nagu suurus, värv, paks või kaldkiri. Muudatuste salvestamiseks klõpsake nuppu OK. Sellest aknast muudatusi tegemata väljumiseks klõpsake nuppu Tühista.
Vahekaart Valikud 
Vahekaart Valikud võimaldab seadistada ekraani atribuute, lahendada kasutatava ekraaniga seotud probleeme, samuti muuta muid videoadapteri tööga seotud konfiguratsiooni parameetreid.
Kasutage rippmenüüd Värvikvaliteet, et valida oma monitorile soovitud värvikvaliteet, ja kasutage soovitud ekraani eraldusvõime määramiseks liugurit Screen Resolution. Sel juhul määrab Windows vaikimisi maksimaalse võimaliku eraldusvõime. Ülekandekvaliteet peaks olema maksimaalne, s.t. valige Kõrgeim (32 bitti). Klõpsake nuppu Diagnostika, et avada Windowsi spikker, mis aitab teil CRT- või LCD-ekraaniga seotud probleeme lahendada.
Klõpsates nuppu Advanced, avaneb aken Properties, kus saab seadistada erinevaid monitori ja videoadapteri sätteid.

See aken sisaldab viit peamist vahekaarti: Üldine, adapter, monitor, diagnostika ja värvihaldus. Lisaks sisaldab aken ka installitud videoadapteri draiveri loodud vahekaarte. Sõltuvalt sellest, milline videokaart teie arvutisse on installitud, muutub selliste vahekaartide sisu ja arv.
Videoadapteri vahekaardid võimaldavad teil muuta erinevaid videoadapteri sätteid, samas kui peamisi vahekaarte kasutatakse üldiste ekraani- ja monitori sätete konfigureerimiseks. Vaatame neid lähemalt.
Vahekaardi Üldine väljal Ekraan saate valida nii kogu Windowsi liidese kui ka üksikute fontide kuvaskaala. See võib olla vajalik, kui ekraani eraldusvõime on diagonaali suhtes liiga kõrge. Näiteks võib tuua 20-tollise diagonaaliga LCD-ekraani eraldusvõimega 1600x1200. Väljal Ühilduvus on valimiseks saadaval järgmised raadionupud.
- Taaskäivitage arvuti uute kuvaseadetega. Monitori sätete muudatused jõustuvad alles pärast arvuti taaskäivitamist.
- Rakendage uued kuvaseaded ilma taaskäivituseta. Uued monitori sätted jõustuvad kohe pärast nupule Rakenda klõpsamist.
- Küsi enne uute kuvaseadete rakendamist. Pärast monitori sätete muutmist palub Windows teil nõustuda süsteemi taaskäivitusega.
Vahekaardil Adapter annab üksikasjalikku teavet süsteemi installitud videoadapteri kohta. Nupu klõpsamine Omadused võimaldab teil minna eraldi videoadapteri atribuutide aknasse, samal ajal kui nupp Kõigi režiimide loend võimaldab teil vaadata kõiki võimalikke videoadapteri toetatud eraldusvõime valikuid.
Vahekaardi kasutamine Ekraan Saate teada saada arvutiga ühendatud monitori tüübi ja määrata ekraani värskendussageduse. See säte on asjakohane ainult kineskoopkuvarite puhul, mille puhul mida suurem on värskendussagedus, seda vähem märgatav on ekraani virvendus.
Märkige kindlasti märkeruut Peida režiimid, mida teie monitor ei saa kasutada, nii et loendis Kuva värskendussagedus oleks loetletud ainult teie monitori toetatud sagedused.
Vahekaardil Diagnostika Seal on liugur, mille abil saate määrata videoadapteri toetatud graafikateabe riistvaralise kiirenduse taseme. Kui teie videoadapteril on probleeme, proovige liigutada liugurit paremale. Liuguri nihutamine paremale äärde keelab riistvaralise kiirenduse täielikult. Selle tulemusena ei saa te näiteks 3D-mänge mängida, kuid saate siiski kasutada Windowsi 2D-liidest.
Viimasel vahelehel Värvihaldus, saate valida monitori värviprofiili. Värviprofiile kasutavad peamiselt disainerid, trükkalid ja professionaalsed fotograafid.
Windows XP töölaud ilmub meie ette pärast arvuti sisselülitamist ja operatsioonisüsteemi laadimist. Ja nii nagu soovime igas töökohas asjad korda seada, saame kohandada oma arvuti töölauda „meile sobivaks”.
Töölaual asuvad ikoonid on omamoodi nupud, mis annavad meile juurdepääsu kaustadele, failidele, programmidele või teevad muid toiminguid. Igaüht neist saab enda jaoks eraldi konfigureerida.
Tavalised töölauaikoonid
Algselt näeme Windows XP-s (pärast süsteemi installimist) töölaual mitut ikooni:
- esimene "Minu arvuti";
- "Minu dokumendid" all;
- siis "Korv";
- ja "Võrgu naabruskond".

Nende lisamiseks/eemaldamiseks või konfigureerimiseks paremklõpsake (edaspidi RMB) töölaua tühjal alal.

Klõpsake kontekstimenüü "Atribuudid" alumist üksust.
Avanevas aknas "Atribuudid: ekraan" klõpsake vahekaarti "Töölaud".


Selles aknas saate valida veidi ülalnimetatud peamiste ikoonide kuvamisrežiimi. Ja kui peate muutma ühe neljast peamisest töölauaikoonist ikooni, peate valima ühe neist. Klõpsake "Minu arvuti" ...

Seejärel klõpsake nuppu "Muuda ikooni..."

Valige avanevate valikute hulgast sobiv ikoon ja kinnitage valik – “Ok”.

Klõpsake eelmises aknas "OK" ja "Rakenda".

Ikoon Minu arvuti peaks muutuma valitud valikuks. Kui valik on rahuldav, klõpsake nuppu "Ok", sulgedes akna "Properties: Screen".

Nupu "Rakenda" asemel võite klõpsata "Ok" - aken "Properties: Screen" sulgub lihtsalt kohe.
Muutke töölauaikooni suurust
Töölauaikoonide suuruse muutmine toimub mõne hiireklõpsuga. Sellise tegevuse vajaduse võib tingida kasutaja ebapiisav nägemus või lihtsalt soov teha seda teisiti, kui see teiste jaoks tavaliselt välja näeb...
Paremklõpsake töölaua tühjal alal.
Valige "Atribuudid". Vajame vahekaarti "Disain".

Klõpsake nuppu "Täpsemalt"….

Täiendav disainmenüü. 
Valige ripploendist "Element" "Ikoon".

Määrake parameeter "Suurus". Ikooni suurus võib olla 16 kuni 72 pikslit.

Valige väärtus "48". Allpool saate soovi korral muuta ikoonide all olevate pealdiste teksti suurust. Valime "10".

Klõpsake atribuutide akendes nuppe "Ok" ja "Rakenda".


Vaatame tulemust... Ikoonide ikoonid ja tekst on liiga suured.
Seetõttu läheme jälle iseseisvalt jaotisse "Atribuudid..." ja valime ikoonide kuvamiseks optimaalse võimaluse.
Kausta ikooni muutmine
Windows XP-s näevad kõik kaustad vaikimisi välja ühesugused, st esialgu. Kuid nende ikoone saab ka muuta. Mõelgem välja, kuidas seda näite abil teha.

Looge töölaual uus kaust.

Liigutage kursor selle kohale ja paremklõpsake. Vajame menüüelementi "Atribuudid".

Minge vahekaardile "Seaded".

Klõpsake alumist nuppu "Muuda ikooni".

Valige standardteegist meelepärane. Kui sobivat ikooni ei leita, saate seda otsida teistest teegifailidest. Aga sellest lähemalt allpool...
Klõpsake "OK".

Veel kord klõpsake nuppu "Rakenda". Vaatame tulemust – kausta ikoon on oma välimust muutnud. Mulle meeldis – siis “OK”. Mulle see ei meeldinud – "Muuda ikooni".
Otsetee ikooni muutmine
Otsetee ikooni muutmise protsess sarnaneb kaustaikooni muutmise järjestusega:
- Paremklõpsake sildil. Üksus "Atribuudid";

- Järgmine on nupu "Muuda ikooni" käik ja ülejäänud juba tuttavad toimingud.

- Valige soovitud ikoon ja kinnitage see, klõpsates nuppu "Ok".
Kust otsida ikooniikoone?
Süsteemi teegi failides
Mitte alati ikoonid, mis on standardses teegis shell32.dll(kuvatakse vaikimisi), rahuldavad "nõudlike" kasutajate vajadusi. Suur hulk ikoonide ikoone (ikoone) asub ka paljudes süsteemikausta failides.

Nende leidmiseks klõpsake aknas „Muuda ikooni…” nuppu Sirvi. Tavaliselt avaneb aken, mis kuvab Windows XP süsteemikataloogi sisu. Järgmisena otsime järgmisi faile:
- Cryptui.dll, või comres.dll, või dsuiext.dl l – erinevate ikoonide kogud;
- Failid main.cpl Ja printui.dll võimaldab teil kasutada ikoone "Juhtpaneel";
- Raamatukogu user32.dll– annab juurdepääsu Windowsi süsteemiteabe ikoonidele;
- Cryptui.dll või certmgr.dll– salvestada digitaalallkirja ikoone.
- Paljud muud teegifailid salvestavad ikoonide jaoks süsteemiikoone: mshtml.dll, hticons.dll, shdocvw.dll, syncui.dll pifmgr.dll, wininet.dll, shdoclc.dll, moreicons.dll, stobject.dll, inetcplc.dll.
Internetis…
Sait http://winzoro.com/icons/ (lisavarustusena) pakub ikoonide jaoks palju valmis piktogrammikomplekte. Saate endale meelepärase valiku ZIP-failina alla laadida. Pärast selle lahtipakkimist saate terve kausta erinevate ikoonifailidega. Sellistel failidel on laiend * .ico.
Looge oma ikoon
Interneti-teenus
Kõigist paljudest olemasolevatest teenustest keskendume ühele: converticon.com.
Liigume edasi määratud aadress teeninduse lehele.
Klõpsake nuppu "Alusta".
![]()
Avage piltidega kaust ja valige sobiv fail.
![]()
![]()
Valitud pilt peaks ilmuma aknasse.
Klõpsake nuppu "Ekspordi".
![]()
Valige ikooni suurus “32x32” või mõni muu... Saate korraga valida mitu valikut.
![]()
![]()
Valige salvestuskoht ja failinimi. Klõpsake nuppu "Salvesta"...
Programm "Easy Picture2Icon"
Mõni sekund võib teid lahutada EasyPicture2Icon programmi käivitamisest, kuni saate valmis ikoonifaili. Laadige alla selle programmi tasuta versioon ja installige see, saate käepärane tööriist ikoonide jaoks ikoonide loomine.
Pildi põhjal ikooni loomiseks toimige järgmiselt.
Käivitage programm

Klõpsake "Ava pilt" ja valige tulevase ikooni jaoks pildifail. Valides tasub arvestada, et pilt peaks olema “lähivaade” ja kontrastne. Isegi 48x48 piksli suuruse ikooni puhul pole detaile näha.

Kasutage ristkülikukujulise pildi kärpimiseks funktsiooni Lõika servad. Vastasel juhul see lihtsalt kahaneb (moonutab). Kasulikuks võib osutuda ka selle programmi funktsioon "Läbipaistev värv", mis võimaldab muuta pildi sama värvi alad läbipaistvaks.

Klõpsake nuppu "Salvesta ikoon" ja salvestage ikoon valitud asukohta teie määratud nime all.

Ikooni ikoonifail on valmis. Nüüd peate ikooni seadistamisel lihtsalt määrama selle faili tee.
Teie töölauda saab teie jaoks kohandada!
Mõnikord millal Windowsi käivitamine XP kasutajad seisavad silmitsi ebameeldiva olukorraga - töölaud koos kõigi kaustade, programmi otseteede ja Start-menüüga on kadunud ning selle saab tagastada värskendades kontekstimenüü ei tööta. Kuid ärge paanitsege: taastage graafiline kest Windows on võimalik, peamine on teada, milliseid muudatusi tuleb süsteemi konfiguratsioonis teha.
Ainult otseteed on kadunud
Kui Start-menüüga tegumiriba jääb alles, kuid töölaua otseteed on kadunud, saate need kontekstimenüü kaudu taastada.
Otseteed peaksid naasma Windows XP töölauale, välja arvatud juhul, kui keegi neid sunniviisiliselt eemaldab.
Töölaua elemendid on kadunud
Kui pärast Windows XP sisselülitamist näete tühi laud(otseteid ega nuppu Start pole), seejärel taaskäivitage esmalt arvuti. Seejärel taastage süsteem eelmisele olekule, kui töölaua kuvamisega probleeme ei esinenud.
Kui pärast süsteemi taastamist probleem ilmneb uuesti, kontrollige, kas graafiline kest töötab.

See täitevfail vastutab Windows XP graafilise kesta eest, nii et selle käivitamisel kuvatakse kinnitatud elementidega tabel. Kui kuvatakse teade, et faili ei leitud, peate selle töölaua taastamiseks kopeerima Windows XP distributsioonist.
Kui kuvatakse tabel, kontrollige Windowsi viiruste suhtes utiliidiga nagu Dr. Veeb CureIT. Kui puuduva tabeli põhjuseks oli viirusnakkus, peaks pahatahtliku koodi eemaldamine aitama probleemi lahendada.
Registri redigeerimine
Graafilise kestafaili käivitamisel tagastas töölaua oma kohale, kuid millal järgmine käivitus probleem ilmub uuesti, seejärel kontrollige mitut parameetrit süsteemi register Windows XP. Mõnikord muudavad viiruste mõjul töölaua käivitusparameetrid oma väärtust ja süsteemi normaalseks naasmiseks tuleb taastada varasemad sätted.

Kui "Shell" on seatud muule väärtusele, topeltklõpsake vasakpoolse nupuga ja sisestage õiged andmed. Naaske sama registriharu jaotisesse "Praegune versioon" ja laiendage alamjaotist "Pildifaili täitmise valikud". Näete sees üksust "explorer" või "iexplorer" - kustutage see, see on viiruse loodud jaotis. 
Pärast muudatuste tegemist Windowsi register XP, taaskäivitage arvuti. Taaskäivitamisel peaks tabel olema õigesti kuvatud. Kui "Start", teavitusriba ja ikoonid on paigas, oli registriredaktori kaudu taastamine normaalne.
Shelli fail on rikutud
Vaatleme keerulisemat olukorda, kus süsteem ei tuvasta Windows XP graafilist kestafaili või on kahjustatud. Graafilise kesta taastamiseks peate üle kandma saidile Windowsi kataloog"Fail explorer.exe töötab normaalselt.
Märkus. See meetod võib nõuda teise arvuti kasutamist.

Explorer.exe taastamine on lõppenud – tööruumi kuvamisega ei tohiks enam probleeme tekkida.


























