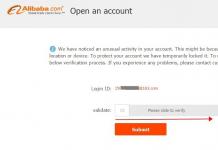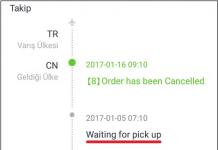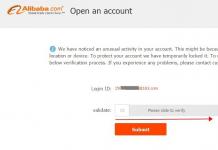MATLAB. GRAAFILISTE RAKENDUSTE LOOMINE.
Graafilised objektid. Graafilised rakendused sisaldavad menüüsid, nuppe, tekstisisestusalasid, lüliteid, graafikat.
Osuti objektile. Graafilisi rakendusi moodustavad elemendid on objektid. Osuti on muutuja, mis salvestab objekti aadressi (arvuti mällu). Kasutaja kasutab muutujatena viiteid. See tähendab, et graafilise elemendiga toimingu sooritamiseks määrab kasutaja vastavas käsus muutuja nime, mis tähendab seda graafilist elementi (osuti sellele graafilisele elemendile).
Osutite hankimiseks on olemas funktsioonid: gcf tagastab kursori graafikaaknale, gca tagastab kursori koordinaatide telgedele, gco tagastab osuti graafilisele objektile.
Graafiliste objektide omadused. Objektide omaduste määramiseks on funktsioon set(pointer_to_object, 'muutav_omadus', 'selle_uus_väärtus', 'muutav_omadus_2', 'selle_uus_väärtus_2').
Objekti omaduste saamiseks on funktsioon get(pointer_to_object, 'property').
Visuaalse liidesega programmide loomine. Käsuaknas peaksite tippima juhendi ja seejärel avaneb visuaalse liidese loomise aken.
Selles saate valida nii olemasolevad (Open Existing GUI) kui ka uue liidese loomise. Selleks pakutakse mitmeid enamlevinud standardseid toorikuid, samuti võimalust luua esmalt kogu liides üldiselt (Blank GUI Default).
Näiteks loome liidese variandi. See on ette nähtud mitme algväärtuse (argumendi) sisestamiseks ja mitmete kasutajat huvitavate vastuste arvutamiseks (tulemused või teisisõnu sisestatud argumentide funktsioonid). See näeb ette ka mis tahes funktsiooni graafiku koostamise mis tahes muutujast kasutaja äranägemisel, näidates ära ka argumendi minimaalse ja maksimaalse väärtuse ning selle muutmise etapi. 
Liidese elementide omaduste redigeerimiseks topeltklõpsake hiirega teatud elementi (vasak nupp). Avaneb kinnisvarainspektor. Selles nimetatakse näiteks elemendi nime (mille all see arvutis kuvatakse) nimega Tag. Olles leidnud vasakpoolsest veerust sõna Tag, näeme paremal nime ennast (näiteks tekst1). Elemendi pealdis, mis on nähtav liidese aknas, kannab nime String. Olles leidnud vasakpoolsest veerust sõna String, vastab kiri ise sellele paremas veerus (näiteks argument x). 
Liidese faili laiend on .fig.
Loodud liidesele vastava M-faili ettevalmistamine.
Selleks, et liides oleks seotud vajalike toimingute sooritamisega (näiteks kui klõpsate nupul Arvuta, arvutatakse funktsioonid ja nende väärtused kuvatakse vastavates akendes), peate esmalt kirjeldama kõik, mis tuleb teha M-failis.
M-fail ilmub ekraanile pärast vastaval (paremalt neljandal) nupul klõpsamist liidese redaktori ekraani ülaosas asuvas nupureas. Liidese failiga sama nime kandvas M-failis genereeritakse tekst juba automaatselt vastavalt kasutaja valitud liidese elementidele. Iga liidese element vastab teksti lõigule, alustades liidese elemendi nime (Tag) mainimisest.
Kuna peale Arvuta nupu vajutamist on soovitav alustada tehtud toimingute kirjeldusega, siis vaatleme M-faili tekstilõiku, mis neid kirjeldab. Selleks klõpsake liidese failis nuppu Arvuta, avades Property Inspector ja leidke selle nupu silt. Olgu selleks näiteks pushbutton1. Seejärel leiame M-failist lõigu pealkirjaga funktsioon pushbutton1_Callback(hObject, eventdata, hands)
Selles lõigus (st selle pealkirjarea all) näitame, mis peaks juhtuma pärast sellel klõpsamist. 
Välja tuleb kutsuda argumentide sisestamise funktsioon, mis loeb algsed argumendid vastavatest tekstikastidest ja tagastab argumentide vektori (massiivi). Seejärel tuleks kutsuda funktsioon, mis lahendab tulemusväärtuste arvutamise probleemi. See võtab argumentide väärtuste vektori ja tagastab tulemusväärtuste vektori. Pärast seda tuleb kutsuda funktsioon, mis kuvab liidese vastavates akendes tulemusvektori väärtusi. 
Käsk x=str2double(get(handles.edit1,"String")); tähendab, et muutuja x kirjutatakse arvule, mille tagastab funktsioon str2double, mis teisendab numbrijada arvuks. Selle funktsiooni argument on get(handles.edit1,"String")); mis viitab liideseelemendile hands.edit1 kus käepidemed viitavad visuaalsele liidesele, edit1 on konkreetse liideseelemendi tähistus.
Käsk S=sprintf("%g",f1); tähendab, et sprintf("%g",f1) kirjutab muutujasse S tähemärkide jada; mis viitab argumendile f1 ja "%g" näitab, et argument on reaalarv.
käsk set(handles.edit4,"String",S); tähendab, et edit4 liidese element (tekstiväljundi aken) kuvab muutujas S sisalduva märgistringi.
Graafiku koostamine.
Krundi liidese nupp on mõeldud joonistamiseks. Joonistamise loogika on järgmine. Kasutaja sisestab sisestuskastidesse muutujate NumFun (funktsiooni number 1, 2 või 3), NumArg (argumendi number), MinArg (minimaalne argumendi väärtus, horisontaaltelje sildid algavad sellest), MaxArg (maksimaalne) väärtused. argumendi väärtus, sildid horisontaalteljele), StepArg (argumendi muutmise samm). Seejärel vajutab kasutaja nuppu Plot ja vastavalt sisestatud andmetele joonistatakse graafik. 
M-failis kirjeldame sellele nupule vastavat tekstilõiku. Pärast nupu vajutamist kutsutakse välja funktsioon VvodArg, mis loeb esialgsed argumendid ja tagastab nende väärtuste vektori. Seejärel kutsutakse välja funktsioon PostrGraf. See edastatakse argumentide vektorina. Ta koostab diagrammi. Graafiku koostamiseks loeb funktsioon PostrGraf vastavad muutujad liidese tekstisisestuskastidest. Seejärel loendab see sammude arvu, lahutades minimaalse väärtuse maksimumist ja jagades sammu suurusega. Sel juhul ümardab käsk ümardamise jagamise tulemuse täisarvuni. NumberSteps=round((MaxArg-MinArg)/StepArg); pärast seda määratakse diagrammipunktide horisontaalkoordinaatide massiivi iga elemendi ja diagrammipunktide vertikaalsete koordinaatide massiivi iga elemendi jaoks väärtused. Kui kõik on valmis, joonistab käsk plot graafiku ja seejärel asetatakse graafikule koordinaatide ruudustik. 

Arvutage ja salvestage tulemused.
Tulemuste arvutamiseks ja koheseks faili salvestamiseks on mõeldud nupp Arvuta ja salvesta. 
Sellele nupule vastava programmi tekstis avatakse fail
Uiputfile("Failitee\Failinimi.laiend", "Vali aken"); 
Kui tagastatavate väärtuste hulgas on p tee, siis f on faili nimi. Pärast nende tagastamisväärtuste saamist funktsioonist uiputfile peaksite need andmed ühendama käsuga KudaZapisat=strcat(p,f); edasised toimingud on samad, mis eelnevalt käsitletud failidega töötamise harjutustes.
Koostage ja salvestage graafik.
Graafiku koostamiseks ja koheseks salvestamiseks on ette nähtud nupp Plot & Save. Sellele nupule vastavas programmi tekstis joonistatakse esmalt graafik. Võimalik oleks lihtsalt kutsuda juba ülalkirjeldatud funktsiooni, mis joonistab. Aga ikkagi on arusaadavam uurida, kui siin kõik muutujad välja arvutada. Juhtimiseks koostatakse ka graafik ise. 
Seejärel, kui kõik graafikut kirjeldavad muutujad on määratletud, avame faili. Funktsioon uiputfile tagastab faili tee ja faili nime. Seejärel ühendame need üheks muutujaks. Kirjutame faili horisontaalsete ja vertikaalsete koordinaatide massiivi elementide arvu (ilmselgelt on need ühesuurused). Seejärel kirjutame graafikupunktide endi koordinaatide massiivid. Seejärel kirjutame üles argumendid, samuti funktsiooni numbri ja argumendi numbri, mille jaoks graafik on ehitatud. Seejärel sulgeme faili.


Arvutustulemuste avamine failist.
Arvutustulemustega faili avamiseks kasutage nuppu Ava andmed. Programmi vastavas kohas kirjeldame vajalikke toiminguid. Funktsioon uigetfile valmistab lugemiseks ette andmed avatava faili kohta. See avab valikuakna, kus on määratletud faili nimi ja tee. Need andmed on funktsiooni uigetfile tagastusväärtus. Pärast nende saamist ühendame need üheks OtkudaChitati muutujaks. Seejärel avame faili. Peale faili avamist loeme failist meid huvitavad andmed vastava nimega muutujateks. Nüüd on vaja kuvada nende muutujate väärtused liidese vastavates tekstiväljundkastides. Selleks kasutame funktsiooni VivodRes ja seni kasutamata funktsiooni VivodArgumentovNaEkran, mida tuleb nupukirjelduse kohal kirjeldada. 
Avage diagramm ja andmed failist.
Joonistamiseks vajalike andmete avamine failist toimub nupu Open Data & Plot abil. Sellele vastava programmi tekstis on toimingute loogika ligikaudu sama, mis failist arvutustulemuste avamisel. Pärast kõigi vajalike andmete saamist failist joonistatakse graafik. Lisaks kuvatakse andmed algsete argumentide kohta ning lisaks funktsiooni numbri ja argumendi numbri kohta, mille jaoks graafik on koostatud. Soovi korral saate seda harjutust ka muuta ja kirjutada graafiku telgedele sildid vastavalt argumentide ja funktsioonide nimedele. 
Õppetund number 5.
MATLAB kasutajaliides
Kasutajaliidese üldised omadused
Tööriistariba
Lõikelaua toimingud
Tööruumi ja failistruktuuri brauserid
Simulinki rakenduse käivitamine
MATLABi abi helistamine
MATLAB süsteemi menüü
Töötamine failidega
MATLAB-i seadistus ja teefunktsioon
Printimise tagamine
t-faili redaktor ja siluri liides
Skripti- ja funktsioonifailid
Graafikaakna liides
MATLAB-i suhtlemine operatsioonisüsteemiga
2. Kasutajaliidese üldised omadused
Kasutajaliidese üldised omadused
Nagu eelmiste tundide materjalidest näha, säilitab MATLABi uus versioon täielikult käskude interaktiivse töörežiimi. See on MATLABi palee vana fassaad. Käsurežiim on endiselt üks mugavamaid ja tõestatud meetodeid süsteemiga töötamiseks.
Windows 95/98/Me/2000/NT4 rakenduste jaoks on olemas ka tüüpilised tööriistad – menüü ja tööriistariba. Kuid need näevad siiski palju tagasihoidlikumad välja kui enamik kaasaegseid Windowsi rakendusi. Ilmselt nii peabki olema - mida tõsisem on matemaatiline süsteem, seda vähem on vaja kasutada kõikvõimalikke nuppe tööriistaribal ja seda tagasihoidlikum võib olla ka selle peamenüü.
Riis. 5.1. MATLAB süsteemi aken
Ja veel, MATLAB 6.0 kasutajaliides on põhjalikult ümber kujundatud. Seda on näha jooniselt fig. 5.1, mis näitab MATLAB 6.0 süsteemi peamist täielikult avatud akent, nagu see kasutajale käivitamisel kuvatakse.
Peamised erinevused MATLAB-süsteemi eelmiste versioonide üsna tagasihoidlikust liidesest uues versioonis on järgmised:
veebimenüü element, mis võimaldab juurdepääsu ettevõtte Math-Works Inc. Interneti-ressurssidele;
Parempoolse tööriistariba lõpus olev Current Directory failisüsteemi aktiivse kausta kasutatud osade menüü;
aken vahekaartidega Launch Path (juurdepääs süsteemi osadele) ja Workspace (Workspace) peaakna vasakus servas (üleval);
aken vahekaartidega Käskude ajalugu (ülevaade varem käivitatud käskudest) ja Praegune kataloog (Praegune kaust) peaakna vasakus osas (üleval)
avaldiste värvilise esiletõstmise rakendamine käsureal, mis lihtsustab nende süntaksi juhtimist tippimise ajal.
Need erinevused viitavad sellele, et uue versiooni arendajad pöörasid suuremat tähelepanu süsteemi oleku operatiivkontrollile, mis varem (varasemates versioonides) oli justkui kulisside taga.
1.gif
Pilt:
3. Lihtsustatud liides
Lihtsustatud liides
Olles astunud otsustava sammu liidese uuendamisel, näivad MATLAB 6.0 arendajad kartvat vanade kasutajate rahulolematust, kes on juba harjunud töötama MATLABi eelmiste versioonide tagasihoidliku ja mõnevõrra isegi vigase liidesega. Seetõttu võtsid nad kasutusele võimaluse muuta süsteemi liidest, sealhulgas esitada see vanal heal kujul. Kõiki neid funktsioone rakendatakse menüükäskudega Vaade. Joonisel fig. 5.1 Vahekaart Vaade kuvatakse avatud olekus.
Nüüd saab kasutaja liidese välimust kohandada ja selle aknaid erineval viisil korraldada. Täpsemalt, kui käivitate käsu Vaade> Töölaua paigutus> Ainult käsuaken (ainult käsuaken), saate "vana" liidese vaate - joon. 5.2. Nüüd meenutab liidese uuendusi vaid veebimenüü asukoht ja juurdepääs tööriistaribalt failisüsteemi kaustadele. Muide, failisüsteemi kausta juurdepääsuaken on näidatud ka joonisel fig. 5.2.
Sageli keeldub MATLAB mõnda käsku täitmast, kuna nende m-failid ei ole praeguses kaustas. Seetõttu on kasutajaliidese kaudu failisüsteemile kiire juurdepääsu võimaldamine teretulnud.
M-failide redigeerimiseks ja silumiseks on MATLAB-il sisseehitatud kaasaegne redaktor, mille liides on tehtud Windpws rakenduste parimate traditsioonide järgi. Samas stiilis tehakse mäluressursside brauser, failisüsteemi radade brauser, süsteemi võimaluste viite- ja demoprogrammid. Graafilist redaktorit ja graafikakent koos jooniste redigeerimise tööriistadega on juba kirjeldatud.

Riis. 5.2. Lihtsustatud MATLAB 6.0 süsteemiliides
2.gif
Pilt:
4. Tööriistaribaga töötamine
Tööriistaribaga töötamine
Tööriistariba tööriistad
Tööriistariba (joonis 5.3) pakub kõige lihtsamat ja mugavamat (eriti algajatele kasutajatele) võimalust MATLAB süsteemiga töötamiseks. Sel juhul sisestatakse peamised käsud, suunates hiirekursori soovitud nupule ja vajutades hiire vasakut nuppu. Nuppudel on pilt, mis viitab selgelt nende otstarbele.

Riis. 5.3. Osa MATLAB süsteemiaknast koos menüü ja tööriistaribaga
Kõigepealt loetleme kõigi tööriistariba nuppude eesmärgid:
Uus M-fail (New m-file) - kuvab tühja m-faili redaktori akna;
Ava fail – avab akna m-faili laadimiseks;
Lõika (Cut) - lõikab valitud fragmendi ja asetab selle puhvrisse;
Soru (Kopeeri) - kopeerib valitud fragmendi lõikepuhvrisse;
Kleebi (Insert) – kannab puhvrist killu praegusele INPUT reale
Undo – tühistab eelmise toimingu;
Redo (Repeat) - taastab viimase tagasivõetud toimingu;
Simulink – avab Simulink raamatukogu brauseriakna;
Abi – avab abiakna.
Tööriistariba nuppude komplekt võimaldab täita kõige sagedamini vajalikke käske ja on igapäevaseks tööks süsteemiga täiesti piisav.
antakse teada nuppude ülesanded ja vihjed, mis ilmuvad hiirekursori asetamisel vastavale nupule.
need näevad välja nagu kollane ristkülik koos lühikese abitekstiga – vt sellise vihje näidet joonisel fig. 2.12 tööriistariba nupul Abi. Huvitav on see, et juurdepääs tööruumile ja failisüsteemi brauseritele tööriistaribalt on eemaldatud.
3.gif
Pilt:
5. Uue faili avamise akna avamine
Uue faili avamise akna kutsumine
Nupp Uus M-fail avab m-faili redaktori/siluja akna. See aken on näidatud joonisel fig. 5.4. Kuidas seda tööriista kasutada, arutame hiljem.

Riis. 5.4. Tühjendage m-faili redaktori/siluja aken
Vaikimisi on faili nimi Untitled (pealkirjata), mida saab hiljem (faili kirjutades) muuta millekski muuks, mis kajastab ülesande teemat. See nimi kuvatakse m-faili redigeerimisakna pealkirjareal, mis asub redaktori/siluja aknas ja on näha joonisel fig. 5.4. Redigeerijas/silujas saab redigeerida mitut m-faili ja igaüks neist on oma redigeerimisaknas, kuigi aktiivne võib olla ainult üks aken, mis asub teiste akende peal.
Märge
Pange tähele, et tööriistariba on kontekstitundlik. M-failide redaktori/siluja jaoks on sellel veidi erinevad tööriistad kui käsurežiimi aknal (vt joonis 5.1). Selgitame neid erinevusi hiljem.
4.gif
Pilt:
6. Olemasoleva faili allalaadimise akna avamine
Olemasoleva faili laadimise akna kutsumine
Nupu Ava fail kasutatakse varem loodud m-failide laadimiseks redaktorisse / silurisse, näiteks need, mis sisalduvad süsteemi laienduspaketis (Toolbox) või on kasutaja poolt välja töötatud. See avab akna, mis on tüüpiline Windowsi rakenduste liidese element ja on näidatud joonisel fig. 5.5 m-faili redaktori/siluja aknas.

Riis. 5.5. Faili üleslaadimise aken redaktori/siluja aknas
Failide allalaadimise aknas saate ripploendit Folder ja vertikaalset kerimisriba kasutades "kõndida" läbi kõigi plaatide, kaustade ja failide. Allalaadimiseks soovitud faili valimiseks peate selle hiirega valima. Valik viiakse lõpule topeltklõpsuga faili nimel, vajutades sisestusklahvi või klõpsates nuppu Ava. Kõik need toimingud põhjustavad dokumendi laadimise praegusesse süsteemiaknasse. Nupp Tühista või Esc võimaldab allalaadimist tühistada.
Märge
Las lugeja ei muretse failide üleslaadimise akna liideseelementidele ootamatult ilmuvate venekeelsete pealdiste pärast. Nad ütlevad ainult, et kasutatakse vene standardse operatsioonisüsteemi Windows 95/98/Me akent, mille tavaliselt installivad meie kasutajad.
Varem kasutatud dokumendi helistamiseks klõpsake lihtsalt selle nimel menüüs Fail käsu Exit kohal olevas loendis. Pärast faili laadimist koos dokumendiga kuvatakse selle tekst aktiivses aknas - joonisel fig. 5.5 näitab valitud faili graf2d.rn teksti (kahemõõtmelise graafika võimaluste demonstratsioon). Saate alustada selle redigeerimist või käivitada selle täitmiseks.
5.gif
Pilt:
7. Lõikelaua toimingud
Lõikelaua toimingud
Nupud Lõika (Lõika), Soru (Kopeeri) ja Kleebi (Kleebi) rakendavad lõikepuhvriga (lõikepuhvriga) töötamiseks kõige tüüpilisemaid käske. Esimesed kaks toimingut viitavad seansi valitud fragmentidele või m-failide tekstile (kui need tehakse redaktori/siluja aknas). Objektide valimiseks võite kasutada hiirt, liigutades kursorit teksti kohal, vajutades vasakut nuppu, või nooleklahve kombinatsioonis tõstuklahviga.
Joonisel fig. 5.6 on näide maatriksi M sisu esiletõstmisest MATLAB-i dokumendiaknas. See maatriks moodustatakse maagilise (n) funktsiooni abil ja seda nimetatakse maagiaks, kuna mis tahes veeru, mis tahes rea ja isegi diagonaali elementide summa on võrdne sama arvuga - 34 maatriksi jaoks, mille n = 4 .


Riis. 5.6. Dokumendiaken maatriksi M valitud sisuga
Käsk Cut (to Cut) lõikab välja valitud fragmendi ja paigutab selle puhvrisse. Sellisel juhul eemaldatakse lõigatud fragment dokumendi tekstist. Käsk Kopeeri (Kopeeri) kopeerib valiku lihtsalt lõikepuhvrisse, salvestades selle tekstina. Käsk Paste kutsub välja lõikepuhvrist objekti (salvestades objekti lõikepuhvrisse) ja asetab objekti koopia tekstikursoriga näidatud asukohta dokumendis. Neid toiminguid teostatakse nii vastavate nuppude kui ka menüü Redigeeri käskudega. MATLABis saate kasutada kontekstimenüüd, mis ilmub hiire parema nupu klõpsamisel. Näiteks asetades hiirekursori maatriksi M valitud fragmendile ja vajutades parempoolset nuppu, näete joonisel fig. 5.6. Muide, selles dubleeritakse positsioon käsuga Soru (Kopeeri). Praegu on saadaval mitmeid muid käske. Pange tähele, et maagilise maatriksi M koostamise ajal ilmus selle nimi tööala brauseriaknas - ekraani paremas servas. Sel juhul kujutab maatriksit tabeli kujutis.
Puhvri sisu saab üle kanda sisestusreale, m-faili redaktori-siluja aknasse või isegi mõnda teise rakendusse. Oletame, et tahame luua maatriksi M1 sisuga, mis on puhverdatud. Selleks kirjuta lihtsalt M1=[ ja vajuta hiire paremat nuppu, vali ilmuvast menüüst käsk Paste. See hetk on jäädvustatud joonisel fig. 5.7.

Riis. 5.7. Lõikelaualt maatriksi andmete kleepimise ettevalmistamine
Käsu Paste täitmisel on näha, et puhvrisse salvestatud maatriksi andmed ilmuvad avatava nurksulu järel. Maatriksi Ml loomiseks tuleb sisestada sulgev nurksulg ] ja vajutada sisestusklahvi. Joonisel fig. 5.8 näitab, kuidas tekib maatriks Ml, mis on sisult sarnane maatriksiga M.

Riis. 5.8. Näide maatriksi M1 loomisest puhvrist võetud sisuga
See näide on muidugi puhtalt hariv. Puhvrit kasutamata võiks lihtsalt kirjutada M1=M. Või M2=M – täpselt nagu joonisel fig. 5.8 on antud maatriks M2. Puhveroperatsioonid on aga sageli väga kasulikud. Niisiis saadi kõik selle raamatu tekstis olevad näited vastava seansi valitud fragmentide ülekandmisel Microsoft Wordi tekstiredaktori aknasse. Samuti on võimalik Microsoft Wordi redaktori dokumentides salvestatud näited tagasi kanda MATLAB käsureale näidete täitmiseks.
Märge
Pöörake tähelepanu kontekstimenüü käsule Vali kõik. See käsk võimaldab valida kogu praeguse seansi teksti – Ja käsk Clear Session puhastab akna selle seansi sisust.
6a.gif
Pilt:
6b.gif
Pilt:
7.gif
Pilt:
8.gif
Pilt:
8. Eelmise toimingu tulemuse tühistamine
Eelmise toimingu tulemuse tühistamine
Sageli märgime pärast mõne toimingu tegemist, et see osutus ekslikuks. MATLABis töötades ei tasu seda olukorda karta – vajutades tööriistaribal Undo nuppu, tühistatakse viimane aktiivsel real tehtud toiming. See käsk ei tühista dokumendi eelmiste ridade toiminguid. Kui selgus, et tühistasite viimase toimingu asjata, siis on seda lihtne taastada, sisestades tööriistaribalt toimingu Redo (Restore).
9. Simulinki rakenduse käivitamine
Simulinki rakenduse käivitamine
Nupp Simulink tööriistaribal (või sisestusrealt käsk simulink) käivitab MATLAB süsteemi ühe võimsaima rakenduse, ehitusplokkide süsteemi simulaatori. Seda süsteemi (tööriistakast Simulink) selles raamatus täpsemalt ei kirjeldata (vt ka eelmise versiooni kirjeldust punktis c), seega praegu märgime vaid seda, et näidatud nupul klõpsates kuvatakse plokitüübi teegi aken (joon. 5.9). vasakul).
MATLAB 6.0 kasutab Simulink 4 uut versiooni koos plokkide teegiga. See raamatukogu sisaldab oluliselt laiendatud komponentide komplekti - temaatilistesse rühmadesse rühmitatud plokke. Plokkide leidmise ja valimise hõlbustamiseks on teegi aken korraldatud teegibrausrina, sarnaselt Windows Exploreriga operatsioonisüsteemis Windows 95/98/Me/2000/NT4. Brauseriaken on näidatud joonisel fig. 5,9 jäänud. See näitab rippmenüüst okste-plokkidega mudelite puud. Valitud puuploki komponentide pilt kuvatakse brauseriakna paremas servas eelvaateväljal.
Mis tahes süsteemi või seadme mudeli (sh demonäidete) laadimiseks piisab, kui aktiveerida nupp Ava (Open), mis näeb välja nagu avamiskaust. Samal ajal ilmub Simulink mudeli redaktori aken, mis on näidatud joonisel fig. 5.9 õige. See on standardne faili allalaadimise aken, mida kasutatakse kõigis operatsioonisüsteemi Windows 95/98/Me/2000 rakendustes. Selles saate valida ja üles laadida soovitud mudeli või demo faili.

Riis. 5.9. Simulink Library Block Browser Window
Riis. Joonis 5.10 näitab Simulinki laaditud Lorenzi atraktori mudelit – lorenzi demofaili. Siin näete akent laaditud mudeliga (see on vasakul) ja sisseehitatud virtuaalse ostsilloskoobi aknaid - üks paljudest Simulinkiga kaasas olevatest virtuaalsetest salvestusseadmetest.

Riis. 5.10. Simulink näide
Simulinki tööriistariba kolmnurga nupp käivitab simulatsiooniprotsessi. Selle tulemusi saab hinnata salvestusseadmete – eelkõige juba mainitud ostsilloskoobi – näitude järgi. Selle akendesse ilmuvad keerulised ja üsna kaootilised võnked, mis on iseloomulikud Lorentzi atraktorile. Iga ploki parameetreid saab täpsustada või määrata ploki parameetrite akna abil. Joonisel fig. 5.10 allpool paremal on selline aken Beta*z ploki jaoks - paljundusseade. Enamik ploki parameetrite seadistusi on üsna iseenesestmõistetavad – kuigi nende parameetrid on inglise keeles.
Simulink Libraries aknas nupp Loo uus mudel avab tühja mudeliredaktori akna. Sellesse aknasse saab lohistada hiirega mis tahes plokki. Sel viisil sisestatud plokid on omavahel ühendatud joontega, mille jaoks kasutatakse hiirt, millega näidatakse ühenduskohad ja tõmmatakse ühendusjooned.
Seega on uue süsteemimudeli loomine lihtne. Simulinki uute mudelite koostamise kirjeldus ei kuulu aga sellesse raamatusse, kuna raamat on pühendatud ainult MATLAB põhisüsteemi kirjeldusele. Huvitatud lugejad võivad tutvuda väljaannetega. Esitatud teave võimaldab aga huvitatud lugejal Simulinkiga alustada.
9.gif
Pilt:
10.gif
Pilt:
10. MATLABi abi helistamine
Juurdepääs MATLAB-i spikrile
Abi tööriistariba viimane nupp avab akna abiteemade loendiga. See aken on näidatud joonisel fig. 4.8. 4. õppetükis vaatlesime lähemalt abisüsteemiga töötamist, nii et see on MATLAB-süsteemi tööriistade kirjelduse lõpp, millele tööriistariba juurdepääsu annab.
11. Tööruumi ja failisüsteemi juhtelemendid
Tööruumi ja failisüsteemi juhtelemendid
Tööruumi brauser
Vektorid ja maatriksid võivad võtta palju mälu. Loomulikult ei räägi me vektoritest või maatriksitest, mis sisaldavad mitut elementi või isegi mitukümmend elementi. Kuigi antud juhul on nende suuruse hindamine kasulik ka maatriksarvutuste algoritmide väljatöötamisel ja nende efektiivsuse hindamisel mälukasutuse osas.
Nagu märgitud, on MATLAB 6.0 süsteemiakna vasakpoolses osas spetsiaalse tööruumi brauseri aken - Workspace Browser. Seda kasutatakse töömälupiirkonna ressursside vaatamiseks. Brauser annab visuaalse visualiseerimise tööruumi sisust. Tööruumi brauseriaken täidab ka muid olulisi funktsioone – see võimaldab vaadata mälus olemasolevaid objekte, muuta nende sisu ja kustutada objekte mälust. Objekti sisu kuvamiseks tõstke lihtsalt selle nimi hiirega esile ja klõpsake nuppu.
Ava (Ava). Objekti saab avada ka topeltklõpsuga selle nimel loendis. Avaneb massiiviredaktori aken, nagu on näidatud joonisel fig. 5.11 maatriksi M2 suhtes.


Riis. 5.11. Maatriksvaate näide
Maatriksi redigeerimise aken pakub mugavat juurdepääsu maatriksi mis tahes elemendi redigeerimiseks vastavalt arvutustabelitega töötamisel kehtestatud reeglitele. [ 23. õppetükis näidatakse, kuidas kasutada Microsoft Excelit maatriksite sisestamiseks. - Märge. toim.] . Peamine on kiire juurdepääs maatriksi mis tahes elemendile. Samuti saate muuta elemendi väärtuse tüüpi, valides selle loendist, mida pakub menüü Arvvorming. Aknas kuvatakse ka andmed maatriksi ridade ja veergude arvu kohta.
11.gif
Pilt:
11b.gif
Pilt:
12. Tööruumi sirvimise käsud kes ja whos
kes ja kelle tööala käsutab
Tuleb märkida, et tööruumi vaatamine on võimalik ka käsurežiimis, ilma tööruumi brauserile juurdepääsuta. Käsk who loetleb määratletud muutujad ja whos loetleb mitteviitemuutujad koos nende suuruse ja mälukasutusega. Järgmised näited illustreerivad nende käskude mõju:
»V=:
Teie muutujad on:
|
kahekordne massiiv |
|||||
|
kahekordne massiiv |
|||||
|
kahekordne massiiv |
Kui soovite vaadata ühe muutuja andmeid, näiteks M, peaksite kasutama käsku whos M. Loomulikult on tööruumi sirvimine tööruumi brauseri abil mugavam ja intuitiivsem.
13. Failistruktuuri brauser
Failistruktuuri brauser
MATLAB-i failistruktuuri vaatamiseks kasutatakse spetsiaalset failisüsteemi brauserit (Path Browser), mis käivitatakse tavalise süsteemi alglaadimise ajal. Kui lihtsustatud liides on installitud, kasutatakse failisüsteemi brauseri käivitamiseks akent Current Directory. Joonisel fig. 5.12 vasakus servas kuvatakse selle brauseri aken.
On lihtne näha, et failisüsteemi brauser on üles ehitatud nagu Windows 95/98/Me/2000/NT4 operatsioonisüsteemide tuntud Explorer. Aken võimaldab teil vaadata arvuti failisüsteemi ja valida mis tahes faili. Näiteks joonisel fig. 5.12 näitab siinusfunktsiooni m-faili valikut.
Täites hiire parema nupu kontekstimenüüst käsku Ava või topeltklõpsates failinimega esiletõstetud real, saate selle faili sisestada m-faili redaktori / siluri aknasse. Sel juhul käivitub redaktor automaatselt ja selle aken koos valitud failiga redigeerimiseks valmis ilmub ekraanile joonisel fig. 5.12.

Riis. 5.12. Teebrauseri akna näide
Märge
Pange tähele, et siinusfunktsioon m-fail sisaldab ainult selle funktsiooni kommentaare, mida abisüsteem kasutab. Süsteemi MATLAB programmeerimiskeeles siinusfunktsiooni definitsioon puudub. See on tingitud asjaolust, et see funktsioon on süsteemituuma sisse ehitatud. Seega on selliseid funktsioone lihtsalt võimatu muuta. Miski aga ei takista teil luua oma meetodit (ja algoritmi) sisseehitatud funktsioonide arvutamiseks ja korraldada need m-failidena, andes neile oma nimed - näiteks mysin.m.
Seega võimaldab failistruktuuri brauser tutvuda üksikasjalikult MATLAB failisüsteemiga ning kuvada m-faile või demofaile vaatamiseks, redigeerimiseks ja muutmiseks.
12.gif
Pilt:
14. Menüü kasutamine
Menüü toimimine
Käsud, toimingud ja parameetrid
Menüüriba avatud asend sisaldab erinevaid toiminguid ja käske. Esiletõstetud käsk või toiming täidetakse sisestusklahvi vajutamisel. Käsu saab täita ka hiireklõpsuga või vajutades klaviatuuril klahvi, mis vastab käsunimes esiletõstetud märgile.
Käskude ja operatsioonide vahel pole erilist erinevust ning arvutiteaduse kirjanduses aetakse need kaks sageli segamini. Me loeme meeskond toiming, mis täidetakse kohe. A operatsioon - teatud ettevalmistust vajav toiming, näiteks teatud valikute määramiseks akna avamine.
Parameeter(valik) on praeguse seansi ajal kehtiva teatud väärtuse väärtus. Parameetrid näitavad tavaliselt kasutatud fondikomplekte, akna suurust, taustavärvi jne.
15. Süsteemi menüü
Süsteemi menüü
Jätkame MATLAB 6.0 süsteemi peamenüü kirjeldusega. See menüü (vt ülaltoodud joonist 5.1) näeb välja üsna tagasihoidlik ja sisaldab ainult kuut üksust:
Fail – failidega töötamine;
Edit - seansi redigeerimine;
Vaade – tööriistariba kuvamine ja peitmine;
Veeb - juurdepääs Interneti-ressurssidele;
Windows - akna Windowsi omaduste seadistamine;
Abi – juurdepääs abi alamsüsteemidele.
Võrreldes versiooniga 5.3.1 on lisatud üks veebipositsioon, mis annab juurdepääsu Interneti-ressurssidele, mida on kirjeldatud õppetükis 1.
16. Failide alammenüü
Failide alammenüü
Alammenüü Fail sisaldab failidega töötamiseks mitmeid toiminguid ja käske. See on näidatud joonisel fig. 5.13. Toimingute ja käskude arv on oluliselt vähenenud võrreldes sama menüüga MATLABi eelmises versioonis.
Menüü Fail sisaldab nüüd järgmisi toiminguid:
Uus – avab positsioonidega alammenüü:
M-fail - avab m-faili redaktori/siluja aken;
Joonis - tühja graafikaakna avamine;
Mudel - tühja akna avamine Simulink mudeli loomiseks;
GUI - akna avamine graafilise kasutajaliidese elementide arendamiseks.
Ava – avab faili üleslaadimise akna.
Close Command Windows – sulgeb käsurežiimi akna (kaob ekraanilt).
Impordi andmed – avab andmefailide importimise akna.
Save Workspace As... – avab tööruumi salvestamise akna antud nimega failina.
Määra tee – avab failisüsteemi juurdepääsuteede määramise akna.
Eelistused... – avab liideseelementide sätete akna.
Prindi... – avab kogu aktiivse dokumendi printimisakna.
Print Selection... – avab akna valitud dokumendiosa printimiseks.
Välju – väljub süsteemist.

Riis. 5.13. Failitoimingute menüü
13.gif
Pilt:
17. Akende avamine uute failide ettevalmistamiseks
Akende avamine uute failide ettevalmistamiseks
Uus käsk, nagu märgitud, avab aknad uute failide ettevalmistamiseks. Kolme tüüpi failide (m-failid, graafikafailid ja Simulink-mudeli failid) puhul on nende redaktori aknad juba kirjeldatud. Uus on alammenüü Fail GUI asukoht. See avab kasutajaliidese elementide redaktori akna, nagu on näidatud joonisel 1. 5.14.

Riis. 5.14. GUI redaktori aken
Selle akna üksikasjaliku kirjelduse juurde pöördume hiljem tagasi. Vahepeal märgime, et toimetajaga töötamine on üsna ilmne.
14.gif
Pilt:
Käsud Ava... (Ava) ja Impordi andmed... (Impordi andmed) kuvavad standardaknad (vt. Joon. 5.5) m-failide ja andmefailide laadimiseks. Käsk Save Workspace As... (Salvesta tööala nimega...) avab standardse .mat laiendiga failide kirjutamise akna. Need salvestavad muutujate, massiivide, kasutajafunktsioonide ja muude praeguse seansi ajal loodud objektide määratlusi. Kuna need käsud on hästi teada, ei vaja need üksikasjalikumaid kommentaare.
19. Failisüsteemi teede seadistamine
Failisüsteemi teede määramine
Käsk Määra tee... avab failisüsteemi tee redaktori akna. See aken on näidatud joonisel fig. 5.15.
Aknas kuvatakse MATLABi süsteemifailidega kaustade loend. Kaustasid on võimalik loendis üles või alla liigutada, hävitada ja ümber nimetada. Vaikimisi on teed õigesti seatud, seega peaksite neid funktsioone kasutama ainult erilistel asjaoludel, näiteks kui teisaldate kaustu kogemata teise asukohta või nimetate need ümber.

Riis. 5.15. Failisüsteemi tee redaktori aken
15.gif
Pilt:
20. Liidese elementide kohandamine
Liidese elementide kohandamine
Liidese elementide seadistamise aken on näidatud joonisel fig. 5.16.

Riis. 5.16. Liidese elementide seadete aken
MATLAB 6.0 liides on muutunud nii mugavaks ja isegi viimistletud, et on ebatõenäoline, et keegi soovib seda muuta suuremal määral kui see, mida pakuvad Vaade [ alammenüü käsud. Seda võib isegi vaja minna operatsioonisüsteemi kohandamiseks. Näiteks PDF-lugeja asukoha määramiseks peate võib-olla käsitsi eemaldama apostroofid selle käivitatava faili teelt. - Märge. toim.]. Siiski on selline võimalus olemas - käsk Preferences... (Preferences) kuvab akna liidese elementide üksikasjalike seadistustega (joonis 5.16). Selle akna vasakus osas on puutaoline süsteemiliidese elementide loend ja paremas osas on väli valitud tüüpi elementide parameetrite määramiseks. Kuna parameetrite muutmine on tavaliselt väga haruldane, ei käsitle me seda akent üksikasjalikult. Huvitatud lugeja mõtleb kindlasti ise välja, milliseid parameetreid ta vajab.

Riis. 5.17. Prindi aken
Selle printeri prindiomaduste määramise aken on näidatud joonisel fig. 5.18. Sellel on kolm vahekaarti vastavalt prindisuvandite, paberisätete ja printeri hooldusutiliitide kasutamiseks. Paljud isegi odavad tindiprinterid pakuvad värviprintimist, samas kui see võimalus on ainult kallitel laserprinteritel.

Riis. 5.18. Prindiomaduste aken
Tuleb märkida, et printimisaknad on tüüpilised operatsioonisüsteemile Windows 95/98/Me/2000/NT4. Nende välimus sõltub kasutatavast printerist või pigem selle jaoks installitud draiverist. Akna seadistused on üsna iseenesestmõistetavad, mistõttu neid täpsemalt ei kirjeldata. Pöörake tähelepanu prindiakna täielikule venestamisele - see on tingitud asjaolust, et kasutati Venemaale lokaliseeritud operatsioonisüsteemi Windows 98 versiooni. Samas on printeri omaduste aken ainult osaliselt venestatud.
22. Redigeerimismenüü – dokumendi redigeerimise tööriistad
Menüü Redigeerimine – dokumendi redigeerimise tööriistad
Menüü Redigeerimine (joonis 5.19) sisaldab enamiku Windowsi rakenduste jaoks tüüpilisi toiminguid ja redigeerimiskäske.
programmeerimiskeele märksõnad - sinine värv;
operaatorid, konstandid ja muutujad - must;
Undo - tühistab eelmise toimingu tulemuse;
Redo (Repeat) - viimase Undo toimingu tühistamine;
Lõika (Cut) - valitud fragmendi välja lõikamine ja puhvrisse ülekandmine;
Soru (Kopeeri) - valitud fragmendi kopeerimine lõikepuhvrisse;
О Kleebi (Insert) - fragmendi sisestamine puhvrist kursori hetkeasendisse;
Clear - valitud ala puhastamise toiming;
Select All (Select) – kogu seansi valik;
Kustuta (Delete) - valitud objekti hävitamine;
Clear Command Windows (Clear command window) - seansi teksti tühjendamine (koos loodud objektide salvestamisega);
> M-fail menüüst Fail. Pärast seda saate redaktori aknas luua oma faili, kasutada selle silumiseks ja käivitamiseks tööriistu. Enne faili käivitamist tuleb see kettale kirjutada, kasutades redaktori menüüs käsku File > Save as.

Riis. 5.20. Failiredaktor/siluja faili kirjutamisel kettale
Joonisel fig. Joonis 5.20 näitab redaktori/siluja akent lihtsa faili tekstiga redigeerimis- ja silumisaknas.
Faili ettevalmistatud tekst (see on kõige lihtsam ja meie esimene programm MATLAB programmeerimiskeeles) tuleb kirjutada kettale. Selleks kasutatakse käsku Save As, mille aken on näidatud joonisel fig. 5.20 redaktori/siluja süsteemiaknas. Tööd käsuaknaga Save As on juba kirjeldatud.
Peale faili kettale kirjutamist märkad, et redaktori menüü Tööriistad käsk Käivita muutub aktiivseks (on passiivne kuni faili kettale kirjutamiseni) ja võimaldab faili käivitada. Käivitades käsu Run, saate jälgida m-faili täitmist; meie puhul on selleks graafikaaknas pildi joonistamine ja nulliga jagamise kirje kuvamine funktsiooni arvutamise ajal sin(x)/x süsteemi käsuaknas (joonis 5.21).
Esmapilgul võib tunduda, et redaktor/siluja on lihtsalt lisalüli ahelas "kasutaja - MATLAB". Tõepoolest, faili teksti saab sisestada süsteemiaknasse ja saada sama tulemuse. Kuid tegelikkuses mängib redaktor/siluja olulist rolli. See võimaldab luua m-faili (programmi) ilma arvukate "kestadeta", mis käsurežiimis töötamisega kaasnevad. Järgmisena hoolitseme selle eest, et sellise faili tekst läbiks põhjaliku süntaktilise kontrolli, mille käigus tuvastatakse ja kõrvaldatakse paljud kasutajavead. Seega võimaldab redaktor faili süntaktilist juhtimist.
Redaktoril on teisigi olulisi silumistööriistu – see võimaldab faili tekstis määrata erimärke, mida nimetatakse murdepunktideks. Nende saavutamisel arvutused peatatakse ja kasutaja saab hinnata arvutuste vahetulemusi (näiteks muutujate väärtusi), kontrollida silmuste õigsust jne. Lõpuks võimaldab redaktor teil kirjutada faili tekstivormingus ja jäädvusta oma tööd failisüsteemis MATLAB.
25. Värvide esiletõstmised ja süntaksi juhtimine
Värvide esiletõstmised ja süntaksi juhtimine
M-faili redaktor/siluja teostab teksti sisestamisel programmikoodi süntaktilist juhtimist. Selleks kasutatakse järgmisi värve:
Föderaalne Haridusagentuur
Riiklik erialane kõrgharidusasutus
Ufa Riiklik Lennundus Tehnikaülikool
Lennundusinstrumentide osakond
MATLAB SÜSTEEMI LIIDES
Juhised
erialade laboritöödele
"Automaatjuhtimise põhialused"
ja "digitaalne signaalitöötlus"
Ufa 2006
Koostanud: V.I. Petunin
UDC 004.45(07)
BBC 32.973.26-018.2 (ya7)
MATLAB süsteemiliides: Laboratoorsete tööde juhend erialadel "Automaatjuhtimise alused" ja "Digitaalne signaalitöötlus" / Ufimsk. olek lennundus tehnika. un-t; Comp. IN JA. Petunin. - Ufa, 2006. - 29 lk.
Juhend sisaldab laboritööde kirjeldust, mille käigus õpilased tutvuvad MatLabi süsteemi ülesehituse põhimõtete ja toimimise iseärasustega. Kaalutakse selle süsteemi rakendamist lineaarsete ja mittelineaarsete dünaamiliste süsteemide modelleerimiseks (Control System Toolbox ja SimuLink paketid) ning digitaalse signaali töötlemiseks (pakett Signal Processing Toolbox).
Mõeldud 200100 "Instrumenditehnika" ja eriala 200103 "Lennuinstrumendid ning mõõte- ja arvutussüsteemid" lõpetajate koolituse suunal õppivatele üliõpilastele.
Tab. 0. Ill. 7. Bibliograafia: 8 nimetust.
Arvustajad: Dr. tech. teadused, prof. Vassiljev V.I.
cand. tehnika. Teadused, Dot. Yuldashbaev Sh.A.
© Ufa osariik
Lennutehnikaülikool, 2006
1. Töö eesmärk 4
2. Teoreetiline osa 4
2.1. Sissejuhatus 4
2.2. MatLab 6 liides
2.3. Lineaarsete statsionaarsete süsteemide uurimine (juhtimissüsteemi tööriistakast) 12
2.4. Mittelineaarsete süsteemide modelleerimine (SimuLinki pakett) 16
2.5. Digitaalne signaalitöötlus (signaalitöötluse tööriistakast) 21
3. Ülesanne 23
4. Labori seadistuse kirjeldus 24
5. Töö järjekord 24
6. Aruandlusnõuded 24
7. Turvaküsimused 25
Viited 25
Lisa 27
Laboratoorsed tööd
SÜSTEEMI LIIDESmatlab
1. Töö eesmärk
Selle töö eesmärk on:
1. MatLAB süsteemi versioonide 5.X eesmärgi, koostise ja liidese uurimine;
2. MatLAB süsteemi demonstratsiooninäidetega tutvumine;
3. Control ja SimuLinki pakettide uurimine (lineaarsete ja mittelineaarsete dünaamiliste süsteemide simuleerimine);
4. Signaalipaketi uurimine (digitaalne signaalitöötlus).
2. Teoreetiline osa
2.1. Sissejuhatus
MatLAB-süsteemi (lühend sõnadest MATrix LABoratory – MATRIX LABORATORY) töötas välja The MathWorks, Inc. (USA, Naytik, Massachusetts) 20. sajandi 70ndate lõpus ja on interaktiivne süsteem inseneri- ja teadusarvutuste tegemiseks, mis keskendub andmemassiividega töötamisele. Süsteem kasutab matemaatilist kaasprotsessorit ja võimaldab juurdepääsu FORTRAN, C ja C++ keeles kirjutatud programmidele.
Süsteem toetab toiminguid vektorite, maatriksite ja andmemassiividega, realiseerib singulaar- ja spektraaldekompositsioone, arvutab maatriksite järgu- ja tingimusarvusid, toetab tööd algebraliste polünoomidega, mittelineaarsete võrrandite ja optimeerimisülesannete lahendamist, kvadratuuridesse integreerimist, diferentsiaal- ja diferentsiaalvõrrandite lahendamist, erinevat tüüpi graafikute, kolmemõõtmeliste pindade ja tasapindade ehitamine. See rakendab mugavat töökeskkonda, mis võimaldab sõnastada probleeme ja saada lahendusi tavapärasel matemaatilisel kujul, ilma rutiinse programmeerimiseta.
MatLAB-süsteemi põhiobjektiks on ristkülikukujuline massiiv, mis võimaldab keerulisi elemente ja maatriksite sisestamist ilma nende suurust selgesõnaliselt määramata. Süsteem võimaldab lahendada paljusid arvutusülesandeid palju lühema ajaga, kui on vaja vastavate programmide kirjutamiseks FORTRAN, BASIC ja C keeles.
MatLAB süsteemil on oma programmeerimiskeel, mis meenutab BASICut. Salvestusprogrammid on traditsiooniline ja seetõttu tuttav enamikule personaalarvutite kasutajatele. Lisaks võimaldab süsteem programme redigeerida mistahes kasutajale tuttava tekstiredaktoriga.
MatLAB keskkonnas saab tööd teha kahes režiimis:
Kalkulaatori režiimis, kui arvutused tehakse kohe pärast järgmise operaatori või MatLAB-i käsu sisestamist; sel juhul saab arvutustulemuste väärtused määrata mõnele muutujale või saadakse tulemused otse, ilma määramiseta (nagu tavalistes kalkulaatorites);
Kutsudes välja MatLAB keeles kompileeritud ja kettale salvestatud programmi, mis sisaldab kõiki vajalikke käske, mis tagavad andmete sisestamise, arvutuste organiseerimise ja tulemuste kuvamise ekraanil (programmirežiim).
Mõlemas režiimis on kasutajal juurdepääs peaaegu kõigile süsteemi arvutusvõimalustele, sealhulgas teabe kuvamisele graafilisel kujul. Programmirežiim võimaldab salvestada väljatöötatud arvutusalgoritme ja seega korrata arvutusi erinevate lähteandmetega.
Süsteemi peamine eristav omadus on selle muutmise ja konkreetsete kasutajaülesannetega kohandamise lihtsus. Kasutaja saab sisestada süsteemi mis tahes uue käsu, operaatori või funktsiooni ning seejärel kasutada neid sama lihtsalt kui sisseehitatud operaatoreid ja funktsioone. Sel juhul pole nende eelkirjeldust vaja. Uued programmid, funktsioonid ja protseduurid MatLAB süsteemis salvestatakse failidena laiendiga .m. See muudab operaatorite ja funktsioonide komplekti praktiliselt piiramatuks.
MatLAB süsteemiga on kaasas üle saja M-faili, mis sisaldavad näidisnäiteid ning operaatorite ja funktsioonide määratlusi. See teek, mille kõiki faile kommenteeritakse, on tõeline süsteemikeeles programmeerimise suurepäraste näidete aare. Nende näidete uurimine ja otsearvutusrežiimis töötamise võimalus hõlbustab oluliselt matemaatiliste arvutuste kasutamisest huvitatud kasutajatel süsteemiga tutvumist.
MatLAB on mõeldud üsna keerukate arvutuste tegemiseks. See määrab selle kasutajate ringi: disainiinsenerid ja uute seadmete arendajad, üliõpilased ja magistrandid, teadlased, füüsikud ja matemaatikud. Süsteem on kohandatud igale teadus- ja tehnikavaldkonnale, sisaldab tööriistu, mis on eriti mugavad elektri- ja raadiotehniliste arvutuste tegemiseks.
Graafilise kasutajaliidese (GUI) loomiseks Matlabis on kaks võimalust:
- Poolautomaatne viis GUI loomiseks, kasutades GUI paigutuse redaktori tööriista (käsk giid Matlabi konsoolis)
- "Käsitsi" programmiline viis GUI loomiseks (GUI programmiliselt)
GUI paigutuse redaktor
GUI paigutuse redaktoris (Matlabi konsooli juhendi käsk) saate käsitsi luua kõik liidese elemendid: paneelid, nupud, märkeruudud jne.Liidese loomise tulemusena saame kaks faili: fig-fail liidese enda “figuuriga” ja m-fail, mis on Matlabi enda loodud ja sisaldab kõigi liidese elementide programmikoodi.
Juhendi peamine eelis on see, et lihtsat GUI-d on lihtne teha, kuna kogu liidese koodi genereerib Matlab ise. GUI tarkvaraosaga töötamiseks piisab andmevahetuse põhimõtte õppimisest, kasutades käske setappdata ja getappdata (mis on standardtehnika GUI elementide vahel andmete vahetamiseks).
Kuid professionaalsem lähenemine on luua GUI programmiliselt ilma juhendit kasutamata.
GUI programmiliselt
GUI programmilise loomise eelised:- Lihtsam hallata GUI koodi (kood on paremini struktureeritud, lihtsam luua uusi elemente, eemaldada vanu jne)
- Liidese jaoks ei ole eraldi fig-faili ja eraldi programmi m-faili (kuna iga juhendi fig-faili värskendamine nõuab m-faili vastavat värskendamist ja võib põhjustada soovimatuid tagajärgi).
Ja siin on mündi teine pool. Peamine raskus MATLABis GUI programmilisel loomisel on see, et peate käsitsi määrama kõigi liidese elementide asukoha (parameeter "Position" 4 elemendiga: x,y koordinaadid + laius ja pikkus). See on väga ebamugav. Juhendis on see probleem lahendatud väga lihtsalt - tööriista abil Tööriistad->Joonda objektid.

Lihtsaid liideseid saab programmiliselt üsna lihtsalt luua, kuid mida rohkem nuppe, kaste, seda keerulisemaks see ülesanne läheb.
Seega on GUI programmilise loomise üheks oluliseks probleemiks elementide paigutus. Hea ülevaade tööriistadest, mis aitavad seda probleemi lahendada, on lingil Matlabi paigutushaldurid . Kahjuks ainult mainitud lingi arvustuse kommentaarides. Seda tööriistakasti arutatakse edasi.
Abiga lahendatakse täielikult probleem GUI visuaalse kujundusega (pole asjata, et see Matlab Pick of the Weeki põhiportaalis nädala programmi valikusse kaasati).

GUI koos GUI paigutuse tööriistakastiga
Selle tööriistakasti põhiidee peitub selle nimes - see on paigutuste (paigutuste) loomine, mis lihtsustab elementide paigutust GUI põhiaknas. Sellel tööriistakastil on väga head juhised (ainult inglise keeles).Üldised juhised töötamiseks on väga lihtsad:
1. Looge ruudustik (uiextras.Grid) (või võite selle sammu vahele jätta)
2. Asetage paneelid ruudustikule (uiextras.Panel),
3. Asetage kastid paneelile (uiextras.Box)
4. Asetage juhtnupud kastidesse: nupud, teljed või midagi muud.
Nüüd hoolitsege kõigi liidese elementide asukoha eest.
Illustreeriva näite minu kommentaaridega kasutatavast GUI-st saab alla laadida lingilt 29.

Minu näites toimub funktsioonide ja liidese elementide vaheline andmevahetus tehnikaga nimega Sharing Variables Between Parent and Nested – põhifunktsioonis deklareeritud muutuja on nähtav kõigis pesastatud funktsioonides. Seda trikki saab kasutada standardsete setappdata ja getappdata asemel.
Järelduse asemel
Varem tõin programme GUI-le harva ja kui tegin, siis ainult juhendi abiga. Kuid GUI paigutuse tööriistakastiga on see ülesanne oluliselt lihtsustatud, mille eest suur tänu selle tööriistakasti arendajatele.Tabel 1.3 Erimärgid
Tabel 1.2 Reserveeritud konstantnimed
Tabel 1.1 Kuvavormingud
Joon.2 Praeguse kataloogi muutmine
Uue praeguse kasutaja kataloogi määratud tee Matlabi uuesti laadimisel leiate rippmenüü nupust Current Folder realt.
Joon.1 MATLAB põhiliides
Joonisel 1 näidatud töökeskkond.
Matlabi käivitamiseks klõpsake otseteel
Alustamine Matlabis
Programmide kirjutamine süsteemis on traditsiooniline ja seetõttu tuttav enamikule arvutikasutajatele. Lisaks võimaldab süsteem programme redigeerida mistahes kasutajale tuttava tekstiredaktoriga. Sellel on ka oma siluriga redaktor.
Matlab on ainulaadne kaasaegsete numbriliste meetodite rakenduste kogu.
Matlab sisaldab suurel hulgal valmis matemaatilisi tööriistu, funktsioone ja tehteid, mis lahendavad palju praktilisi probleeme, mille jaoks varem oli vaja koostada üsna keerukaid programme.
Paketti kasutatakse peamiselt andmemassiividega - maatriksitega töötamiseks.
Matlabi keskkonna eesmärgid:
- matemaatilised arvutused
- Algoritmide väljatöötamine
- Katseandmete töötlemine
- Andmete visualiseerimine
- Süsteemide ja protsesside modelleerimine
- Rakenduste arendus
- Maatriks, vektor, loogilised operaatorid;
- alg- ja erifunktsioonid;
- polünoomne aritmeetika;
- mitmemõõtmelised massiivid; kirjete massiivid; raku massiivid.
- diferentsiaalvõrrandid;
- lineaarvõrrandisüsteemide lahendamine;
- mittelineaarsete algebravõrrandite juurte otsimine;
- mitme muutuja funktsioonide optimeerimine;
- ühe- ja mitmemõõtmeline interpolatsioon.
2. Muutke praegust kataloogi. Selleks klõpsa Current Folder real ellipsiga nuppu ja ava avanevas Folder aknas kaust, kuhu on salvestatud Sinu M-failid (programmifailid). Kui sellist kausta pole, siis loo see selles aknas (joonis 2).
 |
3. Käsuaknas ava menüü/Fail/Eelistused... - avaneb liidese elementide seadistamise aken (joonis 3).
Põhiseaded:
· Fonts tab – määra stiil, fondi suurus (tavaliselt on see seadistus vajalik Mathlabi esmakordsel avamisel, kuna vaikimisi font on 7pt);
· Vahekaart Värv – määrake käskude, kommentaaride, funktsioonide jne värv. (see pole eriti vajalik);
· Vahekaart Tööriistaribad – tööriistariba ikoonide installimine/eemaldamine.
· Käsuakna vahekaart – määrake vorming.
Kõik arvutused MATLABis tehakse topelttäpsusega ning arvude kuvamiseks ekraanil on erinevaid formaate. Soovitud vormingu saab defineerida menüüs (Fail/Eelistused) või käsuaknas vormindamiskäsuga (>>format long , >>format compact). Arvude esitamiseks on järgmised viisid (tabel 1.1).
Muutujaid MATLABis ei pea nende tüübi määramisega eelnevalt deklareerima. Kõik andmed salvestatakse massiividena: numbrilised muutujad (sisemine tüüp numeriс), tekstistringid (char), lahtrid (lahter) ja struktuurid (struct). Kahemõõtmeline massiiv on maatriks, ühemõõtmeline massiiv on vektor ja skalaar on 1x1 maatriks. Muutuja nimi peab algama tähega, millele järgnema tähed, numbrid ja allkriipsud. Lubatud on igasuguse pikkusega nimed, kuid MATLAB tuvastab need esimese 31 tähemärgi järgi ning eristab suur- ja väiketähti. MATLABil on hulk konstante (tabel 1.2).
Pange tähele, et nimi NaN (Not-a-Number) on reserveeritud tehte 0/0, 0*inf, inf-inf jne tulemusele.
| Sümbol | Eesmärk |
| Maatriksite ja vektorite määramisel kasutatakse nurksulge | |
| Ruumi kasutatakse maatriksi elementide eraldamiseks | |
| , | Maatriksite elementide ja operaatori eraldamiseks sisestusreal kasutatakse koma |
| ; | Semikoolon eraldab maatriksite read ja semikoolon lause (käsu) lõpus tühistab tulemuse kuvamise ekraanil |
| : | Käärsoole kasutatakse vahemiku (väärtuste muutumise intervalli) tähistamiseks ja maatriksi elementide rühmaoperatsiooni märgina |
| () | Sulgusid kasutatakse matemaatiliste toimingute sooritamise järjekorra täpsustamiseks, samuti funktsiooni argumentide ja maatriksiindeksite tähistamiseks. |
| . | Punkt eraldab arvu murdosa selle täisarvulisest osast ning seda kasutatakse ka kombineeritud märkide (.*, .^, ./, .\) osana. |
| … | Kolm või enam punkti rea lõpus tähistavad avaldise jätkumist järgmisel real |
| % | Protsendimärk tähendab kommentaari algust |
| ’ | Apostroof tähistab märgistringe ja apostroofi enda kaasamiseks märgistringi tuleb panna kaks apostroofit järjestikku |
Käivitamisel avaneb süsteem ühest kuni viiest aknast (olenevalt seadistustest) Joon.4: