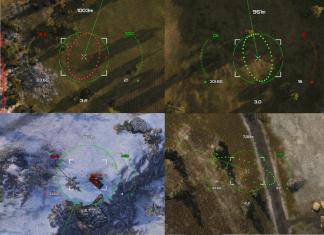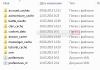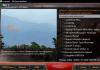Vestlus käsitleb ABBYY FineReader 12 programmi ehk selle uusimat versiooni. Liiga kaugele vaatamata valisime ABBYY kuulsaima toote, mis on oma olemuselt suurepäraselt venestatud. Fine Reader (FR) jätab juba esmapilgul mulje hea venekeelse toega programmist: selles osas on tõepoolest kõik väga korralikul tasemel tehtud, ka taustainfo.
Esiteks – taganemine. Küsimus, kuidas konverteerida kogu arhiiv või osa sellest digitaalvormingusse, on alati aktuaalne (ja mida tegelikult tähendab sõna "digitaalne"). Skänneri ostmine ei lahenda tõenäoliselt kõiki probleeme. Muidugi on väga sageli skanneri dokumentatsiooniga kaasas ketas või mitu patenteeritud tarkvaraga. Kuid juba desinfitseerimise etapis selgub, et skaneerimisprogrammi kvaliteet jätab soovida või pole salvestamise vorming kahjuks hoiule sobiv. Miks? Enamik graafilisi vorminguid ei eralda teksti dokumendi mittetekstilisest ruumist ja seetõttu ei ole võimalik sellisest failist ühtegi lõiku kopeerida.
Just sellistel puhkudel tulevad appi funktsionaalsed tekstituvastusprogrammid, mille võimaluste hulka kuulub eelkõige pildilt teksti väljavõtmine.
ABBYY FineReaderiga tutvumine
Kilekott ABBYY Finereader 12- Optiline märgituvastussüsteem (OCR). Mõeldud nii prinditud dokumentide automaatseks sisestamiseks arvutisse kui ka PDF-dokumentide ja fotode teisendamiseks redigeeritavatesse vormingutesse (programmi juhendist)
Akronüüm "OCR" on rakendatav kõikidele andmetuvastusrakendustele (mitte ainult tekstile). Andmete väljavõtmise allikaks võib olla trükitud või elektrooniline dokument. Kunagi, mitte väga kaua aega tagasi, teadsid vähesed inimesed optilise tekstituvastuse kohta ühel või teisel kujul ja teksti elektrooniliseks muutmise protsess muutus pelgalt rutiiniks, kuni algteksti käsitsi ümbertrükkimiseni. Tänapäeval on lameskanner (ainult vähesed kasutavad kodus käsitsi skannerit) ja peenlugeja 12- võite olla kindel, et skaneerimise ja tuvastamisega ei teki raskusi.
Alates kuuendast versioonist toetab FineReader importi ja eksporti PDF-vormingusse, mille on patenteerinud Adobe. Tõenäoliselt on paljudel lugejatel olnud raskusi tõlkimisel sellest vormingust mõnda teise (doc jne), kuna selles valdkonnas pole nii palju tõeliselt kasulikke programme (ainus, mis väärib tähelepanu, on ABBYY tütartoode PDF Transformer). Fakt on see, et sellised programmid teostavad tekstituvastust ainult üks kord, mille tulemusel pole tulemuse "identiteet" üldse oluline (olenevalt dokumendi keerukusest), lisaks läheb dokumendi vorming üsna kaotsi.
FineReaderi puhul on kõik teisiti. Programmi üheksas versioon tutvustab tehnoloogiat nimega Document OCR. See põhineb tervikliku dokumendituvastuse põhimõttel: analüüsitakse ja tunnustatakse ühtse tervikuna, mitte lehekülgede kaupa. Samas jäävad kõikvõimalikud veerud, päised, fondid, stiilid, joonealused märkused ja pildid puutumata või asenduvad originaalile lähedastega.
Paketi paigaldamine
Finereader 12 demoversiooni saab alla laadida veebisaidilt Abbyy.ru, jaotises Allalaadimine, litsentsitud täisversioon levitatakse CD-l. Ostuviiside kohta saate tutvuda samal veebisaidil jaotises "Osta".
ABBYY arendajate veebisaidilt saate alla laadida ABBYY FineReaderi paketi versiooni 12 (või mõne muu praegu kehtiva) demoversiooni.
ABBYY FineReaderit turustatakse mitmes versioonis: Professional Edition, Corporate Edition, Site License Edition jne. Professionali versiooni erinevus teistest seisneb selles, et see on loodud töötama ettevõtte võrgus, võimaldades teha koostööd dokumentide tuvastamisel. Vastasel juhul on erinevus tähtsusetu ja sõltub litsentsilepingu tingimuste valikust.
Raske on ette kujutada, et 12 aastat tagasi oli FineReader 2.0, mis võttis enda alla umbes 10 MB kettaruumi. Aja jooksul on pakett kümnekordistunud ja võtab nüüd installituna kuni 300 MB. Kas seda on palju või vähe – hinnake ise. Uus FR toetab 179 tuvastuskeelt, sealhulgas vähetuntud tehiskeeli (Ido, Interlingua, Occidental ja Esperanto), programmeerimiskeeli, valemeid jne. Ärgem unustagem ka erinevate vormingute ja skriptide toetamist. Seega, kui soovite mingil põhjusel piirata paketi ruumi, valige installimise ajal ainult need komponendid, mida töötamise ajal vaja läheb.
Komponentide valik mõjutab paigaldamise kestust, mis aga ei tohiks palju aega võtta. Installiprotsessi käigus tutvustatakse teile FR põhifunktsioone. Pärast aktiveerimist (interneti kaudu, e-posti teel, saadud koodi abil jne) on programm täielikuks funktsionaalsuseks valmis. Demorežiimis puutute kindlasti kokku erinevate piirangutega, mis kahjuks ei võimalda paketti täielikult kasutada.
FineReaderi liides. Funktsionaalsus
Juurdepääs programmi võimalustele on saadaval nii skriptide kaudu, mis ilmuvad peamenüüs kohe pärast installiprotsessi, kui ka tegelikult põhiliidese kaudu.
 Ekraanisäästja FineReaderi käivitamisel
Ekraanisäästja FineReaderi käivitamisel Programmi välimus ei läbi versiooniti olulisi muudatusi: arendajad ei näe mõtet seda radikaalselt muuta. Märkimisväärset tähelepanu pööratakse ergonoomikale, mis on märgatav kõigis ABBYY toodetes (Lingvo, PDF Transformer, FlexiCapture...). Teisisõnu on Fine Reader 12 liides hästi läbimõeldud ja sobib kõigile kasutajatele, ka algajatele. Põhimõte “Saa tulemusi ühe klõpsuga” meeldib neile, kes pole harjunud midagi seadistama ja muutma. Teisest küljest saavad kogenumad kasutajad FineReaderit hoolikalt seadistada sätete dialoogi kaudu (Tööriistad -> Valikud…). Ainus hoiatus: rakenduses mugavaks töötamiseks on soovitatav seada ekraani eraldusvõimeks 1280×800, et kõik tööriistad oleksid alati, nagu öeldakse, käepärast.
Pärast programmi Fine Reader käivitamist ilmub programmi funktsioonidele kiireks juurdepääsuks nuppudega aken. See menüü on saadaval ka menüü Tööriistad -> ABBYY FineReader kaudu, programmi paremas nurgas oleva nupu "Peaskriptid" või klahvikombinatsiooni Ctrl+N kaudu (sarnaselt Wordile, kus see kombinatsioon avab uue dokumendi) .
Skanni Microsoft Wordi:üheksandas FineReaderi versioonis on ilmunud tugi Microsoft Word 2007-le, mis pole veel populaarseks saanud. Omakorda ilmub Microsoft Office'i rakendustes tööriistaribale, lisandmoodulite sektsiooni peale FR installimist “brändiga” punane ikoon.
 Menüü tuvastatud FineReaderi dokumendi eksportimiseks
Menüü tuvastatud FineReaderi dokumendi eksportimiseks  Skannimise ja dokumendituvastuse keelte valimine
Skannimise ja dokumendituvastuse keelte valimine Lisaks Microsoft Office'ile toetab FR integreerimist Microsoft Outlookiga ja ekspordib tuvastustulemused Microsoft Wordi, Exceli, Lotus Word Pro, Corel WordPerecti ja Adobe Acrobati. Need funktsioonid muudavad programmiga töötamise mõnevõrra lihtsamaks ja kiiremaks, eriti kui peate sellega regulaarselt töötama.
PDF või pildid Microsoft Wordis: tuvastada andmed PDF-failist või muud tüüpi graafilisest failist, mida toetab Finereaderi versioon 12. Tuleb märkida, et FR-i PDF-failist teksti eraldamise tehnoloogia ei ole lihtsalt tekstisisu "koorimine" (PDF-i tekstikiht võib puududa) graafilisest failist. Tegelikult on tuvastustehnoloogia üsna keeruline: pärast dokumendi sisu analüüsimist otsustab programm, mida ja kuidas tekstiga teha: lihtsalt välja võtta või ära tunda jne iga tekstifragmendi puhul.
Skanni Microsoft Excelisse: XLS-i (Microsoft Exceli vormingusse) skannimine võib olla õigustatud, kui skannitud pilt sisaldab tabeleid.
Skanni PDF-i: PDF-faili skannimiseks on palju põhjuseid. Üks neist on turvalisus: see on ainus FR-ile tuttav formaat, mille seadetes saab määrata parooliluku. Parool määratakse mitte ainult dokumendi avamiseks, vaid ka selle printimiseks ja muudeks toiminguteks. Võimalik on valida üks kolmest krüpteerimistasemest: 40-bitine, 128-bitine RC4 standardi alusel, 128-bitine AES (Advanced Encryption Standard) standardil põhinev tase.
Teisendage foto Microsoft Wordi: faili teisendamine graafilisest vormingust (ja see võib olla PDF või mitmeleheküljeline pilt) DOC / DOCX-i.
Ava Fine Readeris: avage FineReaderi tuvastamiseks graafiline fail (PDF, BMP, PCX, DCX, JPEG, JPEG 2000, TIFF, PNG).
Töötamine FineReaderis
Nüüd - lühidalt programmi funktsioonidest. Kogu protsess jaguneb skannimiseks, tuvastamiseks ja tulemuste salvestamiseks. Kui olete valinud programmi toimingu tüübi, määranud skannitava faili või seadme, täidab FineReader oma ülesande samm-sammult, mis muide on keskprotsessori jaoks üsna ressursimahukas.
Kui olete kahetuumalise protsessori õnnelik omanik, saate Fine Reader 12 paketis töötades hinnata oma arvuti jõudluse võimsust. Fakt on see, et FR, tuvastanud kahetuumalise protsessori, tuvastab paralleelselt mitte ühe, vaid kaks dokumendilehekülge. See on väike asi, kuid see on tore.
Kõigepealt tuleb skannimine, seejärel tuvastamine ja ajutise dokumendi eksport valitud vormingusse.
 PDF-dokumendi tuvastamise protsess
PDF-dokumendi tuvastamise protsess Skaneerimine. Enne skannimist pole vaja FineReaderi rakenduses mingeid eelsätteid teha (v.a lugemisseadme valimine). Sellepärast leiutati skriptid: need on loodud sarnaste toimingute teostamise lihtsustamiseks.
Tunnustamine. Lihtsustamine mõjutas ka muid pisiasju. Seega, kui meenutada programmi varasemaid versioone, pidime enne käsitsi muutma dokumendi keelt (keeli, kui neid oli mitu). Nüüd juhtub see automaatselt, kuigi mitte alati. Viimasel juhul soovitab FR märkamatult kontrollida dokumendi keelt.
Tulles tagasi FR-tuvastustehnoloogia juurde: miks skannib programm kõigepealt kogu dokumendi tervikuna, mitte lehekülgede kaupa? Nagu juba mainitud, tuvastatakse teksti kogu sisu põhjal: valitakse sarnase suuruse/kirjatüübi fondid, tabelid ja äärised, taanded jne.
Ärge imestage, kui FineReader 12 kuvab teate, mis ütleb, et lehte ei ole võimalik ära tunda, kuna tekstialasid ei leitud. Katse huvides pildistasime mobiiltelefoniga LCD-ekraanilt tekstidokumendi ala (tulemust teadsime aga juba ette). Fine Reader 12 ei tundnud pildi teksti ära, kuna selle kvaliteet oli selgelt ebapiisav. Teisel külastusel pildistasime digikaameraga tavavalguses tekstiga lehte.
FineReader tuvastas lõigu probleemideta, säilitades vormingu ja tõstes markeritega esile mõned küsitavad hetked või tähemärgid, millel võib olla muutuv kirjapilt.
Nagu pildilt näha, on need peamiselt punktid, sidekriipsud, komad – üldiselt väikesed tähemärgid. Lisaks on selgelt näha, et programm võttis arvesse pildistatud lehe ebatasasusi ja kumerust ning joondas tekstiread. Järeldus – FR sai oma, kuigi mitte väga raske ülesandega suurepärase töö.
Mõnikord võivad mõned väiksemad probleemid jääda programmi Fine Reader märkamatuks, kuid neid saab hõlpsasti käsitsi parandada. Õnneks on paketil oma WYSIWYG-redaktor, mille võimalused on dokumendi lõpliku toimetamise tegemiseks täiesti piisavad. Saadaval on ka õigekirjakontroll.
Kuidas saaksime parandada tuvastamise täpsust, et saaksime teksti redigeerimisele vähem aega kulutada? Esiteks saate ühendada kohandatud Microsoft Wordi sõnastiku. Tõsi, täpsuse kasvu on raske hinnata, välja arvatud ehk õigekirjakontrolli (õigekirja ja grammatikat kontrolliv moodul) sõnavara suurenemine. Muu hulgas on äratundmise parandamiseks mõttekas tutvuda programmi sätetega (Tööriistad -> Valikud) ja valida üks kahest režiimist:
hoolikas äratundmine- seda saab valida igasuguse keerukusega dokumentide tuvastamisel: ruudustikujoonteta tabelitega, tekstiga, graafikutega, tabelitega värvilisel taustal jne. See võib aidata ka madala kvaliteediga tuvastusallika puhul
kiire äratundmine- see režiim on soovitatav suurte, lihtsa kujundusega dokumentide töötlemiseks või juhtudel, kui aeg ei võimalda põhjalikku äratundmist. Enamikul juhtudel, kui teil on must prinditud tekst valgele taustale, saate leppida kiire tuvastamisega.
Üldiselt on FineReaderi töökvaliteedi parandamine eraldi vestlusteema, mille üksikasju saate teada ametlikust abist, nimelt jaotisest "Kuidas parandada saadud tulemusi".
Dokumendi salvestamine. Fine Reader 12 programmi viimane tööetapp on lõpptulemuse salvestamine kindlasse graafika/teksti vormingusse. Eelsalvestamise seadeid saab määrata FR valikutes: Tööriistad -> Valikud, vahekaart “Salvesta”. Igal vormingul on oma sätted. DOCX-vormingus salvestamisel peaksite olema vormingu ühilduvuse suhtes ettevaatlik (DOCX-faile Word 2003 ei tuvasta<). В txt-файлах не забудьте проверить правильность кодировки (особенно в случае с текстом в кириллице).
ABBYY ekraanipildi lugeja
Paljudes suurtes pakettides meeldib arendajatele sageli lisada väikeseid utiliite. Oletame, et tuntud plaatide kirjutamise rakendus Nero sisaldab 3-5 utiliiti, mis võimaldavad teil teha midagi, mida isegi Nero ise ei suuda. Ülevaatus (saate selle ka siit alla laadida Fine Reader 12 osana).
Mis puutub FineReaderisse, siis see sisaldab ühte väikest rakendust, Screenshot Readerit. Sellega saate teha ekraanipildi ja teisendada selle FR-i abil kiiresti soovitud vormingusse. Programm on saadaval menüü Start kaudu (Start -> Kõik programmid -> ABBYY FineReader 12.0 -> ABBYY Screenshot Reader.).
Screenshot Readeri võimalused on mõnevõrra laiemad, kui esmapilgul võib tunduda. (muidu saate seda teha, vajutades lihtsalt klaviatuuril klahvi "PrintScreen"). Lisaks ekraanipildi (või täpsemalt, valitud ekraanipiirkonna) pildistamisele on Screenshot Reader tihedalt integreeritud FR-iga.
Kui klõpsate paneelil Screenshot Reader nuppu "Snapshot", muudab kursor kuju ja aktiveeritakse ekraaniala valimise tööriist. Pildi valitud ala raamitakse edasiseks tekstituvastuseks (see töötab automaatselt).
Rippmenüüst saate valida soovitud toimingu: tegelikult dubleerib Screenshot Reader kiired FR-skriptid selle erinevusega, et skanneri ekraanipildi asemel võetakse sisendiks ekraanipilt.
Tuleb märkida, et programm koos kogu paketiga nõuab aktiveerimist. Toote registreerimisel antakse ABBYY FineReader 12 Professional Editioni ekraanipildi lugeja "boonusena" tasuta.
Järeldus
FineReader on asendamatu programm graafiliste andmete skannimiseks ja tuvastamiseks. Venekeelne liides ja seadete juurdepääsetavus ei peleta kogenematut kasutajat eemale. Uusimate vormingute tugi, uuenduslikud tehnoloogiad ja sellest tulenevalt kvaliteetne tuvastus muudavad programmi optimaalseks valikuks, eriti kuna ABBYY FineReaderil pole selles valdkonnas endiselt konkurente.
FineReader 12 kiirklahvid
- Looge uus ABBYY FineReaderi dokument- CTRL + N
- Avage ABBYY FineReaderi dokument 12 - CTRL + SHIFT + N
- Salvestage lehti- CTRL + S
- Salvesta pilt faili- CTRL + ALT + S
- Tuvastab dokumendi kõik leheküljed- CTRL + SHIFT + R
- Sule praegune leht- CTRL + F4
- Tuvastab ABBYY FineReaderi dokumendi valitud leheküljed- CTRL + R
- Avage stsenaariumihaldur- CTRL + T
- Avage dialoogiaken Fine Reader Options- CTRL + SHIFT + O
- Ava spikker- F1
- Minge dokumendiaknasse-ALT +1
- Minge pildiaknasse- ALT +2
- Minge tekstiaknasse- ALT +3
- Minge aknasse Lähivõte- ALT +4
ABBYY FineReaderis saate muuta üldisi automaatse dokumenditöötluse valikuid, samuti skannimise ja dokumendilehtede avamise valikuid: lubada/keelata automaatne analüüs ja automaatne dokumendituvastus, piltide eeltöötlus, valida skannimisliides.
Vajalikud parameetrid saate valida otse piltide avamise või skannimise dialoogides (kui kasutate skannimiseks), samuti vahekaardil Skanni/ava(menüü Tööriistad> Valikud…).
Tähelepanu! Kui muutsite dialoogiaknas programmi sätteid Valikud, peate pildi uuesti skannima või avama. Alles pärast seda töödeldakse teie pilti määratud sätetega.
Järjehoidja peal Skanni/ava dialoogi Valikud saate muuta järgmisi seadeid:
- Tuvastage vastuvõetud pildid automaatselt
Dokumenti analüüsitakse ja tuvastatakse automaatselt. - Analüüsige vastuvõetud pilte automaatselt
Dokumendi analüüs tehakse automaatselt, kuid tuvastamist tuleb alustada käsitsi. - Keela automaatne pildianalüüs ja tuvastamine
Skannitud või avatud pildid lisatakse FineReaderi dokumenti. Dokumendi analüüs ja tuvastamine tuleb käsitsi käivitada. Seda režiimi kasutatakse tavaliselt keeruka struktuuriga dokumentide puhul. Pildi töötlemise meetodid.
- Tehke pildi eeltöötlus
Kui soovite skannida ja tuvastada raamatut või avada kaameraga tehtud pilti, lubage see valik. Seejärel teostab programm seda olenevalt sisendpildi tüübist: eemaldab digifotodelt müra, korrigeerib viltu, udusust, perspektiivi moonutusi ja joondab dokumendi vastavalt teksti joontele. - Määrake lehe orientatsioon
Luba see suvand, et tuvastada automaatselt FineReaderi dokumendile lisatud lehtede orientatsioon. - Jagage raamat laiali
Kui skannite raamatulehti või avate topeltlehtede pilte, lubage see suvand. Seejärel jagatakse FineReaderi dokumendile lehtede lisamise käigus pildid eraldi lehtedeks.
Kommenteeri. Selle asemel, et kasutada pildi eeltöötluse valikuid dokumendilehtede skaneerimisel või avamisel, saab juba avatud dokumendile vajaliku töötluse teha hoopis pildiredaktoriga. Lisateabe saamiseks vaadake "
- Tehke pildi eeltöötlus
Vastuvõetud piltide automaatse analüüsi ja tuvastamise käivitamine.
ABBYY FineReaderi dokumendianalüüs ja tuvastamine toimub vaikimisi automaatselt. Vajadusel saate seda režiimi muuta. Võimalikud on järgmised valikud:
Pildi vastuvõtmine ja töötlemine ABBYY FineReaderi abil
Tuvastamise kvaliteet sõltub suuresti originaalpildi kvaliteedist. Selles peatükis saate teada, kuidas dokumenti õigesti skaneerida, kuidas avada ja tuvastada arvutis juba olemasolevaid pilte (süsteemi poolt toetatud vormingute loend on toodud jaotises "Toetatud graafikavormingud"), kuidas saate neid töödelda. pilt ja kõrvaldada mõned selle vead (näiteks skannimise ajal tekkinud prügi) jne.
Skaneerimine
ABBYY FineReader töötab skanneritega TWAIN-liidese kaudu. See on ühtne rahvusvaheline standard, mis võeti kasutusele 1992. aastal, et ühtlustada kujutiste arvutisse sisestamise seadmete (nt skanner) koostoimet väliste rakendustega. Sel juhul on programmi ja skanneritega suhtlemiseks TWAIN-draiveri kaudu kaks võimalust:
- ABBYY FineReaderi liidese kaudu: sel juhul kasutage skannimisvalikute konfigureerimiseks dialoogi ABBYY FineReaderi skanneri sätted;
- TWAIN-skanneridraiveri liidese kaudu: skannimisvalikute konfigureerimiseks kasutage TWAIN-skanneridraiveri dialoogi.
Iga režiimi eelised
Režiimis “Kasuta TWAIN-skanneri draiveri liidest” on reeglina saadaval pildi eelvaate funktsioon, mis võimaldab täpselt määrata skannitava ala mõõtmeid, valida heleduse ja koheselt kontrollida nende muudatuste tulemusi. TWAIN-draiveri dialoog näeb iga skanneri puhul välja erinev; enamikul juhtudel on kogu tekst inglise keeles. Selle akna välimust ja valikute tähendust kirjeldatakse skanneriga kaasasolevas dokumentatsioonis. ABBYY FineReaderi liidese kasutamise režiimis on saadaval sellised valikud nagu tsükliliselt skannimine ilma automaatse dokumendisööturita skanneritel, skannimissuvandite salvestamine suvandite komplekti eraldi faili (*.fbt) ja võimalus kasutada neid valikuid teistes pakettides.
Saate neid režiime hõlpsalt vahetada: seadke dialoogiakna Suvandid vahekaardil Skannimine/Ava (menüü Tööriistad>Valikud) lüliti ühte positsioonidest: Kasutage skanneridraiveri TWAIN-liidest või kasutage ABBYY FineReaderi liidest.
Märkmed.
1. Mõne skannerimudeli puhul võib suvand Kasuta ABBYY FineReaderi liidest olla vaikimisi keelatud (pole saadaval).
2. Skanneri sätete dialoogi kuvamiseks režiimis Kasuta ABBYY FineReaderi liidest, märkige vahekaardil Skannimine/Ava (menüü Tööriistad> Suvandid) suvand Küsi enne skannimist suvandeid.
Tähtis! Skanneri õigeks ühendamiseks vaadake skanneriga kaasas olnud dokumentatsiooni. Installimisel installige kindlasti skanneriga kaasas olnud vajalik tarkvara (TWAIN-draiver ja/või skannimistarkvara).
Skannimise käivitamiseks toimige järgmiselt.
Klõpsake nuppu 1–Skanni või valige menüüst Fail käsk Scan Image. Mõne aja pärast ilmub ABBYY FineReaderi peaaknasse pildiaken skannitud lehe fotoga.
Kui soovite skannida mitut lehekülge, märkige vahekaardil Skanni/Ava (Tööriistad>Valikud) suvand Skanni mitut lehekülge.
Kommenteeri. Suvandite dialoogi saab avada ka valides 1-nupu skannimise menüüst suvandid.
Kui skannimine ei alga kohe, kuvatakse üks järgmistest dialoogidest:
- sisseehitatud TWAIN-skanneri dialoog. Seadke skannimisparameetrid ja klõpsake nuppu Scan (Lõplik jne, nuppude nimetus sõltub konkreetsest skanneri mudelist);
- Skanneri sätete dialoog. Määrake skannimisparameetrid ja klõpsake nuppu Skanni (Lõplik jne, nuppude nimed sõltuvad konkreetsest skanneri mudelist).
Nõuanne:
Kui soovite skannitud lehti kohe ära tunda, toimige järgmiselt.
Klõpsake nupust Scan&Read paremal asuvat noolt ja valige nupu kohalikust menüüst Scan and Recognize.
ABBYY FineReader skannib ja tuvastab pildid. Programmi põhiaknasse ilmub pildiaken skannitud lehe "fotoga" ja tekstiaken tuvastustulemusega. Saate edastada tuvastatud teksti välistesse rakendustesse või salvestada selle mõnes toetatud vormingus.
Skannimisvalikute määramine
Tuvastamise kvaliteet sõltub suuresti sellest, kui hea pilt skaneerimisel saadakse. Pildikvaliteeti reguleeritakse skannimise põhiparameetrite määramisega: pildi tüüp, eraldusvõime ja heledus.
Peamised skannimise parameetrid on:
- Pildi tüüp – hall (256 gradatsiooni), mustvalge või värviline. Hallis skaneerimine on tuvastussüsteemi jaoks optimaalne režiim. Hallis režiimis skannimisel valitakse heledus automaatselt. Mustvalge pilditüüp tagab suurema skannimiskiiruse, kuid osa tähtede kohta käivast teabest läheb kaotsi, mis võib kaasa tuua keskmise ja madala prindikvaliteediga dokumentide tuvastamise kvaliteedi halvenemise. Kui soovite, et dokumendis sisalduvad värvielemendid (pildid, värvilised tähed ja värvilised taustad) kanduksid elektroonilisse dokumenti värvi säilitades, tuleb valida värvilise pildi tüüp. Muul juhul kasutage halli pilditüüpi.
- Eraldusvõime – tavatekstide puhul (fondi suurus 10 punkti või rohkem) kasutage eraldusvõimet 300 dpi ja väikese fondi tekstide puhul (fondi suurus kuni 9 punkti) 400–600 dpi.
- Heledus – enamasti sobib keskmine heledusväärtus 50%. Mõne dokumendi mustvalgelt skannimiseks peate võib-olla heledust veelgi reguleerima.
Kommenteeri. Skannimine eraldusvõimega 400–600 dpi 300 dpi asemel või halli või värvilise skannimine võib võtta oluliselt kauem aega kui mustvalge skannimine. Mõne skannerimudeli puhul võtab 600 dpi skannimine 4 korda kauem aega kui 300 dpi skannimine.
Skannimisvalikute määramiseks tehke järgmist.
- TWAIN-i kaudu skannimisel, kasutades ABBYY FineReaderi liidest: klõpsake dialoogiaknas Suvandid vahekaardil Skannimine/Ava (menüü Tööriistad/Suvandid) nuppu Skanneri sätted ja avanevas dialoogiaknas Skanneri sätted määrake vajalikud suvandid.
- TWAIN-i kaudu skannimisel, kasutades TWAIN-skanneridraiveri liidest, kasutatakse skannimisparameetrite määramiseks skanneri dialoogi, mis avaneb automaatselt, kui klõpsate nupul 1–Skanni. Skannimissuvandite määramise valikutel võivad olenevalt teie skanneri mudelist olla erinevad nimed. Näiteks heledust võib nimetada heleduseks, läveks ja kujutada "päikese" või mustvalge ringina. Suvandite tähendust kirjeldatakse skanneriga kaasasolevas dokumentatsioonis.
Näpunäiteid heleduse valimiseks
Skannitud pilt peaks olema loetav (vaadake pilti lähivõtteaknas).
Algses juhendis on sellel kohal illustratsioon– hea (tuvastuseks sobiva) pildi näide.
Kui leiate saadud pildil palju defekte (rebendid või liimitud tähed), vaadake allolevat tabelit. See näitab võimalikke viise nende defektide kõrvaldamiseks.
Mitmeleheküljeliste dokumentide skannimine
Suure hulga lehtede skannimise mugavuse huvides pakub ABBYY FineReader spetsiaalset skannimisrežiimi: skannige mitut lehekülge. See võimaldab teil skannida mitut lehekülge järjest. Selle režiimi lubamiseks märkige dialoogiakna Suvandid vahekaardil Skanni/Ava suvand Skanni mitu lehekülge (menüü Tööriistad > Valikud). Kus:
- TWAIN-i kaudu skaneerimisel, kasutades ABBYY FineReaderi liidest, alustab skanner pärast lehe skannimist automaatselt järgmist skannimist;
- Kui skannite TWAIN-i kaudu, kasutades skanneridraiveri TWAIN-liidest, ei sulgu Twaini skanneri dialoog pärast esimese lehekülje skannimist. Saab järgmise lehe skannerisse panna ja skannida jne.
Saate skannida suurt hulka lehti kahel viisil: automaatse dokumendisööturiga (ADF) või ilma.
Automaatse dokumendisööturi (ADF) kasutamisel
- ABBYY FineReaderi liides. Märkige dialoogiaknas Skanneri sätted suvand Laadi lehti automaatsest paberisööturist ja alustage skannimist, vajutades nuppu 1–Skanni.
- TWAIN skanneri draiveri liides. Märkige skanneri TWAIN-dialoogis automaatse dokumendisööturi kasutamise suvand (sellel valikul võivad olenevalt skanneri mudelist olla erinevad nimed; vaadake skanneriga kaasas olnud dokumentatsiooni) ja alustage skannimist, vajutades nuppu 1–Skanni.
Kommenteeri. Skanneri sätete dialoogi avamiseks klõpsake nuppu Skanneri sätted dialoogiaknas Suvandid vahekaardil Skannimine/Ava (menüü Tööriistad>Valikud).
Ilma automaatset dokumendisööturit (ADF) kasutamata
1. ABBYY FineReaderi liides
Mitme lehe järjestikuse skannimise hõlbustamiseks ilma ADF-ita tasapinnalise skanneriga:
- Määrake pausi väärtus (aeg ühe lehe skannimise lõpust järgmise skannimise alguseni). Selleks märkige dialoogiaknas Skanneri sätted suvand Peata lehtede vahel ja määrake pausi väärtus sekundites.
Sel juhul teeb skanner pärast esimese lehe skannimist määratud pausi, mille jooksul sisestate skannerisse järgmise lehe. Seejärel jätkub skannimine automaatselt. - Valige suvand Peata lehtede vahel. Selleks märkige dialoogiaknas Skanneri sätted suvand Peata lehtede vahel.
Sel juhul kuvatakse iga kord, kui lehekülge skannitakse, dialoogiboks, mis küsib, kas skannimist jätkata. Järgmise lehe skannimiseks klõpsake nuppu Jah ja skannimise lõpetamiseks Ei.
Skannimise peatamiseks valige menüüst Fail käsk Stop Scanning
Kommenteeri. Skanneri sätete dialoogi avamiseks klõpsake nuppu Skanneri sätted dialoogiakna Suvandid vahekaardil Skannimine/Ava (menüü Tööriistad/Valikud).
2. TWAIN-skanneri draiveri liides
- Veenduge, et dialoogiakna Suvandid (menüü Tööriistad > Valikud) vahekaardil Skanni/Ava oleks märgitud ruut Skanni mitu lehekülge. Skannimise alustamiseks klõpsake avanevas skanneri TWAIN-dialoogis nuppu Skanni (Lõplik jne, nupu nimi sõltub skanneri TWAIN-draiveri konkreetsest teostusest).
- Skannimise jätkamiseks klõpsake skanneri dialoogiaknas Twain nuppu Skanni.
Skannimise lõpetamiseks klõpsake skanneri dialoogiaknas Twain nuppu Sule (või midagi sarnast).
Nõuanne: Et saaksite skannimistulemusi juhtida, märkige dialoogiboksi Lisasuvandid rühmas Vaade suvand Ava pildid skannimise ajal. (Täpsemate suvandite dialoogi avamiseks klõpsake suvandite dialoogi vahekaardil Üldine nuppu Täpsemad suvandid.) Sel juhul kuvatakse lehe skannimisel skannitud pilt pildiaknas. Kui pilti ei skannita õigesti, lõpetage skannimine (menüüst Fail valige Stop Scanning) ja skannige pilt uuesti.
Skannimisprobleemide lahendamine: skanner ei toeta tööd Twaini draiveriga
Kui teie skanner ei toeta Twaini, saate programmiga töötada järgmiselt.
1. Loo programmis uus pakett, ava pakett või jätka tööd juba avatud paketiga.
2. Määrake tuvastusparameetrid (tuvastuskeel, lehekülje tüüp, trükitüüp).
3. Valige menüüst Protsess käsk Alusta taustatuvastust.
4. Programmi sulgemata skannige suvalise graafikaprogrammiga dokument, mida soovite ära tunda ja salvestage see kausta, kuhu salvestasite loodud paketi nimega 0001.TIF. ABBYY FineReader valib pildi automaatselt ja tuvastab selle.
Kommenteeri. Kui lehtede lisamisel oli paketis juba lehti, siis ei alga lisatud failide nimed (nagu ka paketi vastavate uute lehtede numbrid) mitte ühega (1), vaid lehekülje numbriga. järgides paki viimast lehte, st. kui paketis oli 10 lehekülge, siis antakse uutele failidele järgmised nimed: 0011.tif, 0012.tif jne.
5. Skannige teine dokument ja salvestage see nimega 0002.TIF jne.
6. Tuvastamise peatamiseks valige menüüst Protsess käsk Stop taustatuvastus.
Nii tunneb programm ära kõik skannitud lehed.
Pildi- ja PDF-failide avamine
Kui teil pole skannerit, saate avada ja tuvastada valmis graafikafaile (avatavate vormingute loendi leiate jaotisest "Toetatud graafikavormingud").
Pildi avamiseks toimige järgmiselt.
Valige dialoogiaknas Kujutise avamine üks või mitu pilti. Valitud pildid ilmuvad komplektiaknas ning viimane valitud piltidest avaneb pildiaknas ja ABBYY FineReaderi lähivõtteaknas koos pildi koopiaga, mis on paigutatud pakettkausta. Lisateavet paketis olevate lehtede esituse ja paketi struktuuri kohta leiate jaotisest "Üldine teave paketiga töötamise kohta".
Nõuanne: Kui soovite, et avatud pildid oleksid kohe äratuntavad, kasutage režiimi Ava ja tuvasta. Selle jaoks:
1. Valige menüüst Protsess käsk Ava ja tuvasta. Klaviatuurikäsk: CTRL+SHIFT+D.
2. Avanevas dialoogiaknas Ava valige tuvastamiseks pildid.
PDF-failide avamise funktsioonid
PDF-faili looja saab piirata juurdepääsu oma failile, näiteks kaitsta seda parooliga, takistada faili avamist või sellest teksti ja graafika eraldamist. Selliste failide avamisel küsib ABBYY FineReader parooli, et tagada faililooja autoriõiguste kaitse.
Poolitatud lehtede piltide lisamine partiile
Raamatute skaneerimisel on mugavam skaneerida korraga kaks lehekülge (raamat laotus). Samas tuleks äratundmise kvaliteedi parandamiseks sellised pildid jagada kaheks, nii et iga leht vastaks pakendi eraldi lehele (analüüs ja äratundmine tehakse iga lehe kohta eraldi, kaldjooned parandatakse).
Selleks tehke enne skannimist või topeltlehtede komplekti lisamist järgmist.
Vahekaardil Skannimine/Ava (menüü Tööriistad > Valikud) märkige suvand Jaga raamat laiali.
Sel juhul esindab raamatuleht (topeltlehekülge) pakendi kahe leheküljega. Lisateavet paketi kohta leiate jaotisest "Üldine teave pakendiga töötamise kohta".
Kommenteeri. Kui raamat (topeltlehekülge) jagati kaheks leheküljeks ebaõnnestunult, siis tühjendage suvand Split Book Spread, skannige uuesti või lisage raamatu laotuse pilt paketti ja proovige see osadeks jagada dialoogiboksis Pildi jagamine (menüü Pilt>Jaga pilt) käsitsi.
Visiitkaardi piltide lisamine paketti
Visiitkaartidelt infot arvutisse sisestades on mugavam neid skaneerida mitte ükshaaval, vaid mitut korraga. Samas on äratundmise kvaliteet kõrgem (eelkõige moonutuste korrigeerimise tõttu) juhul, kui iga visiitkaart on paketis eraldi lehel. Selleks pakub süsteem tööriistu kindlas järjekorras paigutatud visiitkaarte sisaldavate piltide automaatseks ja käsitsi tükeldamiseks.
Kommenteeri. Skanneri klaasile tuleb visiitkaardid kindlal viisil paigutada. Lisateabe saamiseks vaadake jaotist "Visitkaartidega töötamine" jaotises "Näidete järgi õppimine".
Pildi jagamiseks tehke järgmist.
1. Valige aknas Batch soovitud pilt.
2. Menüüst Pilt valige Split Image.
3. Avanevas pildi jagamise dialoogiaknas klõpsake nuppu Jaga visiitkaartideks.
Märkmed.
1. Pakendist eemaldatakse lõigatav leht; selle asemele lisatakse lõigatud osadele vastavad uued lehed. Lisateavet paketi kohta leiate jaotisest "Üldine teave pakendiga töötamise kohta".
2. Kui pilt lõigati visiitkaartideks valesti, proovige seda käsitsi lõigata, kasutades nuppe Lisa vertikaalne eraldaja/Lisa horisontaalne eraldaja.
3. Kõigi eraldusmärkide eemaldamiseks klõpsake nuppu Eemalda kõik eraldajad.
4. Eraldaja liigutamiseks minge režiimi Select Object (vajutage nuppu) ja liigutage eraldajat.
5. Eraldaja eemaldamiseks minge režiimi Select Object (vajutage nuppu) ja liigutage eraldaja pildist välja.
Tekstide pildistamine kaameraga
Dokumentide pildistamine nõuab fotograafilt teatud ettevalmistust ning seab piirangud ka kaamera omadustele ja võtterežiimile. See artikkel aitab teil valida kaamera töörežiimi ja saada tekstituvastuseks sobiva dokumendipildi. Teie kaamera tehnilised parameetrid ja juhised sellega töötamiseks on toodud kaamera kirjelduses ja muus kaameraga kaasasolevas dokumentatsioonis.
Enne pildistamist veenduge, et:
1. Kogu leht mahub kaadrisse ja hõivab selle täielikult (pole jäänud mittevajalikke välju).
2. Valgus on üsna ühtlane, ilma varjudeta pildistatud tekstil.
3. Pildistatav dokument asub objektiivi optilise teljega risti, s.o. Kaamera peaks asuma teksti keskpunkti vastas. Ebatasane paber (näiteks raamatu selgrool) tuleks võimalusel siluda.
Allpool on toodud nõuded kaamerale ja soovitused võtterežiimi valimiseks.
Kaamera nõuded
Miinimumnõuded
- Maatriksi suurus 2 miljonit pikslit.
- Muutuva teravustamiskaugusega. Fikseeritud fookusega (hüperfookuskaugusele fokusseeritud) kaameraid ei soovitata kasutada, selliseid kaameraid leidub tavaliselt mobiiltelefonides ja pihuarvutites.
- Maatriksi suurus on 5 miljonit pikslit.
- Välklambi väljalülitamise võimalus.
- Ava käsitsi seadistamise võimalus – st. Ava prioriteedi režiimi või käsitsi režiimi saadavus.
- Käsitsi teravustamise režiim.
- Optilise pildistabilisaatoriga objektiiv, kui see pole saadaval, on soovitatav kasutada statiivi.
- Optiline suum.
Kuidas tekste pildistada
Valgustus
Võimaluse korral tagage hea valgustus, eelistatavalt päevavalgus. Taustvalgustuse kasutamisel on parem kasutada taustavalgustust kahe erineva küljega lambiga, et vältida varjude teket.
Kuidas kaamerat positsioneerida
Dokumendi pildistamiseks on soovitatav kasutada statiivi. Parim on pildistada maksimaalse optilise suumiga ja kaamera peaks olema tekstist võimalikult kaugel. Objektiiv peaks asuma paralleelselt pildistamispinnaga ja olema pildistatava kujutise keskel.
Kaamera peaks olema lehest nii kaugel, et maksimaalse suurenduse korral mahuks leht täielikult kaadrisse. Tavaliselt on see kaugus umbes 50–60 cm.
Välklamp
Kui valgustus lubab, on parem välklamp välja lülitada, kuna see tekitab ülevalgustatud alasid ja karme varje. Kui aga välist valgust napib, siis piisava kauguselt (~50 sentimeetrit) pildistades saab välku kasutada. Isegi välku kasutades on soovitatav dokument siiski esile tõsta.
Pildistusrežiimi valimine
Ava: vähese valguse korral on soovitatav valida väikesed ava väärtused (~2,3 – 4,5), st. ava nii palju kui võimalik. Kui pildistate eredas päevavalguses, on parem teravama foto saamiseks ava suurendada.
Sensori tundlikkus: vähese valguse korral on soovitatav valida kõrgem sensori tundlikkus (kõrgem ISO väärtus).
Teravustamine: nõrga valguse korral ei pruugi automaatne teravustamine hästi toimida (seade ei suuda teravustada), sel juhul on soovitatav kasutada käsitsi teravustamist.
Valge tasakaal: võimalusel määrake valge tasakaal paberi värvile vastavaks. Kui teie kaamera ei võimalda teil valge tasakaalu kohandada, valige režiim, mis sobib teie pildistamistingimustega kõige paremini.
Hämaras valguses kasutab automaatrežiim pikki säriaegu, mis mõjutab negatiivselt tekkiva pildi teravust. Seetõttu on lisaks soovitatav:
- Kasutage pildistabilisaatorit.
- Kasutage iseavajat. See hoiab ära kaamera värisemise päästiku vajutamisel. Sellised probleemid võivad tekkida isegi statiiviga.
Mida teha, kui...
Foto on liiga tume ja puudub kontrast.
Proovige valgustust parandada. Kui see pole võimalik, määrake väiksem ava väärtus.
Foto on fookusest väljas.
Võib-olla ei tööta autofookus valguse puudumise tõttu hästi. Proovige valgustust parandada. Kui see ei aita, kasutage käsitsi teravustamist.
Kui ainult osa fotost on udune, proovige määrata suurem ava väärtus. Maksimaalse optilise suumiga pildistage kaugemalt. Keskenduge pildi keskpunkti ja serva vahele jäävale punktile.
Välklamp loob kaadri keskele läbi puhutud ala.
Lülitage välklamp välja. Kui te ei saa muid valgusallikaid kasutada, pildistage kaugemalt.
Saadud pildi kontrollimine ja parandamine
1. Eemaldage praht
Äratuntav pilt võib olla tugevalt “risustatud”, s.t. sisaldavad palju lisapunkte, mis tulenevad keskmise või madala kvaliteediga dokumentide skannimisest. Tähtede piirjoonte lähedal asuvad punktid võivad tuvastatud teksti kvaliteeti halvasti mõjutada. Mittevajalike punktide arvu vähendamiseks võite kasutada valikut Tühjenda rämps. Selleks toimige järgmiselt. Valige menüüs Pilt>Protsess pilte üksus Kustuta pilt prahist.
Kui soovite puhastada eraldi plokki "prügist", siis: valige menüüst Pilt>Protsess pildid üksus Tühjenda plokk prügist.
Tähelepanu! Kui lähtetekst oli väga hele või lähtetekst kasutas väga õhukest fonti, siis funktsiooni Clear image kasutamine võib põhjustada punktide, komade või õhukeste tähtede elementide kadumist, mis halvendab tuvastamise kvaliteeti.
2. Muutke pildi eraldusvõimet
Pildi eraldusvõime on parameeter, mis määrab, mitu pikslit moodustab kujutise pikkuseühiku kohta. Eraldusvõimet mõõdetakse tavaliselt dpi-s – punktide arv tolli kohta. Kvaliteetseks tekstituvastuseks, kasutades süsteemi ABBYY FineReader, on vajalik, et pildi vertikaalne ja horisontaalne eraldusvõime langeksid kokku. Soovitatav eraldusvõime on äratundmise seisukohalt optimaalne – 300 dpi.
Liiga kõrge või liiga madal eraldusvõime võib põhjustada kehva tuvastuskvaliteedi. Mõnel pildivormingul puudub eraldusvõime (näiteks *.bmp-failid). Piltidel võib olla ka ebastandardne eraldusvõime (näiteks 204 * 96 dpi), mis võib samuti mõjutada tuvastamise kvaliteeti.
Süsteem ABBYY FineReader kontrollib iga pildi eraldusvõimet ja „kahtlase” pildi tuvastamisel korrigeerib selle eraldusvõimet automaatselt, samas kui pildi füüsilised mõõtmed (pikkus ja laius) ei muutu. Selline pilt on partii aknas tähistatud ikooniga. Kui hõljutate kursorit sellise pildi kohal, kuvatakse kohtspikker.
Kui pildituvastuse kvaliteet on halb, võib pildi eraldusvõime reguleerimine parandada tuvastamise tulemusi. Pildi eraldusvõime parandamiseks tehke järgmist.
- Valige partiiaknas ikooniga pilt. Kui vihjetekst näitab, et pildil on vale eraldusvõime, siis valige menüüst Pilt käsk Correct Resolution....
- Avanevas dialoogiaknas määrake pildi tüüp (skannitud pilt, faksitud pilt või ekraanipilt). Täpse eraldusvõime väärtuse saate määrata ka väljal Muu eraldusvõime.
- Kui eraldusvõimet tuleb parandada ainult valitud piltide puhul, märkige jaotises Correct resolution (Õige eraldusvõime) suvand Selected images (Valitud pildid). Kui kõigil partii piltidel on vale eraldusvõime, märkige suvand Kõik partiis olevad pildid. Kuna sel juhul vähendatakse kõigi paketis olevate piltide eraldusvõimet samale väärtusele, on seda toimingut soovitatav kasutada ainult siis, kui kõik paketis olevad pildid on saadud samast allikast.
3. Likvideerige stringide korruptsioon
Raamatute skannimisel võivad tekstiread olla moonutatud pildi selles osas, kus leht külgneb köitmisega. Kaameraga tehtud piltidel võivad tekstiread pildi servades moonutatud olla. Stringi korruptsiooni kõrvaldamiseks tehke järgmist.
l klõpsake nuppu või valige menüüst Pilt>Protsessi pilti>Eliminate line moonutused.
Kommenteeri. Selle toimingu lõpuleviimiseks võib kuluda palju aega.
4. Pöörake pilt ümber
Mõned skannerid pööravad kujutised skannimisel ümber (must muudetakse valgeks ja valge mustaks). Standardse dokumendivaate saamiseks (must font valgel taustal): valige menüüst Image>Process Images (Pildi> Töötle pilte) käsk Invert.
Kommenteeri. Kui skannite või avate ümberpööratud kujutised, märkige enne nende partiile lisamist dialoogiboksi Täpsemad suvandid rühmas Scan/Open suvand Invert Image (Pööra kujutis). Täpsemate suvandite dialoogi avamiseks klõpsake dialoogiakna Suvandid vahekaardil Üldine nuppu Täpsemad suvandid (menüü Tööriistad > Suvandid).
5. Pöörake või pöörake pilti
Tuvastamisel peab pilt olema standardse orientatsiooniga: teksti tuleb lugeda ülalt alla ja read peavad olema horisontaalsed. Vaikimisi tuvastab ja parandab programm pildi orientatsiooni tuvastamise ajal automaatselt. Kui pildi suund määrati valesti, tühjendage vahekaardil Scan/Open märkeruut Tuvasta lehe orientatsioon (tuvastamise ajal) ja pöörake pilti käsitsi.
Pildi pööramiseks toimige järgmiselt.
- 90 kraadi paremale – klõpsake nuppu või valige menüüst Pilt>Pööra/Pööra kujutist käsk Pööra päripäeva.
- 90 kraadi vasakule – klõpsake nuppu või valige menüüst Pilt>Pööra/Pööra pilti suvand Pööra vastupäeva.
- 180 kraadi võrra – valige menüüst Pilt>Pööra/Pööra pilti üksus Pööra 180 kraadi võrra.
6. Kustutage osa pildist
Kui soovite mõne tekstiosa tuvastamisest välja jätta või pildil on suuri prügialasid, saate need alad kustutada. Selleks: Valige tööriist (pildiakna paneelil) ja klõpsates hiire vasakut nuppu, valige pildi ala, mida soovite kustutada. Vabastage nupp, pildi valitud osa kustutatakse.
7. Kärbi pilti
Mõnikord põhjustavad skannimisel pildi servad mustad veerised. Sel juhul saate enne tuvastamist pilti kärpida, eemaldades mittevajalikud killud. Piltide kärpimise tööriista abil saate ka standardsuuruses pildi (vastab mõnele standardvormingule, näiteks A4, A5).
- 1. Pildipaneelis (aknas Pilt) vali tööriist (võid kasutada ka Pildi menüü käsku Crop Image);
- 2. Pilt avaneb Crop Image aknas, pildi piirjooned tõstetakse esile musta joonega. Selleks, et:
- Valige kõige mugavam piltide vaatamise režiim, kasutage pildiakna vasakus alanurgas asuvat ripploendit;
- Pildi mittevajalike äärte kärpimiseks lohistage hiirega pilti raamivat musta joont või pildikontuuri nurkades asuvaid markereid. Pildi osa, mis ära lõigatakse, on halliga esile tõstetud. Klõpsake nuppu Kärbi;
- Seadke pilt standardsuurusele, valige ripploendist Määra soovitud formaat;
- Ärge kärpige avatud pilti ja liikuge järgmise pildi juurde, klõpsake nuppu Jäta vahele;
- Töötage alati ainult valitud pildiga (ärge liigutage paketis pärast praeguse pildiga töötamise lõpetamist järgmise pildi juurde), tühjendage valik Mine järgmisele lehele.
Kommenteeri.
- 1. Soovitatav on pilti kärpida enne, kui pildil on plokid valitud ja pilt tuvastatud.
- 2. Raami värvi aknas Crop Image saab muuta suvandite dialoogi vahekaardil Vaade (menüü Tools > Options). Loendis Objektid valige Pildi kärpimisplokk, seejärel klõpsake nuppu Värv ja valige avanevas dialoogiaknas soovitud raami värv.
8. Suumi sisse/vähendamine
- Valige paneelil Image (pildiaknas) tööriist / ja klõpsake pildil. Pilti suurendatakse/vähendatakse poole võrra.
- Paremklõpsake pilti ja valige kohalikust menüüst Zoom ja valige soovitud skaala.
9. Hankige pilditeavet
Avatud pildi kohta saate järgmist teavet: pildi laius ja kõrgus pikslites; vertikaalne ja horisontaalne eraldusvõime punktides tolli kohta (dpi); pildi tüüp. Pildi kohta teabe vaatamiseks: paremklõpsake pilti ja valige kohalikust menüüst Atribuudid. Avanevas dialoogiaknas valige vahekaart Pilt.
10.Prindige pilt
Saate printida ühe pildiaknas avatud pildi, mitu pakkaknas valitud pilti või kõik pildid. Selleks: Menüüs File vali Print>Image ning avanevas Print dialoogis määrake printimise parameetrid (printer, prinditavate lehtede arv, koopiate arv jne)
11. Võta viimane toiming tagasi
Viimase toimingu tagasivõtmiseks klõpsake paneelil Standard nuppu Võta tagasi.
Nõuanne: Viimase tagasivõetud toimingu uuesti tegemiseks klõpsake paneelil Standard nuppu Tee uuesti.
Lehekülgede nummerdamine pakendile lisamisel
Vaikimisi omistatakse igale skannitud lehele number, mis on ühe võrra suurem kui partii viimase pildi number.
Saate määrata ka käsitsi lisatava lehekülje numbri (näiteks peate säilitama algse lehekülje nummerdamise või skannite järjestikku sorteeritud lehtede virna). Selleks: vahekaardil Skannimine/Ava (menüü Tööriistad > Valikud) märkige ruut Küsi leheküljenumbrit enne paketile lisamist.
Järjekorras sorteeritud kahepoolsete lehtede virna skannimisel:
- 1. Märkige vahekaardil Skannimine/Ava (Tööriistad > Valikud) märkeruut Küsi leheküljenumbrit enne partiile lisamist.
- 2. Dialoogiaknas Lehekülje number määrake lehekülje number, millest skannimine algab, ja valige väljal Page Numbering suvand Iga teine. Valige lehekülgede nummerdamismeetod: kasvav või kahanev. Kasvav või kahanemine oleneb näiteks sellest, kuidas asetate virna ADF-i – kas peal on väiksemad või suuremad numbrid.
Võimalused piltide hoidmiseks pakendis
Teisendage värviline/hall pilt must-valgeks
Märgistage see suvand skanneri TWAIN-dialoogi kaudu hallis režiimis (automaatse heleduse reguleerimisega) või värviliselt skannimisel, kui skannitud dokumendid ei sisalda värvilisi pilte, värvilist fonti ja tausta või kui te ei vaja ülekandmiseks värve väljundpildile. Sel juhul võtavad paketti salvestatud pildid vähem kettaruumi.
Kommenteeri. See suvand määratakse dialoogiaknas Lisasuvandid. Selle dialoogi avamiseks klõpsake suvandite dialoogi vahekaardil Üldine nuppu Lisasuvandid (menüü Tööriistad > Suvandid).
Üks populaarsemaid dokumentide skannimise programme on Abbyy Finereader. See pakub laia funktsionaalsust piltide, DOC-, PDF-failide, aga ka mis tahes tüüpi paberdokumentidega töötamiseks. Paljud otsustavad õppimise või äri kasuks. Ja tarkvara tähtsuse tõttu on selle töös probleeme teravalt tunda. Sageli on skanneri valimisel ja ühendamisel raskusi, mistõttu on pabermaterjalide töötlemine võimatu. Kuid neid probleeme saab lahendada, kui läheneme probleemile kõikehõlmavalt.
Nõuded arvutile ja seadmetele
Esiteks on oluline märkida, et tarkvara täielikuks toimimiseks peavad teie arvuti ja kasutatav varustus vastama mitmetele nõuetele või tehnilistele näitajatele. Miinimum on järgmine:
- operatsioonisüsteem Windows 7, 8, 8.1, 10;
- protsessor sagedusega 1 GHz;
- RAM RAM alates 1 GB;
- WIA või TWAIN-iga ühilduv seade.
Kui neid ei järgita, ei pruugi programm korralikult töötada. See tähendab, et te ei saa teostada mitme lehekülje skannimist, konfigureerida vajalikke tööüksusi ega üldiselt tarkvara käivitada.
Probleemi lahendamine
Probleemide tõrkeotsinguks proovige alltoodud samme.
- Värskendage oma draivereid. Enamasti tekib probleem vananenud draiverite kasutamise tõttu. Saate need alla laadida ametlikult veebisaidilt.
- Kontrollige, kas teie praegusel süsteemi kasutajal on nõutav juurdepääsutase.
- Installige programmi uusim versioon.
- Veenduge, et tarkvara näeks skannerit. Kuidas valida Abbyy Finereaderis skannerit? Reeglina peaks programm ise seadme käivitamisel tuvastama. Kui seda ei juhtu, avage menüü, minge seadetesse, valige "Draiver - Printer" (või Tööriistad - Valikud - Skannimine).
- Kui see ei aita, avage tegumihaldur ja vaadake saadaolevaid seadmeid. Kui seadme kõrval on kollane hüüumärk, siis võib probleem olla seadmetes endas. Sel juhul peate võtma ühendust teeninduskeskusega.
Samuti saate ametliku veebisaidi kaudu ühendust võtta ettevõtte tehnilise toe teenusega. Siin saate esitada küsimuse näiteks selle kohta, miks dupleksskannimine ei tööta. Kirjeldage olukorda üksikasjalikult ja teile antakse igakülgset teavet.
Liidese muutmine
Programmis oleva seadmega töötamiseks on kaks võimalust: tarkvara enda liidese ja skanneri TWAIN-draiveri (või WIA-draiveri) menüü kaudu. Vaikimisi valitakse esimene element. Aga kui teil on vaja töörežiimi muuta, siis aitab teid Abbyy Finereaderi skanneri seadistamine. Selleks avage vahekaardil "Skannimine/avamine" menüüelement "Valikud", minge jaotisse "Skanner" ja valige soovitud lüliti asend. Pärast seda tuleb töörežiimi muuta. Saate sama menüü kaudu tagasi minna.