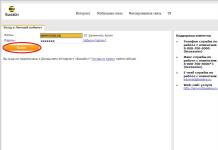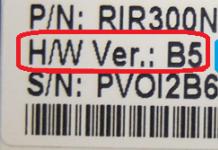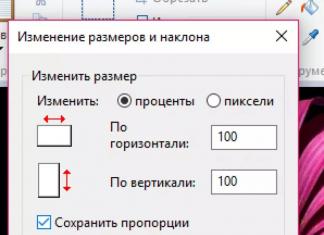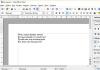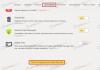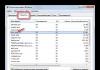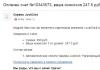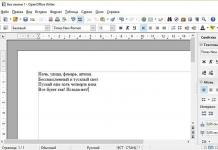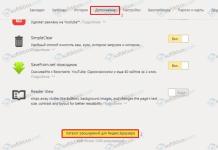Üsna sageli kogevad kasutajad Windows 7-ga arvutis heli kadumist. Sellel on palju põhjuseid. Mõned on üsna lihtsad. Ja mõnikord kulub probleemi leidmiseks mitu päeva. See lühike ülevaade on pühendatud rikke leidmisele ja parandamisele.
Mittetöötavad kõlarid
Mõelgem võimalikud variandid rikked:
Need meetmed on põhilised, kuid te ei tohiks neid unustada. Kui tšekk ei andnud midagi, siis on aeg edasi liikuda.
Riistvara heliseaded
Pärast ilmsete vigade kontrollimist tasub sellele tähelepanu pöörata tarkvara seaded heli. On täiesti võimalik, et Windowsi heli on vaiksemaks või täielikult välja lülitatud. Kui seda vähendatakse nii palju, et seda on vaevu kuulda, eeldab kasutaja suure tõenäosusega, et arvuti ise on rikki läinud.
Parim on visuaalselt näha, kuidas heli reguleeritakse Windowsi näide 7, operatsioonisüsteemides Windows 8 ja 10 on tööpõhimõte sama:

Vaatame lähemalt avaneva akna funktsioone:

Kui te ei saa testheli taasesitada, peaksite kontrollima, kas heli on vaigistatud minimaalne väärtus või üldse puudega:
Kontrollige seadmehaldurit
Kui all olevas arvutis pole heli Windowsi juhtimine 7, aga ka operatsioonisüsteemide Windows 10 ja muude versioonide puhul peaksite kontrollima miniprogrammide (draiverite) olekut helikaart. Tõenäoliselt tuleb neid värskendada või pole neid üldse.
Seadmete ja selle draiverite olekut saate kontrollida jaotises " Seadmehaldus", mida on lihtne leida Juhtpaneelid peal " Süsteem». 
Kuvab süstemaatiliselt kõiki arvutis või sülearvutis olevaid seadmeid ning nende draiverite olekut. Kui läheduses on tulekahju kollane kolmnurk, peaksite sellele kõigepealt tähelepanu pöörama. See tähendab, et helikaart ei tööta üldse või ei tööta korralikult. Meie puhul oleme huvitatud kaubast " Heli-, video- ja mänguseadmed». 
Kui tuvastatakse probleem, mille tõttu heli ei tööta, peate alla laadima ja installima selle arvutiga ühilduva draiveri. Saate oma arvutit ajakohasena hoida kasutades spetsiaalsed kommunaalteenused automaatseks värskendamiseks ja otsimiseks praegune versioon draiverid mis tahes arvuti või sülearvuti riistvara jaoks. Näiteks programm Everest määrab helikaardi mudeli, kontrollib kõigi draiverite asjakohasust ja ütleb teile, kust neid leida vajalikud draiverid heli jaoks Windows 7-s.
Kui jälgite arvuti praegust olekut ja teostate regulaarseid värskendusi, võib järgmise automaatse draiverivärskenduse ajal tekkida heli puudumise probleem. Probleemi allikas võib olla uuendatud draiver. "" aitab taastada tööolukorra. lehel " Juht"tema helikaart peate klõpsama nuppu Tagasipööramine. 
Kui probleem kaob, on parem keelata automaatne värskendus selle seadme draiverid.
Draiverite värskendamine opsüsteemis Windows 10
Toimingute algoritm koosneb järgmistest sammudest:

Audio/video kodekid puuduvad
Kui brauserites on heli, kuid arvutis video käivitamisel pole heli, peaksite probleemi otsima kas meediumipleierist endast või helikoodekist.
Videote pidevaks vaatamiseks on soovitatav kasutada KMR mängija. Ta on end juba tõestanud ja näitab häid tulemusi. Programmi loojad on video taasesitamiseks pakkunud palju erinevaid koodekeid. Ja reeglina reprodutseeritakse selles programmis edukalt enamik filme.
Kodekite probleemi saab paketi abil radikaalselt lahendada K-Lite Codec Pack . See võib lahendada puuduva heliprobleemi. Tal on täiskomplekt praegused koodekid, mis avavad peaaegu kõik populaarsed vormingud, nii video- kui ka helifailid.
Viirused ja reklaamvara
Windows 7 heliprobleemid võivad tähendada, et süsteemi on ilmunud viirus. Viirusi on mitut tüüpi ja need võivad operatsioonisüsteemi negatiivselt mõjutada.
Kuidas käituda, kui arvuti heli kaob ja kahtlustate viirust:
- Vaadake hoolikalt, kuidas teie arvuti tervikuna töötab. Kui see hakkab sageli külmuma või järsult aeglustuma, on arvuti tõenäoliselt allutatud viiruse rünnak. Kui installitud viirusetõrjeprogramm viiruserünnak ebaõnnestus ja jäi vahele, siis on kõige parem süsteemi kontrollida kolmanda osapoole viirusetõrje praeguste viiruste andmebaasidega. Näiteks võite kasutada utiliiti Dr.Web CureIt. See tervendav utiliit ravib edukalt nakatunud süsteemi.
- Võite proovida oma arvutit kontrollida kasutades Live CD(hädaolukord alglaadimisketas). Selle abiga saate alla laadida operatsioonisüsteemi kerge versiooni koos valmis viirusetõrjega. Kui käivitate taastatud süsteemi rakendusest Live CD ilmub heli, siis on tõenäoliselt Windows 10 enda talitlushäire. Kui see režiim oli lubatud ja taastepunktid on loodud, peate selle uuesti installima või taastepunktide abil süsteemi taastama.
BIOS-i sätete kontrollimine
Kui teie arvutil või sülearvutil on sisseehitatud helikaart ja isegi kõrvaklappidest pole heli, võite vaadata BIOS.
See on äärmuslik meede – AC97 on tehaseseadetes vaikimisi lubatud. Kui seaded on kadunud, siis heliseade on operatsioonisüsteem Windows ei tööta.
Iga arvuti logib BIOS-i sisse erinevalt. Näiteks ACER-i arvutite puhul peate enne süsteemi käivitamist vajutama ja hoidma all klahvi Del. Üldiselt peate enne operatsioonisüsteemi laadimist näitama, kuidas BIOS-i siseneda.

Pärast klahvi Del vajutamist avaneb järgmine dialoogiboks, milles peate valima üksuse " BIOS-i seadistus».

Avanevas aknas peate leidma sildi nagu AC 97 Audio, kasutage selle sildi esiletõstmiseks klaviatuuri nooli ja klõpsake nuppu Sisestage võti. Ilmub dialoogiboks, et valida, milline funktsioon HD Audio või AC97 aktiveerida. Oleme huvitatud AC97 “Auto” pealdisest. Kinnitage oma valik ja ESC klahv Jätame selle osa. Väljuge BIOS-ist, salvestades sätted.

Kui te ei saa pärast BIOS-i sätete muutmist heli tagasi saada, on viimane võimalus helikaart välja vahetada või remonti saata.
Sülearvutite omanikud puutuvad sageli kokku probleemiga, et Windowsi süsteemis pole heli. Sest sagedane ülekuumenemine heli kiibistik arvuti hakkab talitlushäireid tegema. Jah ja kõike muud elektrooniline täitmine lämbub lihtsalt tolmu peale, kui seda muidugi ei tee regulaarne puhastamine, ja ebaõnnestub järk-järgult, mis võib kaasa tuua ka sülearvuti heli kadumise.
Järeldus
Muidugi pole need kõik põhjused, miks heli ei pruugi olla, kuid peamised, levinumad versioonid avalikustatakse.
Niisiis, me rääkisime teile, kuidas heli taastada opsüsteemides Windows 10, 7 ja 8. Ja meie peamine nõuanne on mitte heita meelt, vaid proovida kõiki võimalusi samm-sammult.
Video teemal
Kindlasti olete kogenud olukordi, kus pärast taaskäivitamist kadus ootamatult teie arvuti heli. See probleem jätab teid ilma võimalusest seadet täielikult kasutada: te ei saa kuulata oma lemmiklaule, vaadata videoid ega mängida võrgumänge.
Üldiselt on teie sülearvuti või personaalarvuti muutunud kirjutusmasinaks. Süsteemi funktsionaalsuse taastamiseks peate lihtsalt muutma mõnda seadet.
Arvestades kogu olemasolevat mitmekesisust elektroonilised seadmed ja operatsioonisüsteemid, võite anda mitu rohkem või vähem üldine nõuanne heliseadete jaoks.
Heli seadistamine Windows 7 jaoks
Oletame, et te ei tööta sülearvutiga, vaid lauaarvutiga, kuhu paljud lisaseadmed, nagu klaviatuur, hiir ja loomulikult kõlarisüsteem. Kuid järsku heli kadus. Kas olete kontrollinud kõiki ühendusi ja seadeid? installitud draiverid. Tundub, et kõik on korras, kuid häält pole ikka veel. Kuidas seda probleemi lahendada?
Põhjused sarnane probleem neid võib olla palju: alustades lihtsast juhtme painutamisest ja helikaardi töövõimetusest, lõpetades vale paigaldus autojuhid. Ilma probleemi algpõhjust tuvastamata ei saa te heli taastada. Peate välja mõtlema, kuidas Windows 7-s heli konfigureerida.
Võimalikud põhjused
Igal seadmel on oma ainulaadne struktuur ja spetsifikatsioonid. Nende igaühe näitel analüüsime kõige rohkem tõenäolised põhjused heli kaob.
Esimene seade, mida vaatame, on sülearvuti. Kõigepealt peate kontrollima kõlarite helitugevuse sätteid. Heli summutati ilmselt klaviatuuril klahvikombinatsiooni vajutamisega.
Kui heli pole lauaarvuti, peate kõigepealt kontrollima, kas draiverid on õigesti installitud. Kui draiveritega on kõik korras, võite proovida operatsioonisüsteemi taaskäivitada. Samuti võimalik põhjus Kui heli kaob, võib helikaart olla vigane. Sel juhul probleemi kiiresti ei lahendata. Tõenäoliselt peate laskma oma arvuti remontida või ostma uue helikaardi.
Kontrollimise vältimiseks igasuguseid valikuid Heli kadumise põhjused, mis tahes OS-is on spetsiaalsed programmid, mille eesmärk on probleemide tõrkeotsing.
Helikaardi funktsionaalsuse kontrollimine
Arvuti helikaardi kontrollimiseks peate minema menüüsse "Start" "Juhtpaneel". Järgmisena leidke jaotis "Süsteem ja turvalisus" ja valige Seadmehaldur. Avanev aken võimaldab teil diagnoosida kõiki arvutiga ühendatud seadmeid. Helikaarti saate kontrollida samal viisil. Kui leiate selle heli- ja videoseadmete loendist, on see õigesti installitud. Kui helikaarti seadmete loendis pole, peate selle aktiveerima. Sülearvutites on see süsteem korraldatud mõnevõrra erinevalt. Seal on integreeritud heliprotsessor, nii et te ei pruugi seadmehalduri loendist vajalikku üksust leida.
Kui helikaardi töös tekivad probleemid, näete seadme sildi kõrval küsimärk kollast värvi. Peate klõpsama valitud seadmel paremklõps valige "Atribuudid" ja analüüsige probleemi. Mõnel juhul piisab lihtsalt installimisest uus juht. Nii saate kiiresti lahendada heli kadumise probleemi.
Seadme ühenduste kontrollimine
Enne kui otsite sobivad draiverid helikaardi jaoks ja installige need oma arvutisse, proovige kontrollida, kas kõik kõlarikaablid on õigesti ühendatud. Kui kasutate mikrofoniga stereokõrvaklappe, kontrollige, kas need on õigesti ühendatud. Võib piisata lihtsalt sisestamisest helikaabelõigesse pistikusse. Arvutitootjad märgistavad helisisendid ja -väljundid tavaliselt erinevate värvidega. Roosa väljund on mõeldud mikrofoni ühendamiseks ja roheline kõrvaklappide või kõlarite jaoks. Samuti on sisendite kõrval mikrofoni või kõrvaklappidega ikoon.
Kui kavatsete oma arvutis kasutada HDMI-kaablit, siis olge valmis selleks, et mitte kõik videokaardid ei toeta selles vormingus heli. Seal on see heli HDMI seade peate vaikimisi installima. Kontrollimaks, kas teie videokaart toetab heli, minge menüüsse Start, valige Juhtpaneel ja vahekaart Heli. Järgmisena peate valima HDMI-seadme, klõpsama nuppu "Määra vaikeseadeks" ja kinnitama valitud toimingu.
Kui kasutate USB-seadmed ja teie arvuti heli on kadunud, võite proovida arvuti taaskäivitada, tõmmata heliseadme pistik välja ja sisestada USB-port. Mõnel juhul peate lihtsalt natuke ootama, kuni arvuti USB-draiveri automaatselt konfigureerib.
Multifilmi seadmed
Tänapäeval on enamikul personaalarvutitel heliseadmete jaoks mitu sisendit. Mõned neist võivad olla esiküljel süsteemiplokk, ja mõned tagaküljel. Võib-olla on üks teie kasutatavatest pistikutest lihtsalt vigane. Seejärel peate kontrollima mõlema sisendi funktsionaalsust. Samuti on ühenduskaabli kahjustamise võimalus. Selle probleemi tuvastamine on üsna lihtne; lihtsalt ühendage kõrvaklapid või mõni muu heliseade arvutiga ja kontrollige selle toimivust.
Heliväljundi helitugevuse kontrollimine
Mida teha, kui arvutis on heli, kuid see on väga vaikne?
Kui teil on heli esitamiseks arvutiga ühendatud kõlarid, veenduge, et need on sisse lülitatud ja vooluvõrku ühendatud. Reeglina edasi kõlarisüsteemid Seal on indikaator, mis näitab, kas seade on vooluvõrku ühendatud või mitte. Samuti on võimalus, et keerasite seadme helitugevuse hoova kogemata miinimumile. Seetõttu ei tohiks te kohe draivereid otsida, kõlareid lahti võtta ja kahjustusi otsida ühenduskaabel. Võib-olla saab teie puhul heli kadumise probleemi palju lihtsamalt lahendada.
Eriprogrammide kasutamine heliprobleemide tõrkeotsinguks
Paljud kasutajad lihtsalt ei kahtlusta, et on olemas spetsiaalne programm, mille abil saate hõlpsalt lahendada kõik konkreetse seadme tööga seotud probleemid - tõrkeotsingu assistent.
Kui arvutis pole heli ja te ei saa põhjusest aru, peate kõigepealt panema diagnoosi. Diagnostika heliseade aitab teil probleemi tuvastada. Spetsiaalsete programmide abil saate mitte ainult tuvastada arvutis heli kadumise põhjuse, vaid ka selle automaatselt parandada.
Heli häälestamise programm võib selle probleemi lahendamisel olla suurepärane abi.
Operatsioonisüsteemi helidraiverid Windowsi süsteemid 7
Kui olete endiselt kindel, et heliprobleemid on otseselt seotud kasutatava tarkvaraga, peate eemaldama draiverid ja programmid, mis võimaldavad heli konfigureerida. Samuti saate registrit täiendavalt puhastada. Sobivad draiverid leiate tootja ametlikult veebisaidilt või Windows 7 veebisaidilt. Pärast draiverite installimist ja taaskäivitamist peaks heli kadumise probleem lahenema.
Draiveri installimine pärast taastamist
Selleks, et Windows helikaardi ära tunneks, peate kasutama vastavaid draivereid. Mis on helikaardi draiver? See on spetsiaalne tarkvarakomplekt, mis võimaldab heliseadmel heli esitada. Helidraiverid on konfigureeritud automaatrežiim. Arvuti valib vaikimisi kõik vajalikud sätted. Arendusettevõtted annavad pidevalt välja uusi ja täiustatud draiverite versioone, nii et sobiva valiku leidmisega ei tohiks probleeme tekkida.
Draiveri värskendus
Paljud kasutajad ei saa aru, miks nad peavad installima uusi draiveriversioone. Mõnikord jookseb arvuti kokku ja tekib tegevus pahavara võib tekitada kahju tarkvara. Ja kasutaja peab mõtlema küsimuse üle, kuidas heli taastada. Selleks on vaja aeg-ajalt draivereid värskendada ja uuesti installida.
Kui teie arvutis pole heli, ärge heitke meelt enne tähtaega. Probleem võib olla seotud tehniline rike kõlarid ise või purunenud kaabel. Sageli kardavad kasutajad oma arvutit lõhkuda või kahjustada ega suuda isegi väiksemat probleemi lahendada. Kui valite õige lähenemine, ei võta heli seadistamine palju aega. Parem on kasutada spetsiaalset tõrkeotsinguprogrammi. Sellise tarkvara abil saate kindlaks teha, millega probleem võib olla seotud. Siis saad juba täpselt teada, mida selle lahendamiseks teha tuleb.
Draiveri uuesti installimise protsess võimaldab katsetada ka efektidega. Selleks paneelis kiire käivitamine peate klõpsama kõlariikoonil. Näete helitugevuse reguleerimise liugurit ja sõnu "Mixer". Sellel üksusel klõpsates pääsete juurde lisaseaded heli. Võite proovida seada erinevaid helitasemeid, bitisügavust, sagedust ja mängida heliefektidega.
Dialoogiboksi Atribuudid eesmärk:
Helid ja heliseadmed
Windows XP installib automaatselt uue riistvara. Samal ajal peate regulaarselt ise helisüsteemi seadmetes mõnda seadet tegema. Klõpsates juhtpaneelil ikoonil Helid ja heliseadmed, avaneb dialoogiboks Atribuudid: Helid ja heliseadmed.
Allpool on dialoogiakna sakid, mis on mõeldud helisüsteemi seadistamiseks.
Helitugevuse vahekaart
Klõpsates vahekaardi Helitugevus rühmas Mikseri helitugevus nuppu Täpsemalt, saate kuvada paneeli helitugevuse ja stereotasakaalu juhtelementidega heliallikate (CD-de, MIDI-de ja muude) taasesitamiseks. paigaldatud seadmed. Olles installinud
Väljas märkeruut või Väljas See on kõik, heliallikaid saab välja lülitada. Grupis Mikseri helitugevus saate heli taasesituse väljalülitamiseks kasutada vastavaid märkeruutusid ja kuvada tegumiriba teavitusalal ka heli reguleerimise ikooni.
Kõlarite helitugevuse juhtnupud kuvatakse, kui klõpsate grupis Kõlari sätted nuppu Speaker Volume. Klõpsates nuppu Veel avaneb
Dialoogiboks Täpsemad heliomadused. Valige vahekaardi Kõlarid ripploendist Speaker Layout kõlarite süsteemi paigutus. Kõige tavalisema valiku, lauaarvuti stereokõlarid, võidakse lõpuks asendada ruumilise heli kõlarite valikuga, mis sisaldab kuni kaheksa kõlarit ning mida toetavad riistvara ja Windows XP. Vahekaart Salvestuskvaliteet sisaldab elemente salvestatud heliandmete taasesituse kvaliteedi parameetrite muutmiseks.
Soovitav on reguleerida riistvaralist kiirendust helikaartidel, mis sisaldavad oma protsessorit. Sellised lauad kasutavad vabastamiseks DirectSoundi kiirendust keskprotsessor helitöötlusülesannetest. See parandab süsteemi üldist jõudlust.
Kõik toetavad täiskiirendust standardsed seadmed, ja seda soovitatakse kasutada enamikes arvutites. Kui teie arvutis esineb tõrkeid, mis võivad olla põhjustatud riistvaraline kiirendus, valige väärtus, mis ei põhjusta vigu.
Diskreetimissageduse suurendamine parandab taasesituse kvaliteeti. Kui teie arvuti jõudlus ei ole piisavalt kiire, valige madalam sagedus.
Vahekaart Helid
See vahekaart sisaldab elemente, mis näitavad, milliseid helisid teatud programmisündmuste ajal operatsioonisüsteemiga töötamisel esitatakse. Sündmuste loendi leiate programmi sündmuste loendist.
Heli määramiseks valige ripploendist esmalt skeem Heliskeem. Klõpsake sündmusel ja seejärel valige heli ripploendist Helid.
Nupp Sirvi võimaldab laiendada dialoogiboksis Heliotsing otsinguvahemikku. Heli kontrollimiseks klõpsake nuppu Esita heli. Salvestage ühendatud vooluahel, klõpsates nuppu Salvesta nimega.
Windows XP määrab sündmustele ainult wav-vormingus salvestatud helid. See aga ei tähenda, et te ei saa kasutada MP3, MIDI ja muid populaarseid vorminguid.
Kõne vahekaart
Vahekaart Kõne võimaldab teil reguleerida kõne salvestamise ja taasesitusseadmete omadusi.
Grupi Kõne taasesitus rippmenüüs Vaikimisi seade pakub kõne taasesitamiseks saadaolevate heliseadmete loendit.
Helitugevuse nupul klõpsates avaneb dialoogiboks Helitugevus ( Üldine maht). See sisaldab valitud helisalvestus- ja taasesitusseadmete helitugevuse juhtnuppe. Menüükäsk Valikud^Atribuudid võimaldab avada dialoogiboksi Atribuudid. Helitugevuse reguleerimise lülitiga saate valida taasesituse, salvestamise ja muud juhtnupud. Märkige vastavad ruudud ja vastavad juhtelemendid ilmuvad dialoogiboksis Helitugevus (üldine helitugevus). Menüükäsk Valikud^Täpsemad suvandid võimaldab dialoogiboksis Helitugevus (üldhelitugevus) kuvada kõik saadaolevad helijuhtelemendid.
Iga helijuhtelement on sarnane vahekaardil Helitugevus toodud juhtnuppudega. Liugurite abil saate muuta heliparameetreid, nagu tasakaal ja helitugevus. Märkeruudud väljas Võimaldab teatud heliallikaid välja lülitada.
Sätete nupud dialoogiboksis Helitugevus (peamine helitugevus) on mõeldud toonide ja muude juhtelementide kasutamiseks. peenhäälestus salvestus- ja taasesitusseadmete jaoks.
Grupi Häälsalvestuse rippmenüüs Vaikimisi seade kuvatakse teie arvutis saadaolevate kõnesalvestusseadmete loend. Saate kasutada üht neist seadmetest vaikeseadena. Klõpsates nuppu Helitugevus, avaneb dialoogiboks Salvestustase, mille juhtelemendid on sarnased Dialoogikast Helitugevus (üldine maht).
Pärast helisalvestus- ja taasesitusseadmete seadistamist kasutage nuppu Kontrolli. Selle nupu abil saab käivitada programmi Audio Device Test Wizard. See programm kontrollib teie arvutisse installitud heliriistvara.
Seda funktsiooni saab kasutada Interneti kaudu töötamise ajal helisalvestuse ja taasesituse teede ettevalmistamiseks.
Riistvara vahekaart
Vahekaart Riistvara võimaldab teil vaadata kõigi arvutiga ühendatud meediumiseadmete loendit (ja ka kõiki seadmeid, mida saab ühendada). Klõpsates seadme nimel ja nupul Properties, avaneb dialoogiaken Properties. Selle dialoogiboksi peamised vahekaardid, sarnaselt seadmehalduri aknaga, on Üldine, Atribuudid ja Draiver. Nendel vahekaartidel saate keelata vigane seade, reguleerida tooni ja helitugevust, uuendada, eemaldada või tagasi keerata draiver jne.
Heli vahekaart
Vahekaart Heli sisaldab kolme vaikimisi valitud seadmeseadete rühma. Gruppides Heli taasesitus ja Helisalvestus saate reguleerida helisalvestuse ja taasesituse helitugevust ja kvaliteeti.
Nupul Sätted klõpsates kuvatakse dialoogiboks Täpsemad heliomadused. Valige vahekaardi Kõlarid ripploendist Kõlari asukoht akustilised seadmed mis on teie arvutiga ühendatud. Kõneleja asukohtade loend sisaldab loendit saadaolevad seadmed väljund, nagu kõlarid, kõrvaklapid ja kõlarid. Valige väärtus, mis vastab teie tegelikule väljundseadme konfiguratsioonile. Sel juhul saate kasutada järgmisi valikuid.
Kõlarid puuduvad. Mitme kanaliga väljundsignaali saab suunata mõnda professionaalsesse heliseadmesse, näiteks mikseripulti.
Mis tahes stereovaliku valimine hõlmab kahe akustilise seadme ühendamist helisüsteemiga.
Kvadrafoonilised kõlarid. Ühendatud on neli kõlarit, mis on paigutatud nii, et tekiks kvadrafooniline ruumiline heli. Paigutusskeem sarnased seadmed- kaks kõlarit ees (vasak ja parem) ja kaks taga (vasak ja parem).
Ruumilise heli kõlarite valikute valimine hõlmab kõlarite paigaldamist, mis võivad luua ruumilise helivälja.
Helikaart on komplektis olev seade personaalarvuti, vastutab heli taasesitamise eest. Ilma selleta vaikib iga arvuti, nii laua- kui ka kaasaskantav. Kuid seadme vaikus ei näita alati helikaardi puudumist. Mõnikord on põhjuseks see, et kaardi seaded on valesti läinud ja need tuleb parandada. Helikaardi seadeid on soovitatav kasutada ka siis, kui heli on olemas, kuid see on vale ja teie kuulmine ei meeldi.
Esmalt saate helikaardi konfigureerida helihalduri kaudu, mis on selle kaardi draiverite installimisel süsteemi sisse ehitatud. Halduri akna avamiseks otsige tööriistaribal kella kõrval värvilise kõlariga ikooni ja klõpsake sellel. Mõne jaoks asub päästikuriba monitori ülaosas, teistel allosas ja mõnel küljel, kuid helihalduri ikoon jääb alati kella alale. Kuid ärge ajage seda segamini valge kõlari ikooniga, mis viib Windowsi enda helitugevuse reguleerimise menüüsse. Avanevas aknas saate muuta mis tahes seadeid vastavalt oma vajadustele ja maitsele. Näiteks installige heliefekt teie valikul, simuleerides akustikat erinevad tüübid muusikat popist jazzini. Või anda helidele iseloomulik värv erinevad tingimused helid - tühi tuba, kivikoobas, kontserdisaal. Saate katsetada karaokeefekti ja reguleerida heli ekvalaiseri kaudu oma maitse järgi. Vahekaardil "Mixer" on liugurid kõlarite ja salvestuselementide soovitud helitugevuse määramiseks. Saate helid täielikult välja lülitada või mikrofoni tugevdada.



Selles juhendis vaadeldi lühidalt Windows XP operatsioonisüsteemi helikaardi seadistamise süsteemi. Süsteemi kaasaegsetes hilisemates versioonides, Windows 7 ja Windows 8, võib juurdepääs Sound Manageri paneelile veidi erineda. Kuid järgides siin omandatud loogikat ja teadmisi, saate helikaardi hõlpsalt konfigureerida mis tahes operatsioonisüsteemis.
Täielik kirjeldus parameetrid, samuti juhised sisseehitatud heli seadistamiseks Realteki kaardid. Taasesituse, salvestamise, 3D-heli seadistamine. Windows Vista/7/8
2012-02-17T18:19
2012-02-17T18:19
Audiofiili tarkvara
Autoriõigus 2017, Taras Kovrijenko
Teksti täielik või osaline kopeerimine on lubatud ainult autori kirjalikul loal.
Proloog
Seekord puudutan teemat, mis on nii-öelda aktuaalne algajatele harrastajatele - ehk neile, kes pole veel diskreetset helikaarti soetanud ja soovivad integreeritud helikaarti maksimaalselt ära kasutada.
1. Haridusprogramm
Alustama - lühike haridusprogramm. Kes ei tea või ei saa täielikult aru, mis see on riistvaraline helikoodek, lugege hoolikalt vastavaid Vikipeedia lehti:
Kas olete seda lugenud? Suurepärane! Ja nüüd oleks väga tore, kui loeksite minu kahte artiklit:
Noh, nüüd saame alustada.
2. Mis meil on
Seega on minu käsutuses Windows 7 SP1 Ultimate x64 (artiklis kirjeldatud seadistus sobib kõikidele operatsioonisüsteemidele alates Vistast), mis on sisseehitatud emaplaat(ASUS P7H55-V) ALC887 kodek (saadaval andmeleht), väline võimendi ja mikrofon, mis on ühendatud tagumiste pistikutega (vastavalt rohelised ja roosad pistikupesad). Pange tähele, et konfigureerime kaardi väljavõtmiseks stereo heli poolt analoog liides.
3. Tarkvara installimine
Kõigepealt peate installima draiverid. Muidugi, tõenäoliselt OS Windows juba Heliseadme draiverid leidsin ja installisin ise, kuid kogu funktsionaalsusele ligi pääsemiseks ja ka meelerahu huvides installime draiveripaketi otse Realtekist, Uusim versioon mille saate alla laadida minu veebisaidi vastavalt lehelt. Muide, siin määratud sätteid testiti draiveri versioonis R2.67.
Laadige alla draiverid ja tehke lihtne installiprotseduur (käivitades HD_Audio/Setup.exe), taaskäivitage arvuti.
Pärast OS-i laadimist peaks süsteemisalves ilmuma pruun kõlariikoon:
4. Draiveri seadistamine
Kõigepealt lähme edasi Windowsi juhtpaneel -> Riistvara ja heli -> Heli ja veendudes, et meie kõrvaklapid või kõlarid on ühendatud helikaardi rohelise pesaga, lülitage kõik välja mittevajalikud seadmed ja muutke meie ühendatud seade vaikeseadmeks:

Samal ajal teeme sama salvestusseadmetega:

Nüüd topeltklõpsake salveikoonil. Kui ikooni pole, otsige see üles peidetud ikoonid, kui seda pole, minge aadressile Juhtpaneel-> Riistvara ja heli->. Ühel või teisel viisil peaks dispetšeri aken avanema:

Siin määrame kohe kõlarite konfiguratsiooni (stereo), määrame oma analoogseadme vaikeseadmeks (pärast kustub vastav nupp), lülitame ruumilise heli välja, kui jumal hoidku, see on sisse lülitatud.

Kollase kausta kujul oleva nupu abil saate konfigureerida esipaneeli pistikute tuvastamise keelamiseks:

Pange tähele ka seda, et kuvatakse ühendatud pistikud särav värv- meie puhul on kõlarid ühendatud rohelise väljundiga ja mikrofon on ühendatud roosa sisendiga. Siin on üks väga oluline detail: topeltklõpsates konnektori ikoonil, näete akent ühendatud seadme tüübi valikuga. See on oluline, sest kui valite "kõrvaklapid", siis kasutab koodek ühendatud jaoks spetsiaalset lisavõimendit (muidu jääb kõrvaklappide heli liiga vaikseks). aktiivsed kõlarid või tuleks valida välised võimendid "Eesmise kõlari väljund". Siin saate lubada selle akna automaatse hüpikakna, kui ühendate seadme mis tahes kaardi konnektoriga:

Nupu “i” abil saate avada akna, mis sisaldab teavet draiveri versiooni, DirectX-i, helikontrolleri ja koodeki versiooni kohta, samuti saate sisse/välja lülitada ikooni kuvamise süsteemisalves:

Nüüd lülitame efektid välja:

Stereokonfiguratsiooni seaded “Ruumiparandused” pole saadaval, mis on kummaline - THX-i samas konsoolis (mis sisaldub näiteks Creative X-Fi draiveri paketis) saate reguleerida kaugust ja suuna nurka. See võib olla väga kasulik, kui te ei istu otse kõlarite ees või kui need asuvad teie suhtes asümmeetriliselt. Noh, olgu, las see olla arendajate südametunnistusel.
Viimane vahekaart dubleerib juhtpaneeli sätteid (samas on enamik halduri sätteid ka juhtpaneelil):

Siin saab määrata süsteemimikseri parameetrid – millise diskreetimissageduse ja sügavusega Windows natuke segab kõik mängitud helid. Seadistame selle 24 bitti, 96 kHz. Ma ütlen teile hiljem, miks.
Kuna mind pommitatakse pidevalt küsimustega, kuidas mikrofoni seadistada (mis peaks minu meelest minimaalset segadust tekitama), siis keskendun siiski salvestusseadmete seadistamisele. Muide, nende seaded ja ka taasesitusseadmed asuvad akna ülaosas eraldi vahekaartidel. Alustame stereomikserist:

Siin on kõik elementaarne. See seade salvestab kõik, mida kõlaritest kuulete, st see on valmis helivoog, mille Windows saadab helikaardile. Ta on toodud määratud tüüp(kuna mikser töötab diskreetimissagedusega 96 kHz, siis määrame siin sama).
Kuid meie peamine salvestusseade on loomulikult mikrofon:

Seega seadke salvestuse helitugevus maksimaalseks ja lülitage mikrofoni võimendus välja (siis saate selle vajadusel sisse lülitada). Samuti kurdavad inimesed väga sageli, et nad taasesitavad mikrofoni poolt võetud heli, selle vältimiseks lülitame taasesituse välja. Teie maitse järgi - müra filtreerimine, kaja summutamine. Vahekaardil , jällegi on salvestusvorming määratud:

Arvestades helisalvestustee omadusi, piisab siin tavalisest 16 bitist/44,1 kHz.
5. Foobar2000 seadistamine
Põhimõtteliselt piisab tehtud tööst, et tagada kõrgeim (selle kaardi puhul) helikvaliteet igal mängijal. Kuid tõeliselt paranoilistele inimestele pakun foobar2000 seadeid. Tegelikult vajame mängijat ennast ja selle jaoks mitmeid pistikprogramme - WASAPI väljundi tugi Ja SoX Resampler. Noh, või võite alla laadida minu koostu, millel on juba kõik olemas.
Seega valige mängija väljundseadetes (Fail->Eelistused->Taasesitus->Väljund). WASAPI:<наше устройство>
, määrake biti sügavus 24 bitine:

WASAPI Exclusive kaudu väljastades jäävad kõik helikaardi efektid (kui see on lubatud) mööda, samuti Windows mikser(mille jaoks määrasime diskreetimissageduse).
Liigume nüüd edasi DSP sätete juurde:
 Siin lisame ahelasse resampler SOund eXchange ja Advanced Limiter. Resampleri seadetes määrake sageduseks 96 kHz.
Siin lisame ahelasse resampler SOund eXchange ja Advanced Limiter. Resampleri seadetes määrake sageduseks 96 kHz. Miks nüüd 96 kHz? Viisin läbi rea katseid ja sellest sain teada. Eesmise väljundi režiimis, kui helitugevuse regulaator on testtooni esitamisel seatud üle 90%. udiaal(diskreetimise sagedus - 44,1 kHz) on kuulda tugevat moonutust. Moonutused kaovad, kui alandate helitugevust, lülitate kõrvaklappide režiimi või proovite heli uuesti 96 kHz-ni.
Selle nähtuse põhjuseid on olemasolevate andmete põhjal raske hinnata, kuid võite teha järeldusi ja mängida seda kaks korda ohutult: väljastage kogu heli diskreetimissagedusega 96 kHz ja ärge suurendage helitugevust üle 90%.
Ja paar sõna foobar2000 seadistamise vajadusest. Põhimõtteliselt on võimalik seadmesse heli väljastada "DS: Primary helidraiver" Sel juhul võetakse uuesti proovid kasutades Windowsi(seal olev resampler pole kõige hullem), pealegi ei lülitata välja kõik muud helid (nagu WASAPI Exclusive kaudu mängides). Lisaks valides see seade, Windows väljastab heli juhtpaneelil vaikimisi seadistatud seadmesse, mis võib olla mugav (näiteks kui lülitate ühe seadme välja, lülitub heli automaatselt teisele). Nii et valik on teie – mugavus või usaldus kvaliteedi vastu.
6. 3D-heli ja riistvara segamise taaselustamine
Ja loomulikult pole ma unustanud mängijaid. Kuna Windowsis, alates Vistast, puudub juurdepääs voogude riistvaralisele segamisele (kõik toimingud teeb Windows ja seejärel väljastatakse helikaardile üks voog), tulid arendajad välja eriprogramm, analoogne Creative ALchemyga, kuid Realteki jaoks - 3D SoundBack. See loob ühenduse riistvararessurssidega OpenAL-liidese kaudu, emuleerides määratud jaoks Windowsi programmid emuleerib DirectSoundi seadet (nagu Windows XP-s) ja teisendab seejärel DirectSoundi (või DirectSound 3D) käsud lihtsalt OpenAL-i käskudeks, mille tulemuseks on tõeline EAX 2.0 mängudes ja võimalus teisendada mitme kanaliga heli stereoks koos ruumilise heli efektidega. .
Programmi käivitamiseks avage kaust .../Program Files/Realtek/3D Sound Back Beta0.1, faili atribuutides 3DSoundBack.exe vahekaardil "Ühilduvus" installida Windows Vista SP2 ühilduvusrežiim:

Nüüd käivitage see fail. Rakenduse lisamiseks klõpsake nuppu Lisa mäng, sisestage sisaldava kausta nimi ja aadress käivitatav fail programmid. Näiteks:

Pärast lisamist ärge unustage lisatud rakendust esile tõsta ja klõpsata nuppu Luba.
Nüüd täpsustatud rakendus vaikimisi kasutab DirectSoundi emuleeritud seadet ja pääseb ligi helikaardi riistvararessurssidele:

Epiloog
Noh, järjekordne suurejooneline artikkel on valmis. Muide, ma mõtlesin: heas mõttes oleks see artikkel pidanud olema üks esimesi... Samas poleks mul toona veel piisavalt teadmisi olnud, et kõike nii detailselt kirjeldada, nii et võib-olla parimale.
Kui midagi jääb arusaamatuks või teil on küsimusi, küsige või kommenteerige. Edu!
Teave sponsorilt
EuroTekhnika: kauplustekett kodumasinad. Veebilehel http://euro-technika.com.ua/ saate tutvuda moodsate 8-tuumaliste nutitelefonide valikuga (mugava kataloogi abil) ja esitada siin tellimuse (koos kohaletoimetamise või järeletulemisega).