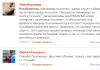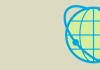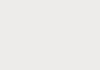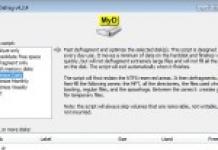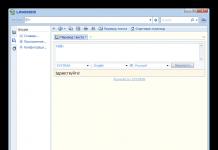Iga personaalarvutit kasutav inimene puutub sageli kokku Wi-Fi-ga ühenduse loomise probleemiga. On olukordi, kus sülearvuti või muu seade ei näe traadita võrku või kuvatakse saadaolevate ühenduste loendis valesti. Ja juhtub ka, et võrk on ühendatud, kuid andmeedastust ei toimu.
Selle probleemi ilmnemisel on palju põhjuseid. Ja selle parandamiseks peate kõigepealt kindlaks tegema, mis võib sellise rikke põhjustada. Esimene põhjus, miks see juhtub, on see, et sülearvuti keeldub läheduses saadaolevaid WiFi-levialasid leidmast. Teine põhjus sõltub traadita võrgu allikast. Ja sellises olukorras näeb arvuti vastupidi kõiki WiFi-tsoone, välja arvatud see, millega soovite ühenduse luua.
Alati on vaja rikke diagnoosimist alustada põhjuste väljaselgitamisest. Ja seejärel jätkake probleemi süüdlase tuvastamiseks alloleva plaani järgi:
- Kas ruuter töötab korralikult ja kas see on ühendamiseks saadaval? punkt WiFi? Kas teised seadmed, millel on WiFi-vastuvõtja, näevad ruuteri signaali?
- Kas läheduses on muid traadita võrgu allikaid? Ja kuidas neid arvuti või nutitelefoni võrguühenduste loendis kuvatakse?
Probleemi lahendamine Windows 7 või 8 abil
 Kui selgub, et ruuter edastab regulaarselt signaali ja teised seadmed tuvastavad selle ning sülearvuti ei näe isegi naaberruuterite WiFi-ühendust, näitab see, et adapter sülearvuti on rikkis või lihtsalt tarkvara või riistvara tõttu keelatud. Selle lõplikuks kinnitamiseks vajate:
Kui selgub, et ruuter edastab regulaarselt signaali ja teised seadmed tuvastavad selle ning sülearvuti ei näe isegi naaberruuterite WiFi-ühendust, näitab see, et adapter sülearvuti on rikkis või lihtsalt tarkvara või riistvara tõttu keelatud. Selle lõplikuks kinnitamiseks vajate:
- Käivitage seadmehaldur ja leidke loendist "Võrguadapterid".
- Ilmuv alamüksus peaks sisaldama kõiki võrguseadmeid, mille loendis peaks olema traadita adapter. Iga sülearvuti mudeli jaoks saab selle tähistada erinevalt. Selle täpne nimi peaks olema tehnilistes kirjeldustes, mille leiate tootja veebisaidilt.
- Samuti on vajalik, et võrguseadme nime real ei oleks märgiga täiendavaid kollaseid ikoone hüüatused(see on hoiatus, et seade on keelatud või sellele on installitud vale draiver).
- Kõigepealt peate proovima Wi-Fi sisse lülitada. Selleks helistage kontekstimenüüsse adapteri nimega real ja valige käsk "Luba".
- Kui see meetod ei aita, peate proovima seadme draiverid uuesti installida. Selleks peate need tootja veebisaidilt alla laadima ja uuesti installima.
- Samuti saate adapteri seadmehalduri loendist eemaldada ja arvuti taaskäivitada. Ja pärast selle sisselülitamist ja laadimist avage uuesti haldur ja kontrollige, kas Wi-Fi-adapter tuvastatakse õigesti. Kui see kuvatakse kui "Tundmatu seade", installige eellaaditud draiverid.
Wi-Fi juhtmeta kaardi toimivuse kontrollimiseks saate kasutada teist viisi. Selleks minge jaotisse "Juhtpaneel" ja leidke sealt jaotis "Võrgu juhtimiskeskus ...". Seejärel minge akna vasakpoolses veerus üksusele "Muuda adapteri sätteid". Kui Wi-Fi on sisse lülitatud ja töötab normaalselt, ei tohiks traadita võrguühenduse ikoonil olla punaseid riste ega muid täiendavaid sümboleid. Kui adapteri sildi kõrval on kiri "Keelatud", saab selle käivitada, helistades kontekstimenüüsse ja klõpsates käsku "Luba".
Riistvaraprobleemid
 Lisaks saab Wi-Fi kaarti sülearvuti funktsiooniklahvide ja lülitite abil sisse lülitada. Sel juhul peate otsima klaviatuuril nuppude (F1-F12) hulgast Wi-Fi standardit tähistavat sümbolit. Ja selle ikooniga koos klahvi Fn vajutades saate seadme käivitada. Täpne asukoht seda nuppu või lüliti, saate teada, lugedes sülearvuti kasutusjuhendit. Need kiirklahvid on loodud Wi-Fi-signaali kiireks väljalülitamiseks lennureisi ajal ja sülearvuti klaviatuuril võib olla lennuki sümbol. Kõik sõltub seadme tootjast ja mudelist.
Lisaks saab Wi-Fi kaarti sülearvuti funktsiooniklahvide ja lülitite abil sisse lülitada. Sel juhul peate otsima klaviatuuril nuppude (F1-F12) hulgast Wi-Fi standardit tähistavat sümbolit. Ja selle ikooniga koos klahvi Fn vajutades saate seadme käivitada. Täpne asukoht seda nuppu või lüliti, saate teada, lugedes sülearvuti kasutusjuhendit. Need kiirklahvid on loodud Wi-Fi-signaali kiireks väljalülitamiseks lennureisi ajal ja sülearvuti klaviatuuril võib olla lennuki sümbol. Kõik sõltub seadme tootjast ja mudelist.
Teine adapteri rikke põhjus võib olla hiljutine remont või sülearvuti puhastamine tolmust. Tõenäoliselt võib kaart kokkupanemise ajal kahjustuda või valesti ühendatud. Sellistel juhtudel tuleb adapter kas vahetada töötava vastu või paigaldada see õigesti selleks ettenähtud pessa. Ja pöörake tähelepanu ka sellele minevatele juhtmetele. Võib-olla võis üks neist pärast hooldust sülearvuti kokkupanemisel kahjustada saada.
 Mõnikord ei näe sülearvuti kõiki WiFi-võrke, samas kui teised arvutid ja vidinad ühenduvad tavaliselt ruuteriga. Esimene samm on muidugi proovida ruuteri taaskäivitamist. Selleks peate selle 20-30 sekundiks toiteallikast lahti ühendama ja ootama, kuni see on täielikult laetud.
Mõnikord ei näe sülearvuti kõiki WiFi-võrke, samas kui teised arvutid ja vidinad ühenduvad tavaliselt ruuteriga. Esimene samm on muidugi proovida ruuteri taaskäivitamist. Selleks peate selle 20-30 sekundiks toiteallikast lahti ühendama ja ootama, kuni see on täielikult laetud.
Kui selline lihtne meetod ei aidanud ja arvuti keeldub endiselt kangekaelselt WiFi-ühendust püüdmast, peate toimima järgmiselt:
- Esiteks võite proovida muuta krüptimise tüüpi adapteri või ruuteri traadita võrgu konfiguratsioonis. Samuti tasub proovida muuta selle kanali numbrit, millel signaal edastatakse.
- Samuti saate võrgu ümber nimetada, leiutades sellele lihtsama nime, mis koosneb tavalistest ladina tähtedest.
Teine probleem, mis sülearvuti Wi-Fi-d ei taba, võivad olla operatsioonisüsteemi viirused ja võrgukaardi tehnilised tõrked. Selline valesti käituv adapter on võimeline kuvama võrkude loend kuid ärge looge nendega ühendust. Näiteks selle kontrollerisse manustatud rikutud tarkvara tõttu.
Probleemi allikaks võib aga olla mitte ainult sülearvuti, vaid ka valesti konfigureeritud ja töötav ruuter. Traadita võrguga ühenduse loomisega seotud probleemide lahendamiseks peate:
- Lähtestage ruuteri tarkvara tehase vaikeseadetele. Ja sisestage selle seadetesse uued väärtused.
- Kontrollige, milline püsivara on ruuterile installitud, kui ajakohane see on. Kui ruuteri tarkvara on aegunud, peate alla laadima uuema versiooni ja värskendama seadet.
Soovitatav on perioodiliselt jälgida uue püsivara välimust ja uue tarkvara ilmumisel ruuterit värskendada. See ei saa mitte ainult parandada selle jõudlust ja kõrvaldada mõned vead selle töös, vaid pakkuda ka usaldusväärset turvalisust.
 Lisaks ühenduse raskustele on kaudseid probleeme, mis tekitavad Wi-Fi võrgu kasutamisel palju probleeme. Üks neist ebamugavustest võib olla traadita võrgu kaudu teabe edastamise aeglane kiirus. Ja tema põhjused on järgmised:
Lisaks ühenduse raskustele on kaudseid probleeme, mis tekitavad Wi-Fi võrgu kasutamisel palju probleeme. Üks neist ebamugavustest võib olla traadita võrgu kaudu teabe edastamise aeglane kiirus. Ja tema põhjused on järgmised:
- Väga suur hulk kasutajaid on ühendatud Wi-Fi levialaga.
- Ruuteri vale paigutus. Kaugel või siseruumides halvasti paigaldatud ruuter ei pruugi Wi-Fi signaali arvutisse „lõpetada“, pealegi kui tegemist on sülearvutiga, millega inimesed sageli ühest kohast teise liiguvad. Selleks on parem panna pääsupunkt, kus see on ruumi või maja kõigist nurkadest ühesugusel kaugusel.
- Muudest allikatest pärit häired. Signaali kvaliteet kannatab sageli teiste traadita võrkude läheduses asuvate allikate tõttu. Need võivad teie ühendust segada ja aeglustada. See on eriti tugev, kui selliseks allikaks on naabrite juurde paigaldatud võimsam ruuter. Teiseks põhjuseks võivad olla lähedal asuvad büroohooned, mis on varustatud paljude selliste juurdepääsupunktidega.
- Pakkuja väljastatud halva kvaliteediga või odav ruuter. Paljud Interneti-ühendust pakkuvad ettevõtted ostavad oma kulude säästmiseks odavaid seadmeid. See võimaldab teil ühenduse hinda alandada, kuid tekitab kasutajale mõningaid ebamugavusi. Seetõttu on enne lepingu sõlmimist parem konsulteerida tehnilise toega ja osta võimsam ruuter.
Andmeedastuskiirust mõjutavad ka pidevalt sisse lülitatud torrentid ja meediumifailid ning võrgus vaadatavad võrgumängud. Kui teil on vaja saavutada maksimaalne ühenduse kiirus, on sel ajal parem keelata kõik liiklust nõudvad rakendused.
Sülearvutite omanikud seisavad sageli silmitsi tõsiasjaga, et sülearvuti ei näe WiFi-ruuterit. See on üsna tõsine ja tüütu probleem, mis hämmastab paljusid, isegi kogenud kasutajaid. Mis võib põhjustada selle, et sülearvuti ei näe WiFi-ruuterit?
Sellel nähtusel võib olla mitu põhjust ja igaüks neist nõuab eraldi hoolikat kaalumist. See probleem võib mõjutada mitte ainult kaasaskantavate masinate, näiteks sülearvutite ja netbookide kasutajaid, vaid ka WiFi-vastuvõtjaga klassikaliste statsionaarsete süsteemide omanikke. Seetõttu on nii populaarse probleemi lahendus asjakohane ja kasulik teada peaaegu kõigile, kes vähemalt mõnikord tegelevad arvutite või WiFi-ga.
Probleemid ühendusega – otsitakse süüdlast
Üks levinumaid takistusi, mis ei lase sülearvutil WiFi-ruuterit näha, on sellel oleva WiFi-mooduli ebaõnnestunud käivitamine. Võib isegi juhtuda, et saadaolevate võrkude otsing lülitub sisse, kõik punktid on levialas, kuid niipea, kui proovite liituda, annab süsteem ühenduse veateate. Sellised ja sarnased tüsistused tekivad kõige sagedamini Windows 7-ga arvutites, just see süsteem tekitab kõige tõenäolisemalt probleeme WiFi-ühenduse loomisel.

Joonis 1. Draiveri installimise kontrollimine WI-FI-s. Kõigepealt peate kontrollima, kas draiver on Wi-Fi-sse installitud.
Lisaks arvuti veale ei tohiks välistada ka pääsupunkti rikke võimalust, s.t. ruuter. Seetõttu on esimene samm kindlaks teha, mis probleemi täpselt esile kutsus, kes on süüdlane - arvuti või ruuter? Lihtne ja tõhus viis selle kindlakstegemiseks on järgmine:
- Otsige üles teine arvuti ja proovige sellest pääsupunktiga ühendust luua.
- Proovige kahtlasest arvutist luua ühendus mitmete muude punktidega.
Seega tuleks välja selgitada, milline seade probleemi tegelikult esile kutsus.
Kui üks arvuti ruuterit ei näe, kuid teised arvutid ja mobiilseadmed loovad sellega vabalt ühenduse, siis on probleem selles arvutis. Vastasel juhul, kui teised seadmed ei saa ruuteriga ühendust luua ja ülejäänud pääsupunktid ei tekita probleeme, peate ikkagi ruuteriga tegelema.
Draiverite kontrollimine
Juhul, kui WiFi ei ühendu arvuti vea tõttu, tuleb esimese asjana kontrollida, kas WiFi moodul töötab ja kas kõik draiverid on sinna installitud.

Adapteri kontrollimiseks peate juhtpaneeli kaudu minema võrguühendustesse ja lülitama adapteri sisse.
Selleks avage seadmehaldur (Arvuti - Atribuudid - Seadmehaldur), otsige see üles ja avage alamjaotis "Võrguadapterid".
Kontrollime, kas seal on mõni seade, mille nimes on sõnad "Wireless Network Adapter" või "Wireless" või lihtsalt "Wi-Fi". Peate minema "omaduste" juurde ja vaatama, kas see töötab hästi. (JOON 1)
Kui selline seade puudub või ei tööta korralikult ning on ka tundmatuid seadmeid, peate nende draiverid uuesti installima. Selleks leiame sülearvuti mudeli tootja veebilehe, otsime sellelt üles sobiva Wireless Network Adapteri draiveri, laeme alla ja installime.
Draiverite ebaõige automaatne tuvastamine süsteemi poolt või aegunud draiverid on tavaline juhtum, mis võib häirida traadita ühenduse adapteri õiget tööd.
Adapteri töö kontrollimine
Kontrollige kindlasti, kas juhtmevaba adapter on sülearvutis lubatud. Reeglina on see lubatud / keelatud, vajutades klahvikombinatsiooni, näiteks FN + F2. Veendumaks, milliseid nuppe peate vajutama, leidke traadita võrgu ikooniga klahv ja vajutage seda samaaegselt FN-klahviga või vaadake selle sülearvuti mudeli kasutusjuhendit. Mõnel sülearvutil on WiFi sisse/välja lülitamiseks eraldi lüliti.

Teine võimalus kontrollida, kas WiFi on lubatud või mitte, on võrguhaldusprogramm. Minge juhtpaneelilt võrgu- ja juhtimiskeskusesse, seejärel valige vasakult "Muuda adapteri sätteid". Avaneb võrguadapterite ja ühenduste aken, kus peate leidma "Traadita võrguühendus". Paremklõpsake ühenduse ikoonil. Kui avanevas kontekstimenüüs on üksus "Luba" ja ühenduse ikoon näeb välja hall, klõpsake nuppu "Luba", adapter peaks käivituma.
Vastasel juhul, kui ikoon on värviline ja menüüs on käsk Disable, on soovitatav adapter taaskäivitada, st. klõpsake nuppu "Keela", oodake mõni sekund, kuni moodul välja lülitub, ja seejärel lubage see uuesti. Ühenduse ikoon teavitusalal peaks välja nägema nagu ekraanipildil. See tähendab, et adapter on lubatud ja pääsupunktid on leitud. Kui kuvatakse sarnane ikoon, kuid kollase tärni asemel kuvatakse punane rist, tähendab see, et moodul töötab, kuid ühenduspunkte ei leitud.
Üsna tüüpiline on ka see, et arvuti leiab vabad WiFi-punktid, kuid ei loo nendega ühendust, selle asemel tekitab ühenduse loomise katse vea “Windows ei saanud ühendust”. Kuid praegu pole selle vea jaoks universaalset ja ühemõttelist lahendust. Üsna sageli on põhjuseks valed ruuteri seadistused, näiteks valed turva- ja krüpteerimisseaded või probleemid IP-aadresside eraldamisega.

Üks võimalikest viisidest, mis paljudes olukordades aitab, on ruuteri ja arvuti taaskäivitamine. Mõnel juhul aitab veateatekastis lingil Tõrkeotsing klõpsamine vea parandada. Veel üks näpunäide: minge juhtmevaba adapteri atribuutide juurde ja vältige selle väljalülitamist energia säästmiseks, kuna. põhjus võib olla selles, et arvuti haldab valesti WiFi mooduli toidet.
Üsna sageli tekib ühenduse katkemine pärast seda, kui sülearvuti ärkab une- või ooterežiimist. See probleem avaldub peamiselt Windows 7 ja Windows 8 süsteemides.Sellisel juhul aitab ka ülalkirjeldatud meede, st. toite säästmiseks lülitage adapter välja. Selleks minge seadmehaldurisse, võrguseadmete alamjaotises leiame traadita adapteri, minge kontekstimenüü kaudu selle atribuutide juurde. Atribuutide aknas minge vahekaardile "Toitehaldus" ja tühjendage ruut "Luba seadmel välja lülitada". Klõpsake nuppu OK ja taaskäivitage süsteem.
Ühendustõrge ilmneb paratamatult, kui automaatse ühenduse parool ja krüpteerimistüüp salvestati sülearvuti WiFi-ühenduse atribuutidesse ning ruuteris muudeti ühte või mõlemat neist parameetritest. Sel juhul proovib süsteem ruuteriga ühendust luua vanade sätetega, mis vastavalt ei aktsepteeri neid ja keelduvad ühenduse loomisest. Probleemi lahenduseks on vanade parameetritega võrgu kustutamine ja ühenduse loomine uute parameetritega.
Ruuteri konfiguratsiooni kontrollimine

Ruuteri seadeid saate sisestada võrguühenduste kaudu, kus valime üksuse "Võrgu- ja ühiskasutuskeskus", seejärel muudame vajadusel ruuteri sätteid.
Samal juhul, kui ruuter on süüdi ja taaskäivitamine ei aita, on probleemi lahendamiseks mitu võimalust:
- Ärge kasutage automaatset kanalituvastust, määrake see käsitsi, kontrollige erinevaid kanaleid.
- Muutke võrgu tüüpi, sagedust ja piirkonda.
- Ärge kasutage paroolis ja SSID nimes kirillitsat.
Ruuteri seadetesse sisenemine on lihtne, selleks peate järgima mõnda lihtsat sammu. Kõigepealt tuleb ruuter võrgukaabliga arvutiga ühendada. Traadita võrgu kaudu on võimalik liituda, kuid see pole nii töökindel ja turvaline kui otse kaabli kaudu. Seejärel avame suvalise Interneti-brauseri, sisestame aadressiribale ruuteri IP, tavaliselt on see 192.168.0.1 või 192.168.1.1 või täpsemalt saad teada ruuteri juhistest või lugeda seda otse kleebiselt selle keha. Ruuteri aadressi sisestades pääseme selle veebiliidesesse.
Juurdepääsu saamiseks peate sisestama nime ja parooli, tavaliselt on need samad: admin. Mõnikord võivad need erineda, see tuleks märkida aadressiga samasse kohta - juhistesse või kleebisele. Kui olete seadetes, peate esmalt proovima need seada vastavalt kaasaegsetele standarditele:
- WPA/WPA2 turvatüüp;
- WPA2-PSK versioon;
- automaatne krüptimine;
- USA või Venemaa Föderatsiooni piirkond.
https://veebisait/
Soovitatav on muuta WiFi leviala nime ja parooli. Ärge kasutage kirillitsat, kontrollige oma klaviatuuripaigutust! Ainult ladinakeelsed nimed ja paroolid töötavad õigesti, numbrid on lubatud. Pärast parameetrite muutmise lõpetamist peaksite ruuteri taaskäivitama. Pärast seda jõustuvad uued sätted, saate kustutada sülearvuti ja kõigi teiste ruuteriga varem ühendatud seadmete vana salvestatud ühenduse ning proovida uuesti ühendust luua.
Nagu juba mainitud, kui te pärast parooli, kaitsetüübi või krüptimise muutmist ei kustuta vana ja loote arvutis uut ühendust, võib arvuti keelduda WiFi-ga ühenduse loomisest, andes veateate. Selle protseduuri lõpuleviimiseks peate minema võrgu- ja juhtimiskeskusesse, seda saate teha juhtpaneelilt või teavitusalal oleva võrguikooni kaudu. Sellesse sisenedes leiame ja klõpsame lingil "Traadita võrkude haldamine". Seal valige ruuteri võrk, mille parameetreid muudeti, paremklõpsake sellel ja valige kontekstimenüüst "Kustuta võrk".
Kõik sülearvutite omanikud võivad varem või hiljem kokku puutuda tõsiasjaga, et sülearvuti ei näe wifit. Keerulisus on põhimõtteliselt tavaline ja mõned lahendused aitavad kõiki traadita võrkude kasutajaid. Artikkel annab täieliku vastuse küsimusele, mida teha, kui sülearvuti ei näe wifi-võrku. Mõelge, millised põhjused võivad selliseid tagajärgi põhjustada, kuidas tulla toime tekkinud raskustega ja erinevatel platvormidel kõrvaldamise nüanssidega.
Juhtum, kui sülearvuti ei näe üldse Wi-Fi-võrke
Sellistel juhtudel ei tuvasta te sisselülitamisel traadita võrke kui selliseid. "Salves" (ruum, mis vaikimisi asub paremas alanurgas ja on kujutatud märkmetega joonena) näete ühenduse ikooni asemel punast risti. Samuti on võimalik, et ikoon on standardne, kuid arvuti ei näe WiFi-ühendust ja olete kindel, et vastuvõtja raadiuses on traadita võrgud (seda on lihtne kontrollida telefoni või muu seadmega, millel on Wi-Fi adapter). Raskus on ilmne ja teisel juhul peaksite viisardile helistama, kuid pärast selle artikli lugemist saate sellise tõrke ise lahendada.
Põhjused
- Kõige tavalisem põhjus, miks sülearvuti WiFi-t ei näe, on see, et sülearvuti traadita adapter on välja lülitatud. Sageli lülitatakse see kogemata käsitsi välja, kuigi on juhtumeid, kui see juhtub installitud tarkvara vea tõttu. Selle saab süsteemselt välja lülitada, kasutades klaviatuuri nuppude kombinatsiooni või traadita võrkude menüüst. Sülearvuti korpusel oleva nupu abil on võimalik ka füüsiliselt välja lülitada.
- Probleemi võimalikuks põhjuseks on võrgukaardi draiverite puudumine või vale installimine, võrgukaardi tarkvara (tarkvara) vale versiooni installimine või installitõrge.
- Põhjus, miks sülearvuti enam võrku ei näinud, on aktiivsete traadita võrkude puudumine seadme levialas.
Lahendused
Juhtum, kui sülearvuti ei näe konkreetset võrku
Lahendatud on ka raskus, kui teie sülearvuti WiFi-t ei näe. Oletame, et seade ei leia ruuteri võrku, kuid näeb raskusteta signaale naaberbüroost või hoonest. Selline raskus tekitab hämmingut, eriti kui otsite lahendust sülearvutist (rike ei asu alati arvutis, mõnikord ei saa see WiFi-t kinni ka kolmanda osapoole põhjustel).
Võimalikud põhjused
Põhjus, miks sülearvuti kindlat võrku ei leia, on väga sageli (umbes 85% juhtudest) üks. Kuna traadita võrgud on meie elus muutunud väga tihedaks, on suurtes linnades ühe vastuvõtusignaali jaoks sageli umbes 10 jaotavat Interneti-ruuterit. Iga ilmuv uus pöörduspunkt otsib vaba leviala. Traadita võrkude seadetes on see enamasti seatud vahemikku automaatselt otsima. Sülearvuti sisselülitamisel ei leia see WiFi-d, kuna see häälestus kogemata lähedal asuva Wi-Fi-ühenduse levialale.
Lahendus
Nüansid Windows 10-s
- Kui teie sülearvuti, kuhu on installitud Windows 10, ei näe Wi-Fi-ühendust, proovige muuta võrgu nime ja kanali laiust (nagu on kirjeldatud ülaltoodud juhistes) või nagu seda valikut kirjeldati liideses „SSID”. Muutke samas seadete aknas "Piirkond".
- Üks sagedasi raskusi “kümnetel” on juht. Kontrollige neid kindlasti ja installige igaks juhuks uuesti. Selles operatsioonisüsteemis ebaõnnestuvad traadita adapterid sageli valede draiverite tõttu.
Kui Android WiFi-võrku ei näe, tuleb kõigepealt mõista, kummal poolel probleem on: seadmes, mis levitab traadita võrku (modem / ruuter) või teie Android-telefonis/-tahvelarvutis.
See artikkel sobib kõikidele kaubamärkidele, mis toodavad telefone Android 9/8/7/6: Samsung, HTC, Lenovo, LG, Sony, ZTE, Huawei, Meizu, Fly, Alcatel, Xiaomi, Nokia ja teised. Me ei vastuta teie tegude eest.
Probleemi allika kindlaksmääramine
Esimene samm on kindlaks teha, kas Android näeb teisi WiFi-võrke. Proovige levitada võrku sülearvutist, iPhone'ist või muust telefonist, minge tasuta WiFi-ühendusega avalikku kohta.
Kui teiste punktide leidmisega probleeme polnud, on kindlasti probleem võrgus, mis. Kui seade ei taba ühtegi punkti, kuigi teised telefonid näitavad oma kohalolekut, otsige probleeme süsteemist ja riistvarakomponendist.
Android ei näe ühtegi WiFi-võrku
Kui seade ei tuvasta juhtmeta punkte, kuigi nägi neid varem probleemideta, veenduge, et süsteemis pole vigu ja moodul töötab.
- Ava seaded.
- Liigutage väljal "Traadita võrgud" Wi-FI lüliti asendisse "Sees".
- Alustage võrguotsingut.
- Avage lisafunktsioonid ja märkige ruut "Otsi alati võrke".
Androidi uusimate versioonide seadetes on võrguseadete lähtestamise võimalus. Selle abil saate parandada süsteemitõrkeid ilma muid seadme seadeid lähtestamata ja teavet mälust kustutamata.
- Seaded
- Kasutaja ja arhiveerimine
- Varundamine ja lähtestamine
- Võrguseadete lähtestamine
Kui pärast seadme värskendamist või vilkumist on probleeme Wi-Fi-ga ühenduse loomisel, peate naasma Androidi uusimale stabiilsele versioonile. Kasutage püsivara jaoks ametlikke või kontrollitud kohandatud komplekte, siis tekib küsimus, mida järgmise süsteemiveaga teha, palju harvemini.
Halvim asi, mis telefoni või tahvelarvutiga juhtuda võib, on riistvararike. Kui kahtlustate, et traadita moodul on ebaõnnestunud, võtke komponendi diagnoosimiseks ja asendamiseks ühendust teeninduskeskusega.
Veaotsing
Enne tõsise riistvaradiagnostika alustamist järgige mõnda lihtsat sammu:
- Veenduge, et võrk, millega soovite ühenduse luua, on tõesti olemas. Selleks vaadake, kas teised seadmed tuvastavad selle.
- Minge Androidi seadetesse. Keela ja luba Wi-Fi.
- Taaskäivitage telefon/tahvelarvuti.
- Taaskäivitage ruuter, kui teil on sellele juurdepääs. Ühendage see lahti, oodake 10-20 sekundit ja ühendage uuesti.
- Tooge seade ruuterile lähemale. Signaali võivad takistada takistused või vahemaa võib olla liiga suur.
- Kontrollige salvestatud parooli uuesti. Kui muutsite ruuteri seadetes parooli, saab selle Androidi ühenduse seadetes salvestada.
See on kõik, mida saate Android-seadmes teha. Kui pärast nende toimingute sooritamist võrku ei kuvata, jätkake signaaliallika kontrollimist ja konfigureerimist.
Ruuteri seadistamine
Kui teil on ruuterile juurdepääs, kontrollige selle sätteid. Mis võib aidata:
- Lubage seadetes Wi-Fi.
- Muutke võrgu nime (SSID).
- Muutke Wi-Fi kanalit.
- Võrgu töörežiimi kontrollimine.
- Ühendatud seadmete arvu piirangute eemaldamine.
- Sisseehitatud tulemüüri seadistamine.
Ruuteri seaded on erinevad, kuid kõigil on WiFi-jaotis. Vaadake uuesti, kuidas seadistada Wi-Fi konkreetsel ruuterimudelil, ja veenduge, et teil on õiged seaded.
 Suurendama
Suurendama Kui sõnum "