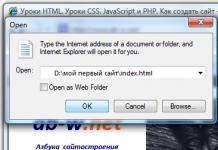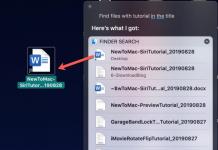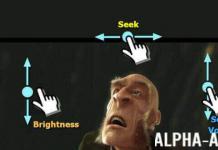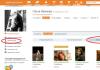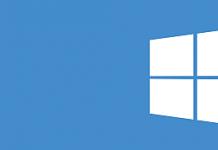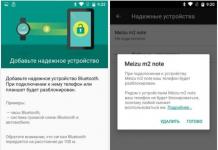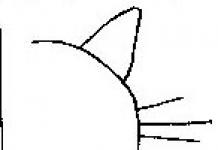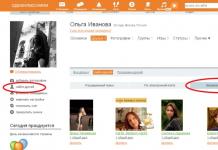Kaasaegsetes arvutites on väga levinud probleem see, et sülearvuti heli on kadunud. Vaatame edasi, mida teha, kui see juhtub. Tegelikult pole sellel palju põhjuseid. Pealegi on need erinevate sülearvutite mudelite jaoks samad - HP, Lenovo, Acer ja teised. Niisiis, alustame kõige lihtsamast.

Seadistused ebaõnnestusid
See probleem seisneb selles, et helitase on mingil põhjusel viidud miinimumini või täielikult välja lülitatud. Lisaks ei pruugi see mõjutada kogu süsteemi tervikuna, vaid ainult brauserit või süsteemi helisid. Sellel nähtusel on tohutult palju põhjuseid. Peamine neist on hoolimatus - kasutaja saab tähelepanematuse tõttu vajutada oma sülearvuti helitugevuse vähendamise nuppe. Teisest küljest võib see olla ka mõne pahatahtliku programmi töö, nii et kogu süsteemi kontrollimine viirusetõrje abil ei teeks paha.
Mis puutub selle probleemi lahendamiseks, siis kõik tehakse äärmiselt lihtsalt. Täpsemalt peate tegema järgmist.
- Paremklõpsake kiirkäivituspaneelil helitugevuse ikoonil (joonisel 1 punase raamiga esile tõstetud). Avanevas rippmenüüs valige "Open Volume Mixer" (roheliselt esile tõstetud).
- Pärast seda avaneb joonisel 2 näidatud aken. Kui näeme seal vaigistatud heli ikooni (selle näide on punases ovaalis esile tõstetud), peame sellel klõpsama, misjärel heli naaseb tavalisse olekusse. Üldiselt peate tõstma helitugevuse liugureid (esile tõstetud rohelise raamiga).

Nagu näete, kuvatakse helitugevuse mikseri aknas kõik helid, mis praegu süsteemis on. Esimene veerg vastutab peaaegu kõigi kõlaritest tulevate helide eest. Teine veerg vastutab süsteemihelide eest. Nende hulka kuuluvad akna sulgemise heli, veahelid jms. Lõpuks võivad olenevalt töötavatest programmidest ilmuda ka muid ribasid. Näiteks joonisel 2 on veerg Opera brauseriga. See kuvatakse ainult siis, kui vaatate selles videot või teete muid toiminguid, mille puhul eeldatakse heliefektide olemasolu. Selles kohas, kus meie näites kuvatakse brauser, võib praegu töötada mõni mäng või muu programm. Üldiselt on heli puudumisel esimene asi, mida teha, avada mikser, liigutada kõik liugurid üles ja kontrollida, kas heliikoonid on vaigistatud.
Juhi rike
Nagu teate, on riistvara normaalseks suhtlemiseks tarkvaraga vaja draivereid. Need toimivad omamoodi tõlkijana nende kahe arvuti olulise komponendi vahel. Kuid autojuhid, nagu kõik muu siin maailmas, on ebatäiuslikud ja võivad ka puruneda. Sel juhul räägime seadmest, mis vastutab helisignaalide saatmise eest, see tähendab helikaardist. Just selle draiverid võivad üldse lakata töötamast või hakata valesti töötama. Sellel nähtusel võib olla mitu põhjust, millest olulisemad on järgmised:
- Viirus satub teie arvutisse (naaseme taas selle juurde, et peate oma sülearvutit viirusetõrjeprogrammi abil viiruste suhtes kontrollima);
- Installitud programmide kokkusobimatus;
- Lihtsalt mingi tõrge tarkvaras;
- Värskendamise probleem seisneb selles, et vana draiver on juba eemaldatud, kuid uut pole veel installitud ja lihtsalt pole kedagi, kes heli hooldaks.
Nagu eespool mainitud, on need kõige levinumad põhjused. Tegelikult võib neid päris palju olla. Kuid sel juhul (ja seda juhtub arvutitega töötades harva!) pole vaja probleemi üldse otsida. Probleemi lahendus on helikaardi draiverite värskendamine.
Draiveri värskendamise protsess
Helikaardi draiveri värskendamiseks peate tegema järgmist.
- Avage menüü Start ja leidke sealt "Juhtpaneel". Windowsi operatsioonisüsteemi puhul on asjakohane joonis nr 3. Teistes Windowsi versioonides võib see üksus asuda ka menüüs Start või otse töölaual või mujal. Igal juhul on kõigil Windowsi versioonidel otsing, kuhu saame sisestada päringu "Juhtpaneel" ja hõlpsalt leida vajaliku.

- Siin tuleb otsinguribale sisestada päring “Seadmehaldur” (näidatud joonisel 4 punases raamis). Selle leiate ka loendist, mis avaneb ilma otsinguteta. Saadud loendis peate valima "Uuenda seadme draivereid" (samal joonisel rohelise joonega alla joonitud).

- See avab seadmehalduri. Selles tuleks valida üksus “Heli-, video- ja mänguseadmed” (joonisel nr 5 punase joonega alla joonitud). Seda on väga lihtne teha - klõpsake selliste seadmete loendi avamiseks ikooni (esile tõstetud punase ovaaliga). Järgmisena avaneb kõigi saadaolevate heliseadmete loend. Nime järgi saate aru, millised neist vastutavad heli eest - nimes ilmub sõna "Audio". Kuigi ohutuse huvides on parem värskendada kõigi selles loendis esitatud seadmete draivereid. Selleks paremklõpsake igal seadmel ja valige rippmenüüst (rohelise ringiga) "Uuenda draivereid...".

- Nüüd on meie käsutuses kaks võimalust – automaatne draiverite otsimine Internetist või sõltumatu draiverifaili valimine. Teine variant eeldab, et oleme selle seadme draiveri juba eelnevalt alla laadinud või koos sellega ketta/välkmälu arvutisse sisestanud. Kuid enamikul juhtudel peame neid ikkagi Internetist otsima, seega valime esimese võimaluse.

Pärast seda näeme vajaliku programmi otsimise protsessi.

- Pärast seda kuvab süsteem saadaolevate draiverite loendi. Kasutajal tuleb vaid üks neist valida, klõpsates sellel hiire vasaku nupuga. Järgmisena algab installiprotsess ise. Kuigi süsteem võib kuvada teate, et "selle seadme draivereid pole vaja värskendada". Seejärel peate lihtsalt sulgema avatud värskendusakna ja liikuma teise seadmesse.
Windowsi heliteenuse keelamine
Windowsi operatsioonisüsteemil on selline lihtne süsteem nagu Windows Audio. Tegelikult täidab see väga lihtsat funktsiooni - annab heli. Üldiselt on Windowsis palju sarnaseid süsteeme ja siis näeme nende kogu loendit. Igal juhul võib Windows Audio välja lülituda ja selle põhjused on täpselt samad, mis varem – kasutaja hoolimatus või kogenematus, viirusprogrammide töötamine jne. Seda probleemi saab lahendada väga lihtsalt. Selleks peate tegema järgmist.
- Programmi käivitamise akna avamiseks vajutage klaviatuuril klahvikombinatsiooni Win + R. Ilmuvas aknas sisestage "services.msc" ja vajutage klaviatuuril sisestusklahvi või samas aknas nuppu "OK" (esile tõstetud punase ovaaliga).

- Avaneb kõigi Windowsi teenuste, sealhulgas Windows Audio aken. Tegelikult peame selle leidma kogu selles mitmekesisuses. Paremklõpsake sellel ja valige rippmenüüst "Käivita".

Märge: Joonisel 9 on käsk "Käivita" passiivne, kuna teenusWindows Audiotöötab hästi. Kui sülearvutis pole heli ja käsk "Käivita" on passiivne, pole probleem selles teenuses. Vastasel juhul on see aktiivne ja teenust saab käivitada.
Helikaart välja lülitatud
Mõnikord võib ilmneda nähtus, et helikaart lihtsalt lülitub välja ja lülitub välja. Ja selle põhjused on endiselt samad, kuid enamasti on see tarkvara tõrke tõttu keelatud. Üksikasjadesse laskumata ütleme, et selle probleemi lahendus on väga lihtne - lubage helikaart BIOS-is. Peamine raskus on sellesama BIOS-i sisenemine üldse. Peamine probleem on erinev sisselogimismeetod erinevate kaubamärkide arvutites. Vaatame hiljem, kuidas erinevate kaubamärkide sülearvutites BIOS-i sisestada. Kujutagem ette, et oleme sinna juba jõudnud. Nüüd peate mõistma, mida edasi teha.
Ja pärast BIOS-i sisenemist peame leidma üksuse, mis on kuidagi heliga seotud. Samuti tunnete selle ära nimes oleva sõna "Audio" järgi. Mõnel juhul sisaldab pealkiri sõna "Heli". Selliste nimede näited on järgmised: Realtek Audio, Audio Controller, Onboard Sound, HDAudio. Viimast on näha joonisel nr 10.

Sellest lähtuvalt peate klõpsama sellel üksusel ja valima suvandi "Lubatud". Ülaltoodud valiku puhul on see valik juba valitud, kuid helikaardi ühenduse rikke korral valitakse teine valik. See on tõesti kõik, mida me tegema peame.
Kuidas siseneda BIOS-i
Tegelikult on BIOS-i sisenemine juba alglaadimisekraanil kirjutatud. Näite leiate altpoolt.

Nagu näete, ütleb see, et installimise alustamiseks peate vajutama klaviatuuri nuppu Kustuta. Samuti on võimalik vajutada nuppu F2. Üldiselt leiate kogu teabe selle teema kohta laadimiskuvalt. BIOS-i sisenemiseks peate vajutama näidatud nuppu, kuni see laaditakse BIOS-i.
Nüüd on probleem selles, et olenevalt sülearvuti mudelist võib liides olla täiesti erinev. Selline näeb välja klassikaline AWARD BIOS. Liides on väga vana, nagu esmapilgul tundub.

Selline näeb välja AMI BIOS, mis on üsna tuttav ka paljudele vähemalt mõnevõrra edasijõudnutele.

Siin on kõige arenenum liides, mida UEFI BIOS-i kasutajad täna näevad. Üldiselt otsustasid loojad siin AMI ja AWARDi kanoonilistest vormidest eemalduda.

Mida peame sellest paljude kasutajate jaoks kõige kohutavamast BIOS-ist leidma? Siin vajame jaotist, mis vastutab sisseehitatud seadmete töö eest. Jällegi nimetatakse seda sõltuvalt mudelist erinevalt. Näidisnimed: Täpsemad funktsioonid, kiibistik või integreeritud välisseadmed. Igal juhul saate tähendusest aru, mis see jaotis on. Näiteks samas AMI BIOS-is asub vastav menüüpunkt seal, kus joonisel nr 15 näitavad nooled.

Nii et me peame sinna minema. Ja sealt leiame juba need menüüelemendid, mis on näidatud joonisel nr 10.
Tulemused
Kokkuvõtteks võib öelda, et kindlasti pole paanikaks põhjust, kui sülearvuti heli kaob. Nagu näete, on sellel nähtusel väga vähe võimalikke põhjuseid ja lahendused on kõik väga lihtsad. Muide, kui need ei aita, on probleem tõenäoliselt helikaardis endas ja kõige parem on see lihtsalt muuta.
Nõuanne: Korrake kõiki ülaltoodud samme igaks juhuks kaks korda. Fakt on see, et kogenematu kasutaja võib BIOS-i ja seadmehalduriga töötades teha mõne vea.
Seadmehalduriga seotud meetod on allolevas videos selgelt näidatud.
Heli kadumisel sülearvutis võib olla mitu põhjust ja mõnega saate kodus ise hakkama. Heli kadumise põhjused võib jagada riist- ja tarkvaraks.
Riistvaraprobleemide hulka kuuluvad helikaardi tõrge (töökojas on vaja remonti), kõlarite või kõrvaklappide tõrge, sülearvuti kõlarite rike, side rike (pistikud, pistikud, kaablid jne).
Tarkvara talitlushäired hõlmavad helisätteid operatsioonisüsteemis, pleieris, helihalduris, draiverite värskendusi jne.
Heli kadumise põhjuste leidmine
Kui sülearvutist pole heli, mida teha kodus, milliseid meetmeid võtta.
Esiteks . Kontrollimine teavitusala helitase. Tööakna all paremal, kella kõrval on kõlari ikoon, sellel hiire vasaku nupuga klõpsates näed helitugevust. Seadke see praegu maksimaalseks. Siin klõpsate mikseril ja vaatate helitugevuse juhtnuppe ning heli sisselülitamiseks vaadake ka kõlariikooni.
Kuidas sülearvutis klahvide abil heli sisse lülitada. Sülearvuti klaviatuuril võib olla vaigistusnupp. Võib-olla on vaigistusrežiim (vaikus) lubatud klaviatuuri kaudu, aktiveeritakse klahviga Fn + soovitud klahv. Vajutage paar korda ja kontrollige heli. Läbikriipsutatud kõlar peaks ekraanilt kaduma.
Sülearvutis saate helitugevust (heli) taset reguleerida, klõpsates teavitusalal (salves) kõlariikoonil ja kasutades klahve “Fn + kõlari nupud” (tavaliselt on need nupud Fn-klahviga sama värvi). Peate vajutama nuppu Fn ja ilma seda vabastamata vajutama mitu korda helitugevuse suurendamise või vähendamise nuppe.
Kui sülearvuti heli on vaikne, peate kontrollima kõiki helitugevuse juhtnuppe, nii tarkvara kui ka riistvara.
Teiseks. Kontrollige kõlareid. Selleks tuleb ühendada välisseade (kõrvaklapid, aktiivkõlarid jne), kui heli kostub välisseadmes, tuleb sülearvuti kõlarid välja vahetada. Sülearvuti sisemised kõlarid võivad maksimaalse helitugevusega töötamisel üles öelda ja sel põhjusel võivad kõlarid vilistama hakata.
Kui kasutasite sageli kõrvaklappe ja sisestasite pistikupessa sageli pistiku, võivad kontaktid aja jooksul halveneda. See ilmneb eriti siis, kui kõrvaklappide ühendamisel heli taasesitus muutub (ilmub, kaob, tekib müra jne). Peate sülearvuti pistikut vahetama, vajate spetsialisti.
Kui helikaart ei tööta hästi, võib esineda häireid, heli võib perioodiliselt kaduda või heli täielikult kaduda. Integreeritud helikaarti pole võimalik vahetada, sel juhul saab USB kaudu ühendada välise helikaardi.
Kolmandaks. Kontrollige helihaldurit(helikaardi tootjalt eraldi installitud heliprogramm). See võib olla Realtek High Definition Audio Manager, mis asub tavaliselt teavituspaneelil. Kui seda pole, siis soovitame teil helidraiveri uuesti installida või seda värskendada.

Neljandaks. Kontrollige draivereid. Minge seadmehaldurisse ja leidke jaotis "Heliseadmed". Kui seade on keelatud, lubage see. Kui seadme kõrval on kollane hüüumärk, peate draiveri uuesti installima.

seadmehaldus
Seadmehaldurisse sisenemine: osutage hiirega "arvutile" ja paremklõpsake, valige omadused ja seejärel "seadmehaldur". Võite klõpsata ka "Start" ja "Juhtpaneel", avanevas aknas klõpsake "süsteem" ja seal on jaotis "Seadmehaldur".

Otsige halduris oma helikaarti heliseadmetest ja paremklõpsake, valige "värskenda draiverit". Pärast draiveri värskendamist on soovitatav süsteem taaskäivitada.
Kui draiveri värskendamisel ei leidnud süsteem ise vajalikku draiverit, peaks see olema kas emaplaadi kettal koos kõigi draiveritega või saab selle alla laadida helikaardi tootja veebisaidilt; kui kaart on ehitatud -in, seejärel sülearvuti tootja veebisaidilt.
Mõnikord peate võib-olla draiverid uuesti installima, isegi kui süsteem kirjutab, et need ei vaja värskendamist ja kõik töötab hästi, kuid heli pole.
Viiendaks. Kontrollige Windowsi heliteenuseid.
Heliteenuse tee: "Juhtpaneel → Haldustööriistad → Teenused → Windows Audio" - see teenus peab töötama. Kui see nii ei ole, minge selle teenuse atribuutide juurde (teenuse nimel hiire parem nupp) ja käivitage see ning määrake see ka automaatselt käivituma.

Kui heliteenus järgmisel käivitamisel uuesti peatatakse, saate selle käsitsi käivitamisele lisada.
Kuues. Sisseehitatud helikaarti saate kontrollida lubada BIOS-is.
Me läheme BIOS-i ja leiame seadme üksuse (täiustatud), leiame üksuse sõnaga heli, näiteks "High Definition Audio" ja määrame selle väärtuseks "Lubatud" (lubatud), kui see oli "Keelatud".

BIOS-i saate siseneda sülearvuti sisselülitamisel või taaskäivitamisel; peate ainult perioodiliselt (iga sekund) vajutama klahvi, mis on iga süsteemi jaoks eraldi näidatud. Sellise võtme nime näete esialgse alglaadimise ajal, kui süsteem ise kirjutab, et BIOS-i sisenemiseks vajutage sellist ja sellist klahvi, ilmub selline teade kujul "Seadistamiseks vajutage F2". Klahvi F2 asemel võib olla DEL, F10, F12. Pärast BIOS-i sisenemist leidke jaotis "Seadmete konfigureerimine" või "Integreeritud välisseadmed" või "Sisseehitatud seadmete konfiguratsioon" või "Täpsemalt" ja juba sealt peate leidma meie heli seaded; üksuse nimi võib sisaldavad sõna "Audio". Üksus „High Definition Audio” või mõni muu teie kaardi nimi peaks olema lubatud.
1) Kui heli kaob pärast programmide või värskenduste installimist, proovige tehke süsteemi tagasipööramine ajaks, mil heli töötas normaalselt. Kui heli taastatakse, võib probleem olla vastuolus uue programmi või värskendustega.
2) Kui sülearvuti heli lakkab töötamast ja süsteem kirjutab selle seadet kasutab teine rakendus, siis tuleb vaadata salve (kella kõrval), millised rakendused töötavad. Töötavaid rakendusi saate vaadata ka tegumihalduris. Proovige välja lülitada need, mis saavad heli kasutada (pleierid, plaadimängijad jne). Kui leiate rakendusi, mis nende väljalülitamisel häält teevad, peate need automaatkäivitusest eemaldama.
3) Sülearvuti heli on kadunud, mida ma peaksin tegema: kui puhkerežiimi sülearvuti Lülitasin kõrvaklappidega, siis võeti kõrvaklapid välja ja sülearvuti toodi unerežiimist välja. Ja heli pole. Aitas: mine uuesti unerežiimile, aga tule välja, kõrvaklapid sisestatud. See tähendab, et korrake toimingut vastupidises järjekorras (pane see ilma kõrvaklappideta puhkerežiimi ja ärata kõrvaklappidega). See võib juhtuda ka muude heli kasutavate liideste (nt HDMI) ühendamisel.
4) Kui paremklõpsate salves helitugevuse ikooni, näete taasesitusseadmete valimise valikuid. Vali taasesitusseadmed ja vaadake, kas seade on heli esitamiseks valitud. Sülearvutis heli kuulamiseks peate valima kõlarid. Kui ühendasite näiteks teleri HDMI kaudu, võidakse valida mõni muu seade.
5) Kui heli pole ainult videol või üksikute failide esitamisel, siis võib-olla pole vajalikke koodekeid saadaval. Saate koodekeid alla laadida ja installida, seda on lihtne teha. Populaarne K-Lite-Codeci kodeki komplekt. Saate selle alla laadida ja installida.
6) Kontrollige, kas Heli kadus ainult ühes rakenduses või mõnes kohas, või ei kostu sülearvutis mingite programmide kasutamisel üldse heli. Võib-olla on veebisaidil või mõnes rakenduses helitugevuse reguleerimine minimaalseks keeratud, kuid teistes rakendustes töötab kõik hästi. Näiteks on nii YouTube'il kui ka VKontakte'i veebisaidil muusikat kuulates oma helitugevuse regulaatorid.
Sülearvutis pole heli, mida ma peaksin tegema? - seda küsimust kuulevad sageli seadmete remonditehnikud. Peaaegu iga sülearvuti kasutaja on sarnase probleemiga kokku puutunud.
Kui saate aru, mis probleemi põhjustab, võite proovida seda ise lahendada ilma teeninduskeskusega ühendust võtmata. Niisiis, proovime selle välja mõelda.
Kui teie arvuti on heli esitamise lõpetanud, on sellel mitu selgitust. On riistvara ja tarkvara vigu.
Riistvara viitab helikaardi ja kõlarite talitlushäirele, kahjustatud pistikutele ja kaablitele. Sel juhul tuleb sülearvuti töökotta viia. Kõige tavalisemad on tarkvara.
Tarkvarategurid hõlmavad selliseid tegureid nagu operatsioonisüsteemi, pleieri, helihalduri või värskendatud draiveri valed heliseaded.
Sülearvuti kõlarite heli puudumise peamised põhjused
Loe ka: TOP 12 parimat välist helikaarti (heliliidesed) | Praeguste mudelite hinnang 2019. aastal

- helitugevuse mikser on välja lülitatud;
- kõlari rike;
- juhi rike;
- probleemid sisekontrollisüsteemis - "BIOS";
- Windowsi heliteenuse keelamine;
- helikoodekite puudumine.
1 Kõigepealt kontrollige kõlarite funktsionaalsust, kui need on sülearvutiga ühendatud. Kui need töötavad teistes seadmetes korralikult, on probleem ikkagi sülearvutis endas.
2 Käivitage automaatne süsteemivärskendus. See tähendab taastepunkti loomist ajal, mil kõik veel töötas. Sellised toimingud aitavad mõnikord, kui süsteemis ilmnevad probleemid tarkvara või üksikute komponentide toimimisega.
Vaatame üksikasjalikumalt kõiki selle probleemi lahendamise viise.
Probleemi lahendamise viisid
Loe ka: Kuidas taastada sülearvuti tehaseseaded? Juhised kõikidele mudelitele
Kui avastate talitlushäireid või häireid, peaksite esmalt arvuti taaskäivitama.
Kui pärast seda pole midagi muutunud, peate otsima põhjust mujalt. Kuid mõnikord on põhjus väga lihtne ja banaalne.
Võimalik, et vajutasite vaigistusnuppu sülearvuti paneelil või ekraani paremas alanurgas asuval tegumiribal.
Alustuseks kontrollige lihtsalt, kas kõik helitugevuse paneeli indikaatorid on sisse lülitatud, st kas helitugevuse ikoon on punasega läbi kriipsutatud.
Või oli heli minimaalne. Reguleerige helitugevust ja mis kõige tähtsam, kontrollige, kas kõrvaklapid on ühendatud.
Võite need lihtsalt unustada ja mitte märgata, et need on omavahel seotud.

Sageli pakuvad sülearvutite tootjad seadmeid erinevate utiliitidega programmidega, nad saavad seadeid automaatselt muuta.
Leidke klaviatuurilt kõlarimustriga klahv. Tavaliselt on need kolm nuppu: helitugevuse suurendamine, helitugevuse vähendamine ja vaigistamine.
Kui Windows 7 või XP operatsioonisüsteemiga sülearvutis pole heli, proovige neid klahve vajutada.
Reeglina peate samal ajal vajutama klahvi "Fn", kuid mõnel juhul ei pea te seda kasutama. Veenduge, et kõlarid on sisse lülitatud ja helitugevus on normaalseks seatud.


Juhi rike
Loe ka: 3 parimat viisi draiverite värskendamiseks opsüsteemis Windows (Windows) 10
Sülearvuti heliprobleemide võimalik põhjus on draiverite töö katkestused.
Juhtidega tööd alustades on oluline esmalt kindlaks teha, et rikke põhjus peitub just neis.
Kui helikaardi draiver ei tööta või on kahjustatud, siis heli loomulikult ei esitata.
Sellel olukorral on mitu põhjust:
- tarkvara tõrge;
- arvuti nakatumine viirustega;
- rike draiveri värskendamise ajal;
- installitud programmide mittevastavus
On vaja välja selgitada põhjused ja leida võimalused rikke kõrvaldamiseks.
Lahendused
Loe ka: Kõik NET Framework for Windows 10 kohta – allalaadimismeetodid, installimeetodid ja levinumad vead
- draiverite värskendusprogrammid;
- menüü kaudu;
- laadige alla veebisaidilt;
- installikettalt;
Kõigepealt peate proovima seda skeemi: avage . Paneelil Start - "Kontrollpaneel"- Siis. Selles avaneb vahekaart "Heli seadmed".
Tasub proovida seda mitu korda sisse ja välja lülitada või lubada draiverite värskendused.


- Kui sülearvuti operatsioonisüsteemiks on Windows XP ja heli pole, on soovitatav diagnostika läbi viia Windows Audio süsteemi abil.
- Ja selleks peate sisse logima "Kontrollpaneel", siis "Administratsioon", seejärel "Teenused".
- Leidke loendist rida nimega "Windows Audio", avage see.
- Alal „Käivitustüüp” peate määrama režiimi "Automaatselt".
- Avanevas aknas valige automaatne draiverivalik.
- Kui draiverid tuvastatakse, siis need laaditakse ja tuvastatakse seejärel automaatselt.
Kuid kui operatsioonisüsteem draivereid ära ei tunne, peate need ise installima.
Näiteks Driver Pack Solution, Driver Updater, Driver Genius PRO, Logitech, Driver Updater, Realtek, Creative. Näiteks DriverPack Solution, kõik need draiverid on tasuta, mida saab alla laadida ja võrguühenduseta kasutada.
Tööpõhimõte on järgmine: pärast käivitamist tuvastatakse arvutisse installitud seadmed ja kõik draiverid installitakse automaatselt. Seejärel saab draiverid installida mis tahes seadmesse.
Enamikul sülearvutite ja muude digiseadmete tootjate veebisaitidel on link „Abi” või „Tugi”.
Ja abilehel saate alla laadida spetsiaalselt konkreetse sülearvuti mudeli jaoks vajalikud draiverid.
Neil on tugi kõikidele operatsioonisüsteemidele. See ei ole keeruline protseduur ja paljudel saitidel on programmid, mis laadivad draiverid automaatselt alla.
Paljudel draiveripakettidel on installiprogramm. Kui tarkvara on tuvastatud, installitakse programm automaatselt, see peaks taastama sülearvuti heli. Seejärel peate arvuti taaskäivitama.
Kui teie draiveripakett installijat ei sisalda, peate heliseadmete atribuutides käsul „Uuenda” klõpsates valima draiverite käsitsi installimise.

Kui draiveri värskendused ei vii midagi ja sülearvutisse heli ei ilmu, tähendab see, et uus draiver ei ühildu.

Sel juhul peaks aitama draiverite algse versiooni juurde naasmine, klõpsates funktsioonil „Tagasi”.
Heliseadme atribuutide aknas klõpsake "Jah". Selleks klõpsake paneelil Start real "Kontrollpaneel", siis edasi "Toimivus ja hooldus", valige "Süsteem" ja klõpsates vahekaardil "Seadmed", näete "Ekraani adapterid", ja seal NVIDIA graafikaprotsessor, klõpsake käsku "Driver" ja lõpuks valige "Juhi tagasipööramine".

Seega, kui draiverite värskendamine lõpuks midagi ei andnud, peate need ikkagi sülearvutiga kaasasolevalt kettalt uuesti installima.
Draiverite installimise algoritm pole keeruline, see näeb välja selline:
1 Sisestage ketas draivi.
3 Kettale on installifail nimega Setup.exe (Install.exe). Seejärel ilmub "riistvara installiviisard", installib see teie sülearvutisse draiverid.
4 Pärast kõiki toiminguid tuleb süsteem taaskäivitada.
5 Seejärel avage helitugevuse aken ja reguleerige heli.

Heli juhtpaneel
Arvesse tuleb võtta mitmeid olulisi aspekte. “Windows Audio” on teenus, mis on spetsialiseerunud kõigi seadmete tegevustele süsteemis heli esitamiseks.
Ja kui andmed arvutist kaovad, tähendab see tavaliselt, et teenus on passiivne. Ja "Windows Audio" tõrge ilmub tavaliselt süsteemi uuesti installimisel.
Sarnane olukord ilmneb pärast draiverite automaatset installimist emaplaadile, seetõttu on soovitatav need funktsiooni abil käsitsi installida.

Üks paljudest sülearvuti heli kadumise põhjustest on BIOS-i integreeritud helikaardi väljalülitamine.
BIOS on mikroprogrammide kogum, mis võimaldab konfigureerida süsteemiüksuse üksikuid seadmeid, samuti käivitada operatsioonisüsteemi ja muid oluliste parameetrite sätteid.
Sõna otseses mõttes võib BIOS-i iseloomustada kui põhilist sisend-/väljundsüsteemi.
Selle kontrollimiseks peate minema BIOS-i menüüsse.
Sisselogimiseks, vajutades alglaadimisel klahvikombinatsioone, on mitu võimalust:
- CTRL + ALT + INS
- CTRL + ALT + ESC
- CTRL + ALT + ENTER
Seetõttu ilmub kohe pärast süsteemi käivitamist, kui vajutate näiteks Delete või F2, Setup ja selle kõrval on nupp, kuhu sisenete BIOS-i).
Seda nuppu tuleb vajutada süsteemi käivitumise hetkel.
Kui olete BIOS-i sisenenud, peate leidma rea "Advanced" ja kirja "High Definition Audio" kõrval peaks süttima sõna "Lubatud".
Kui „Keelatud” on sisse lülitatud, valige klaviatuuri noolte abil vajalik.

Taaskäivitage arvuti ja kontrollige, kas heli ilmub.

Arvuti funktsionaalsusega seotud probleemid võivad tekkida erinevatel põhjustel. Selle või selle probleemi lahendamiseks on aga palju lahendusi. Kuid viimasel ajal otsivad paljud kasutajad üha enam otsingumootorites artikleid päringuga: Mida teha, arvutis pole heli? sarnases olukorras?
Vaatame 10 põhjust, mis otseselt heli taasesitamist mõjutavad.
Heli ei pruugita esitada tühisel põhjusel: helitugevuse liugur on minimaalsel või isegi 0-l. Klõpsake salves asuval kõlariikoonil ja veenduge, et helitugevus poleks seatud miinimumile.


Samuti saate kohe tähelepanu pöörata liuguri allosas asuvale nupule. See võimaldab teil heli täielikult välja lülitada. Võib-olla on see põhjus, sest isegi kui helitugevus on maksimaalne, ei kostu taasesitusseadmetest heli.

Taasesitusprobleeme võib esineda ka ühes või mitmes konkreetses programmis. Sel juhul peate avama helitugevuse segisti ja liigutama ka liugurit miinimumilt.

Ärge unustage ka seda, et kui teie kõrvaklapid on ühendatud kõlarite kaudu, esitatakse taasesitus ainult nende kaudu ja kõlaritest ei kostu midagi.
Taasesitusseadmete seadistamine
Kui teie arvutiga on ühendatud mitu taasesitusseadet, võib probleem seisneda selles, et konkreetsed kõlarid pole vaikeseadmeks valitud. Selleks paremklõpsake samal kõlariikoonil ja valige rida "Taasesitusseadmed".

Vaadake kuvatavate seadmete loendit hoolikalt ja veenduge, et kõlaritel oleks roheline linnuke, mis näitab, et see seade on vaikeseade.

Kui linnukest pole, paremklõpsake kõlaritel (või mõnel muul seadmel, mis peaks toimima taasesitusseadmena) ja klõpsake real "Kasuta vaikeseadena".

Kui kõlariikoon kuvatakse mustvalgena, tähendab see, et seade on keelatud. Selle lubamiseks peate ka paremklõpsama ja klõpsama üksust Luba.

Kui vajalikku seadet loendis pole, peate lubama kõigi keelatud seadmete kuvamise. Selleks paremklõpsake vabal alal ja märkige ruut "Kuva keelatud seadmed", mille järel saate need lubada ja vaikeseadmeks määrata.

Helikaardi funktsionaalsuse kontrollimine
Kui heli ikka ei kõla, peate kontrollima, kas helikaart on sisse lülitatud? Selleks paremklõpsake "Minu arvuti", seejärel klõpsake "Halda" ja valige "Seadmehaldur".
Laiendage menüüd Heliseadmed ja veenduge, et helikaart oleks lubatud. Kui see nii ei ole (ikoon näitab allanoolt), paremklõpsake ja valige rida „Kaasa”.
Kui loendis pole üldse heliseadmeid, leidke üksus "Muud seadmed", kus tõenäoliselt kuvatakse sel juhul otsitav seade, kuid ilma installitud (ebaoluliste) draiveriteta.

Draiveri installimise küsimust käsitletakse järgmises lõigus.
Helidraiveri installimine
Sobivaim viis on draiveri automaatne otsimine. Selleks paremklõpsake seadmel ja klõpsake nuppu "Uuenda draivereid", seejärel valige automaatne otsing. Kui süsteem leiab sobiva, installib see selle automaatselt ja teil on vaja ainult oodata. Kui otsing ei õnnestu, peate selle ametlikult veebisaidilt alla laadima. Selleks peate teadma helikaardi täielikke märgistusi. Selle saate teada selle seadme dokumentatsioonist või kasutada spetsiaalset AIDA64 rakendust, kus kuvatakse kõigi ühendatud seadmete loend.
Pärast helikaardi täisnime saamist leidke ametlikult veebisaidilt oma operatsioonisüsteemi draiveri uusim versioon ja laadige see alla.
Paremklõpsake uuesti tundmatul seadmel ja otsige otse oma arvutist.

Sisestage otsingukausta valikuväljale aadress, kust draiveri alla laadisite.

Pärast seda algab installimine.

Märkus: Realteki toodetud helikaartide jaoks saate alla laadida Realteki kõrglahutusega helidraiveri, mis aitab mitte ainult heli taastada, vaid ka hõlpsalt ühendada spetsiaalses rakenduse aknas muid seadmeid, näiteks mikrofoni.
Selle akna avamiseks klõpsake lihtsalt salves ikooni (näidatud ekraanipildil).

Kui draiverid olid varem installitud, kuid heli pole, peate draiverid värskendama. Selleks paremklõpsake seadmehalduris kõlariikoonil ja avage üksus "Atribuudid", seejärel klõpsake draiveri vahekaardil nuppu "Värskenda".

Kõlarite füüsilise ühenduse kontrollimine arvutiga
Pöörake süsteemiüksus nii, et näete selgelt kõiki ühendatud juhtmeid. Veenduge, et kõlarite ühendused on stabiilsed ja kindlalt pesas. Pöörake tähelepanu ka sellele, millisesse pistikusse pistik sisestatakse, sest 99% juhtudest peaks see olema ühendatud rohelise pistikuga.

Windowsi heliteenuse lubamine
Mõnikord keelatakse pärast kriitilisi tõrkeid mõned teenused, sealhulgas see, mis vastutab heli taasesituse eest. Taaskäivitamiseks toimige järgmiselt.
- vajutage kombinatsiooni Win+R ja sisestage ilmuvas aknas services.msc;

- Otsige üles Windows Audio teenus ja veenduge, et veerus "Olek" oleks näha "Running". Kui see nii on, saate akna sulgeda, kuid kui mitte, tuleb teenust jätkata. Paremklõpsake seda ja seejärel "Atribuudid";

- määrake väljal "Startup type" väärtuseks "Automaatne", seejärel "Käivita";

- Salvesta muudatused.
Taasesitusseadmete funktsionaalsuse kontrollimine
On selge, et olete ilmselt juba oma kõlareid või kõrvaklappe kontrollinud, kuid ühendage need siiski mõne teise arvuti, teleri või pleieriga, et veenduda nende töös. Kui teiste seadmetega ühendamisel heli ei kostu, on probleem kõlarites (kõrvaklappides).
BIOS-i seadistamine
Kui muutsite BIOS-i sätteid, võisite kogemata puudutada helisätteid, keelates taasesituse. Otsige vahekaardilt Täpsemalt üles rida High Device Configuration ja kui see pole seatud väärtusele Lubatud, tehke seda.

Viiruse rünnak
Ja kuigi viirused mõjutavad teenuseid ja helidraivereid harva, tuleb ka seda kontrollida. Kontrollige oma süsteemi viirusetõrjeprogrammiga ja kui leiate, kustutage kõik pahatahtlikud failid. Järgmisena peate minema tagasi ja alustama kontrollimist esimesest punktist.
OS-i taastamine või uuesti installimine
Seda ekstreemset sammu saab teha ainult siis, kui olete teatud hetkel (päeval) heli kaotanud. See võib juhtuda näiteks OS-i värskenduse tõttu. Avage aken "Süsteemi taastamine" ja valige taastamise kuupäev, kui olite kindel, et heli töötab.

Kui ükski mainitud lahendustest ei aidanud heli taastada, on suure tõenäosusega teie helikaart katki ja sel juhul ei saa te ilma teeninduskeskuseta või uue ostmiseta hakkama.
Kokkupuutel
Esimeste arvutite tulek ei toonud kaasa helifailide esitamise võimalust, rääkimata nende salvestamisest ja töötlemisest. Need arvutid olid mõeldud peamiselt muude probleemide lahendamiseks – suurte andmemahtude töötlemiseks ja erinevate matemaatiliste toimingute tegemiseks.
Ainus heli, mida kasutaja kuulis, oli sisseehitatud süsteemikõlari ebameeldiv piiksumine. Tavaliselt hoiatas see teid mõne vea olemasolust operatsioonisüsteemi laadimisel.
Põhjused, miks arvutis heli pole
Sarnase olukorraga silmitsi seistes kiirustasid paljud tõenäoliselt kutsuma spetsialisti, kes probleemi lahendaks. Kuid iga spetsialist maksab raha, mida tavaliselt napib. Seetõttu on kõige parem õppida, kuidas perioodiliselt esinevaid rikkeid ise parandada.
Pange tähele, et heli äkilisel puudumisel on palju põhjuseid. Need võivad olla nii süsteemiprobleemid kui ka helikaardi jõudlusega seotud tehnilised probleemid.
Selles artiklis vaatleme üksikasjalikult vajalikke toiminguid, kui heli Windowsi arvutis äkki kaob.
Kui selline probleem ilmneb, peate välja selgitama selle põhjuse. Selleks peaksite alustama kõige lihtsamatest sammudest, nimelt helitugevuse reguleerimise ikoonist, mis asub süsteemses salves.
Helitugevuse ikooni asukoht
Helitugevuse reguleerimine
Kontrollige helitugevuse liuguri asendit. Heli normaalseks kuulmiseks peab see asuma ligikaudu keskmises asendis.
Täiesti võimalik, et mingi möödalaskmise tõttu nihutati liugur algasendisse, mistõttu ei edastata heli arvuti kõlaritesse.
Lisaks võib heli täielikult välja lülitada. Sel juhul näete kõlariikooni kõrval keelu ikooni. See võib tunduda punase ringina, mille sees on kaldus triip või rist.
Arvuti heli on vaigistatud
Heli sisselülitamiseks peate vasakklõpsama kõlari logol. Kui probleem oli selles, kuulete kõlaritest taas kauaoodatud heli.
Helitugevuse mikser
Kui arvutis pole heli, kontrollige oma helimikseri sätteid.
Selle avamiseks viige hiirekursor süsteemisalves kõlariikooni kohale ja paremklõpsake.
Ilmuvas menüüs valige ülemine üksus - "Ava helitugevuse mikser".
Segisti avatud menüüelement
Avanevas mikseri aknas kontrolli, et kõik liugurid oleksid keskmises asendis – need on vaikeseaded. Samuti veenduge, et kõik kõlarite ikoonid oleksid sisse lülitatud.
Pärast neid manipuleerimisi peaks heli ilmuma. Kui seda ei juhtu, jätkake järgmiste sammudega.
Taasesitusseadmete kontrollimine
Järgmise sammuna, kui heli kaob, tuleb kontrollida selle eest vastutavaid seadmeid.
Taasesitusseadmete eest vastutavale vahekaardile minemiseks klõpsake uuesti kõlariikooni. Ilmuvas menüüs peate valima sobiva üksuse, nimelt "Taasesitusseadmed".
Menüüelement "Taasesitusseadmed"
Pärast selle üksuse valimist avaneb aken "Heli", mis sisaldab kõiki teie arvutis saadaolevaid heliseadmeid.
Otsige üles jaotis "Kõlarid" - "Heli", mis vastutab väliste kõlarite süsteemiga ühendamise eest, ja veenduge, et see seade on vaikimisi määratletud ja töötab normaalselt. Sel juhul on kõlariikooni kõrval roheline ring, mille sees on linnuke.
Tavapärase kõlari töö kinnitamine
Kui see kinnitus puudub, paremklõpsake üksust "Kõlarid" ja valige kuvatavast menüüst "Kasuta vaikimisi".
Seadme vaikemenüü
Kui arvutiga ühendatud kõlarid on vaikimisi installitud, kuid pole aktiivsed - need on hallid -, peate need aktiveerima (sisse lülitama). Selleks kasutage uuesti hiire paremat nuppu ja valige ilmuvast menüüst "Luba".
Luba passiivsed kõlarid
Samuti võib juhtuda, et kui avate taasesituse eest vastutavate seadmete akna, puudub üksus "Kõlarid" täielikult. See tähendab, et heli esitav seade on mingil põhjusel keelatud.
Mida sel juhul teha?
Kõik, mida pead tegema, on selles aknas valida vaba (tühi) ruum ja sellel klõpsates valida üksus "Kuva keelatud seadmed".
Kuva keelatud seadmed
Kui kõlarid ilmuvad heliseadmete aknasse, tuleb need vaid sisse lülitada ja vaikeseadmeks määrata.
Pärast seda saate nautida ilmuvat heli.
Võimalik, et pärast seda jäävad kõlarid vait. Sel juhul jätkake kontrollimise järgmise etapiga.
Helikaardi juhtimine
Selles etapis peaksite kontrollima arvuti helikaarti. Pole saladus, et see vastutab otseselt heli väljanägemise eest.
Praegu jagunevad helikaardid järgmistesse tüüpidesse:
- emaplaadile sisseehitatud kaardid on integreeritud;
- eraldi kaardid, mis on mõeldud paigaldamiseks PCI- või PCIe-portidesse - sisemised;
- sõltumatud seadmed, mis ühendatakse personaalarvutiga USB-pistiku kaudu - välised.
Kõik need kaardid erinevad mitte ainult ressursside tarbimise, vaid ka heli väljundi kvaliteedi poolest.
Integreeritud kaardid on kõige lihtsamad ja neilt pole lihtsalt võimalik väga kvaliteetset heli saada. Lisaks koormavad nad hästi protsessorit.
Integreeritud helikaart
Sisekaartidel on oma protsessor ja need võimaldavad helivoogude suurt sünkroonimist.
Sisemine kaart
Vaatamata heli taasesitusseadmete mitmekesisusele kogevad kasutajad üsna sageli heli taasesituse puudumist.
Kõigepealt minge seadmehaldurisse ja kontrollige, kas teie helikaart on seal loetletud.
Selleks paremklõpsake töölaual asuvat ikooni "Minu arvuti". Ilmuvas menüüs valige madalaim üksus - "Atribuudid".
"Atribuudid" valimine
Avanevas süsteemiaknas valige üksus "Seadmehaldur", mille vahekaardilt leidke rida "Heli-, video- ja mänguseadmed".
Seadmehalduri aken
Laiendage loendit ja vaadake, kas teie helikaart kuvatakse seal. Kui see on kuvatud, kuid mitteaktiivne, lülitage see sisse. Selleks klõpsake selle nimel ja aktiveerige ilmuvas menüüs üksus "Luba".
Võib juhtuda, et heli- ja mänguseadmete jaotises puudub helikaart. Sel juhul peaksite seda otsima jaotisest "Muud seadmed".
Sektsioon teiste seadmetega
Selles pole midagi halba, lihtsalt teie heliseade asub bussis. Kui see on passiivne, lülitage see sisse ülalkirjeldatud viisil.
Kui näete, et heliseadme nime kõrval on kollase ringi kujul ikoon, mille sees on hüüumärk, siis pole probleem mitte seadmes endas, vaid sellele installitud draiverites. Sel juhul peate need uuesti installima.
Heli draiverite installimine
Vildakalt paigaldatud või aegunud draiverite tõttu tekib väga sageli olukord, kus arvutist kaob heli.
Ja peate tegema järgmist - installima puuduvad draiverid või installima uuesti olemasolevad draiverid. Vanu draivereid pole vaja eemaldada, kuna uute installimisel värskendatakse neid endiselt.
Kõigepealt määrake, milline neist vajab installimist. Selleks avage uuesti vahekaart Seadmehaldur ja valige olemasolev helikaart. Atribuutide akna avamiseks topeltklõpsake selle nimel.
Helikaardi omaduste aken
Selles aknas minge vahekaardile "Üksikasjad" ja valige atribuutide ripploendist väärtus "Riistvara ID". Jaotises Väärtus kuvatakse riistvara ID. Valige ja kopeerige esimene.
Üksikasjade vahekaart
Seejärel peate kasutama Internetti ja avama veebisaidi devid.Info, kust otsite oma heliseadmele draivereid.
Juhiotsingu sait seadme tüübi järgi
Selle saidiga töötamisel ei tohiks olla raskusi, kuna see toetab vene keelt. Selle ressursi ülaosas asuvale otsinguväljale peate kleepima oma heliseadme kopeeritud ID ja klõpsama nuppu "Otsi". Otsingu lõpus avaneb aken selle tulemustega.
Selle akna paremas alanurgas kuvatakse disketi ikoon, millele klõpsates saate leitud draiveri oma arvutisse salvestada. Kui allalaadimine on lõppenud, klõpsake installiprotsessi alustamiseks failil "exe".
Installifaili käivitamine
Võib juhtuda, et allalaaditud failil pole laiendit “exe”. Ärge kartke - selle installimine toimub draiverite värskendamise teel.
Selleks ava uuesti Seadmehaldur ja tee helikaardi nimel topeltklõps. Avanevas atribuutide aknas minge vahekaardile "Draiver" ja klõpsake nuppu "Värskenda".
Helikaardi omaduste akna draiveri vahekaart
Pärast seda avaneb teie ees draiveri värskendamise aken, kus valige "Otsi draivereid sellest arvutist".
Juhiotsingu valiku valimine
Seejärel peate määrama varem allalaaditud faili asukoha. Seda tehakse värskendusaknas oleva nupu „Ülevaatamine” abil.
Pärast uue draiveri installimist taaskäivitage kindlasti arvuti, et kõik muudatused jõustuksid. Kui avate seejärel helikaardi omaduste akna, näete, et helidraiveri on värskendatud.
Windowsi heliteenus
Teine põhjus, miks arvutis heli pole, võib olla see, et Windowsi heliteenus on keelatud.
Selle lubamiseks peate minema vahekaardile "Teenused".
Kõigepealt avage juhtpaneel.
Juhtpaneeli aken
Valige selles olevate elementide hulgast jaotis "Haldus".
Haldus vahekaart
Seejärel minge vahekaardile Teenused ja leidke loendist Windows Audio.
Teenuste vahekaart
Kui see teenus on keelatud, topeltklõpsake seda hiire vasaku nupuga. Pärast seda avaneb selle teenuse atribuutide vahekaart, kus peate selle lubama.
Muudatuste jõustumiseks klõpsake suvandis Olek nuppu Käivita ja seejärel Rakenda.
Windows Audio teenuse atribuutide vahekaart
Kui te ei soovi seda teenust pidevalt käsitsi käivitada, valige suvand "Käivitustüüp" väärtuseks "Automaatne".
Lisaprogrammi installimine
Väike utiliit nimega Realtek High Definition Audio Driver võib aidata võidelda heli kadumise vastu.
See "programm" sobib aga ainult neile, kellel on Realteki helikaart installitud. Kuigi ausalt öeldes on see installitud enamikesse arvutitesse.
Kõigepealt peate selle alla laadima ja oma arvutisse installima
Realteki programmi välimus.
Installimise käigus kopeerib programm tööks vajalikud failid ja taaskäivitab arvuti. Pärast seda installimine jätkub. Selle lõppedes tuleb arvuti uuesti taaskäivitada – ainult sel juhul saavad tehtud muudatused jõustuda.
Kui installimine õnnestus, kuvatakse süsteemisalves standardse kõlari ikooni kõrvale kõlariikoon.
Realteki programmi ikoon
Sellel klõpsates suunatakse teid selle programmi vahekaardile, kus saate seda konfigureerida.
Realtek HD Manageri aken
Kõlarite ühenduste kontrollimine
Teine samm heli puudumise probleemi lahendamisel on kontrollida, kas välised kõlarid on arvutiga õigesti ühendatud.
Ärge unustage, et helipistik on roheline. Kõlari pistiku värv on sageli sama. Kui ühendus on õige, eemaldage ja sisestage pistik uuesti pistikupessa - on täiesti võimalik, et vajalik kontakt puudub.
Heli sisendpesa välimus
Kontrollige ka juhtmete terviklikkust, samuti kõlarite ühendust võrguga. Võimalusel ühendage need mõne teise arvutiga, et veenduda nende töös.
Kui eelmised toimingud ei andnud soovitud tulemust, kontrollige BIOS-i sätteid.
BIOS-i seadistamine
Need toimingud kehtivad neile, kes perioodiliselt muudavad selle süsteemi sätteid.
Lülitage arvuti sisse ja vajutage käivitamise hetkel vastavat nuppu klaviatuuril (F12, Esc, Del ja muud kombinatsioonid). Pärast BIOS-i sisenemist minge vahekaardile "Täpsemalt". Kasutage noolenuppe, et liikuda suvandile High Definition Audio ja vaadata, kas selle olek on . Kui see on installitud, lülitatakse heli lihtsalt välja ja peate selle sisse lülitama.
Aktiveerige see valik, tõstes selle esile ja vajutades sisestusnuppu. Avanevas aknas valige soovitud valik ja vajutage uuesti sisestusklahvi.
BIOS-i heliseaded
Pärast muudatuste tegemist vajutage väljumiseks ja salvestamiseks klahvi "F10".
Arvuti esipaneelilt ei kostu heli
Selleks, et esipaneelil oleks töötav heliväljund, tuleb installida Realteki haldur.
Kui seda haldurit teie arvutis pole, installige see.
Selle vahekaardile minemiseks peate avama juhtpaneeli akna ja valima selle olemasolevast loendist.
Avanevas halduri aknas minge vahekaardile "Kõlarid".
Kõlarid Tab
Pärast seda tühjendage ruut "Keela esipaneeli pistikupesa tuvastamine". See peaks vabanema esipaneeli heli puudumisest.
Kui see ei aita, kontrollige oma arvuti esipaneeli BIOS-i sätteid.
Esipaneeli BIOS-i sätted
Sisestage arvuti konfigureerimiseks mõeldud klahvide abil BIOS-i. See võib olla F2, Del, Esc ja nii edasi.
Vahekaardil "Täpsemalt" kasutage noolenuppe, et navigeerida jaotisse "Onboard Device Configuration".
Seejärel valige rida "Front Panel Type" ja veenduge, et see parameeter oleks märgitud.
Kui see on hoopis kirjas, siis vajuta “Enter” nuppu ja avanevas aknas määra vajalik parameeter.
AC97 parameetri valimine BIOS-i sätetes
Kui arvuti esipaneeli pistik ei taha heli väljastada, kontrolli igaks juhuks riistvara.
Emaplaadi kontrollimine
Selle toimingu alustamiseks peaksite arvuti välja lülitama ja täielikult lahti ühendama.
Kontrollige hoolikalt emaplaati katkiste või täielikult puuduvate kontaktide suhtes. Tihti juhtub, et esipaneeli emaplaadiga ühendav kaabel pole lihtsalt ühendatud. Helipistiku leidmine sellelt pole keeruline, kuna see on tähistatud AAFP. Helikaabli pistik tuleks sellesse sisestada. Enamasti on sellel järgmine tähistus - AC'97 või HD AUDIO.
Mida teha, kui arvuti heli kaob pärast teatud toiminguid. See juhtub sageli pärast mõnda ebaõnnestunud süsteemivärskendust.
Sel juhul peate alustama taastamisprotsessi.
Süsteemi taastamine
Selleks peate avama menüü Start ja sisestama akna allosas asuvale otsinguribale sobiva otsinguparameetri. Meie puhul on see fraas "Süsteemi taastamine".
Otsingufraasi sisestamine
Kui teate täpselt, millal heli vaikis, tehke viimastest ebaõnnestunud muudatustest vabanemiseks süsteemi tagasipööramine.
Kui heli kadumise täpne kuupäev pole teile teada, kasutage üksust „Vali muu taastepunkt”.
Erineva süsteemi taastepunkti valimine
Viimases aknas määrake süsteemidraiv, millel varem loodud kontrollpunkt asub, ja klõpsake nuppu "Lõpeta". Pärast seda arvuti taaskäivitub, mille käigus kõik olemasolevad muudatused tühistatakse.
Kui süsteemi tagasipööramine ei anna soovitud tulemusi, peate võib-olla Windowsi ise uuesti installima. Kuid see on äärmuslik meede ja seda tuleks kasutada ainult siis, kui muud toimingud ei ole suutnud arvutis puuduvat heli taastada.
Üsna sageli kaob heli pärast Windows 7 ja 8 värskendamist kümnendale versioonile.
Kõigepealt otsige süsteemiseadetes tekkinud probleemile lahendust.
Avage süsteemses salves asuv helitugevuse regulaator ja seadke liugur kõige sobivamasse asendisse.
Lisaks on pärast Windowsi kümnendale versioonile värskendamist vajalike draiverite installimine vajalik. Vastasel juhul võite lihtsalt unustada paljude seadmete normaalse töö.
Kõige sobivamate draiverite installimiseks kasutage teatud seadmete tootjate ametlikke veebisaite.
Näiteks Realteki helikaardi draiverite installimiseks minge arendajate veebisaidile, kust saate alla laadida mitte ainult draivereid, vaid ka lisaprogramme.
Pärast draiverite allalaadimist ja installimist taaskäivitage arvuti kindlasti.
Windows 7 puhul saate heli puudumisel kasutada sisseehitatud utiliiti, mis diagnoosib süsteemi automaatselt ja kõrvaldab olemasolevad vead. Heliprobleem pole erand.
Enamasti töötab see utiliit automaatselt ega vaja erilist sekkumist. Kuid kui see on hädavajalik, saab seda käsitsi käivitada. Seda saab teha otse probleemidega seadme aknast.
Helikaart ei tööta
Kuna see kaart on helitootja, sõltub selle puudumine otseselt selle toimimisest.
See võib ebaõnnestuda mitmel põhjusel:
- rikke tõttu;
- halva kontakti või vale ühenduse tõttu.
Selle kontrollimiseks keerake lahti ja eemaldage süsteemiüksuse külgkate. Eemaldage helikaart, ühendades selle emaplaadi pesast lahti. Selleks vajutage spetsiaalseid riive, mis asuvad PCI-pistiku servadel.
Kontrollige kontakte oksüdatsiooni või saastumise suhtes. Puhastage need ja sisestage helikaart algsesse kohta.
Seda on vaja pistikupessa vajutada, kuni ilmub omapärane klõps. See ilmneb riivide fikseerimise tõttu.
Helikaardi välimus
Kaardi enda kodus tõrkeotsinguks eemaldage see PCI-pistikust ja sisestage teise arvutisse. Kuid mitte igaüks ei saa seda võimalust kasutada. Ainus õige toiming on võtta ühendust teeninduskeskuse spetsialistidega, kes diagnoosivad teie helikaardi mõne minutiga. Kui tal tekib tõrkeid, selgitatakse, kas kulutõhusam on parandada või osta uus kaart.
Heli ei pruugi olla isegi siis, kui installitud draiverid on vastuolus teiste seadmete draiveritega.
Näiteks kui selline probleem ilmneb Interneti-ühenduse loomisel, on helikaardi ja modemi draiverid vastuolus. Selle kontrollimiseks peate avama vahekaardi Seadmehaldur. Sellises olukorras tähistatakse konfliktsed seadmed hüüumärgi ikooniga. Nende seadmete töökorras oleku taastamiseks peate värskendama nende draivereid.
Nõutavate koodekite puudumine
Teine põhjus võib olla vajalike koodekite puudumine arvutis. Kõige populaarsemad on K-Lite Codec Packi erinevad versioonid. See sisaldab kõige levinumaid helivorminguid, nagu MPEG, AVI, FLV, MKV, MOV, TS.
K-Lite Codec Packi eelvaade
Sellise hoolduspaketi saate alla laadida Internetist.
Allalaaditud installifailil on enamasti "EXE" laiend ja seda on üsna lihtne installida.
Peate lihtsalt sellel klõpsama ja vajutama nuppu "Järgmine".
Samuti on võimalik, et helikaardiga ühendatud kõlarid ise on vigased. Nende funktsionaalsust saate kontrollida, ühendades teise arvuti või sülearvutiga.
Sellest videost saate ka üksikasjalikult vaadata: