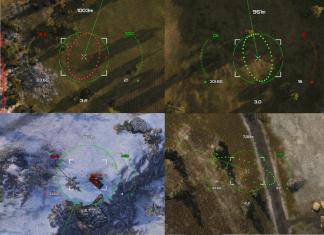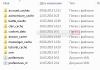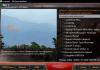macOS on täiustatud ja samas töökindel operatsioonisüsteem, mille paljud arvutikasutajad valisid Windows 10 asemel. Kahjuks ei ole Apple'i platvormi installimine teise tootja arvutisse nii lihtne. Lihtsaim ja mugavam viis on virtuaalmasina käivitamine.
Nõuded macOS-i installimiseks Windowsi arvutisse
Sest Maci installid OS X (10.5 ja uuem) vajab Windowsi arvutis virtuaalmasinat. Võite kasutada VMWare'i, mis võimaldab teil operatsioonisüsteemi käitada macOS süsteem Windowsi keskkonnas. Riistvaranõuete osas on need järgmised:
- 8 GB RAM.
- Protsessor Intel Core i3, i5 või i7.
- 128 GB kõvakettaruumi.
Rakendused, mis on vajalikud Maci installimiseks Windowsi arvutisse või sülearvutisse
Samuti peate alla laadima macOS-i pildi. Parool on “xnohat”.
Kuidas installida Windowsi Mac OS X
1. samm: installige Uusim versioon VMWare tööjaam.
Samm 2. Pakkige lahti Unlocker 2.0.8 ja käivitage administraatorina fail "win-install.cmd".
Samm 3. Pärast käivitamist peate ootama, kuni plaaster on installitud ja avab võimaluse installida macOS VMWare'i. Avage VMWare ja looge uus virtuaalmasin ( automaatne meetod). Ilmuvas aknas valige " Apple Mac OS X". Valige loendist Versioon Mac OS X 10.7 või mis tahes uuem versioon.

Samm 4: Pärast nupu "Järgmine" klõpsamist luuakse virtuaalne masin. MacOS-i korrektseks tööks peate riistvara konfigureerima. Selleks valige "Muuda virtuaalmasina sätteid".

5. samm: klõpsake nuppu "Lisa", seejärel kaks korda "Järgmine" ja valige "Kasuta olemasolevat virtuaalketast" ja klõpsake uuesti "Next". Nüüd valige pilt, mille olete varem alla laadinud operatsioonisüsteem ja klõpsake nuppu "Lõpeta".
6. samm: pärast kõigi sätete täitmist klõpsake sinisel käivitusnupul ja järgige OS X installimiseks ekraanil kuvatavaid juhiseid.

Maci arvutites on palju võimalusi mitte ainult Windowsi, vaid ka mitmete muude operatsioonisüsteemide käitamiseks.
Kohe pärast esimest Maci arvutid alusel Inteli protsessorid Hakkasid liikuma kuulujutud, et nad on võimelised töötama Windowsi rakendusi ilma täiendavate muudatusteta. Mõned inimesed on spekuleerinud, et Windowsist saab nüüd uued klassikud, ning Mac OS X ja Windowsi rakendused eksisteerivad nüüd koos, töötades samas arvutis. Neil, kes seda seisukohta pidasid, polnud tingimusteta õigus, kuid nende ideed osutusid prohvetlikeks. Varsti pärast Maci arvutite tutvustamist Inteli baasil kaks juhtivat virtualiseerimist tarkvaratooted, VMware Fusion ja Parallels Desktop, rakendas "läbipaistvat" emuleerimisrežiimi, milles Mac OS X-i ja Windowsi jaoks kirjutatud programmid saaksid samal töölaual probleemideta töötada.
Siiski on veel üks viis Windowsi Macis käitamiseks ja te olete sellest kahtlemata kuulnud. Boot Campi utiliit konfigureerib kõvaketta ruumi nii, et Windowsi saab installida vabastatud partitsioonile, korraldades seega süsteemi kahekordne alglaadimine, kus kasutaja saab valida, millist operatsioonisüsteemi käivitada. Rahumeelne lahendus jah, aga kas selline lähenemine tähendab tõesti kooseksisteerimist?
Virtualiseerimistarkvara kasutab teie arvuti ressursse (riistvaraseadmed, protsessori aeg, mälu, kettaruum) ja maskeerib need. See tarkvara saab selle ülesandega nii hästi hakkama, et operatsioonisüsteem arvestab selle eraldatud ressursside komplektiga eraldi arvuti. See tähendab, et emulaatori (nt VMware või Parallels) all töötav Windowsi koopia käsitleb "virtuaalmasinat" kui tavalist arvutit – see tähendab arvuti BIOS-i, protsessori, mälu, kõvaketta ja muude välisseadmete kombinatsiooni. Operatsioonisüsteem käivitub ja töötab ideaalselt, kahtlustamata, et kogu see riistvara on virtuaalne, mitte päris.
Boot Camp või virtualiseerimine?
Kõigil kasutajatel, kes soovivad Windowsi Macis installida ja käitada, on valida kahe võimaluse vahel. Kui teil on vaja samaaegselt käitada Maci ja Windowsi programme, on kõige parem kasutada emuleerimistarkvara – kas Parallels või VMware. Mõlemad tooted maksavad umbes 79 dollarit (need, kes soovivad raha säästa, saavad veebist otsida paremaid pakkumisi, näiteks sooduspakkujate lahendusi). Siinkohal märgime, et ühte nimetatud toodet teisele eelistada on üsna raske, kuna mõlemad tooted on suurepärased.
Selle lähenemisviisi korral peate siiski ostma Windowsi litsentsivaba koopia, mis maksab umbes 200 dollarit. Kui ostsite kaasasoleva arvuti Windowsi levitamine, siis tõenäoliselt on see jaotus seotud see arvuti, nii et suure tõenäosusega ei saa te seda Windowsi koopiat VMware'is ega Parallels'is kasutada.
Kui plaanite installida Linuxi, siis soovitan valida VMware emulaatori, nagu see pakub parem tugi see operatsioonisüsteem. Näiteks selle kirjutamise ajal ei võimalda Parallelsi emulaator andmevahetust Linuxi ja Mac OS X vahel, näiteks lõikelauale kopeerimist ja sealt kleepimist. Samas VMware emulaator andis sellise võimaluse.
Nii VMware kui ka Parallels võimaldavad teil andmeid läbipaistvalt kopeerida Windowsi ja Mac OS X rakenduste vahel, nii et kui kavatsete kasutada ainult Windowsi, on kumbki toode suurepärane valik. Kui te ei pea Windowsi ja Mac OS X rakendusi korraga käivitama ja te ei viitsi arvutit taaskäivitada iga kord, kui peate kasutama teist operatsioonisüsteemi, võite kasutada Maciga kaasas olevat utiliiti Boot Camp. OS Windows X Leopardi käivitamiseks. Lisaks saab Boot Campi kasutada kõigi käsitletud virtualiseerimispakettidega. Nii VMware kui ka Parallels saavad teie Windowsi partitsioonist käivitada. Nii et kui teil on vaja Windowsi rakendusi käitada Mac OS X-i töötamise ajal, saate seda teha igal ajal. Kui teil on vaja Windowsi käivitada maksimaalne kiirus, saate arvuti taaskäivitada all Windowsi juhtimine ja käivitage oma Mac OS X rakendused emulaatorist.
Boot Camp on hea valik mängijatele ja kasutajatele, kes seda vajavad suur kiirus 3D-graafikaga töötamine. Kuna Parallels ja VMware toetavad osade populaarsete mängude ja rakenduste puhul 3D-kiirendust, sobivad need ka selleks otstarbeks. Kui teil on aga integreeritud graafikaga Mac, siis suurim kiirus pakub Boot Camp. MacBook arvutid ja Mac mini on aeglasemalt integreeritud Inteli graafika, samas kui iMac, Mac Pro Ja MacBook Pro varustatud võimsaga graafika adapterid NVIDIA ja AMD. Integreeritud graafikaga süsteemid on aeglased või ei toeta enamikku kaasaegseid mänge, nii et Boot Camp aitab teil ressursside arvelt raha säästa.
Windowsi installimine Boot Campi abil
Windowsi installimiseks Boot Campi abil peate tavaliselt avama Finderi akna, liikuma kausta /Applications/Utilities ja seejärel käivitama programmi Boot Camp Assistant. Seejärel palutakse teil sisestada buutitav distributsioon Windowsi ketas(toetatud on ainult Windows XP/Vista) ja taaskäivitage arvuti. Pärast taaskäivitamist käivitub Windowsi installiprogramm. Soovitan teil selles ülesandes võtta endale veidi aktiivsem, aga ka veidi väljakutsuvam roll, mis teeb teie elu kokkuvõttes palju lihtsamaks.
Operatsioonisüsteemid alates Windowsi perekond vaikimisi eelistavad need installida partitsioonidele, mis on vormindatud NTFS-i (Windows NT failisüsteemi) failisüsteemiga. Windows XP saab installida ka vanema FAT32-failisüsteemiga vormindatud partitsioonile, kuid see installisuvand on vähem usaldusväärne ja vastuvõtlikum failisüsteemi rikkumistele. Mis puutub Windows Vistasse, siis vaikimisi ei paku see isegi võimalust seda FAT32 partitsioonile installida.
Seetõttu peaksite parimate tulemuste saavutamiseks viivitamatult käskima Windows Installeril vormindada teie Boot Campi partitsioon NTFS-failisüsteemiga. Kahjuks edasi selles etapis Kohe tekib probleem: Mac OS X ei toeta kirjutamist NTFS-sektsioonidesse, mida käsitleb kirjutuskaitsega partitsioonidena. Mis puutub Windowsi endasse, siis ilma täiendava tarkvara installimiseta ei näe see Mac OS X partitsioone üldse. Seega, kui soovite installida Windowsi NTFS-i partitsioon, ei saa te faile otse kopeerida Windowsi partitsioonist Mac OS X-i partitsiooni ja tagasi. Sel põhjusel soovitan luua kolm jaotist:
- Teie algne Mac OS X partitsioon (osa selle partitsiooni ruumist kasutatakse ära Windowsi partitsioon).
- FAT32 partitsioon, mitme GB suurune, mõeldud failide vahetamiseks Mac OS X ja Windowsi vahel.
- Veel üks suure mahutavusega FAT32 partitsioon vaba ruum- paigaldamiseks (hiljem, tegeliku Windowsi installimine, annad Windowsi installija juhised selle partitsiooni vormindamiseks NTFS-ina).
Ainus probleem on selles, et kui te seda teete, ei saa te Boot Camp Assistant rakendust kasutada, kuna see töötab ainult draiviga, millel on üks Mac OS X partitsioon. Rakendus Boot Camp Assistant ei ole aga väga hea meile kasulik ja vajalik. Kõik, mida vajate, on Intel Mac, levitamisketas operatsioonisüsteemiga Mac OS X Leopard, samuti Windowsi koopiaga levitamis-CD või DVD. Samuti peate käivitama rakenduse Terminal ja kasutama seda ketta ettevalmistamiseks.
Võtame Mac OS X-i partitsioonilt osa vabast ruumist ja eraldame selle Windowsi partitsiooni loomiseks. Seetõttu peate kohe pärast terminalirakenduse avamist hindama, kui palju vaba ruumi teil on, ja jagama oma ketta ümber. Selle toiminguga kaasneb risk, seega ärge proovige seda teha enne, kui olete loonud täieliku varukoopia ja olete kindel, et see on turvaline. Käsk diskutil teeb kõik, mida vajate, kuid kõigepealt soovitan kasutada selle loendi valikut, et vaadata teavet selle kohta, kuidas teie kõvaketas praegu on korraldatud. Näiteks, see käsk võimaldab teil teada saada, et ketta 0 partitsioon 2 on pühendatud Mac OS X-ile (loetelu allpool).
1234567//Vaadake teavet kõvaketta praeguse korralduse kohta $ diskutil list /dev/disk0 #: TÜÜBI NIMETUS SUURUSE IDENTIFIKAATOR 0: GUID_partition_scheme *298.1 Gi disk0 1: EFI 200.0 Mi disk0s1 2: Apple_HFS Macintosh HD kettad 2928.
Järgmisena peaksite kettaruumi ümberjaotamiseks kasutama valikut resizeVolume. Samal ajal peate otsustama, kui palju kettaruumi Mac OS X käsutusse jätta, kui palju ruumi eraldada failijagamiseks mõeldud teenindussektsioonile (nimetagem seda andmeteks) ja kui palju. Windowsi installile tuleks eraldada ruumi. Järgmine käsk eraldab 220 GB Mac OS X-i jaoks, 12 GB üldiste andmete jaoks ja ülejäänud Windowsi installimiseks:
12 $ sudo diskutil resizeVolume disk0s2 220g "MS-DOS FAT32" Andmed 12g "MS-DOS FAT32" Windows 0b
Kui see käsk tagastab veateate, kasutage suvandit resizeVolume diskname limits, mis näitab, kui palju kettaruumi saab Mac OS X-ist võtta. Võimalik, et peate kas vabastama kettaruumi või leppima väiksema Windowsi partitsiooniga. suurused (millest aga peaks piisama selle operatsioonisüsteemi installimiseks). Selle käsu väljundi näide on näidatud allolevas loendis.
1234567//Käsu diskutil väljundi näide valikuga resizeVolume diskname limits $ diskutil resizeVolume disk0s2 piirangud Seadmele disk0s2 Macintosh HD: praegune suurus: 319723962263 baiti Minimaalne suurus: 139510571008 baiti 139510571008 baiti
Võimalik, et peate vabastama vajalikul hulgal kettaruumi või leppima väiksema kettaruumiga, mis on Windowsile saadaval. Pärast selle toimingu lõpetamist käivitage tulemuste kontrollimiseks uuesti käsk diskutil (loetelu allpool).
123456789//Kettaruumi ümberjaotamise tulemused, et valmistuda Windowsi installimiseks $ diskutil list /dev/disk0 #: TÜÜBI NIME SUURUSE IDENTIFITSIOON 0: GUID_partition_scheme *298.1 Gi disk0 1: EFI 200.0 Mi disk0s1 2: 9intosh Apple_2HFS1. Põhiandmed 12.0 Gi disk0s3 4: Microsoft Basic Data 65.9 Gi disk0s4
Nüüd on teie draivil kolm sektsiooni: teie vana Mac OS X-i partitsioon (nüüd vähem kettaruumiga) ja kaks uut FAT32-vormingus sektsiooni. Nüüd saate Windowsi levitamisketta draivi sisestada, arvuti välja lülitada ja seejärel uuesti sisse lülitada, hoides all klahvi Option/Alt. Klahvi vajutamisel kuvatakse draivide loend (sisemine kõvakettad ja draivi sisestatud CD/DVD-kandja), millelt on võimalik laadida.
Windowsi installimise alustamiseks valige alglaadimine levikandjalt. Installige Windows selleks loodud partitsioonile (suuruse järgi saate määrata, milline partitsioon on Windowsi installimiseks mõeldud). Kui Windowsi installiprogramm palub teil valida failisüsteemi, valige suvand NTFS. Windows Vista installimisel hoiatatakse teid, et Vistat ei saa installida FAT32 partitsioonile. Kui saate selle teate, klõpsake sihtpartitsiooni ümbervormindamiseks linki Drive Options (Advanced).
Ole ettevaatlik! Kui valite vale sihtmärgi kõva lõik ketta, hävitate oma Maci koopia OS X!
Boot Camp teeb ühe asja, mis käsitletud käsitsi seadistamise protseduurist puudu on: see konfigureerib teie Maci sisselülitamisel vaikimisi Windowsi algkäivitama (saate seda sätet hiljem muuta). Kuna käesolev käsitsi protseduur seda ei tee ja Windowsi installiprotsess taaskäivitab teie arvuti mitu korda, võite Windowsi installimise ajal arvuti juurest lahkumisel naasta ja leida, et see on Mac OS X-i taaskäivitatud. Windowsi installimise lõpuleviimiseks keerake lülitage arvuti välja ja seejärel uuesti sisse, hoides all klahvi Option/Alt. Kui ekraanile ilmub loend alglaadimise partitsioonid, valige Windowsi partitsioon (seekord peaksite valima partitsiooni, millele installite, mitte jaotus-CD/DVD).
Kui kasutate operatsioonisüsteemi Mac OS X, saate määrata Windowsi vaikimisi algkäivitamise, minnes System Preferences aknas Startup Disk paneelile. Sama tulemuse saab saavutada Windowsi Boot Campi utiliidi abil. Saate kuvada ka alglaadimisvalikute menüü, vajutades ja hoides arvuti sisselülitamisel all klahvi Option/Alt. Nagu juba mainitud, võib see olla praeguses etapis vajalik, kuna arvuti peab Windowsi installimise ajal mitu korda taaskäivitama: vähemalt üks kord pärast Boot Campi draiverite installimist ja veel paar korda pärast installimist. erinevad autojuhid ja Windowsi värskendused. Kui Windowsi installimine on lõppenud, saate Boot Campi utiliiti uuesti kasutada (selle ikoon on saadaval süsteemi teatised Windows) ja konfigureerige süsteem uuesti nii, et see käivituks vaikimisi operatsioonisüsteemi Mac OS X.
Kui Windowsi installimine on lõppenud, saate süsteemi algses (põlises) konfiguratsioonis käivitada. Sisestage draivi Mac OS X Leopardiga levitamis-DVD (kui võti ei tööta, klõpsake nuppu Start, käivitage rippmenüü kaudu rakendus Windows Explorer, leidke DVD/CD-draiv, klõpsake paremklõps hiirega ja valige avanevast menüüst käsk Eject). Käivitub Boot Campi draiver ja vastav utiliit – see on vajalik selleks, et Windowsi operatsioonisüsteem saaks teie Macis korralikult töötada.
Windowsi installimine virtuaalsesse masinasse
Kuigi ma olen juba maininud, et nii VMware Fusion kui ka Parallels Desktop on suurepärased tooted, peate siiski tegema valiku ühe neist programmidest. Ma ei soovita mõlemat toodet korraga arvutisse installida. Proovisin seda korra ja mõlemat programmi korraga käivitades hakkas süsteem muutuma ebastabiilseks (kerneli paanikavead). Seetõttu on kõige parem eelistada mõnda neist toodetest, juhindudes järgmistest kaalutlustest.
Kui plaanite Linuxit käitada emulaatori all, valige VMware. Kõigil muudel juhtudel pole valik oluline – saate selle teha juhuslikult (näiteks lihtsalt võtta ja visata münt) või
tuginege nende sõprade ja kolleegide soovitustele, kellel on emulaatoritega kogemusi. Nii VMware kui ka Parallels pakuvad demo versioonid oma tooteid, nii et esmalt saate neid ükshaaval testida ja valida endale kõige meeldivama (ära tee seda korraga, et vältida süsteemi ebastabiilsust).
VMware või Parallels kasutamine Boot Campiga
Kui kasutate juba Boot Campi, saate anda VMware'ile või Parallelsile käsu kasutada Windowsi käivitamiseks Boot Campi partitsiooni. Selleks peate tegema väikese eeltöö VMware seadistamine või Parallels, sest Windowsi vaatenurgast on virtuaalmasin ja teie Macintoshi arvuti kaks erinevat arvutit, millel on veidi erinev riistvarakonfiguratsioon. Selle tulemusena tuvastatakse need erinevalt, millal Windowsi aktiveerimine XP ja Vista.
Õnneks hõlmavad nii Parallels kui ka VMware programmi kood, mis töötab taustal ja lahendab enamiku nendest probleemidest teie eest. Kui kasutate allalaadimiseks VMware'i või Parallelsi, on see aktiveeritud Windowsi koopiad, siis tõenäoliselt nõuab see koopia taaskäivitamist Windowsi protseduurid Aktiveerimine. Kuid kui olete esialgse seadistamise ja aktiveerimisprotsessi lõpetanud, saate kasutada Parallelsi või VMware'i, et pääseda juurde oma Boot Campi partitsioonile ja käitada sama Windowsi koopiat, milles töötab Mac OS X. Kui peate lülituma Windowsi toimimine otse Maci riistvaras, saate sulgeda virtuaalmasina, milles töötab Boot Camp, Option/Alt taaskäivitada oma Maci ja valida alglaadimismenüüst Windowsi operatsioonisüsteemi. Alglaadimiseks Alglaadimise sektsioon Camp, kus töötab VMware, käivitage VMware ja leidke virtuaalsete masinate loendist Boot Campi kirje, nagu on näidatud joonisel fig. 8.5.

VMware emulaator peaks teie Boot Campi partitsiooni automaatselt ära tundma (kui seda ei tee, võtke tehnilise toe saamiseks ühendust VMware veebisaidiga). Windowsi käivitamiseks emulaatorikeskkonnas valige lihtsalt suvand Boot Camp Partition ja klõpsake nuppu Käivita. VMware teeb Boot Campi partitsiooni konfiguratsioonis mõned muudatused, mille kinnitamiseks peate sisestama oma parooli. Mõne minuti pärast käivitub virtuaalmasin teie Boot Campi partitsioonist. Selleks, et virtuaalmasin korralikult töötaks, tuleb installida lisandmoodul nimega VMware Tools (see lisand teeb taustal kõik virtuaalmasina jaoks vajalikud toimingud). mugav töö Windowsis), mille järel saate Windowsi kasutada nii, nagu teile kõige rohkem meeldib - nii emulaatorikeskkonnas kui ka "natiivsel" riistvaral.

Parallels töötab peaaegu samamoodi, välja arvatud see see emulaator ei saa Boot Campi partitsiooni automaatselt tuvastada ega konfigureerida. Selle asemel peate looma uue virtuaalmasina ja valima suvandi Kohandatud (joonis 8.6). Määrake Boot Camp keskkonnas Windowsi versioon, mida soovite käivitada, valige sellele eraldatud mälu maht ja kui ekraanile ilmub aken alglaadimisketta valimise võimalusega, valige suvand Use Boot Camp. Pärast seda peate tegema veel mõned konfiguratsioonitoimingud, mille järel Parallels käivitab Windowsi, küsib teilt ühekordse konfiguratsiooni ja taaskäivitab virtuaalmasina.
Virtuaalse masina loomine nullist
Lisaks juba kirjeldatud alglaadimismeetoditele saate luua uue virtuaalmasina, mis ei kasuta Boot Campi partitsiooni ega ühtegi muud partitsiooni füüsiliselt raske kettale. Nii Parallelsis kui ka VMware'is saab uue virtuaalmasina loomisel luua virtuaalse kõvaketta, määrates selle asukoha (vaikeväärtuse võib jätta muutmata, soovi korral saab virtuaalset kõvaketast hiljem teisaldada).
Virtuaalne kõvaketas on mitme GB fail, mis sisaldab operatsioonisüsteemi täielikku koopiat. Positiivne pool virtuaalne raske kettaid on see, et teil on väga lihtne virtuaalseid masinaid varundada. Sellel lähenemisviisil on aga ka puudusi - loodud pilte on suured ja kui kasutate rakendust Ajamasin, seejärel loodud varukoopiad virtuaalsed kettad (tunnis, päevas, nädalas) täidavad väga kiiresti kogu Time Machine jaoks eraldatud ketta. Kui on vaba ruumi Ajaketas Masinat ei ole liiga palju, peaksite failidest välja jätma virtuaalse ketta pildid varukoopia. Seda saad teha süsteemi eelistatud sätete kaudu – ava Time Machine, mine vahekaardile Options ja väljale Not Back Up määra tee kataloogi, kuhu sinu virtuaalmasinate pildid salvestatakse.
Uue virtuaalmasina loomiseks käivitage Parallels Workstation või VMware Fusion, valige menüüst Fail → Uus ja järgige ekraanil kuvatavaid juhiseid. Windowsi installimiseks vajate levitamis-CD-d või DVD-d ja tootenumbrit. Nii Parallels kui ka VMware Fusion võivad teie elu palju lihtsamaks muuta, võimaldades teil sisestada oma sisselogimise nime, parooli ja tootenumbri enne Windowsi installimise alustamist. Tänu sellele saab kogu paigaldusprotseduuri peaaegu täielikult lõpule viia. automaatrežiim. Kui Windowsi operatsioonisüsteem on installitud ja töötab, proovige kasutada VMware Unity (joonis 8.7) või Parallels Coherence režiimi. Need režiimid võimaldavad teil tööd integreerida Maci tabelid ja Windows, pakkudes seega praktiliselt "läbipaistvat" virtualiseerimist.

Kui installite Windows Vista, soovitan teil installimise ajal tootenumbrit mitte sisestada. Fakt on see, et Vista installer võimaldab teil installida OS-i ilma tootenumbrit sisestamata (võite lihtsalt jätta vastava välja tühjaks), kuid pärast ajapikendusperioodi lõppu nõuab see siiski aktiveerimist. Selle lähenemisviisi eeliseks on see, et see hoiab ära Windowsi kogemata aktiveerimise enne, kui olete selleks valmis. Kui soovite installida Windowsi kiireks testimiseks või hindamiseks, siis pole absoluutselt vaja oma väärtuslikke aktiveerimiskatseid selleks raisata. Kui plaanite installida Windowsi ainult hindamiseks, vaadake Microsoft TechNet Plusi lähemalt – aastane tellimus maksab 349 dollarit ja sisaldab selliseid boonuseid nagu täisversioonid kõik Microsofti operatsioonisüsteemid, mis on litsentsitud spetsiaalselt hindamise eesmärgil.
Crossover Mac
Teile on saadaval veel üks võimalus, mis ei nõua Windowsi koopiat. Crossover Mac on tarkvarapakett, mis põhineb tarkvaral avatud lähtekoodiga VEIN (http://www.winehq.com). Projekti nimi WINE on lühend sõnast "WINE is Not an Emulator" - nutikas rekursiivne akronüüm, mis näitab, mis VEIN tegelikult on. Erinevalt VMware'ist ja Parallelsist, mis on virtualiseerimise (abstraheerimise füüsilised seadmed teie Maci) ja emulatsiooni (tarkvarakomponentide kasutamine, mis jäljendavad füüsiliste seadmete tööd), ei tee WINE kumbagi. Seevastu WINE-i kirjeldatakse Windowsi moodustavate tarkvarakomponentide kloonina.
Windows koosneb komplektist käivitatavad programmid(exe-failid), dünaamiliselt laaditud teegid (dll-failid) ja muud tarkvarakomponendid. WINE dubleerib enamiku komponentide funktsioone Akende kompositsioon. Kuna VEINI ei ole täielik duplikaat(tegelikult on see Windowsi teine rakendus, mis täidab kõiki originaali funktsioone), Crossover Mac ei paku sellist tarkvara ühilduvust Windowsi tarkvara, nagu VMware, Boot Camp ja Parallels. Kuid Crossover Maci all töötavad kõik programmid väga kiiresti – peaaegu sama kiiresti kui sellega Alglaadimise installimine Laager. See saavutatakse, kaotades "vahemehe" Windowsi rakenduste ja Maci riistvara vahel.
Näiteks kui 3D-mängu kood juhendab Windowsi hulknurka joonistama, toimub toiming mitu sammu. Sarnaste ülesannete täitmisel teostab Crossover sisuliselt samu toiminguid, mis Windows, kuid ilma riistvara emuleerimise või virtualiseerimise lisakuludeta. Tegelikult on see Windows "portitud" Maci (kuigi see teisaldamine pole täielik).
Isegi kõige tulihingelisemad OS X-i fännid peavad mõnikord kasutama "vaenlase" Windowsi eeliseid. Olukordi on erinevaid: pangaklientide ja ettevõttetarkvara kasutamise vajadusest mängude käivitamiseni. Windowsi jaoks kirjutatud rakenduste käivitamiseks on palju viise, kasutades: kolmanda osapoole tööriistad, aga ka Apple'i kaubamärgiga lahendusi.
Need võib laias laastus jagada kolme kategooriasse: täielik paigaldus Windows, virtuaalmasinate ja emulaatorite kasutamine tarkvarakeskkond Windows. Igal valikul on oma eelised ja puudused, seega vaatame need kõik läbi, et saaksite valida endale sobivaima.
Windowsi installimine Boot Campi abil
Eriti neile õnnetutele, kes ei suuda kõiki sidemeid Windowsiga katkestada, lõi Apple utiliidi “Boot Camp Assistant”, mille abil saate oma Maci Windowsi installimiseks ette valmistada ja tegelikult installida. Sel juhul luuakse kettale eraldi partitsioon, mis võimaldab mõlemal operatsioonisüsteemil töötada üksteisest sõltumatult.
Teil on vaja 50 GB vaba ruum ja Windowsi alglaadimisketast. Installiprotsess ise on väga lihtne, peate lihtsalt järgima viisardi juhiseid ja ootama lõpuleviimist. Pärast taaskäivitamist on teie käsutuses Windowsi täisversioon, nagu tavalise arvuti puhul. Kõik, mida pead tegema, on installida vajalikud rakendused või mängud – ja saad seda kasutada. Nõuete ja toetatud versioonide kohta saate lisateavet.
Boot Campi eelised
- Esitus. Kuna kõiki Maci ressursse kasutab ainult üks OS, saavutame maksimaalse jõudluse.
- Ühilduvus. Tänu täis Windows Tagatud on täielik ühilduvus kõigi rakenduste ja mängudega.
Boot Campi puudused
- Vaja uuesti käivitada. Windowsi käivitamiseks peate oma Maci iga kord taaskäivitama.
- Integratsiooni puudumine. Windows ei toeta HFS+ failisüsteemi, mis tähendab, et te ei pääse sellest OS X failidele juurde ja vastupidi.
Virtuaalsete masinate kasutamine
Sellel meetodil on palju ühist eelmisega, kuid see on rakendamisel veidi erinev. Sellega saame ka täisväärtusliku OS-i, kuid see installitakse mitte päris riistvarale, vaid virtuaalsele. Spetsiaalne tarkvara (virtuaalne masin) emuleerib Windowsi käitamiseks mõeldud riistvaraplatvormi, võttes ära osa Maci ressurssidest ja selgub, et üks OS töötab teises.
Parallels Desktop
 parallels.com
parallels.com Võib-olla Maci kasutajate seas kõige populaarsem virtuaalmasin. Parallelsi värskendatakse regulaarselt, see töötab alati OS X ja Windowsi uusimate versioonidega ning sellel on lisavõimalused, näiteks hübriidrežiim, kui ekraanil kuvatakse samaaegselt OS X ja Windowsi liidesed ning rakendused töötavad sõltumata nende omandiõigusest. Lisaks saab programm käivitada Windowsi Boot Campi partitsioonidest, mis on mugav, kui teil on vaja juurdepääsu mis tahes rakendustele või andmetele ilma taaskäivituseta.
Programmi puuduseks on see, et Parallels pole tasuta. Noorem versioon maksab teile 79,99 dollarit.
VMware Fusion
 vmware.com
vmware.com Veel üks kommertslahendus OS-i virtualiseerimiseks. Põhifunktsioon VMware Fusion on jagamisviisard, mis võimaldab teisaldada kogu keskkonna Windowsi arvutist virtuaalmasinasse ja jätkata rakenduste kasutamist Macis. Installitud Windows jagab lõikepuhvrit operatsioonisüsteemiga OS X, samuti juurdepääsu failidele ja võrguressursse. Selle rakendused on täielikult integreeritud OS X funktsioonidega (Spotlight, Mission Control, Exposé). Lisaks toetab see Windowsi käitamist Boot Campi partitsioonist.
VMware Fusion maksab 6300 rubla, kuid enne ostmist saate selle võimalusi uurida tasuta prooviversioonis.

Kui teie plaanid ei sisalda lisakulusid Windowsi rakenduste käivitamiseks, on teie valik Oracle. Võrreldes tasulised analoogid sellel on palju vähem võimalusi, kuid see on üsna sobiv lihtsate ülesannete jaoks. Te ei tohiks loota OS X-i süsteemifunktsioonidega integreerimisele, kuid siin on saadaval põhilised asjad, nagu jagatud lõikelaud ja juurdepääs võrguressurssidele. VirtualBoxi tasuta olemus õigustab täielikult kõiki selle piiranguid.
Virtuaalsete masinate eelised
- Kahe operatsioonisüsteemi samaaegne töö. Windowsi rakenduste käivitamiseks ei pea te Maci taaskäivitama.
- Failide jagamine. Kuna Windows töötab OS X-is, pole failisüsteemi tugi probleemiks.
Virtuaalmasinate puudused
- Kehv esitus. Kuna Maci ressursse jagatakse kahe operatsioonisüsteemi vahel, on rakenduste jõudlus oluliselt aeglasem, eriti vanemates arvutites.
- Ühilduvusprobleemid. Mõned rakendused (enamasti mängud), mis nõuavad otsest juurdepääsu riistvarale, ei pruugi korralikult töötada või ei tööta üldse.
Emulaatorite kasutamine
Emulaatorite puhul on kõik hoopis teisiti kui virtuaalmasinate ja Boot Campiga. Täpsemalt on neil midagi ühist virtuaalmasinatega, ainult et nad ei emuleeri Windowsi täielikult, vaid ainult selle omasid. tarkvara komponendid mis on tööks vajalikud soovitud rakendus. Meil ei ole täisväärtuslikku OS-i ja juurdepääsu selle funktsioonidele: saame teatud ühilduvuskihi, mis võimaldab käivitada Windowsi rakenduse otse OS X keskkonnas.
Kõik emulaatorid töötavad samal põhimõttel. Rakenduse installimine lähtestatakse läbi setup.exe ning seejärel konfigureeritakse ja laaditakse selle käigus vajalikud käivitusparameetrid nõutavad raamatukogud. Pärast seda ilmub Launchpadile rakenduse ikoon, mis töötab samamoodi nagu kõik OS X-i algprogrammid.
Veinipudeli
 winebottler.kronenberg.org
winebottler.kronenberg.org See emulaator võib muuta .EXE-faili OS X-iga ühilduvaks rakenduseks. WineBottler võimaldab teil ka mõned juba konfigureeritud Windowsi rakendused automaatselt laadida. See on täiesti tasuta ja ühildub OS X El Capitaniga.
Veininahk

Teine emulaator, mis, nagu ka eelmine, kasutab portide loomiseks Wine'i teeke. Võrreldes eelmine otsus, Wineskinil on rohkem seadistusi ja see võimaldab parameetreid peenhäälestada. Rääkisime üksikasjalikult selle seadistamisest ja kasutamisest.
CrossOver

Kaubanduslik emulaator, mille arendusmeeskond on teie jaoks juba kohandanud ja konfigureerinud palju populaarseid Windowsi rakendusi ja mänge. CrossOveril on sõbralik liides ja see välistab vajaduse seadistustesse süveneda ja võimalike vigadega tegeleda. Ainus negatiivne on see, et see on tasuline. Litsents maksab 20,95 dollarit, kuid seal on 14-päevane prooviperiood.
Emulaatorite eelised
- Ei pea Windowsi litsents. Emulaatorid käitavad rakendusi läbi ühilduvuskihi, seega pole OS-i litsentsitud koopiat vaja.
- Esitus. Jällegi ressursside säästmise tõttu, mis on sees virtuaalsed masinad kulutades täisväärtusliku Windowsi käitamiseks, saame rohkem suur jõudlus nendega võrreldes.
Emulaatorite puudused
- Seadistamise raskused. Windowsi rakenduste kasutamiseks peate need esmalt konfigureerima ja see pole alati lihtne, eriti mängude puhul.
- Ühilduvusprobleemid. Mõnel juhul ei pruugi rakendused (tavaliselt ressursimahukad) korralikult töötada või ei tööta üldse.
Mida valida
Mida sellisest sordist lõpuks valida? Sellele küsimusele pole selget vastust. Igal konkreetsel juhul peate lähtuma oma vajadustest, kuid üldiselt on soovitused järgmised.
- Boot Camp sobib eelkõige mängijatele, aga ka neile kasutajatele, kes seda vajavad maksimaalne jõudlus ja tarkvara ühilduvus. Taaskäivitame Maci ja saame täisväärtusliku Windowsi arvuti.
- Virtuaalsed masinad aitab juhtudel, kui vajate mõlemat OS-i korraga. Ohverdame jõudluse, kuid väldime taaskäivitamist ja saavutame hea integratsiooni.
- Emulaatorid Võib soovitada ainult lihtsate ülesannete ja harva kasutamise korral. Näiteks kui on vaja paar korda kuus kasutada pangaklienti või tunnete aeg-ajalt nostalgiat oma lemmikmängus.
Valige endale sobivaim variant ja öelge meile kommentaarides, millistel vajadustel te oma Macis Windowsi rakendusi kasutate ja kuidas neid käivitate.
Macile üleminek toob sageli kaasa ebamugavusi ja pettumust mõne kasutaja jaoks, kes avastavad kurbusega, et nende Windowsi lemmikprogrammidel pole OS X versioone. Lisaks peavad mõned meist oma töös selliseid programme kasutama, mis sunnib meid kasutada selliseid tooteid nagu või isegi osta Windowsi masinat spetsiaalselt selleks otstarbeks. Täna räägime teile, kuidas installida Maci rakendused Microsofti operatsioonisüsteemi jaoks ilma vajaduseta Virtuaalne masin, emulaator või mitme operatsioonisüsteemi käivitamine.
Rakendus Wineskin aitab meil seda probleemi lahendada, mis võimaldab teil üle kanda Maci keskkond Wine, loo tarkvarapakette ja käivita nendest programme. Kuna see keskkond töötati algselt välja, ei ole sellega töötamine nii lihtne. Kuid me püüame selgitada selle toimimise põhimõtet võimalikult lihtsalt ja selgelt.
Esimene samm: tundke oma programmi
Enne alustamist peaksite veenduma, et teie programmis pole tõesti Maci versiooni. Kui rakendus on juba OS X jaoks kohandatud, on parem seda kasutada ja ükski korralikul tasemel Wineskin ei saa asendada algversiooni.

Samuti on tungivalt soovitatav külastada veebisaiti ja küsida soovitud rakenduse kohta. Selle andmebaas sisaldab tuhandete Windowsi programmide kasutajakirjeldusi, kus kasutajad jagavad oma muljeid rakendustega töötamise kohta. Kui enamik kasutajaid väidab, et programm on "prügi", siis pole mõtet proovida seda oma Macis tööle saada.
Teine samm: Wineskini veinitehase kasutamine
Kõigepealt peate rakenduse alla laadima ja installima. Kahjuks on kogu programmiliides sisse kirjutatud inglise keel, seega lugege see materjal hoolikalt läbi.

See rakendus võimaldab teil luua "ümbriseid", mis muudavad teie Windowsi tarkvara Maci tarkvarapaketiks. Esiteks peate installima mitu mootorit: klõpsake plussikooni ja laadige alla paar hetkel uusimat mootorit. Kui soovite panna mõned väga vana programm, siis vajate veidi rohkem mootoreid (mõned vanemad pakkumised ei pruugi Wine'i uuemate versioonide puhul töötada).
Pärast mootorite installimist peate värskendama Wrapperi versiooni. Järgmiseks peaksite looma uue tühja ümbrise, millele paned installitava programmi järgi nime. Demonstreerimiseks kasutame tuttavat mängu “Mineweeper”, seega kutsume oma ümbrist “Minesweeper”.

Kolmas samm: programmi installimine
Kui olete ümbrise loonud, leiate selle kaustast Applications/Wineskin. Pärast Wrapperi esmakordset käivitamist näete järgmist menüüd:

Kui olete rakenduse installimiseks valmis, klõpsake nuppu "Install" ja näete järgmisi valikuid:

Kui teie rakendus on kaasaskantav (st kõik selle käitamiseks vajalikud failid asuvad kaustas, millele teil on juurdepääs), peate selle kausta lihtsalt oma Wrapperisse lisama. Tänu sellele teisaldatavusele saime oma Miinijahtija hõlpsalt tööle panna.

Kui teie programm nõuab installimist, pole ka paanikaks põhjust. Valige suvand "Select setup executable", mille järel näete väga tuttavat akent Windows Installer:

Kui installimine on lõppenud, peate valima exe-faili, mida teie pakett vaikimisi käivitab.

Ja pärast mõnda manipuleerimist käivitate juba oma rakenduse:

Loodame, et need näpunäited on teid aidanud ja päästnud teid vajadusest kasutada muid, keerukamaid ja mõnikord kulukamaid võimalusi. Kuigi loomulikult tahaksin, et varem või hiljem saaksid kõik Windowsi rakendused Macile kättesaadavaks ja säästaksid meie väärtuslikku aega.
Põhineb saidi MakeUseOf.com materjalidel
Pühendatud kõigile "vahetajatele".
Taust
Ma ei tea ühtegi inimest, kes poleks kunagi operatsioonisaali kasutanud Windowsi süsteem. Juhtus nii, et “aknad” levisid postsovetlikus ruumis ülimalt laialt ja peaaegu kõigil arvutitega tegelejatel oli võimalus neid kasutada. Keegi läks kaua aega tagasi Macile üle, kellelgi oli see isegi pärast seda pikk töö Apple'i arvutites. Ma pole kohanud ühtegi "tõupuhtat" Mac OS-i kasutajat.
Windowsiga töötades on igaühel oma kasulikud ja lemmikud kohustuslikud rakendused, mis võivad OS X-ile üleminekul puududa. Osa tarkvara saab hõlpsasti analoogidega asendada, on platvormideüleseid lahendusi, kuid mõned rakendused eksisteerivad ainult Windowsi maailmas.
Ma kahetsen ainult ühte programmi - Faststone Pildivaatur . Lihtne ja mugav fotoredaktor, mis enamikel juhtudel on kiirem kui Photoshop, saab pilti kärpida või tihendada, faili muus vormingus salvestada või lihtsalt täisekraanvaatajana toimida.

Olen selle programmiga nii harjunud, et pöördun aeg-ajalt otsingu juurde. täielik asendamine, kuid kahjuks ei leia ma midagi sobivat. Kui vaatamisfunktsioonidega, siis redigeerimiseks soovite midagi lihtsat, kuid funktsionaalset. Sellele oli isegi mitu lähenemist, kuid see ei õnnestunud. Muide, kas kasutate OS X-is rakendust Photos?
Mida me siis teeme?
Tuleme tagasi artikli põhiteema juurde. Teie lugu võib minu omast erineda, kuid neil on ühine vajadus konkreetse Windowsi rakenduse järele Macis. Sööma suur hulk käivitada täisväärtuslik operatsioonisüsteem ja kasutada selleks sobivat tarkvara, aga miks nii tülikas lahendus ühele lihtsale programmile? Sobivaim lahendus oleks Vein.
Wine ei ole täisväärtusliku operatsioonisüsteemi emulaator, see on spetsiaalne keskkond Windowsi rakenduste käitamiseks. Selle tehnoloogia põhjal on ilmunud suur hulk programme, millel on sarnased funktsioonid. Kõik need on Wine'i omamoodi "kest", mis muudab kasutaja töö lihtsamaks. Oleme juba rääkinud koostööst, nüüd räägime selle analoogist Veinipudeli.
Siin see on – lahendus
Kõigepealt minge WineBottleri projekti ametlikule veebisaidile ja laadige alla sobiv pilt. Võimalus Areng sellel on rohkem seadeid, kuid see pole eriti stabiilne. See versioon sobib meile ideaalselt Stabiilne.

Jaotus sisaldab kahte rakendust: Vein Ja Veinipudeli. Mis vahe neil on?
Rakendus Vein on täielik keskkond Windowsi rakenduste käitamiseks OS X-is vormis eraldi programm. Selle abiga saate käivitada mis tahes allalaaditud *.exe failid (kas mäletate neid veel?).
Veinipudeli– pakkimisprogramm, mis võimaldab luua Windowsi programmist iseseisva rakenduse OS X jaoks. Tulevikus ei vaja te käivitamiseks ühtegi programmi.
Kui on vaja pidevalt joosta erinevaid rakendusi– kasutame Wine’i, kui meie vajadused piirduvad paari programmiga, loome neist WineBottleri abil täisväärtuslikud rakendused.
Programmide käivitamine Wine'i kaudu

Pärast rakenduse Wine ülekandmist pildilt rakenduste kausta on see kasutamiseks valmis. Saate seda pidevalt töös hoida või siduda selle *.exe-failidega ja käitada neid Wine'i kaudu.
Laadige alla meile vajalik Windowsi programm, näiteks Faststone Image Viewer. Allalaadimiseks pakutakse installiprogrammi või arhiivi juba lahtipakitud rakendusega (nn kaasaskantav versioon). Wine'i kasutamisel on parem otsida installitud rakendusi, kuid sobivad ka paigaldajad. 
Esimesel juhul saame kausta koos Faststone'i pilt Vaataja, leidke sellest käivitatav *.exe-fail ja käivitage see Wine'i abil. "Windowsi" maailmast pärit programm töötab OS X-is suurepäraselt.

Kui laadisite installiprogrammi alla, käivitage see samal viisil Wine'i kaudu. Näeme tuttavat, kuid unustatud installidialoogi menüüd. Vali vajalikud komponendid ja lõpetage installiprotsess. Meie programm on installitud Wine'i sees olevasse liivakasti. Rakenduse menüüst pääsete juurde failihaldur ja otsige üles installitud rakendusega kaust. Saate selle sealt käivitada.

Põhimõttelist erinevust meetodite vahel pole, kui teil on lahti pakitud programm, on seda mugavam käivitada. Ärge muretsege liivakasti pärast; installitud tarkvara saab Macis olevate failidega suhelda, neid vaadata ja redigeerida. Jagamist, jagatud kaustu ega õiguste lisamist pole vaja.
Programmide käivitamine WineBottleri kaudu

Kui valite selle pakkija, peate tegema mitmeid asju: lisatoimingud. Kõigepealt tutvuge nende programmide loendiga, mille WineBottleri arendajad on juba kohandanud OS X-is töötamiseks. Kui leiate sobiv rakendus, laadige see lihtsalt alla. Kui vajalik programm pole saadaval (WineBottleri kataloog pole muljetavaldav), vajate nagu eelmises meetodis installijat või soovitud rakenduse kaasaskantavat versiooni.

Kui kõik vajalik on alla laaditud, minge vahekaardile Täpsemalt, siin toimub "maagia". Põllul "Installitav programm" valige sobiv üksus:
- Tuleb märkida "See on paigaldaja", kui laadisite installiprogrammi alla;
- "See on tegelik programm, kopeerige see App Bundle'i" valige, kas laadisite alla kaasaskantava versiooni, mis koosneb ühest *.exe-failist;
- viimane variant "See on tegelik programm, kopeerige see ja kõik failid ..." valige, kui kasutate mitmest failist koosnevat kaasaskantavat versiooni.
Nüüd näitame nõutav fail windowsi programmid.
Kogenud kasutajad saavad süveneda jaotisesse "Winetricks". Siin saate käivitamiseks vajalikud teegid rakendusse pakkida. Näiteks kui teate, et programm ei tööta ilma selleta netoraamistik või visuaalne C++, tuleks lisada sobivad parameetrid. Soovitan esimesel korral mitte midagi ebavajalikku lisada ja kui rakendus keeldub töötamast, proovige katsetada.
Klõpsake nuppu Installi ja oodake. Kui WineBottler sai installija, siis läbib tavaline installiprotseduur, peate klõpsama nuppu Edasi, muudel juhtudel juhtub kõik ilma teie sekkumiseta.

Väljundis saame pakendatud rakenduse, sarnased programmidega OS X keskkond.Saad selle kopeerida süsteemi vastavasse kausta ja kasutada ära unustades WineBottleri.